So beheben Sie, dass der mobile Hotspot unter Windows 11 nicht funktioniert
Aktualisiert Januar 2024: Erhalten Sie keine Fehlermeldungen mehr und verlangsamen Sie Ihr System mit unserem Optimierungstool. Holen Sie es sich jetzt unter - > diesem Link
- Downloaden und installieren Sie das Reparaturtool hier.
- Lassen Sie Ihren Computer scannen.
- Das Tool wird dann deinen Computer reparieren.
Derzeit ist der mobile Hotspot der effizienteste Weg, um auf einem Laptop oder Computer eine Verbindung zum Internet herzustellen.Über die Hotspot-Option können Sie Ihr Netzwerk mit anderen Geräten verbinden und andere Geräte können auf dieses Netzwerk zugreifen.Die Verbindung Ihres PCs oder Laptops mit dem Mobile Hotspot ist ganz einfach.Geben Sie das Passwort des mobilen Hotspots im Hotspot-Bereich des PCs ein und verbinden Sie sich mit dem Netzwerk.
Manchmal können Benutzer melden, dass der mobile Hotspot sich nicht wie erhofft auf einem Windows 11-PC oder -Laptop verbindet.Es wurden mehrere Probleme festgestellt, die dazu führten, dass der mobile Hotspot in Windows 11 nicht funktionierte oder keine Verbindung herstellte.Veraltete Bluetooth-Netzwerkadapter und Antivirenprogramme von Drittanbietern können dieses Problem verursachen.So beheben Sie dieses Problem.
Lesen Sie auch – So deaktivieren Sie Werbung im Windows 11-Datei-Explorer
Beste Möglichkeiten, um zu beheben, dass der mobile Hotspot unter Windows 11 nicht funktioniert
Das Problem könnten falsch konfigurierte Einstellungen, veraltete Treiber oder Antivirensoftware sein.Unabhängig von der Ursache helfen Ihnen die folgenden Tipps, Probleme mit mobilen Hotspots unter Windows 11 oder Laptops zu lösen.Fangen wir also an.
Wichtige Hinweise:
Mit diesem Tool können Sie PC-Problemen vorbeugen und sich beispielsweise vor Dateiverlust und Malware schützen. Außerdem ist es eine großartige Möglichkeit, Ihren Computer für maximale Leistung zu optimieren. Das Programm behebt häufige Fehler, die auf Windows-Systemen auftreten können, mit Leichtigkeit - Sie brauchen keine stundenlange Fehlersuche, wenn Sie die perfekte Lösung zur Hand haben:
- Schritt 1: Laden Sie das PC Repair & Optimizer Tool herunter (Windows 11, 10, 8, 7, XP, Vista - Microsoft Gold-zertifiziert).
- Schritt 2: Klicken Sie auf "Scan starten", um Probleme in der Windows-Registrierung zu finden, die zu PC-Problemen führen könnten.
- Schritt 3: Klicken Sie auf "Alles reparieren", um alle Probleme zu beheben.
1.Flugmodus in Windows 11 aktivieren oder deaktivieren
Der Flugmodus ist eine der ältesten Möglichkeiten, Netzwerkeinstellungen in Smartphones und Windows-Betriebssystemen zu lösen. Sie müssen nur den Flugzeugmodus einschalten, damit er die Verbindung zu allen Netzwerkgeräten trennen kann, die Probleme verursachen.Schalten Sie es dann aus, um eine neue Verbindung mit Ihrem mobilen Hotspot herzustellen.
Das Herstellen einer neuen Verbindung mit Ihren Geräten kann Ihr Problem "Mobiler Hotspot funktioniert nicht" auf dem Windows-System lösen.Wenn diese Methode für Sie nicht gut funktioniert, versuchen Sie die nächste.
2.Führen Sie die Problembehandlung für Netzwerkadapter aus
Bei dieser Methode können wir die Problembehandlung für die Windows-Wiederherstellung verwenden, um Netzwerkprobleme zu identifizieren.Sie müssen nur eine Problembehandlung ausführen und es wird einige Zeit dauern, bis sie identifiziert und auf dem Ergebnisbildschirm angezeigt wird.
- Drücken Sie die Windows + S-Taste, um die Suchleiste zu öffnen, in der Sie die Fehlerbehebungseinstellungen eingeben und öffnen müssen.
- Jetzt müssen Sie Andere Problembehandlungen auswählen und auf dem nächsten Bildschirm haben Sie hier eine Liste von Optionen, die Sie benötigen, um den Netzwerkadapter zu finden.
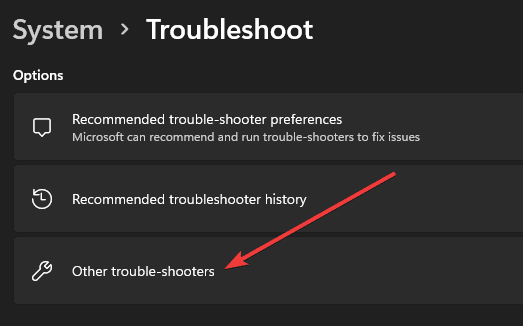
- Klicken Sie danach auf die Schaltfläche Ausführen vor dem Netzwerkadapter und der Fehlerbehebungsprozess wird gestartet.

3.Starten Sie den mobilen Hotspot-Dienst
Windows verfügt über Dienste, um jede Aufgabe auszuführen.In unserem Fall besteht die Möglichkeit, dass Ihr mobiler Hotspot nicht funktioniert, weil der mobile Hotspot-Dienst in Ihrem Windows-System deaktiviert ist.Wir müssen es also manuell aktivieren, um als Hotspot zu fungieren.
- Drücken Sie Windows + R, um das Dialogfeld "Ausführen" zu öffnen, in dem Sie services.msc eingeben und die Eingabetaste drücken müssen.

- Auf dem nächsten Bildschirm werden alle Windows-Dienste geöffnet, die im Hintergrund ausgeführt werden, damit Windows ordnungsgemäß funktioniert.
- Jetzt müssen Sie den Windows Mobile Hotspot Service finden.
- Klicken Sie danach mit der rechten Maustaste darauf und klicken Sie auf die Schaltfläche Start.

- Wenn dieser Dienst bereits ausgeführt wird, klicken Sie einmal mit der rechten Maustaste darauf und starten Sie diesen Dienst neu.
4.Bluetooth deaktivieren
Wenn Sie eine aktive Verbindung mit einigen Bluetooth-Geräten haben, besteht die Möglichkeit, dass sich Ihr Hotspot nicht richtig mit Ihrem PC verbindet. Stellen Sie daher sicher, dass Ihr Bluetooth deaktiviert ist. Im Folgenden finden Sie die Schritte zum Deaktivieren von Bluetooth.
- Drücken Sie die Windows + I-Taste, um die Windows-Einstellungsseite zu öffnen.
- Im linken Menü müssen Sie Bluetooth & Geräte auswählen.
- Auf dem nächsten Bildschirm sehen Sie nun die Bluetooth-Option im rechten Bereich. schalten Sie es einfach auf AUS.

5.Virenschutz deaktivieren
Antivirus agiert immer aggressiv, wenn externe Quellen wie Festplatten, Speicherkarten usw. an das System angeschlossen werden.Manchmal werden mobile Hotspots auch zu Sone- und Antivirus-Dingen, die Ihr System beschädigen können, sodass es sich weigert, eine Verbindung zwischen Ihrem Computer und Hotspot herzustellen.
Unabhängig davon, welches Antivirenprogramm Sie gerade verwenden, verfügt jedes Antivirenprogramm über die Funktion, es für einige Zeit zu deaktivieren.Probieren Sie es also aus und versuchen Sie, Ihr Antivirenprogramm zu deaktivieren, und verbinden Sie dann Ihren mobilen Hotspot mit Ihrem Computer.Vielleicht hilft dir dieser Tipp.
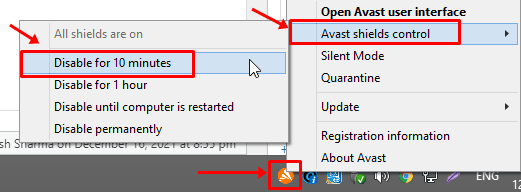
Fazit
Damit sind die effektivsten Methoden zur Lösung des Problems mit dem mobilen Hotspot abgeschlossen, das in Ihrem Windows 11-System nicht funktioniert.Wenn dieser Artikel Ihnen geholfen hat, dieses Problem auf Ihrem Windows 11-System zu identifizieren und zu lösen.
Teilen Sie dies mit Ihren Freunden, um anderen bei ihren aktuellen Windows-Problemen zu helfen.Seien Sie immer dran für weitere spannende Lektüre.

