So beheben Sie, dass die Umschalttaste in Windows 11 nicht mehr funktioniert [Gelöst]
Aktualisiert Januar 2024: Erhalten Sie keine Fehlermeldungen mehr und verlangsamen Sie Ihr System mit unserem Optimierungstool. Holen Sie es sich jetzt unter - > diesem Link
- Downloaden und installieren Sie das Reparaturtool hier.
- Lassen Sie Ihren Computer scannen.
- Das Tool wird dann deinen Computer reparieren.
Viele Windows-Benutzer haben kürzlich berichtet, dass die Umschalttaste auf ihrer Tastatur auf dem Windows 11-System plötzlich nicht mehr funktioniert und sie keine Aufgaben ausführen können, die beispielsweise die Umschalttaste beinhalten - das dauerhafte Löschen von Dateien oder Ordnern mit Umschalt + Schlüssel zusammen löschen usw.
Wir haben einige Gründe für dieses Problem herausgefunden, bei denen die Umschalttaste nicht mehr funktioniert, und sie sind unten aufgeführt.
- Alter veralteter Tastaturtreiber.
- Sticky Keys auf dem System aktiviert.
- Die Tastatur selbst wurde beschädigt.
Lassen Sie uns sehen, wie dieses Problem gelöst werden kann, indem Sie die unten in diesem Artikel angegebenen Lösungen ausprobieren.Wenn Sie auch mit einem solchen Problem konfrontiert sind, machen Sie sich keine Sorgen.Bitte lesen Sie diesen Artikel weiter, um mehr zu erfahren.
Wichtige Hinweise:
Mit diesem Tool können Sie PC-Problemen vorbeugen und sich beispielsweise vor Dateiverlust und Malware schützen. Außerdem ist es eine großartige Möglichkeit, Ihren Computer für maximale Leistung zu optimieren. Das Programm behebt häufige Fehler, die auf Windows-Systemen auftreten können, mit Leichtigkeit - Sie brauchen keine stundenlange Fehlersuche, wenn Sie die perfekte Lösung zur Hand haben:
- Schritt 1: Laden Sie das PC Repair & Optimizer Tool herunter (Windows 11, 10, 8, 7, XP, Vista - Microsoft Gold-zertifiziert).
- Schritt 2: Klicken Sie auf "Scan starten", um Probleme in der Windows-Registrierung zu finden, die zu PC-Problemen führen könnten.
- Schritt 3: Klicken Sie auf "Alles reparieren", um alle Probleme zu beheben.
Problemumgehungen -
- Wenn auch andere Tasten auf Ihrer Tastatur nicht funktionieren, bedeutet dies, dass die Tastatur beschädigt wurde, sodass Sie wahrscheinlich eine neue kaufen müssen.
- Überprüfen Sie nun, ob Sie versuchen, die Tastatur an ein anderes Gerät anzuschließen. Wenn es funktioniert, überprüfen Sie, ob der USB-Anschluss Ihres Geräts einwandfrei funktioniert oder nicht, und beheben Sie das Problem.
Inhaltsverzeichnis
Lösung 1 – Deaktivieren Sie die Funktion "Sticky Keys & Filter Keys".
Schritt 1: Öffnen Sie die Seite Barrierefreiheit auf dem Windows-System mit der Verknüpfung, indem Sie die Tasten Windows + U gleichzeitig drücken.
Schritt 2: Scrollen Sie als nächstes auf der Seite Barrierefreiheit nach unten und klicken Sie unten im Abschnitt Interaktion auf Tastatur, wie unten gezeigt.
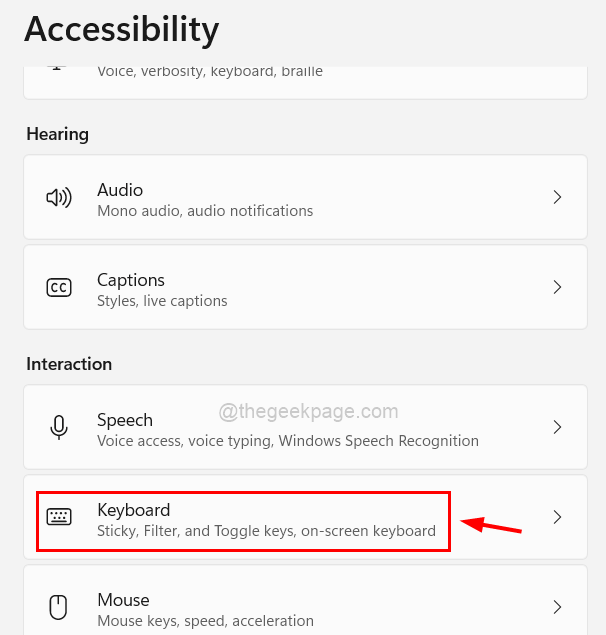
ANZEIGE
Schritt3: Deaktivieren Sie auf der Seite "Tastatur" die Umschaltfläche "Sticky Keys" oben, wie unten gezeigt.
Schritt 4: Klicken Sie dann auf die Sticky Keys, um weitere Optionen anzuzeigen.
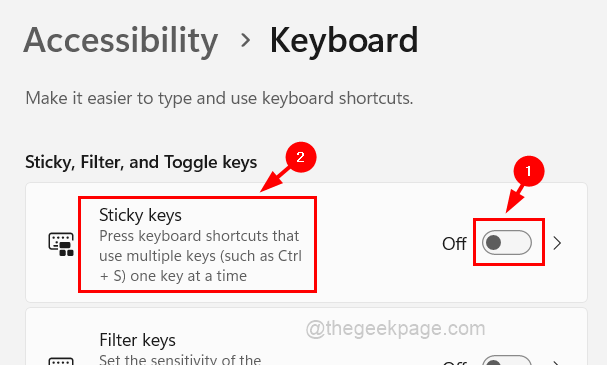
Schritt 5: Auf der Sticky Keys-Seite können Sie viele Optionen mit Umschalttaste sehen.
Schritt 6: Bitte deaktivieren Sie alle diese Optionen, indem Sie die Umschalttasten wie unten gezeigt deaktivieren.
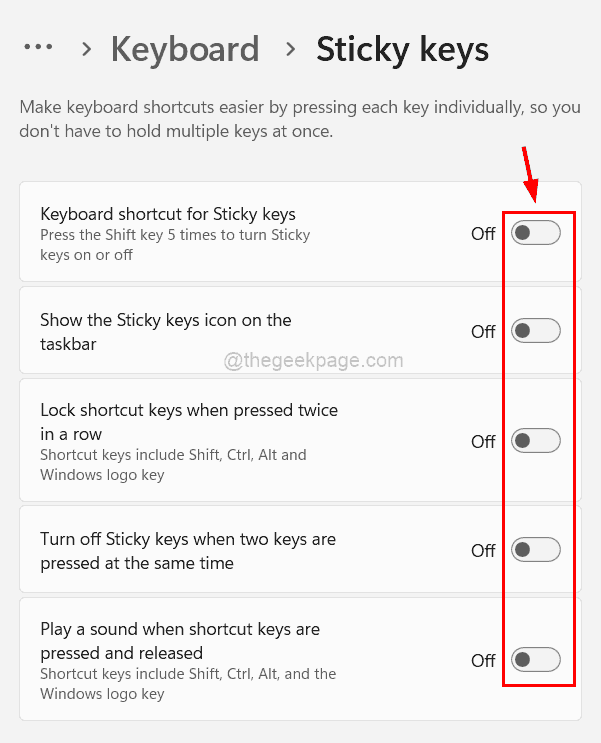
Schritt 7: Deaktivieren Sie auf ähnliche Weise die Umschaltfläche Filtertasten direkt unter der Option Sticky Keys, wie unten gezeigt.
Schritt 8: Klicken Sie dann auf die Option Filterschlüssel.
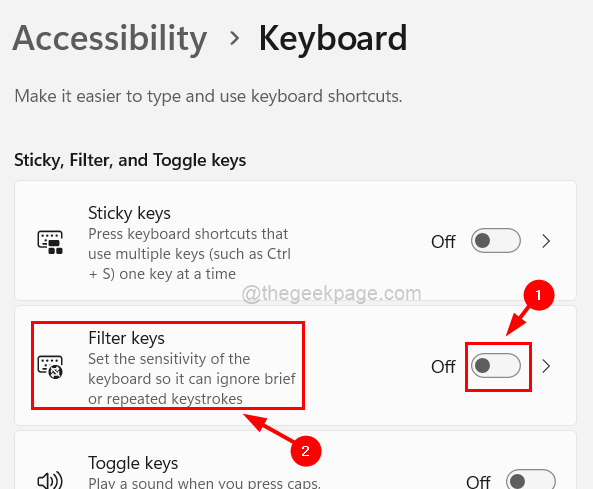
Schritt 9: Deaktivieren Sie alle Umschalttasten, die auf der Seite Filterschlüssel aufgeführt sind, wie unten gezeigt.
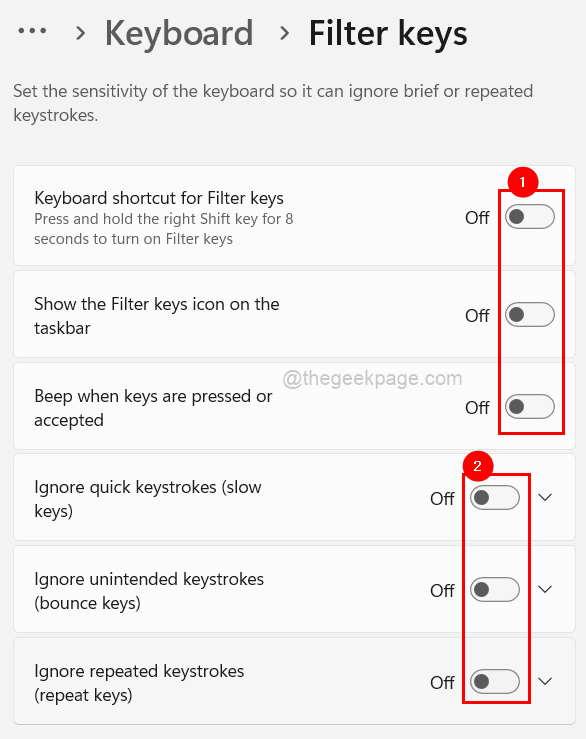
Schritt 10: Schließen Sie danach die Seite.
Lösung 2 – Aktualisieren Sie den Tastaturtreiber auf Ihrem System
Manchmal kann ein veralteter Tastaturtreiber die Ursache für die oben in diesem Artikel erwähnten Probleme sein.Daher empfehlen wir unseren Benutzern, den Tastaturtreiber mit dem Geräte-Manager zu aktualisieren.
Hier sind die Schritte, wie man es unten macht.
Schritt 1: Zuerst sollten Sie mit der rechten Maustaste auf die Schaltfläche Start in der Taskleiste klicken, die sich in der Mitte befindet.
Schritt 2: Wählen Sie dann den Geräte-Manager aus dem Kontextmenü, wie unten gezeigt.
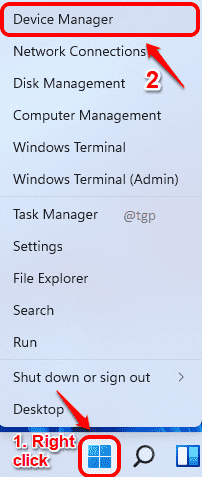
Schritt 3: Dies öffnet das Geräte-Manager-Fenster auf Ihrem System.
Schritt 4: Erweitern Sie nun die Option Tastaturen aus der Liste der angezeigten Geräte, indem Sie darauf doppelklicken, wie unten gezeigt.
Schritt5: Klicken Sie als Nächstes mit der rechten Maustaste auf den Tastaturtreiber unter Tastaturen und wählen Sie Treiber aktualisieren aus dem Menü, wie unten gezeigt.
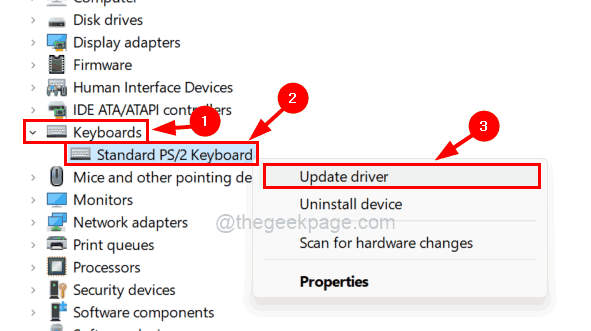
Schritt 6: Tippen Sie im Fenster Treiber aktualisieren auf die Option Automatisch nach Treibern suchen, wie unten gezeigt.
ANZEIGE
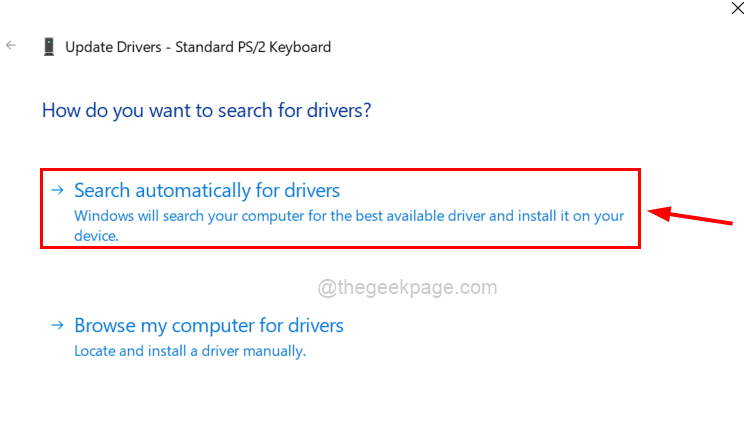
Schritt 7: Dadurch wird der Tastaturtreiber aktualisiert, wenn er veraltet ist.Andernfalls wird eine Meldung angezeigt, die besagt, dass die besten Treiber für Ihr Gerät bereits installiert sind, wie unten gezeigt.
Schritt 8: Klicken Sie zuletzt auf Schließen und starten Sie Ihren Computer einmal neu.
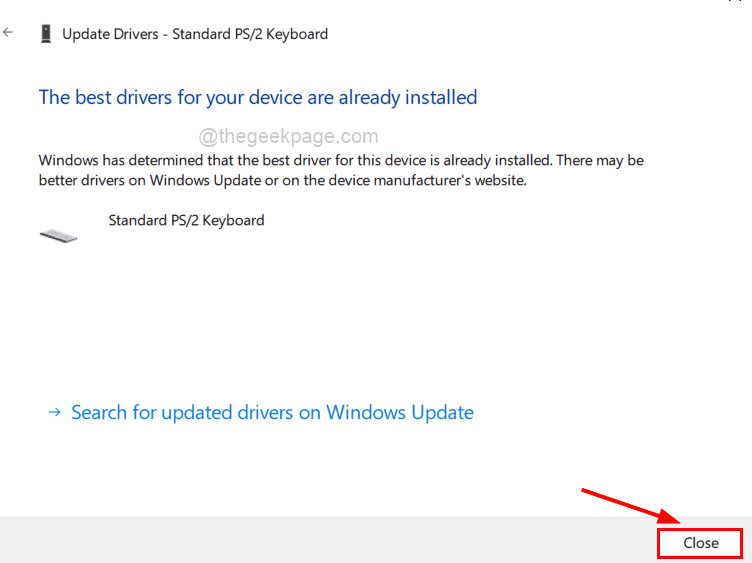
Schritt 9: Schließen Sie danach das Geräte-Manager-Fenster.
Lösung 3 – Deinstallieren Sie den Tastaturtreiber auf Ihrem System
Auch nach dem Aktualisieren des Tastaturtreibers bleibt das Problem das gleiche, dann müssen Sie den Tastaturtreiber möglicherweise mit dem Geräte-Manager deinstallieren.Beim Neustart sucht Windows nach geeigneten Tastaturtreibern für das Tastaturgerät und installiert sie während des Systemstarts.
Befolgen Sie diese Schritte unten.
Schritt 1: Drücken Sie die Windows-Taste und geben Sie den Geräte-Manager ein.
Schritt 2: Klicken Sie in den Suchergebnissen auf die Geräte-Manager-App, wie im folgenden Screenshot gezeigt.
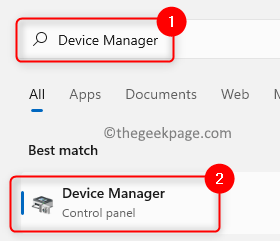
Schritt 3: Gehen Sie in der Liste zur Option Tastaturen und erweitern Sie sie, indem Sie darauf doppelklicken.
Schritt 4: Klicken Sie dann mit der rechten Maustaste auf den Tastaturtreiber und klicken Sie im Kontextmenü auf Gerät deinstallieren, wie unten gezeigt.
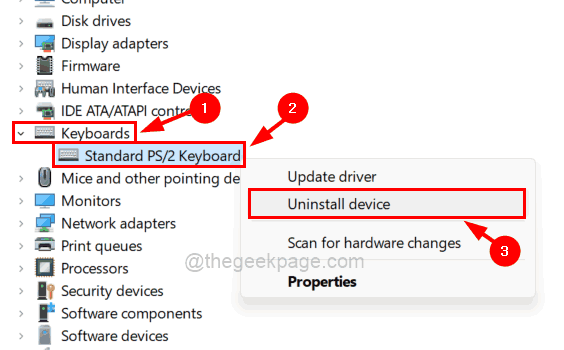
Schritt 5: Dadurch wird das Tastaturgerät vom System deinstalliert.
Schritt 6: Schließen Sie das Geräte-Manager-Fenster und starten Sie das System neu.
Schritt 7: Nachdem das System hochgefahren ist, können Sie sehen, dass die Tastatur und alle ihre Tasten einwandfrei funktionieren!
Wenn nicht, versuchen Sie andere Lösungen, die unten angegeben sind.
Fix 4 – Führen Sie die Fehlerbehebung für die Tastatur aus
Wenn es ein Problem mit der Tastatur gibt, gibt es eine Problembehandlung, die speziell für die Tastatur selbst im Windows-System gedacht ist.Durch Ausführen der Tastatur-Fehlerbehebung wird also versucht, Probleme im Zusammenhang mit der Tastatur zu erkennen und zu beheben.
Lassen Sie uns unten sehen, wie dies geschehen kann.
Schritt 1: Öffnen Sie zunächst das Befehlsfeld Ausführen, indem Sie die Tasten Windows + R zusammen drücken.
Schritt 2: Geben Sie control.exe /name Microsoft.Troubleshooting in das Textfeld ein und drücken Sie die Eingabetaste.

Schritt 3: Jetzt erscheint die Fehlerbehebungsseite auf dem System.
Schritt 4: Klicken Sie in der Liste auf die Option Andere Fehlerbehebungen, wie unten gezeigt.
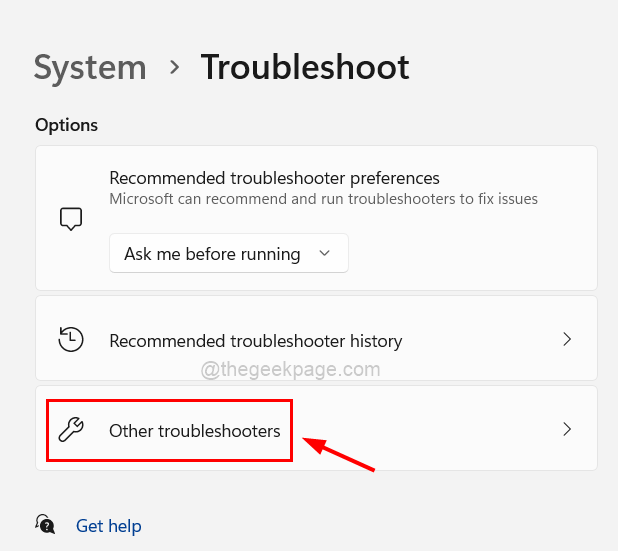
Schritt 5: Scrollen Sie dann in der Liste nach unten und klicken Sie auf die Schaltfläche Ausführen der Option Tastatur, wie unten gezeigt.
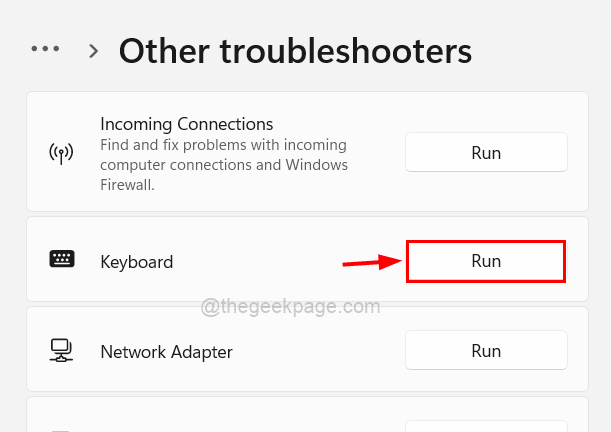
Schritt 6: Es beginnt dann mit der Fehlerbehebung der Tastatur und erkennt alle Probleme und holt die Lösung für Sie.
Schritt 7: Führen Sie alle Anweisungen auf dem Bildschirm aus, um das Problem zu beheben.
Sie können auch dieses PC-Reparatur-Tool herunterladen, um PC-Probleme zu lokalisieren und zu beheben:Schritt 1 -Laden Sie das Restoro PC Repair Tool hier herunter
Schritt 2 – Klicken Sie auf Scan starten, um alle PC-Probleme automatisch zu finden und zu beheben.

