Kann keine Verbindung zum RPC-Dienst in Windows 11 herstellen Realtek Fix
Aktualisiert Januar 2024: Erhalten Sie keine Fehlermeldungen mehr und verlangsamen Sie Ihr System mit unserem Optimierungstool. Holen Sie es sich jetzt unter - > diesem Link
- Downloaden und installieren Sie das Reparaturtool hier.
- Lassen Sie Ihren Computer scannen.
- Das Tool wird dann deinen Computer reparieren.
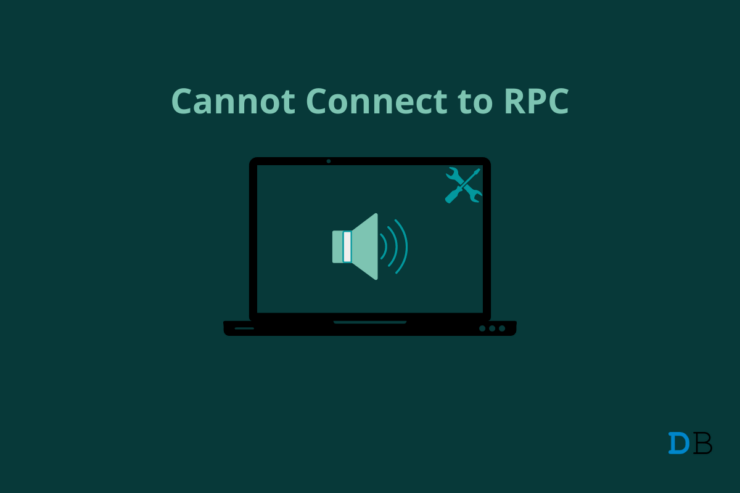
Viele Benutzer haben berichtet, dass sie mit der Meldung can not connect to RPC service? begrüßt wurden.auf einem Windows 11/10 Rechner.Ich stand vor dem gleichen Problem auf dem Windows-PC, und ich löste es, indem ich die offizielle Lösung befolgte.Benutzer haben berichtet, dass die Realtek Audio Console aufgrund des Fehlers nicht mehr zugänglich ist.Die Benutzer können die Einstellungen nicht optimieren oder die Optionen ändern, da die Audiokonsole nicht geöffnet wird.Sie müssen den RPC-Dienst im System reparieren, und ich habe Ihnen mehrere Möglichkeiten zur Lösung des Problems gezeigt.
Seite Inhalt
Wichtige Hinweise:
Mit diesem Tool können Sie PC-Problemen vorbeugen und sich beispielsweise vor Dateiverlust und Malware schützen. Außerdem ist es eine großartige Möglichkeit, Ihren Computer für maximale Leistung zu optimieren. Das Programm behebt häufige Fehler, die auf Windows-Systemen auftreten können, mit Leichtigkeit - Sie brauchen keine stundenlange Fehlersuche, wenn Sie die perfekte Lösung zur Hand haben:
- Schritt 1: Laden Sie das PC Repair & Optimizer Tool herunter (Windows 11, 10, 8, 7, XP, Vista - Microsoft Gold-zertifiziert).
- Schritt 2: Klicken Sie auf "Scan starten", um Probleme in der Windows-Registrierung zu finden, die zu PC-Problemen führen könnten.
- Schritt 3: Klicken Sie auf "Alles reparieren", um alle Probleme zu beheben.
Warum schlägt der RPC-Dienst auf einem Windows 10/11 PC fehl?
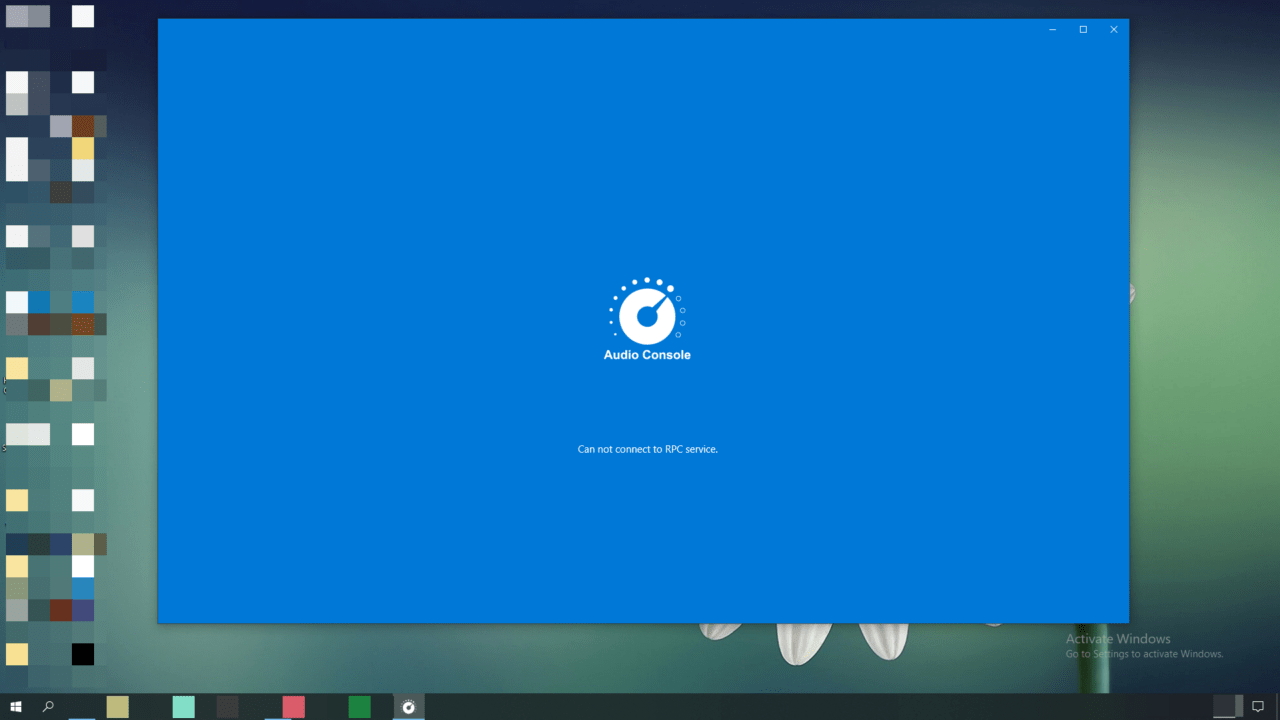
Die vollständige Form von RPC ist Realtek Procedure Call, und es handelt sich um einen Audiodienst.Die Windows-Software führt im Hintergrund verschiedene Dienste aus, und der Audio-Chip versucht, mit dem Betriebssystem zu kommunizieren, um Funktionen bereitzustellen.Erlauben Sie mir, Ihnen einige Gründe zu nennen, warum der RPC-Dienst auf dem Windows-Rechner fehlgeschlagen ist, damit Sie verhindern können, dass die Realtek Audio Console erneut ausfällt.
Windows-Software-Problem: Windows 11 ist die neueste Software, und es wird noch einige Monate dauern, bis das Betriebssystem einen stabilen Status erreicht hat.Ich empfehle den Nutzern, zu Windows 10 zurückzukehren und noch ein paar Monate zu warten.Dennoch habe ich Ihnen ein paar solide Lösungen aufgezeigt, die das Problem lösen werden.
Veralteter Treiber: Ich habe meinen Laptop von Windows 10 auf Windows 11 aktualisiert, und der Upgrade-Assistent läuft mit den alten Treibern.Es besteht kein Zweifel, dass die alten Realtek-Treiber in der neueren Software funktionieren, aber sie können nicht das Beste aus Windows 11 herausholen.Ich habe Ihnen gezeigt, wie Sie die Audiotreiber auf dem PC deinstallieren und die neueste Version auf dem Gerät neu installieren.
Windows-Schadprogramme: Leider ist Windows das Hauptziel für Angreifer, die in die Privatsphäre eindringen wollen. Allein im Jahr 2021 haben sie über 100 Millionen neue Schadprogramme veröffentlicht.Ihr PC könnte mit Malware infiziert sein, die die Dienste des Systems beeinträchtigt.Entfernen Sie modifizierte Programme und Windows-Software aus dem System.
Defekte Software: Die Windows-Software ist beschädigt, und Sie sollten die Integrität der Systemdateien überprüfen.Natürlich habe ich euch weiter unten eine Anleitung dazu gezeigt.Sie sollten in der Lage sein, das Betriebssystem in der Maschine zu reparieren, aber die Möglichkeit nimmt je nach dem Grad der Beschädigung ab.
Windows Update: Millionen von Menschen haben die Windows-Software auf die neueste Version aktualisiert.Windows Update nimmt die Herausforderung an, kompatible Treiber für die neueste Software zu finden, und installiert die neuesten Treiber automatisch.Die neuesten Treiber können instabil sein, und das ist ein häufiges Problem.Ich zeige Ihnen, wie Sie ihn entfernen und stattdessen die alten Treiber verwenden können.
1.Windows-PC neu starten
Fahren Sie den Windows-PC herunter und schalten Sie ihn nach einer Minute wieder ein.
Windows lädt die Dienste, Treiber, Startanwendungen und andere wichtige Dateien.Die Realtek Audio Console kann repariert werden, und der RPC-Dienst kann mit der Hardware im PC kommunizieren.
2.Audio-Treiber zurücksetzen
Windows hat möglicherweise die Audiotreiber im PC aktualisiert, und Sie können die vorherigen Treiber wiederherstellen.Sie können einen Wiederherstellungspunkt in Windows 11 erstellen, und wenn etwas schief geht, können Sie die Änderungen rückgängig machen.
- Öffnen “Geräte-Manager” in der Suchleiste.
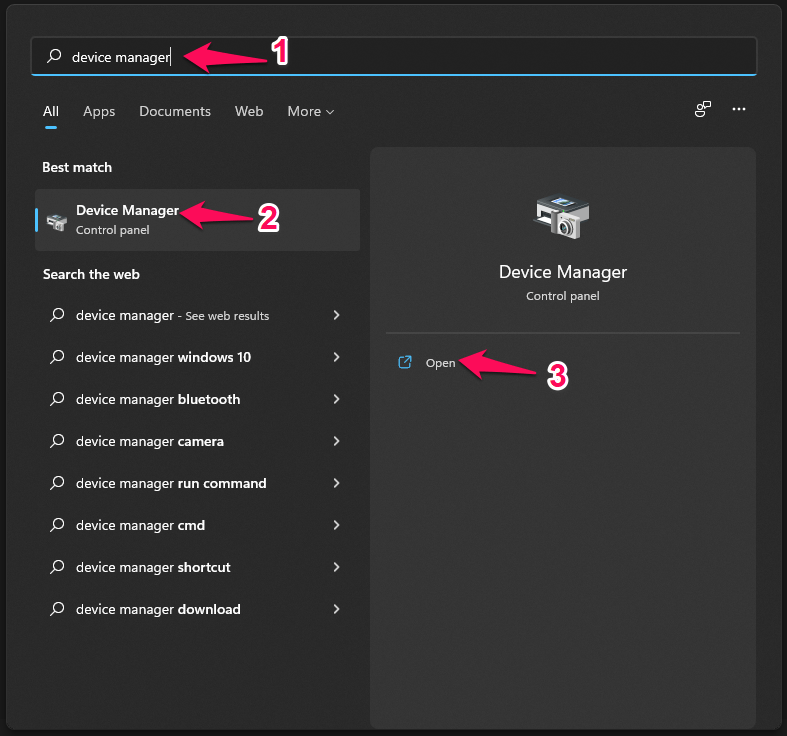
- Klicken Sie auf “Sound-, Video- und Spielcontroller” um die Optionen aufzurufen.
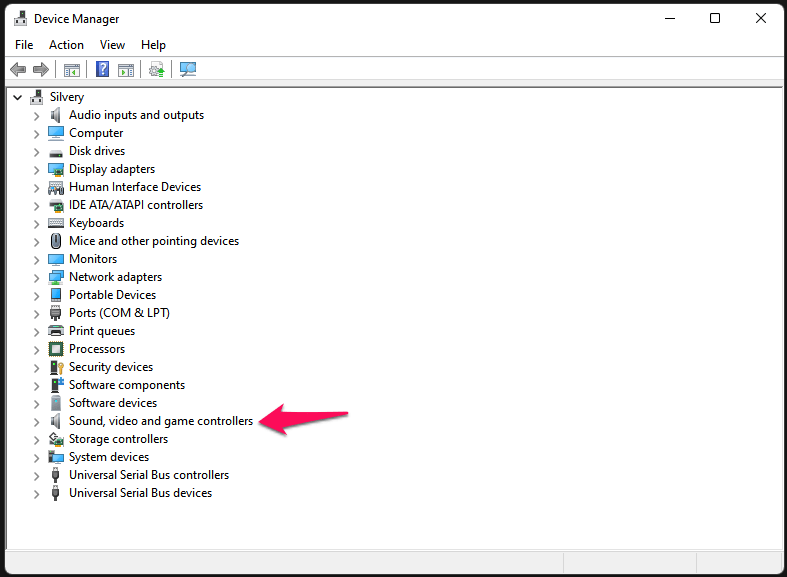
- Wählen Sie “Realtek (R) Audio” dann klicken Sie mit der rechten Maustaste, um mehr zu sehen.
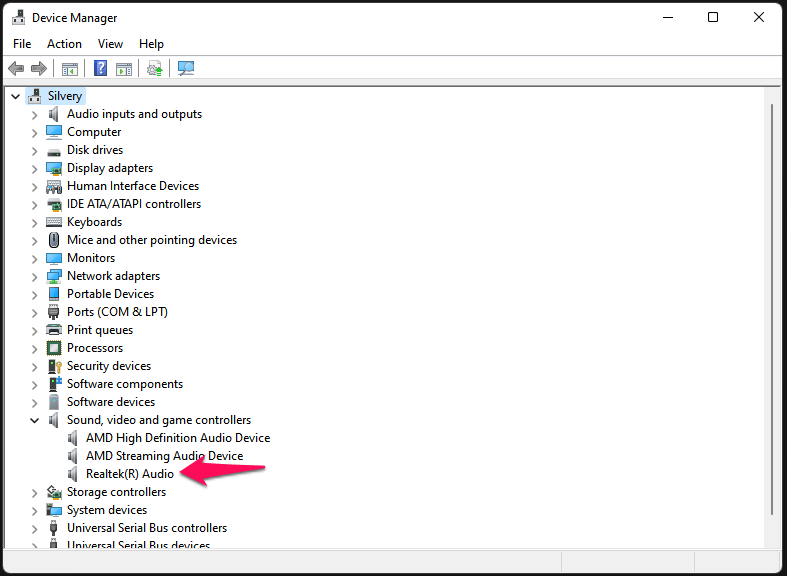
- Wählen Sie“Properties”aus den Optionen.
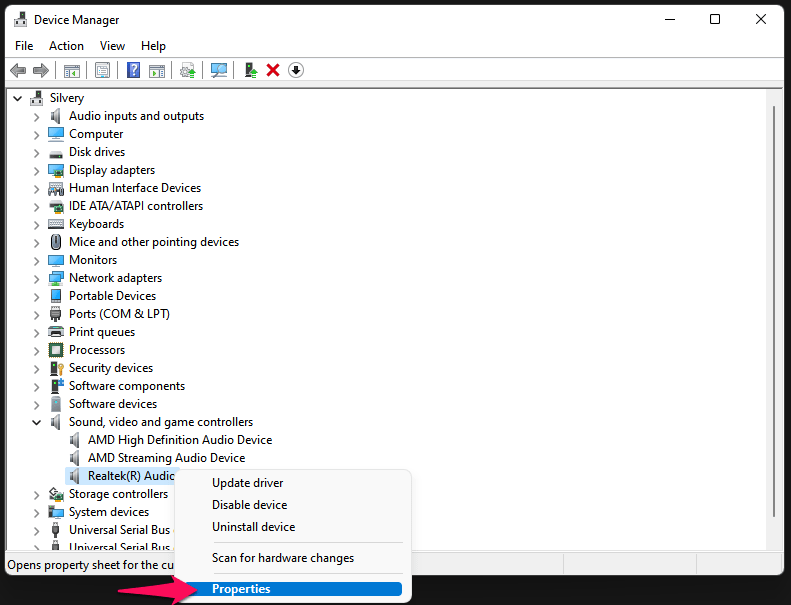
- Klicken Sie auf“Driver,”und wählen Sie dann die Option “Roll Back Driver”.
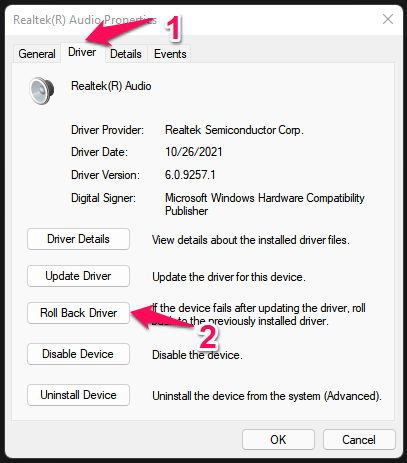
- Ein neues Pop-up-Fenster erscheint auf dem Bildschirm; wählen Sie einen gültigen Grund aus und klicken Sie dann auf "OK", um den Vorgang abzuschließen.
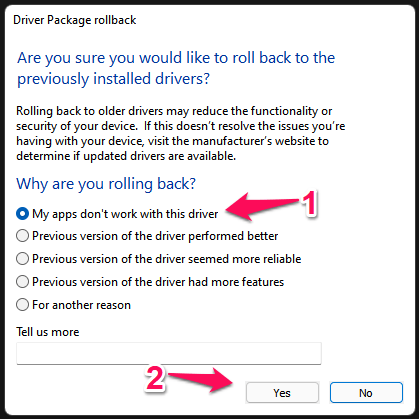
Der Audiotreiber entfernt die letzten Updates und setzt den Treiber zurück.Starten Sie den Windows 11-PC neu und versuchen Sie erneut, die Audio-Konsole auszuführen.
3.Die ultimative Lösung
Ich möchte die unten genannten Lösungen ignorieren und mich auf die endgültige Lösung konzentrieren.Ich zeige Ihnen, wie Sie die mit Windows 11 kompatiblen Audiotreiber von der offiziellen Website herunterladen, die vorhandenen Audiotreiber auf dem Rechner deinstallieren und dann neu installieren.
Schritt #1: Audio-Treiber von der offiziellen Website herunterladen
Die Treiber für Ihren Laptop finden Sie auf der Website des Herstellers.Vorgefertigte Desktops haben die Treiber auf der Verkäuferseite oder der Herstellerseite.Ich habe einen zusammengebauten Windows-Gaming-Rechner, und Sie können die neuesten Treiber von der Website des Motherboard-Herstellers herunterladen.Ich zeige Ihnen den Weg und speichere Windows-kompatible Treiber.
- Öffnen Sie den Browser und suchen Sie nach der Motherboard-Seite.
- Geben Sie die Modellnummer des Motherboards/Laptops bzw. des Pre-Build-Desktops ein und öffnen Sie die offizielle Website.
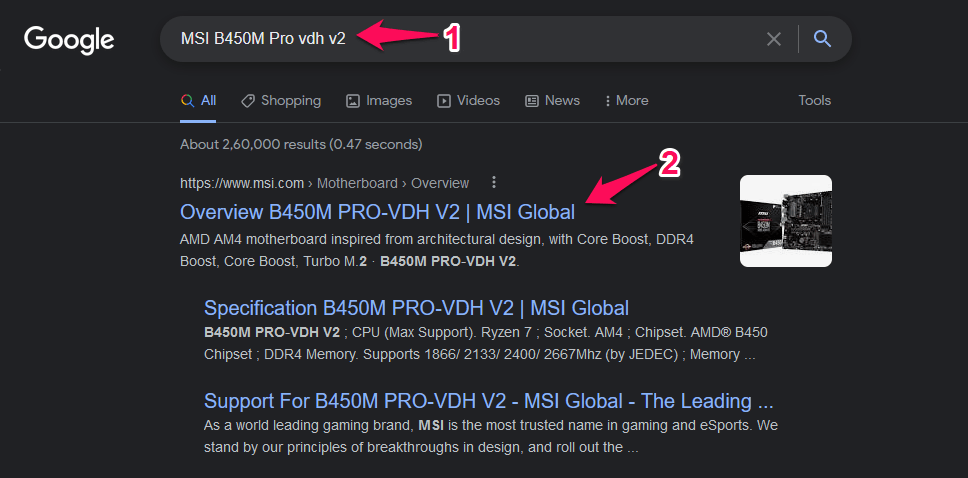
Beispiel: “MSI B450M Pro VDH V2”.
- Klicken Sie auf“Support”die sich im Hauptmenü befindet.
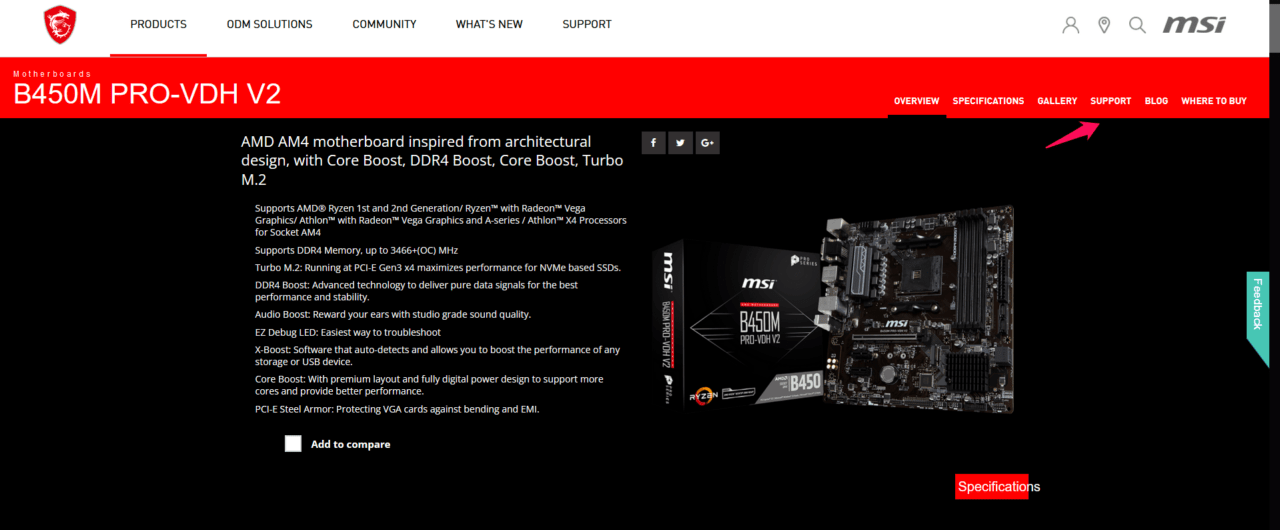
- Klicken Sie auf“Drivers”aus dem Menü.
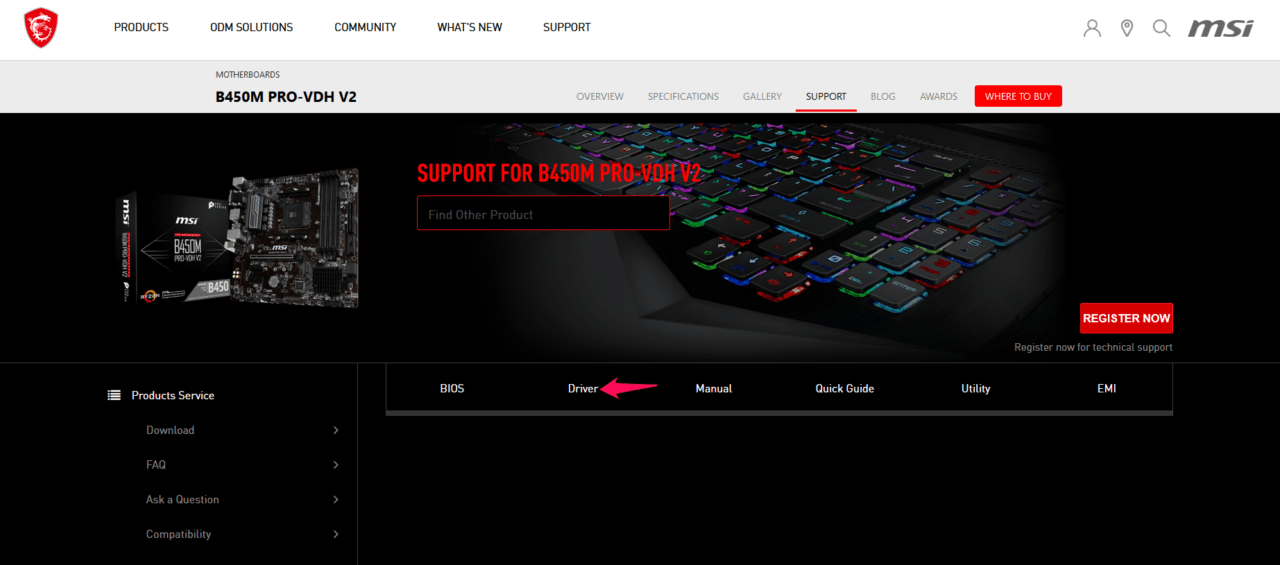
- Wählen Sie das Betriebssystem.
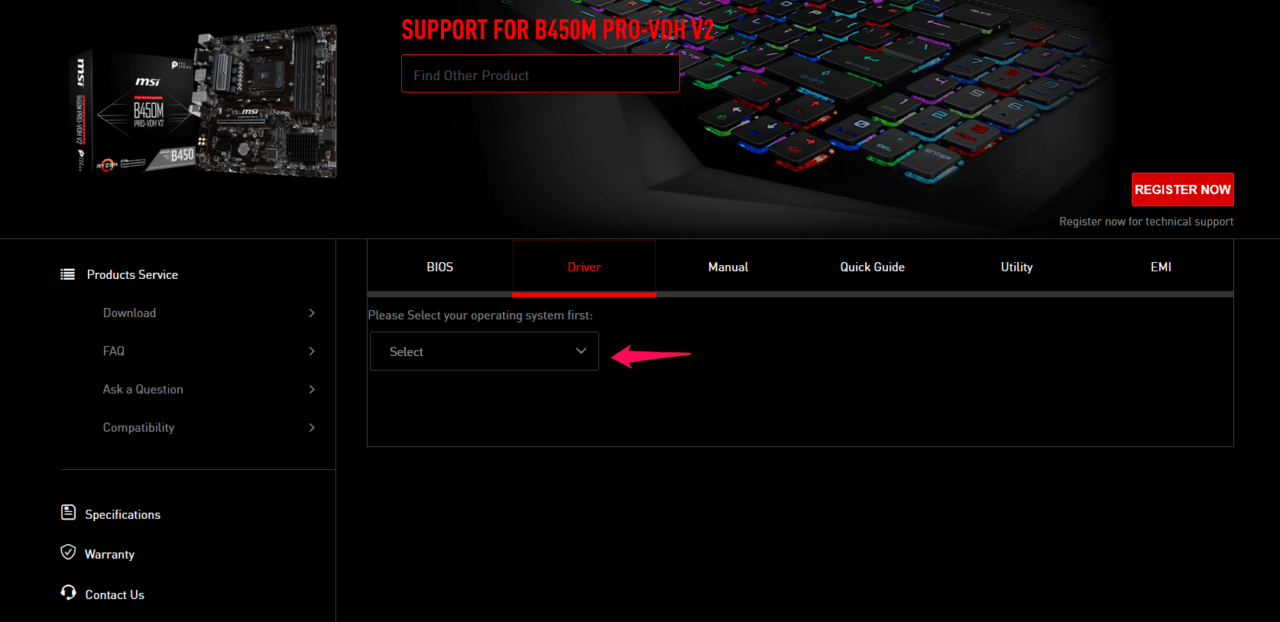
Wählen Sie Windows 10 oder Windows 11 aus dem Dropdown-Menü.
- Klicken Sie auf “Onboard-Audio-Treiber“.
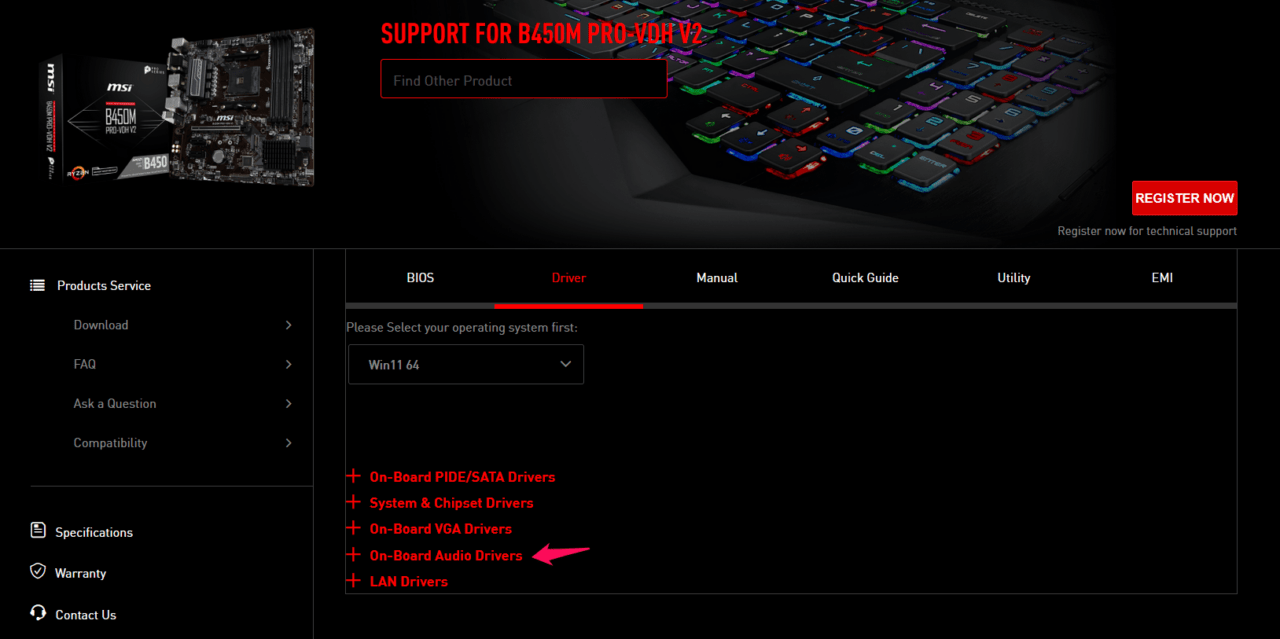
- Herunterladen “Realtek HD Universal-Treiber” um die ausführbare Datei zu speichern.
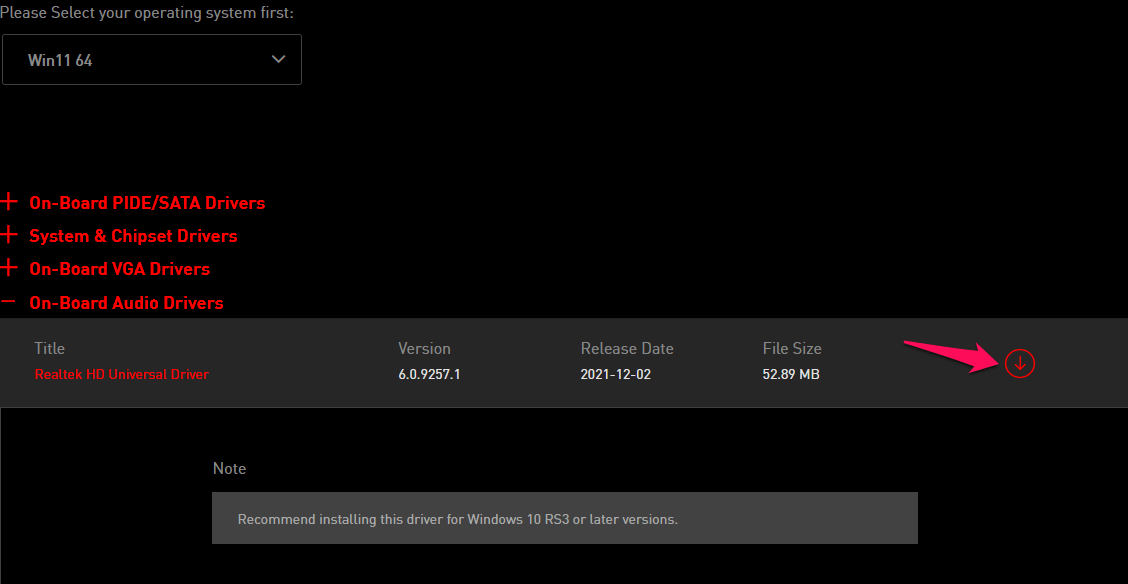
- Der Audiotreiber ist im System gespeichert.
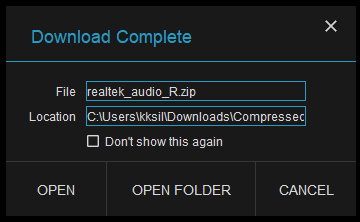
Nun haben Sie den Audiotreiber gespeichert und in den Desktop- oder Download-Ordner extrahiert.
Schritt #2: Booten im abgesicherten Modus
Ihr PC sollte sich im abgesicherten Modus befinden, damit Sie die Audiotreiber deinstallieren und DDU von der offiziellen Website herunterladen können.
Laden Sie außerdem Display Driver Uninstaller von der offiziellen Website herunter.Sie müssen auf der DDU-Download-Seite nach unten scrollen und auf einen Länderserver klicken, um ihn herunterzuladen.
- Öffnen Sie“Settings”in Windows 11.
- Wählen Sie“Recovery”unter dem“System”Option.
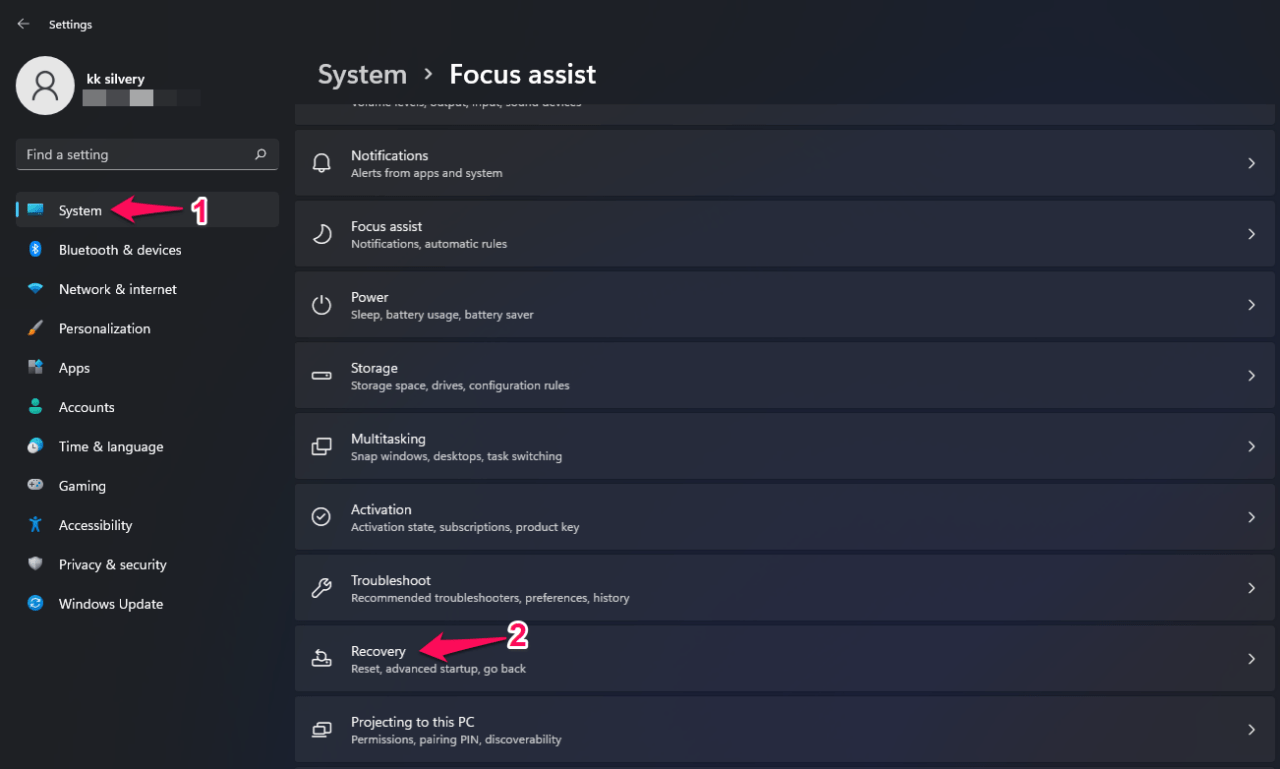
- Klicken Sie auf das Feld “Jetzt neu starten” Option.
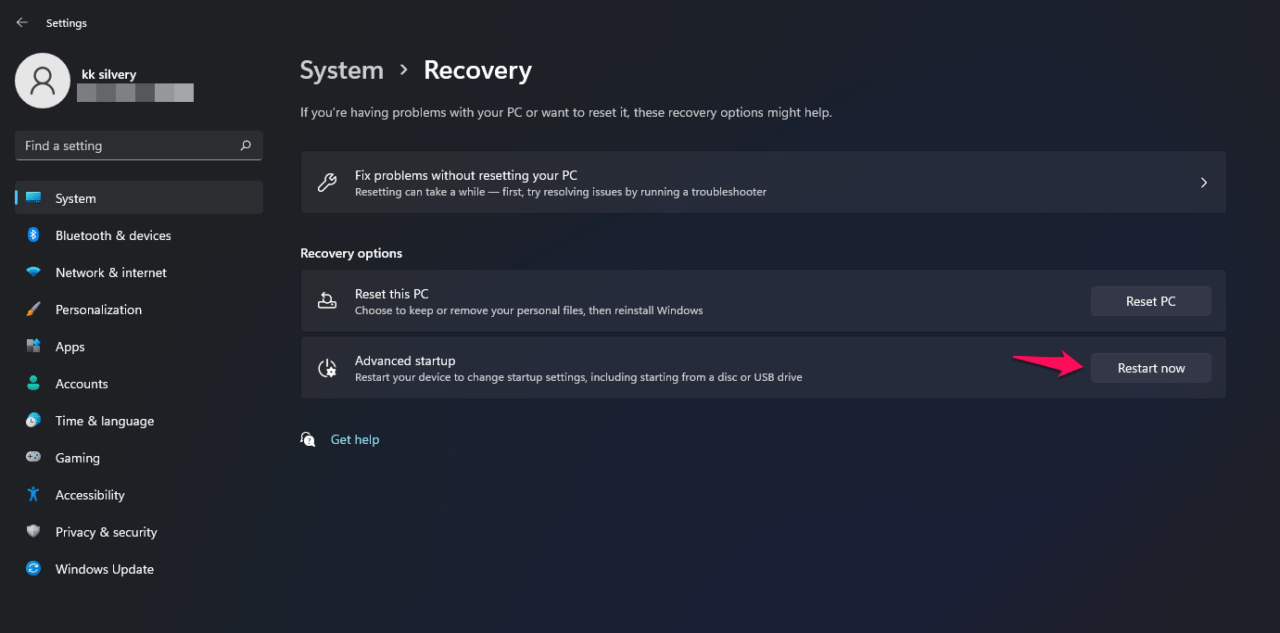
- Der PC fordert Sie zur Bestätigung auf und Sie wählen die Schaltfläche “Jetzt neu starten”.
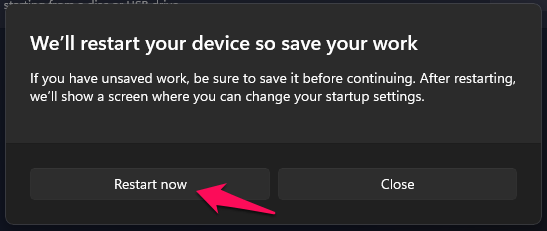
Hinweis: Sie können in den Wiederherstellungsmodus booten, indem Sie den PC neu starten und dabei die Umschalttaste gedrückt halten.
- Ihr PC startet neu und geht in den Wiederherstellungsmodus, dann wählen Sie “Fehlerbehebung” um fortzufahren.
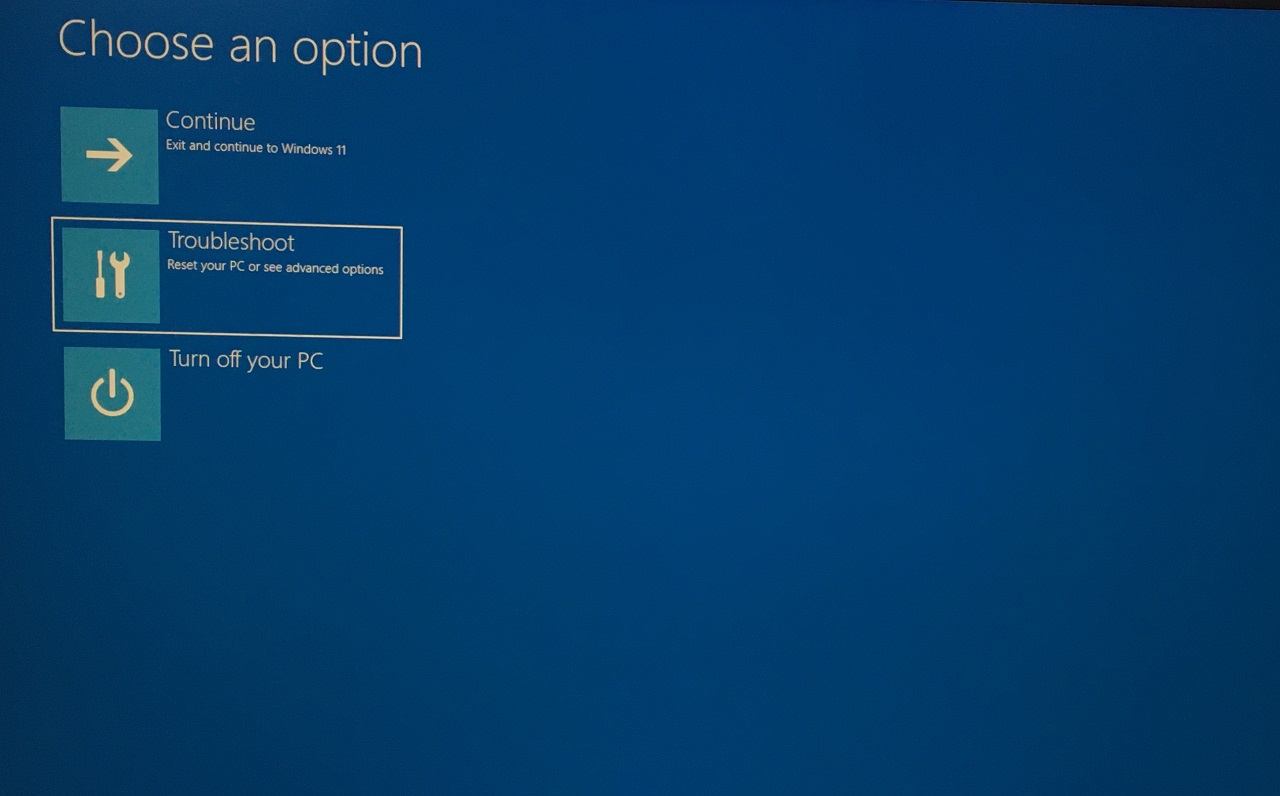
- Wählen Sie “Fortgeschrittene Optionen”um mehr zu sehen.
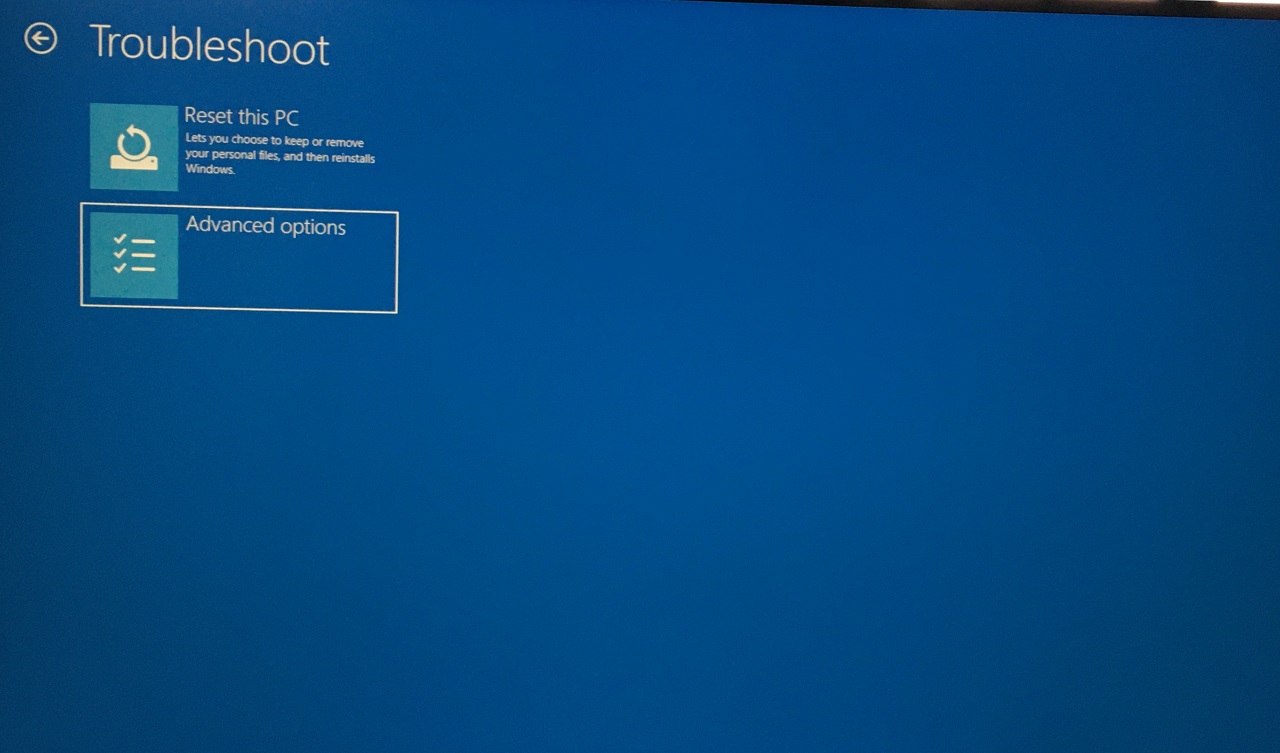
- Wählen Sie“Starteinstellungen”um mehr zu sehen.
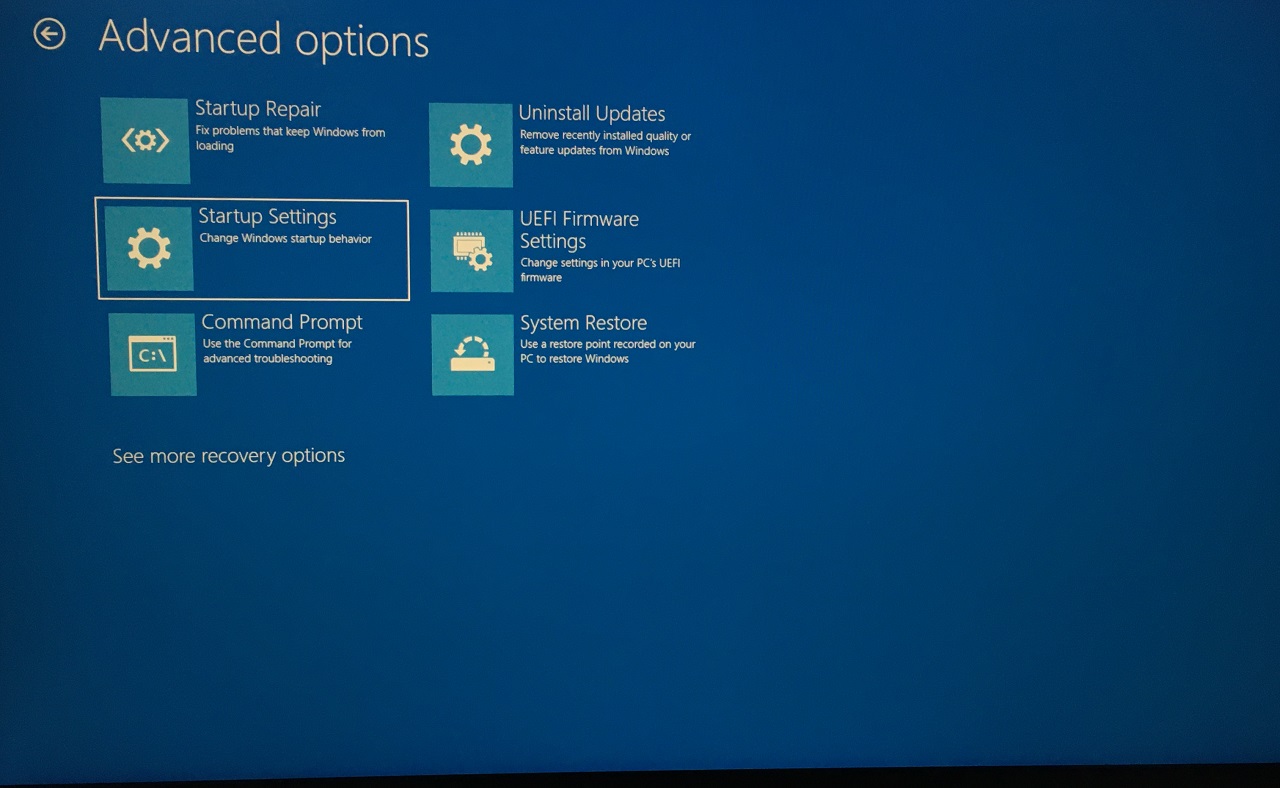
- Klicken Sie auf dasNeu starten“Jetzt”Taste.
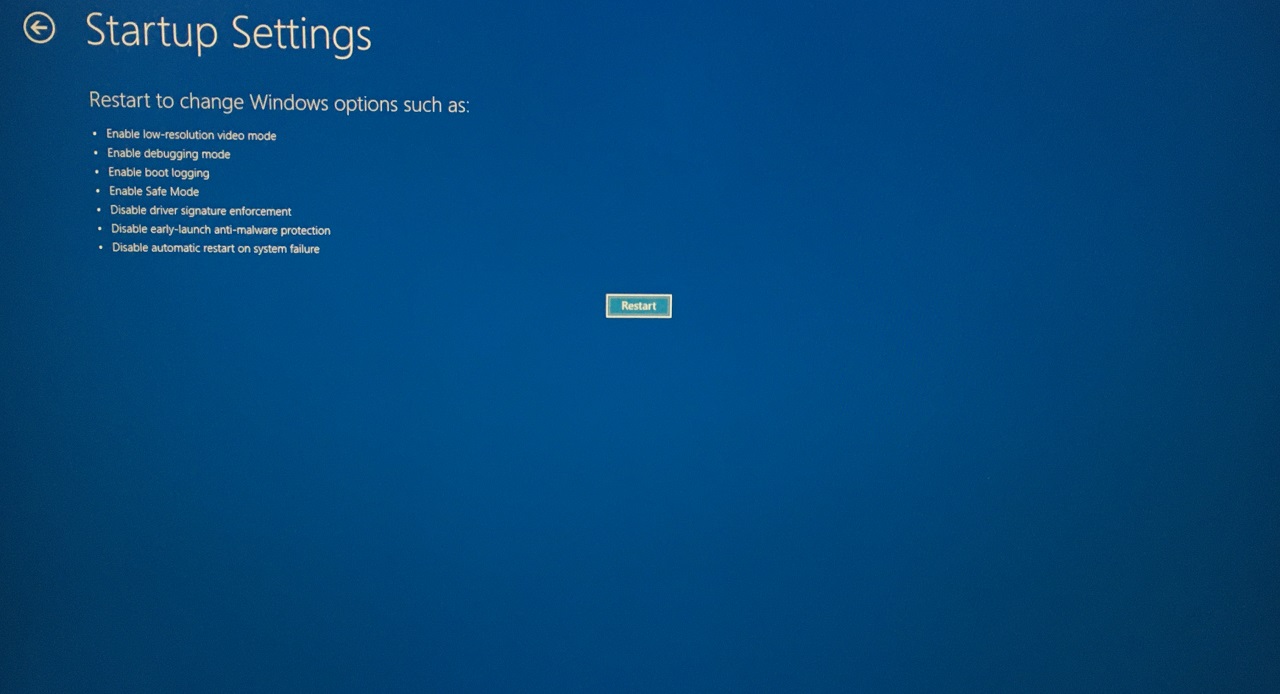
- Drücken Sie die Taste 4, um den abgesicherten Modus aufzurufen.
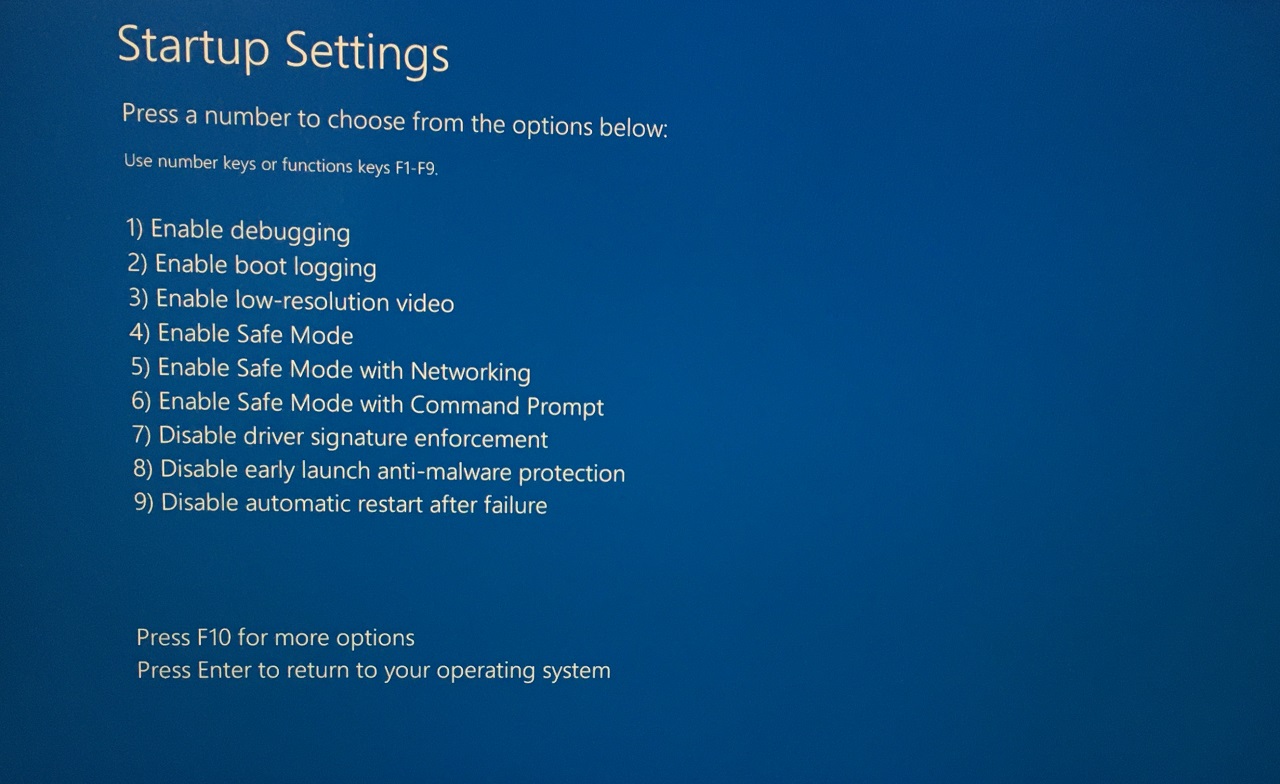
Geben Sie das Kennwort für die Bildschirmsperre oder die PIN ein, um sich auf dem Desktop anzumelden.
Schritt #3: Audio-Treiber deinstallieren
Es ist an der Zeit, die Audiotreiber aus dem System zu deinstallieren.Rufen Sie die DDU-Datei auf und extrahieren Sie sie.Sie können das standardmäßige ZIP-Archivierungsprogramm des Systems verwenden.
- Öffnen Sie Display Driver Uninstaller als Administrator.
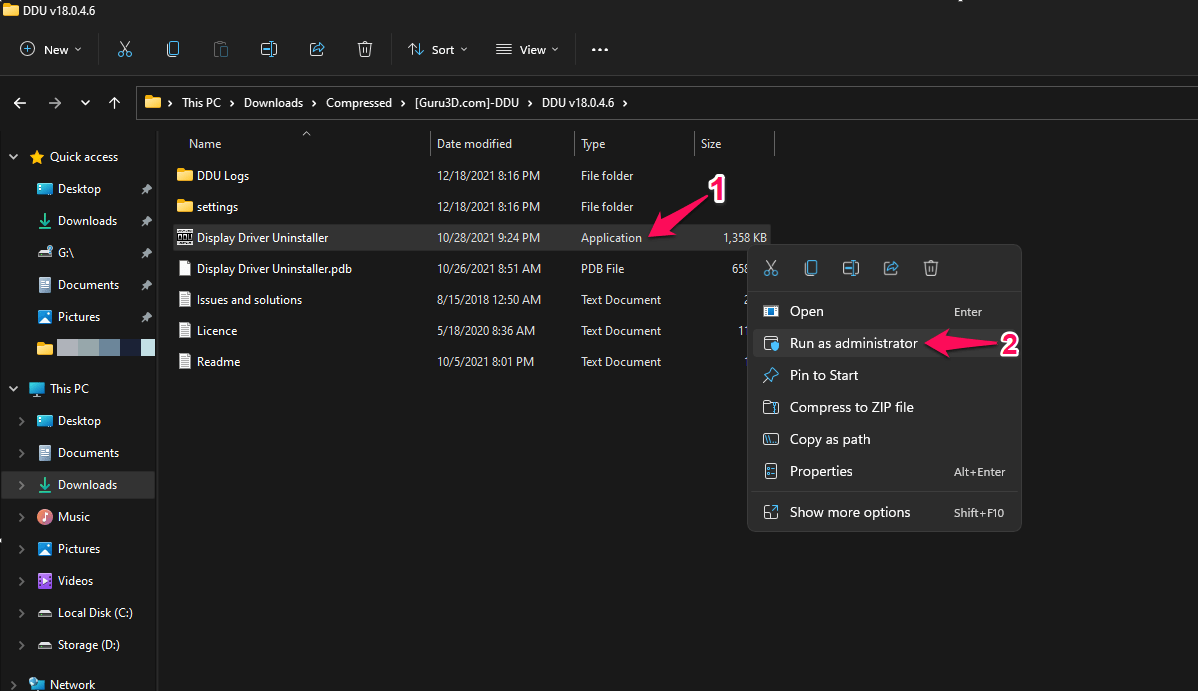
- Wählen Sie den Gerätetyp und wählen Sie “Audio” aus dem Dropdown-Menü.
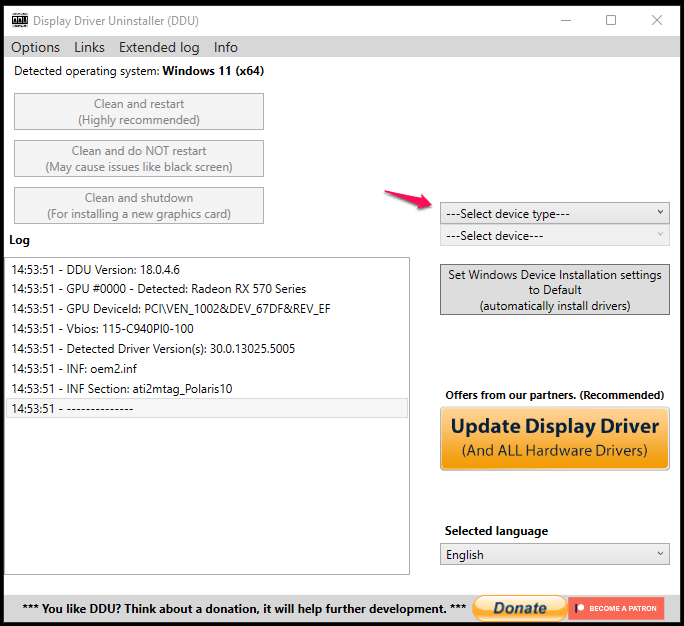
- Wählen Sie den Audiohersteller aus, in meinem Fall ist es Realtek.
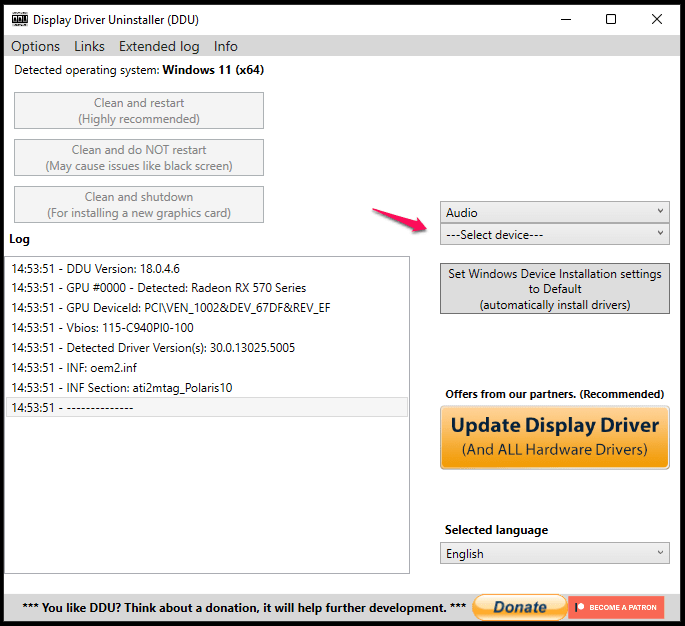
- Klicken Sie auf das Feld “Reinigen und neu starten (dringend empfohlen)” Option.
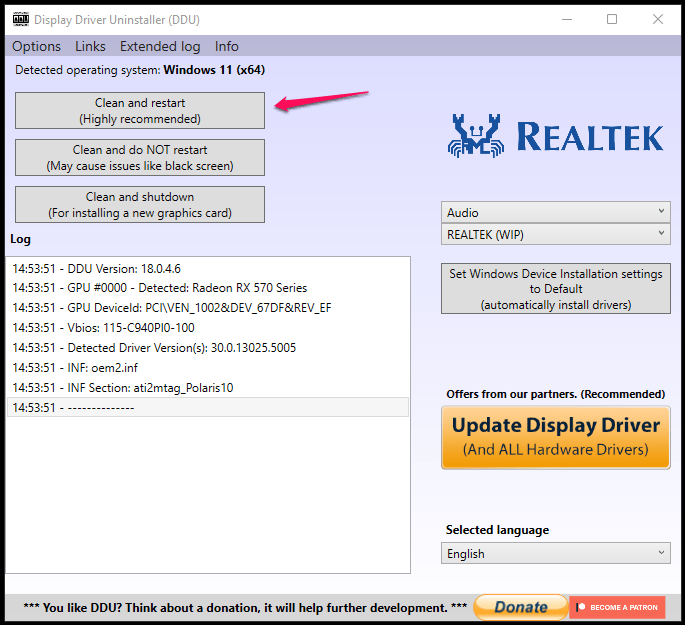
Lehnen Sie sich zurück und entspannen Sie sich, während DDU die Audiotreiber deinstalliert.
Ihr PC bootet zurück in den Windows 10/11 Rechner, so dass Sie den abgesicherten Modus nicht mehr manuell verlassen müssen.
Schritt #4: Audio-Treiber neu installieren
Fast alle Treiber werden in einem ZIP-Archiv gebündelt und die Dateien in den lokalen Speicher entpackt.Stellen Sie sicher, dass Sie zu einem Administratorkonto wechseln, da Windows für die Installation von Treibern im System Administratorrechte benötigt.
- Öffnen Sie den extrahierten Ordner und führen Sie“Setup.exe”als Verwalter.
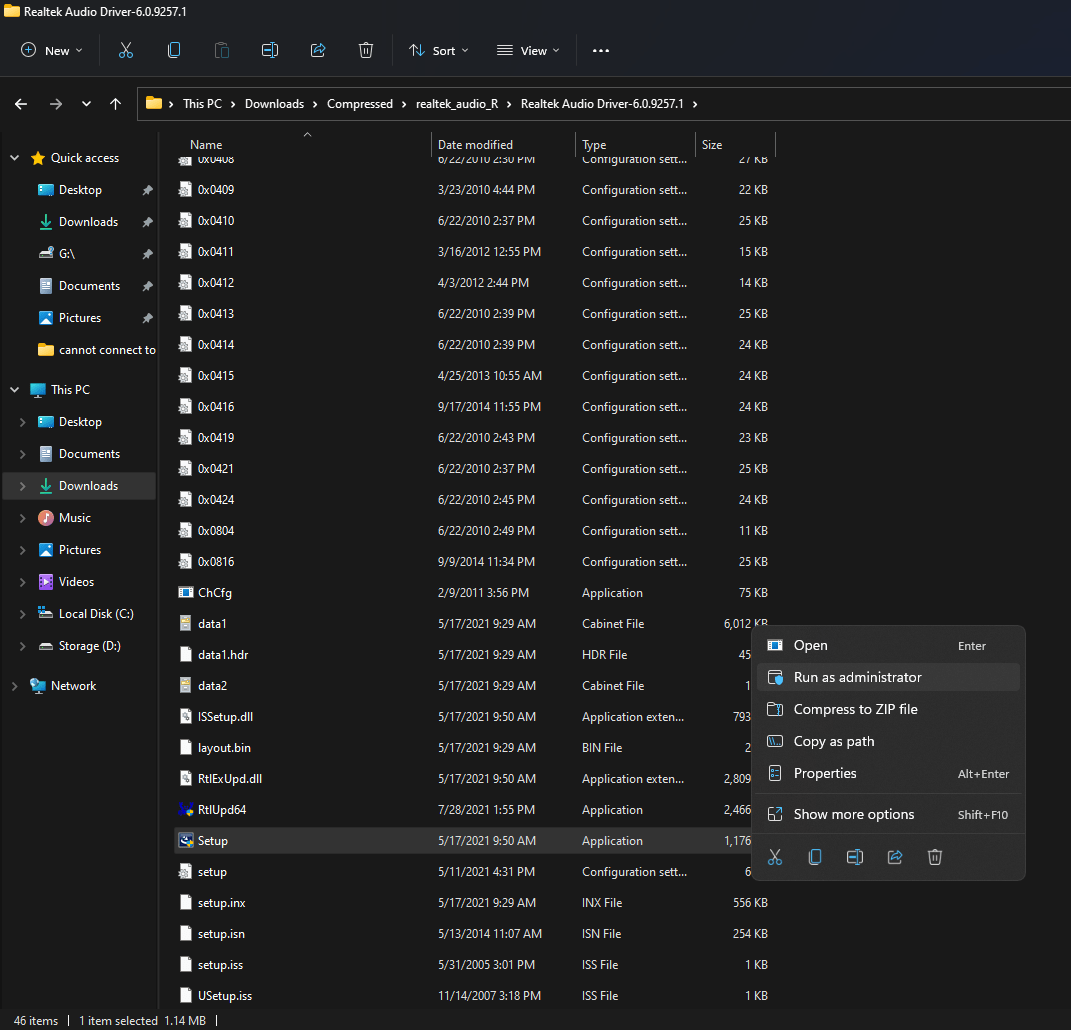
- Der Einrichtungsassistent wird auf dem Bildschirm angezeigt, und klicken Sie auf“Weiter”um fortzufahren.
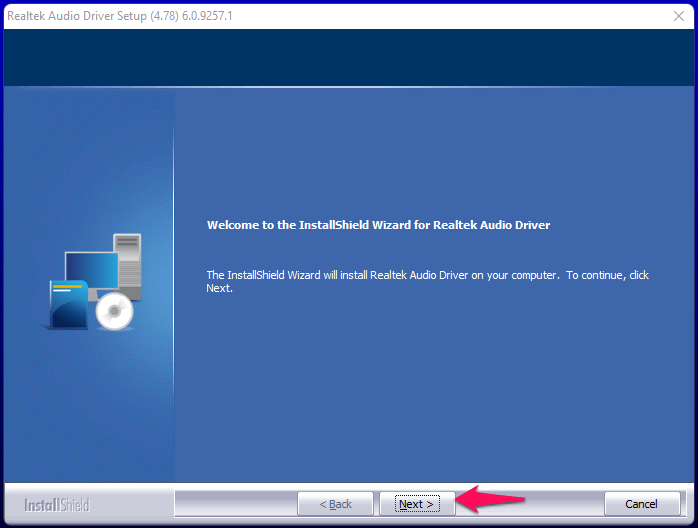
- Lassen Sie das Paket die Treiber laden.
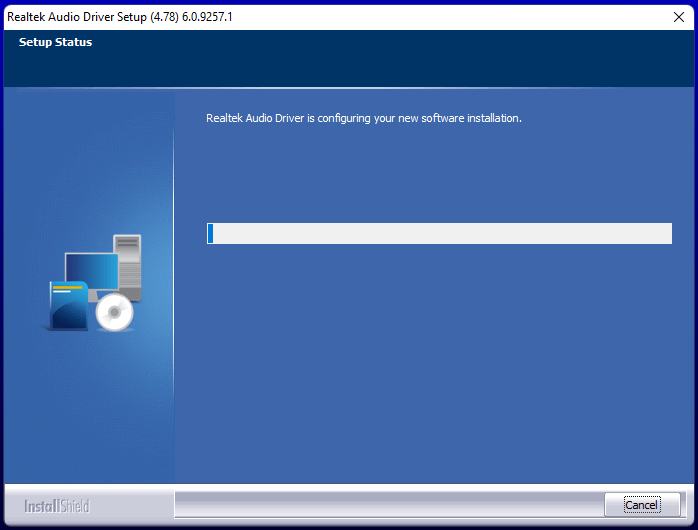
- Lassen Sie den Assistenten die Pakete installieren.
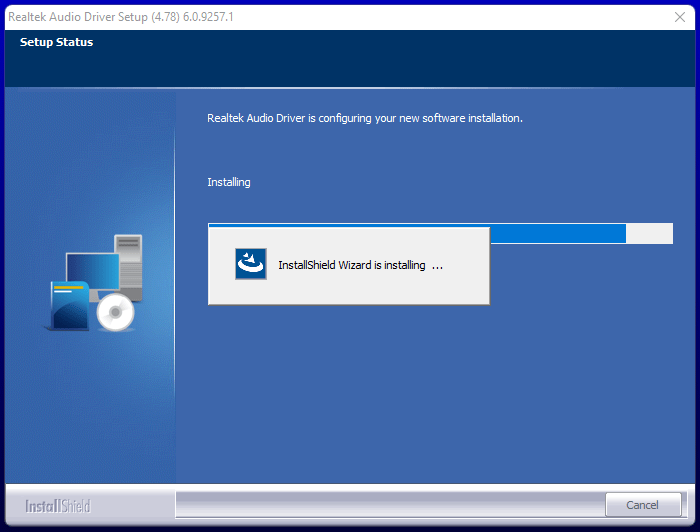
- Klicken Sie auf“Finish”um den PC neu zu starten.
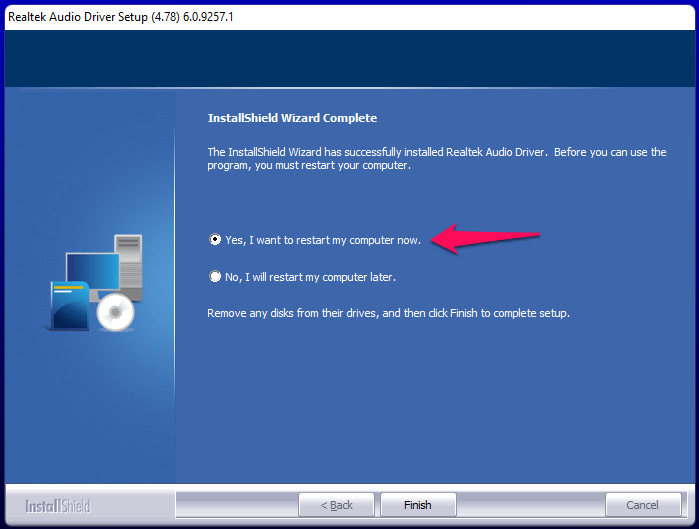
Ihr Windows-PC wird neu gestartet und lädt die kompatiblen Audiotreiber bei der nächsten Sitzung.Die Fehlermeldung “can not connect RPC service” wird nicht angezeigt, wenn Sie die Realtek Audio Console starten.
4.Vollständigen System-Scan durchführen
Sie sollten eine Premium-Sicherheitslösung abonnieren, und wenn Sie eine installiert haben, ist das ein Bonuspunkt für Sie.Viele Benutzer ignorieren die vollständige Systemüberprüfung, weil es länger als eine Stunde dauert, bis der Scanvorgang abgeschlossen ist.Ich empfehle Ihnen jedoch, dies zu tun, da die Malware in diesem Moment die Systemdateien zerstören könnte.
Ich zeige Ihnen eine Methode zum Scannen des gesamten Rechners mit dem Sicherheitsprogramm von Microsoft’s.Deaktivieren Sie Wi-Fi oder entfernen Sie das LAN-Kabel, bevor Sie den Vorgang starten.
- Suche nach “Windows-Sicherheit” und öffnen Sie das Programm.
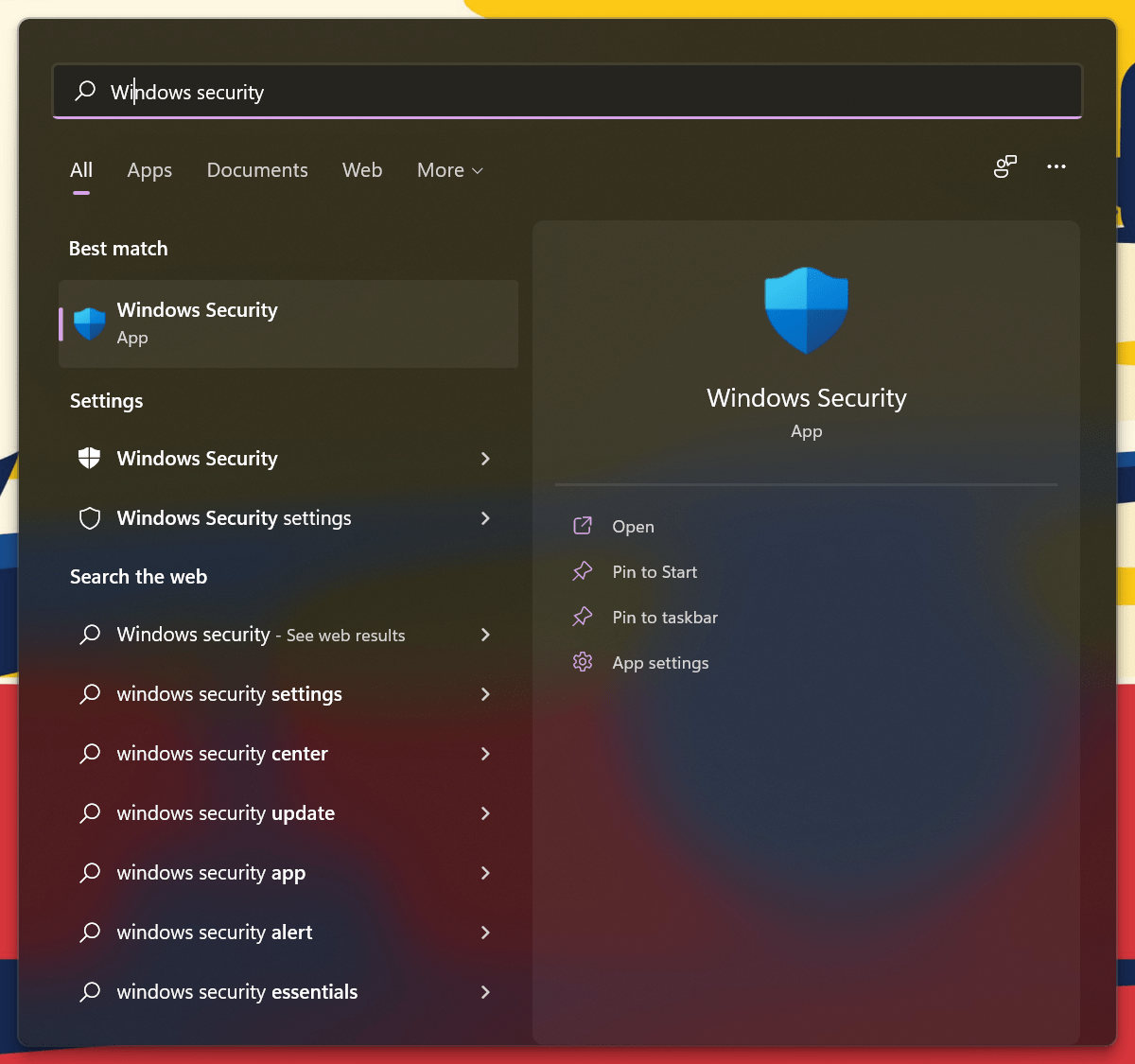
- Wählen Sie die “Virus & Vamp; Schutz vor Bedrohungen” Option.
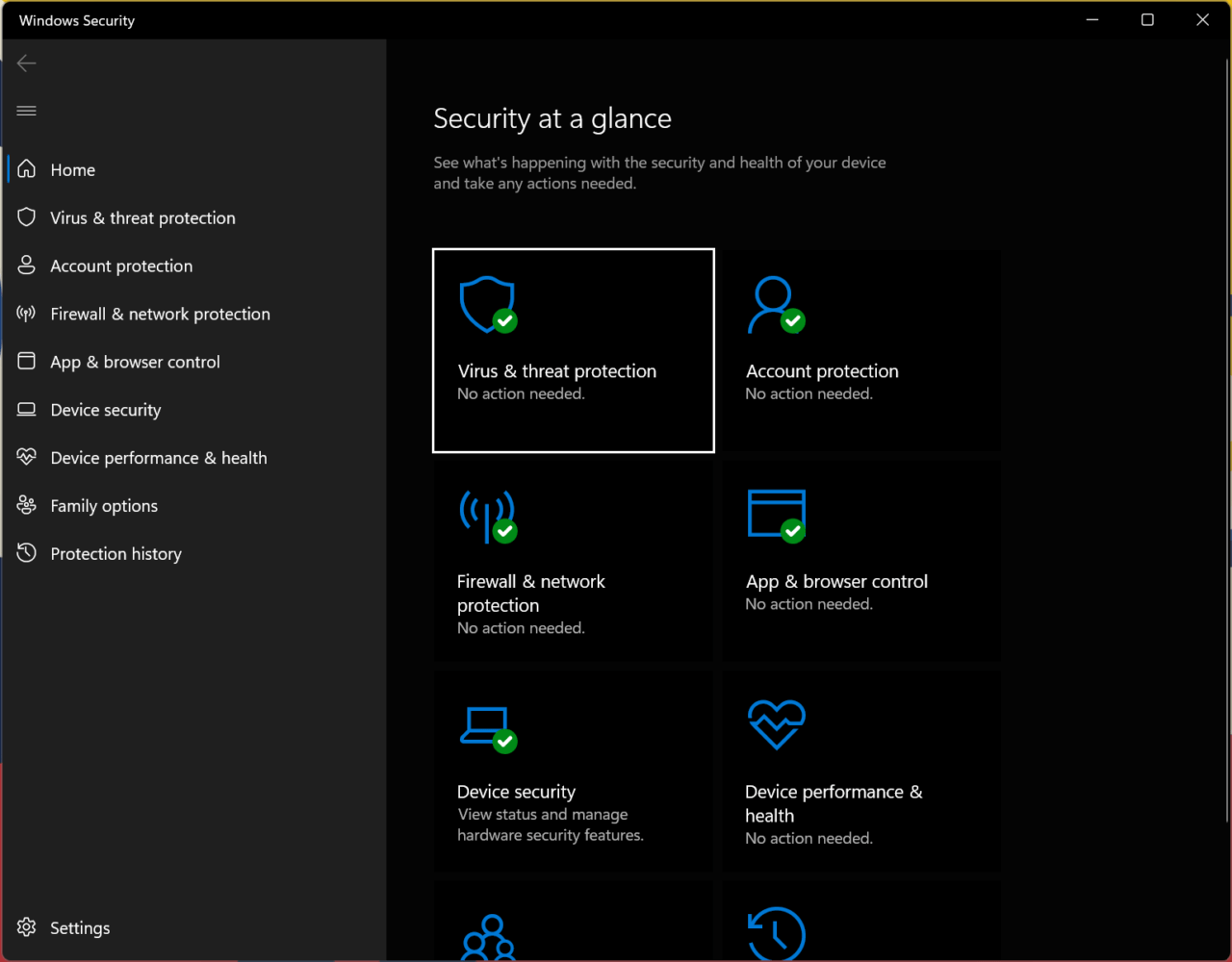
- Klicken Sie auf das Feld “Scan-Optionen” Schaltfläche.
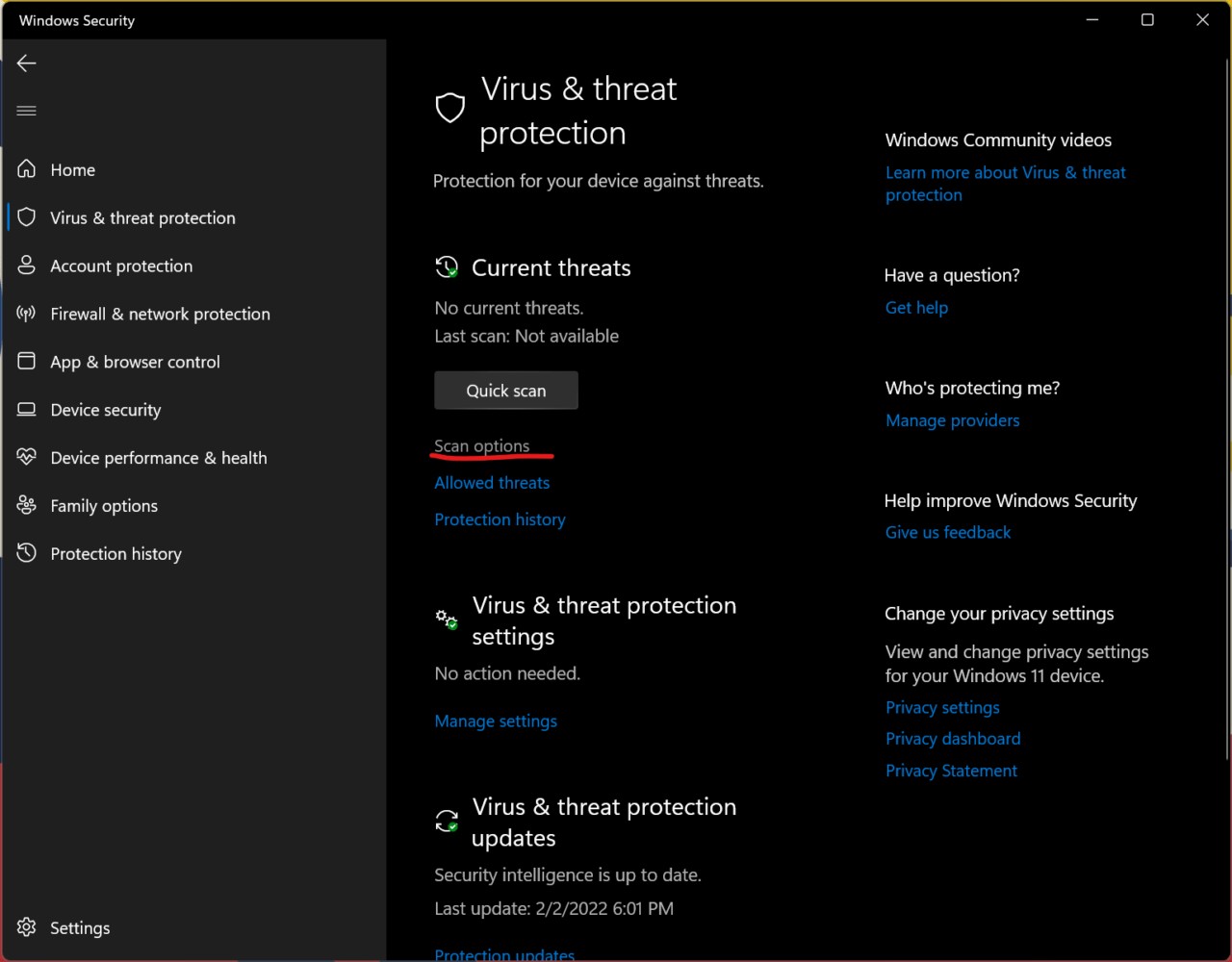
- Wählen Sie das letzte Viertel “Microsoft Defender Offline-Scan” Option.
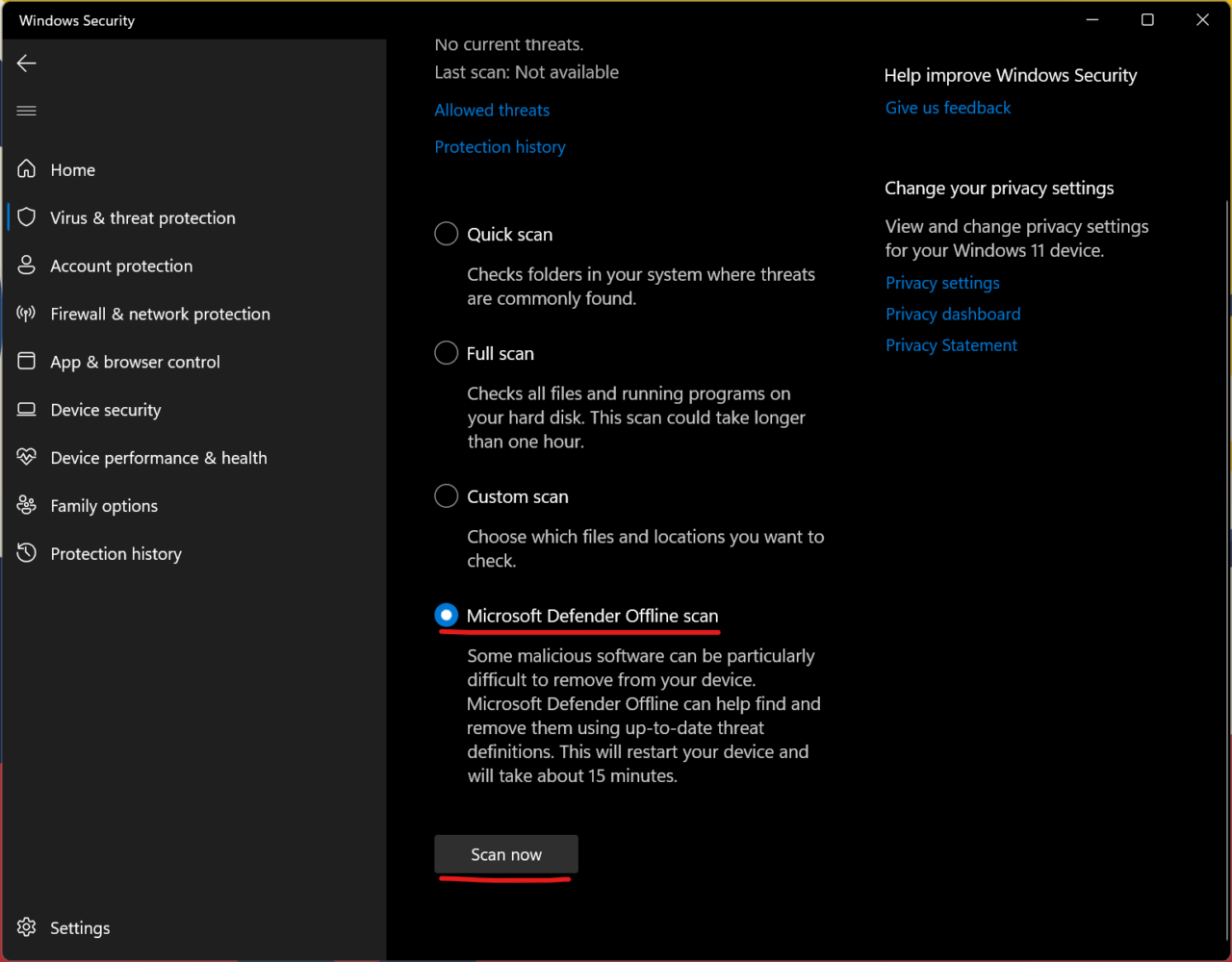
- Klicken Sie auf das Feld “Jetzt scannen” Schaltfläche.
Windows Security fährt den Computer herunter und führt die Überprüfung im Offline-Modus durch.Der Sicherheitsscanvorgang dauert auf modernen Computern mit NVMe-SSD weniger als fünfzehn Minuten.Sie können davon ausgehen, dass die Sicherheitsprüfung höher ausfällt, wenn das Gerät über ältere Komponenten verfügt.
5.Windows-Software aktualisieren
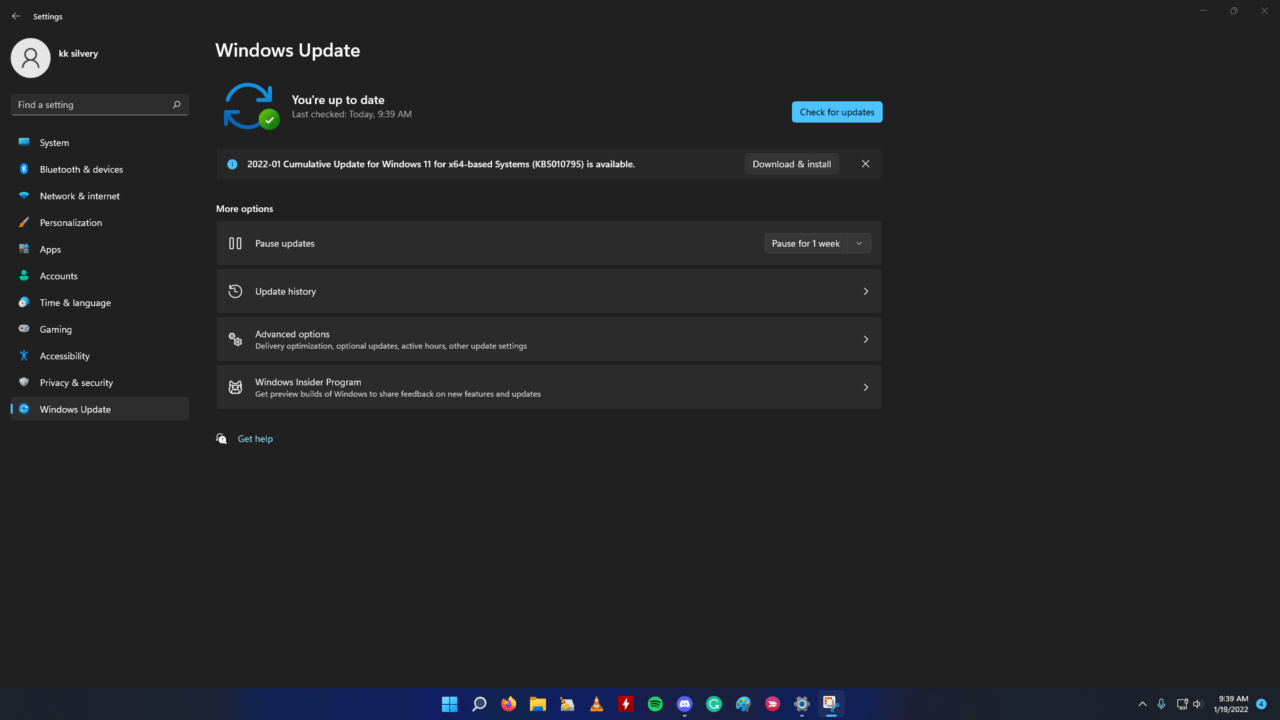
Neuere Software hat immer Nachteile und die internen Entwickler brauchen Zeit, um Patches zu veröffentlichen.Sie sollten Qualitäts- und Sicherheitsupdates verpassen, die speziell für Windows 11 entwickelt wurden.
Ich empfehle den Benutzern, das Betriebssystem Windows 11 von einem bootfähigen USB-Laufwerk neu zu installieren.Sie können sich jedes YouTube-Tutorial ansehen, um ein neues Windows von einem bootfähigen USB-Laufwerk zu installieren, und ich habe das schon hunderte Male gemacht.
Unterm Strich
Sie können “ lösen;RPC-Dienst kann nicht verbunden werden” durch einen Neustart des PCs oder eine Neuinstallation der Treiber vom System.Es ist jedoch nicht einfach, Malware zu bekämpfen, die sich im Speicherlaufwerk versteckt, daher sollten Sie eine Neuinstallation des Betriebssystems in Betracht ziehen, um das Problem zu beheben.Lassen Sie uns wissen, wie Sie den Realtek Audio Console-Fehler im Kommentarbereich unten behoben haben.
Wenn Sie eine Meinung zu folgenden Themen habenRealtek Audio Console ‘Kann keine Verbindung zum RPC-Dienst herstellen’ in Windows 11 einfach behebendann zögern Sie nicht, einen Kommentar zu hinterlassen.Abonnieren Sie bitte auch unseren DigitBin YouTube-Kanal für Videoanleitungen.Zum Wohl!

