So beheben Sie die Richtlinien Ihrer Organisation, die uns daran hindern, diese Aktion für Sie durchzuführen
Aktualisiert Januar 2024: Erhalten Sie keine Fehlermeldungen mehr und verlangsamen Sie Ihr System mit unserem Optimierungstool. Holen Sie es sich jetzt unter - > diesem Link
- Downloaden und installieren Sie das Reparaturtool hier.
- Lassen Sie Ihren Computer scannen.
- Das Tool wird dann deinen Computer reparieren.
Viele Benutzer berichteten, dass beim Klicken auf die Hyperlinks in Outlook ein Fehler angezeigt wurde.Das System benötigt einige Zeit, um die Webseite im Browser zu laden.Dies geschieht jedoch nicht und die folgende Fehlermeldung wird angezeigt.
Your Organizations policies are preventing us from completing this action for you. For more info, please contact your help desk
oder
This operation has been canceled due to restrictions in effect on this computer. Please contact your system administrator.
Angenommen, Sie haben Chrome auf Ihrem System installiert und als Standardbrowser festgelegt.Aus irgendeinem Grund deinstallieren Sie diesen Browser von Ihrem System.Sie vergessen jedoch, eine Anwendung als Standardbrowser festzulegen.In diesem Fall wird der obige Fehler angezeigt.
Mögliche Ursachen für diesen Fehler sind:
Wichtige Hinweise:
Mit diesem Tool können Sie PC-Problemen vorbeugen und sich beispielsweise vor Dateiverlust und Malware schützen. Außerdem ist es eine großartige Möglichkeit, Ihren Computer für maximale Leistung zu optimieren. Das Programm behebt häufige Fehler, die auf Windows-Systemen auftreten können, mit Leichtigkeit - Sie brauchen keine stundenlange Fehlersuche, wenn Sie die perfekte Lösung zur Hand haben:
- Schritt 1: Laden Sie das PC Repair & Optimizer Tool herunter (Windows 11, 10, 8, 7, XP, Vista - Microsoft Gold-zertifiziert).
- Schritt 2: Klicken Sie auf "Scan starten", um Probleme in der Windows-Registrierung zu finden, die zu PC-Problemen führen könnten.
- Schritt 3: Klicken Sie auf "Alles reparieren", um alle Probleme zu beheben.
- Änderungen in den Standardeinstellungen von Edge und Outlook.
- Änderungen in der Zuordnung von HTML-Dateien.
- Entfernen von Internet Explorer aus optionalen Funktionen.
In diesem Artikel haben wir einige Korrekturen aufgelistet, um diesen Fehler zu beheben.
Lösung 1: Legen Sie die HTML-Dateizuordnung mithilfe der Registrierung fest
1.Öffnen Sie den Ausführen-Dialog mit Windows + R.
2.Geben Sie regedit ein und drücken Sie die Eingabetaste.
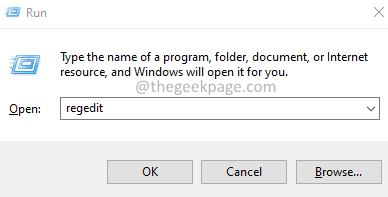
3.Klicken Sie im UAC-Fenster, das nach Berechtigungen sucht, auf Ja.
4.Das Fenster des Registrierungseditors wird geöffnet.
Hinweis: Es wird empfohlen, eine Sicherungskopie der Registrierungsschlüssel zu erstellen, bevor Sie Änderungen vornehmen.Die Bearbeitung der Registrierung ist riskant und kann das System beim kleinsten Fehler beschädigen.Um die Sicherung zu erstellen, gehen Sie zu Datei > Exportieren > Geben Sie einen gewünschten Namen an > Speichern.
5.Kopieren Sie in der Suchleiste oben Folgendes und fügen Sie es ein.
HKEY_CLASSES_ROOT.html
6.Doppelklicken Sie auf der rechten Seite auf die Taste (Standard).
7.Setzen Sie den Wert auf htmlfile.
8.Klicken Sie auf OK.

5.Schließen Sie den Registrierungseditor und starten Sie das System neu.
Lösung 2: Stellen Sie sicher, dass der Internet Explorer-Modus in den optionalen Funktionen vorhanden ist
Obwohl Internet Explorer nicht viel verwendet wird, ist bekannt, dass die Deinstallation des Internet Explorer-Modus diesen Fehler verursacht.
1.Öffnen Sie den Ausführen-Dialog mit Windows + R.
2.Geben Sie den Befehl ms-settings: ein und drücken Sie die Eingabetaste.
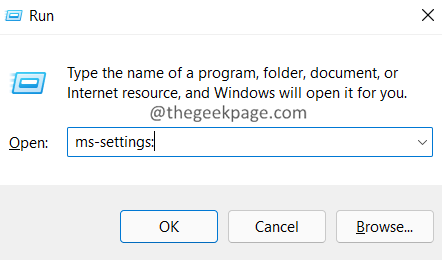
3.Klicken Sie auf der linken Seite auf Apps.
4.Wählen Sie auf der rechten Seite Optionale Funktionen.
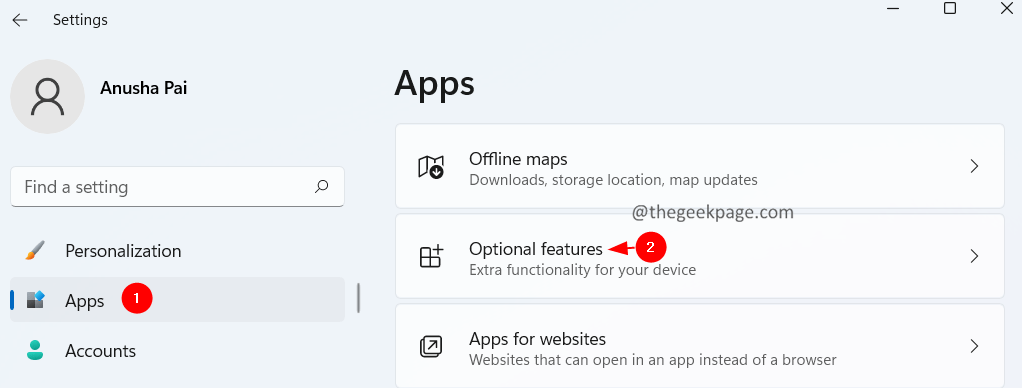
5.Stellen Sie unter Installierte Funktionen sicher, dass der Internet Explorer-Modus angezeigt wird.
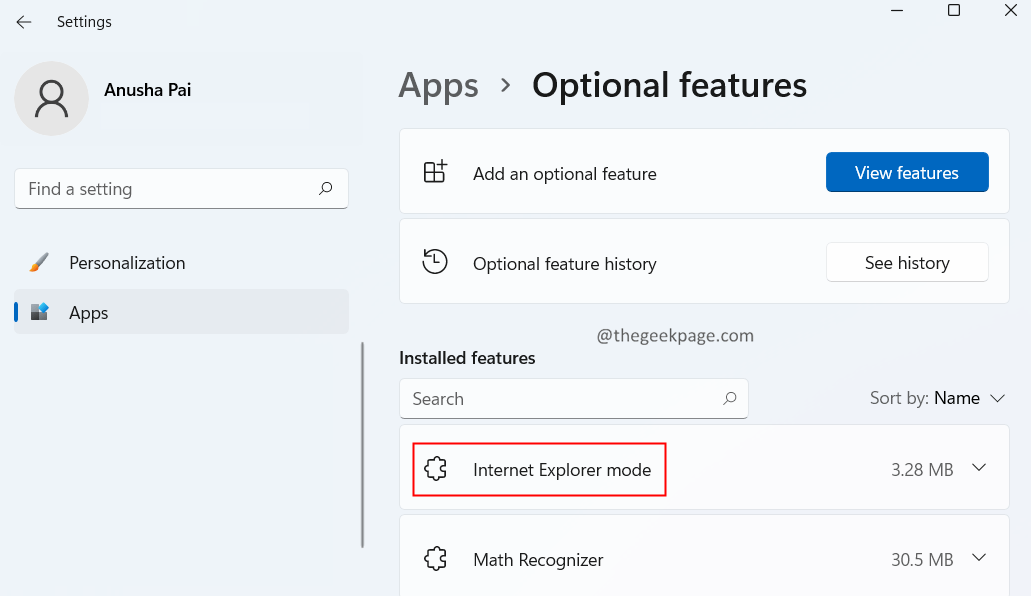
6.Wenn Sie die Funktion nicht aufgelistet finden, klicken Sie auf die Schaltfläche Funktionen anzeigen.
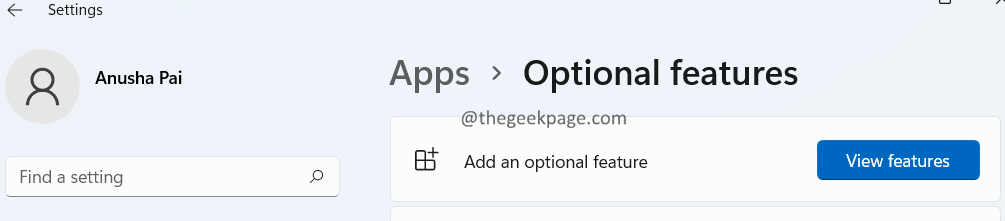
7.Das Dialogfeld "Optionale Funktion hinzufügen" wird geöffnet.Suchen Sie nach dem Internet Explorer-Modus und installieren Sie ihn auf Ihrem System.

Fix 3: Machen Sie Outlook zur Standard-App für Mail
1.Öffnen Sie den Ausführen-Dialog mit Windows + R.
2.Geben Sie ms-settings:defaultapps ein und drücken Sie die Eingabetaste.
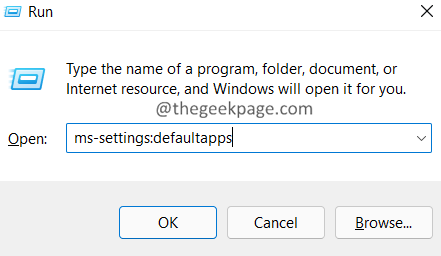
3.Geben Sie im Suchfeld Mail ein und drücken Sie die Eingabetaste.
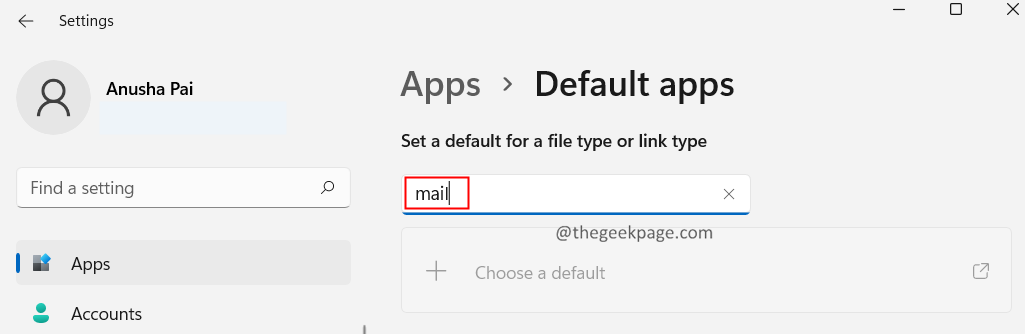
4.Stellen Sie sicher, dass die verwendete Standardanwendung Outlook ist.
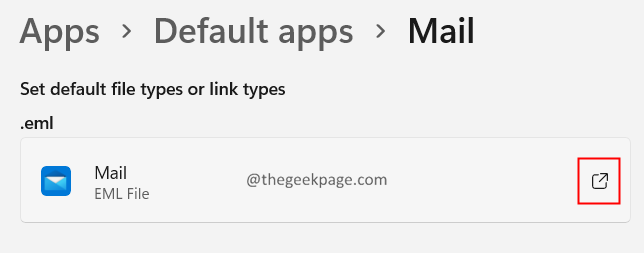
5.Wenn dies nicht der Fall ist, klicken Sie auf das Pfeilsymbol daneben, wählen Sie Outlook aus und klicken Sie auf OK.
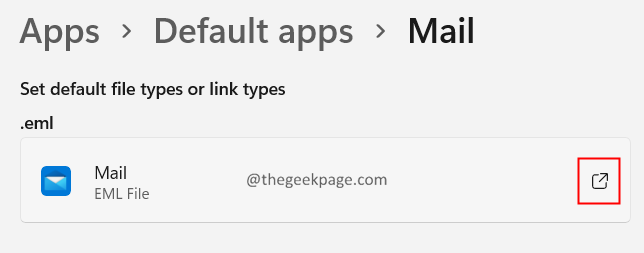
Lösung 4: Edge auf Standard zurücksetzen und zum Standardbrowser machen.
Einige Benutzer berichteten, dass das Zurücksetzen von Edge das Problem für sie behebt.
1.Öffnen Sie Microsoft Edge.
2.Kopieren Sie in der oberen Leiste die folgende Position und fügen Sie sie ein.
edge://settings/resetProfileSettings
3.Klicken Sie auf Zurücksetzen.

4.Öffnen Sie Edge und kopieren Sie Folgendes in die Suchleiste des Browsers.
edge://settings/defaultBrowser
5.Klicken Sie auf die Schaltfläche Als Standard festlegen.
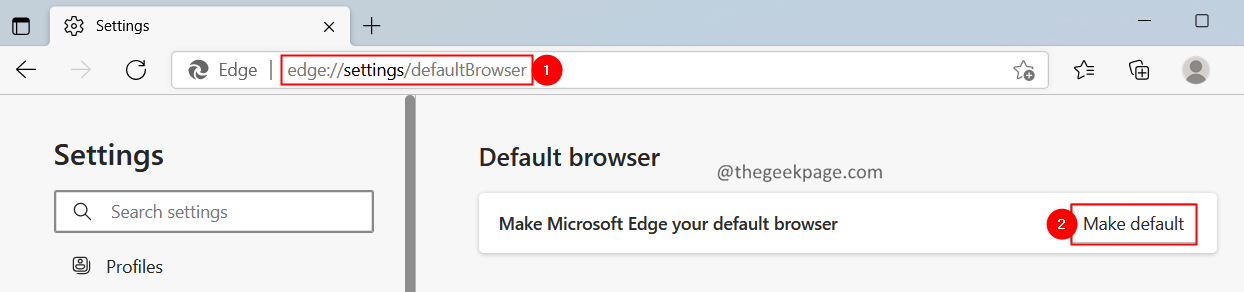
Das ist alles.
Wir hoffen, dass dieser Artikel informativ war.Vielen Dank fürs Lesen.
Bitte kommentieren Sie und teilen Sie uns den Fix mit, den Sie hilfreich fanden.

