So beheben Sie, dass das Vorschaufenster in Windows 11 nicht funktioniert
Aktualisiert Januar 2024: Erhalten Sie keine Fehlermeldungen mehr und verlangsamen Sie Ihr System mit unserem Optimierungstool. Holen Sie es sich jetzt unter - > diesem Link
- Downloaden und installieren Sie das Reparaturtool hier.
- Lassen Sie Ihren Computer scannen.
- Das Tool wird dann deinen Computer reparieren.
Eine der Funktionen des Windows-Datei-Explorers ist das Vorschaufenster, das eine Vorschau der von Ihnen ausgewählten Datei anzeigt.Das bedeutet, dass Sie sich den Inhalt der Dateien ansehen können, bevor Sie sie öffnen.Das Vorschaufenster des Datei-Explorers bietet eine Vorschau für die verschiedenen Arten von Dateien wie Office-bezogene Dokumente, PDFs, Textdateien, Bilder und Videos.Es funktioniert oft ohne Probleme, aber manchmal ist die Vorschau von Dateien nicht verfügbar.Vor kurzem haben viele Windows 11-Benutzer ein Problem gemeldet, bei dem das Vorschaufenster des Datei-Explorers nicht funktioniert und sie die Vorschau der Dateien nicht anzeigen können.
Stehen Sie vor dem Problem, dass das Vorschaufenster auf Ihrem Windows-Computer nicht funktioniert?Dann lesen Sie diesen Artikel.Hier haben wir eine Liste von Methoden zur Fehlerbehebung zusammengestellt, die Ihnen helfen können, das Vorschaufenster auf Ihrem PC zu reparieren.
Lösung 1 – Stellen Sie sicher, dass das Vorschaufenster aktiviert ist
1.Drücken Sie die Tastenkombination Windows + E, um den Datei-Explorer zu öffnen.
2.Klicken Sie oben auf das Menü Ansicht.
Wichtige Hinweise:
Mit diesem Tool können Sie PC-Problemen vorbeugen und sich beispielsweise vor Dateiverlust und Malware schützen. Außerdem ist es eine großartige Möglichkeit, Ihren Computer für maximale Leistung zu optimieren. Das Programm behebt häufige Fehler, die auf Windows-Systemen auftreten können, mit Leichtigkeit - Sie brauchen keine stundenlange Fehlersuche, wenn Sie die perfekte Lösung zur Hand haben:
- Schritt 1: Laden Sie das PC Repair & Optimizer Tool herunter (Windows 11, 10, 8, 7, XP, Vista - Microsoft Gold-zertifiziert).
- Schritt 2: Klicken Sie auf "Scan starten", um Probleme in der Windows-Registrierung zu finden, die zu PC-Problemen führen könnten.
- Schritt 3: Klicken Sie auf "Alles reparieren", um alle Probleme zu beheben.
3.Wählen Sie die Option Anzeigen, um ein neues Untermenü zu öffnen.
4.Stellen Sie im sich öffnenden Untermenü sicher, dass die Option Vorschaufenster aktiviert ist.
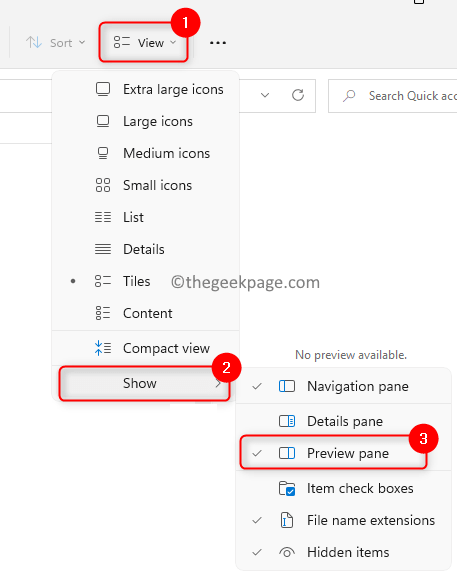
5.Sobald Sie diese Option auswählen, können Sie das Vorschaufenster auf der rechten Seite des Explorers sehen.
Hinweis: Maximieren Sie den Datei-Explorer, sodass das Vorschaufenster sichtbar ist.
Lösung 2 – Vorschau-Handler aktivieren
1.Drücken Sie die Windows-Taste und geben Sie Datei-Explorer in das Windows-Suchfeld ein.
2.Wählen Sie die Option Datei-Explorer.
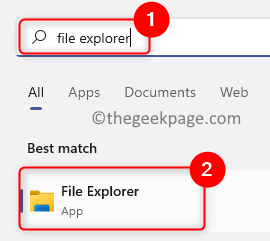
3.Tippen Sie auf die drei horizontalen Punkte oben neben Ansicht, um weitere Optionen anzuzeigen.
4.Wählen Sie im sich öffnenden Menü Optionen, um das Fenster Ordneroptionen anzuzeigen.
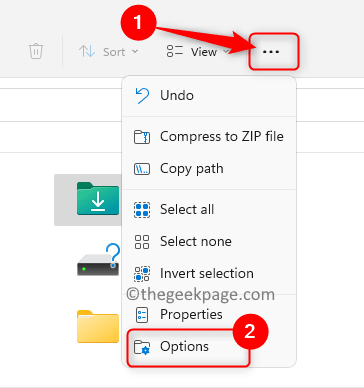
5.Wählen Sie die Registerkarte Ansicht.
6.Aktivieren Sie im Abschnitt "Erweiterte Einstellungen" unter der Überschrift "Dateien und Ordner" die Option "Vorschau-Handler im Vorschaubereich anzeigen".
7.Klicken Sie auf Übernehmen und dann auf OK, um die Änderungen zu speichern.
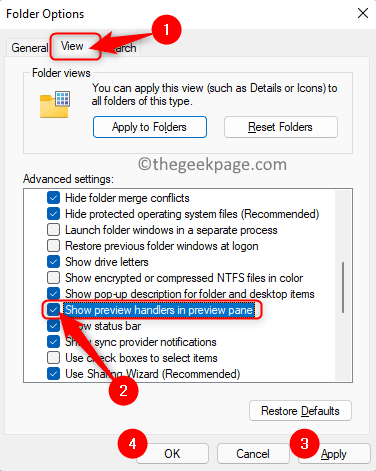
8.Starten Sie den Datei-Explorer neu, um zu überprüfen, ob das Vorschaufenster funktioniert oder nicht.
Lösung 3 – Symboleinstellungen anzeigen deaktivieren
1.Drücken Sie die Windows-Taste und geben Sie Ordneroptionen in die Windows-Suchleiste ein.
2.Klicken Sie im Suchergebnis auf Datei-Explorer-Optionen, um das Fenster Ordneroptionen zu öffnen.
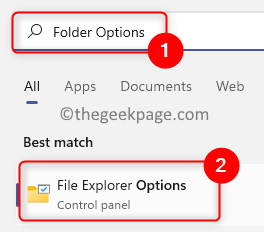
3.Wechseln Sie zur Registerkarte Ansicht.
4.Aktivieren Sie im Abschnitt Erweiterte Einstellungen das Kontrollkästchen für die Option Immer Symbole anzeigen, niemals Miniaturansichten unter Dateien und Ordner.
5.Klicken Sie auf Anwenden und dann auf OK.
![]()
6.Schließen und öffnen Sie den Datei-Explorer, um zu prüfen, ob Sie eine Vorschau der ausgewählten Dateien sehen können.
Lösung 4 – Ändern Sie den Startmodus für den Datei-Explorer
1.Öffnen Sie die Ordneroptionen für den Datei-Explorer wie oben erwähnt.
2.Wählen Sie im Fenster "Ordneroptionen" die Registerkarte "Allgemein".
3.Verwenden Sie das Dropdown-Feld, das mit "Datei-Explorer öffnen auf:" verknüpft ist, und wählen Sie die Option "Dieser PC".
4.Klicken Sie auf Übernehmen und dann auf OK, um die Änderungen zu bestätigen.
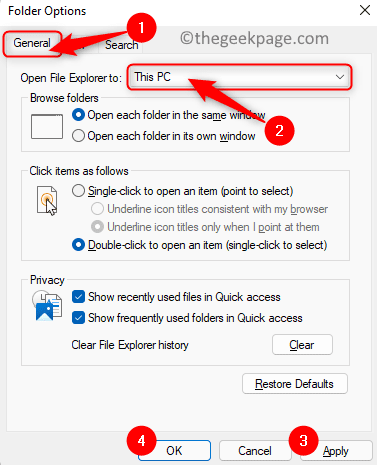
5.Starten Sie den Datei-Explorer neu und prüfen Sie, ob das Problem behoben ist.
Lösung 5 – Ändern Sie den Systemleistungsmodus in den erweiterten Systemeinstellungen
1.Drücken Sie Windows + R, um das Dialogfeld Ausführen zu öffnen.
2.Geben Sie sysdm.cpl ein und drücken Sie die Eingabetaste, um die Systemeigenschaften zu öffnen.
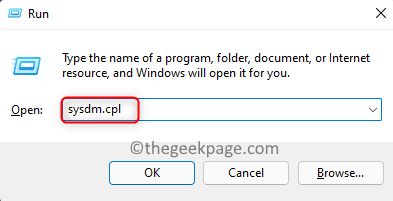
3.Wählen Sie im Fenster Systemeigenschaften die Registerkarte Erweitert.
4.Klicken Sie nun im Bereich Leistung auf die Schaltfläche Einstellungen.
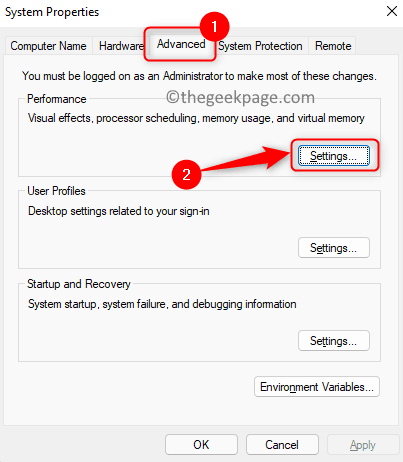
5.Stellen Sie im Fenster Leistungsoptionen sicher, dass Sie sich auf der Registerkarte Visuelle Effekte befinden.
6.Wählen Sie hier die Option Für bestes Aussehen anpassen.
7.Klicken Sie auf Anwenden und dann auf OK.
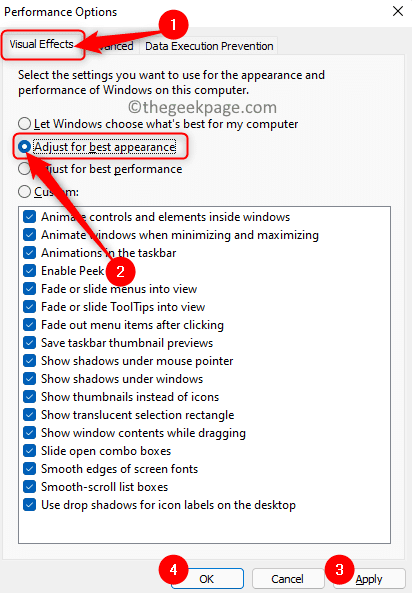
8.Starten Sie den Datei-Explorer neu, um zu prüfen, ob eine Vorschau der Dateien sichtbar ist.
Fix 6 – Führen Sie einen System File Checker (SFC)-Scan durch
1.Öffnen Sie Ausführen mit der Tastenkombination Windows und R.
2.Geben Sie cmd ein und drücken Sie Strg + Umschalt + Eingabe, um die Eingabeaufforderung als Administrator auszuführen.
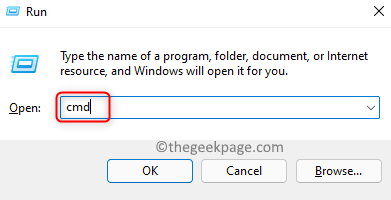
3.Geben Sie den unten genannten Befehl ein und drücken Sie die Eingabetaste, um ihn auszuführen.
sfc /scannow
4.Warten Sie einige Zeit, bis der Scan abgeschlossen ist.Es wird nach beschädigten Dateien suchen und diese reparieren.

5.Starten Sie Ihr System nach dem Scan neu.Überprüfen Sie, ob das Problem nach dem Systemstart behoben ist.
Lösung 7 – Datei-Explorer-Einstellungen zurücksetzen
1.Drücken Sie Windows + R, um Ausführen zu öffnen.
2.Geben Sie Kontrollordner ein und drücken Sie die Eingabetaste, um die Ordneroptionen zu öffnen.
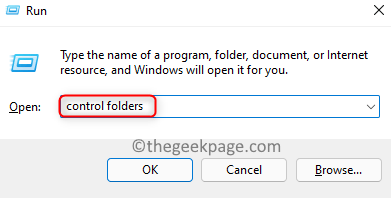
3.Klicken Sie auf der Registerkarte Allgemein auf die Schaltfläche Standard wiederherstellen, um die allgemeinen Einstellungen zurückzusetzen.
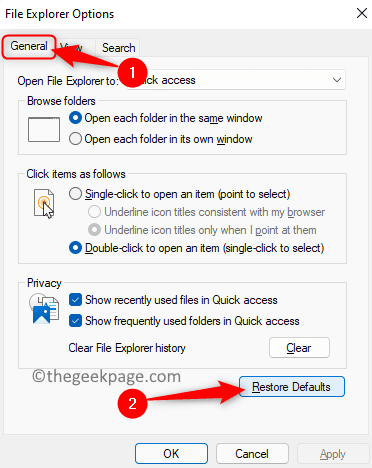
4.Wählen Sie die Registerkarte Ansicht.Klicken Sie hier auf Restore Defaults, um die erweiterten Einstellungen des Datei-Explorers zurückzusetzen.
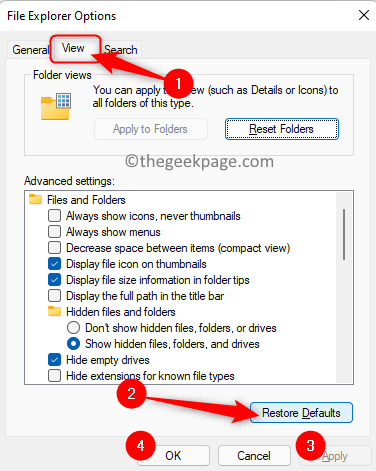
5.Klicken Sie auf Anwenden und dann auf OK.
6.Starten Sie den Datei-Explorer neu und prüfen Sie, ob das Problem behoben ist.
Wenn keine der im Artikel erwähnten Korrekturen funktioniert hat und Sie das Vorschaufenster immer noch nicht anzeigen können, versuchen Sie es mit einigen alternativen Apps von Drittanbietern aus dem Store wie QuickLook.Solche Anwendungen ermöglichen Ihnen eine Vorschau der Dateien.
Danke fürs Lesen.
Fanden Sie diesen Artikel informativ genug, um das Problem "Vorschaufenster funktioniert nicht" zu lösen?Wir hoffen, dass Sie jetzt eine Vorschau Ihrer Dateien im Datei-Explorer sehen können.Bitte teilen Sie uns im Kommentarbereich unten den Fix mit, der für Sie funktioniert hat.
Sie können auch dieses PC-Reparatur-Tool herunterladen, um PC-Probleme zu lokalisieren und zu beheben:
Schritt 1 -
Laden Sie das Restoro PC Repair Tool hier herunter

