So beheben Sie -Datei nicht gefunden oder keine Leseberechtigung- in Windows
Aktualisiert Januar 2024: Erhalten Sie keine Fehlermeldungen mehr und verlangsamen Sie Ihr System mit unserem Optimierungstool. Holen Sie es sich jetzt unter - > diesem Link
- Downloaden und installieren Sie das Reparaturtool hier.
- Lassen Sie Ihren Computer scannen.
- Das Tool wird dann deinen Computer reparieren.
Haben Sie auf einem Windows 10-PC "Datei nicht gefunden oder keine Leseberechtigung" erhalten?Es ist ein häufiger Fehler, der nichts mit dem Dateiformat zu tun hat, und es ist umgekehrt.Natürlich gibt es eine Verbindung zwischen Windows und dem Archivdateiformat, aber in den meisten Fällen können Sie sie je nach den Umständen lösen.Windows kann den darin enthaltenen Inhalt nicht lesen und hat keine Berechtigung zum Lesen des Ordners oder der Datei.
Seiteninhalt
Warum erhalte ich den Fehler "Datei nicht gefunden oder keine Leseberechtigung"?
Wichtige Hinweise:
Mit diesem Tool können Sie PC-Problemen vorbeugen und sich beispielsweise vor Dateiverlust und Malware schützen. Außerdem ist es eine großartige Möglichkeit, Ihren Computer für maximale Leistung zu optimieren. Das Programm behebt häufige Fehler, die auf Windows-Systemen auftreten können, mit Leichtigkeit - Sie brauchen keine stundenlange Fehlersuche, wenn Sie die perfekte Lösung zur Hand haben:
- Schritt 1: Laden Sie das PC Repair & Optimizer Tool herunter (Windows 11, 10, 8, 7, XP, Vista - Microsoft Gold-zertifiziert).
- Schritt 2: Klicken Sie auf "Scan starten", um Probleme in der Windows-Registrierung zu finden, die zu PC-Problemen führen könnten.
- Schritt 3: Klicken Sie auf "Alles reparieren", um alle Probleme zu beheben.
Ich habe versucht, den Ordner zu archivieren, der Ordner, DOCX-Dateien und Bilder im PNG-Format enthält.Windows verfügt über einen eingebauten Kompressor, mit dem Sie den Ordner in einer Datei archivieren und per E-Mail versenden oder auf dem Wechseldatenträger mitnehmen können.Ich erhalte jedoch immer den Fehler "Datei nicht gefunden oder keine Leseberechtigung", egal welche Lösung ich angewendet habe.Ich konnte die Datei in einem komprimierten Format archivieren, und Sie können dasselbe fehlerfrei tun, indem Sie den Lösungen folgen.
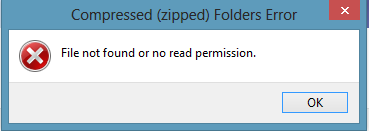
Möglichkeiten zur Behebung von "Datei nicht gefunden" oder "Keine Leseberechtigung" auf dem PC
Hier sind die besten Lösungen zum Beheben des Fehlers "Komprimierter Zip-Ordner, Datei nicht gefunden" oder "Keine Leseberechtigung" für Windows-Computer
Den PC ausschalten
Wenden Sie keine Lösungen an, bevor Sie den PC heruntergefahren und nach fünf Minuten Abkühlung wieder eingeschaltet haben.
Schritt 1: Drücken Sie Windows-Taste + S und öffnen Sie dann CMD als Administrator.
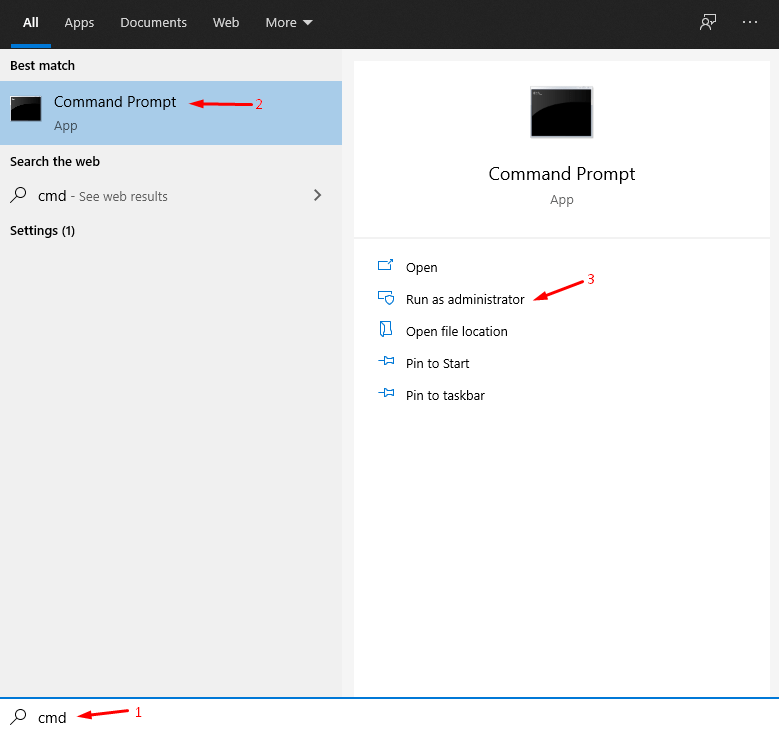
Schritt2: Geben Sie den Befehl shutdown /sqein und drücken Sie die Eingabetaste.
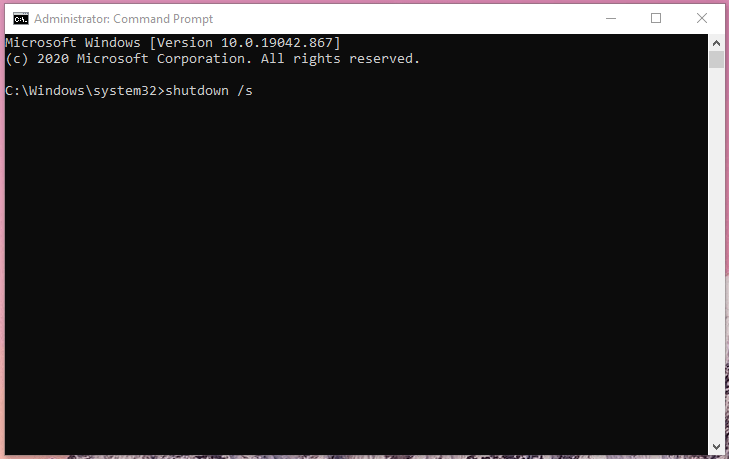
Schritt 3: Ihr PC wird in wenigen Augenblicken heruntergefahren.
Lassen Sie das Gerät fünf Minuten lang abkühlen und schalten Sie den PC dann wieder ein.
Verwenden Sie das RAR-Dateiformat
Ich habe RAR immer als das fortschrittliche Dateiformat zum Komprimieren einer Datei angesehen, da es sich nicht in Windows einmischt und einwandfrei auf Windows-, Linux- und MacOS-Computern funktioniert.
Hier ist Ihre Gelegenheit, WinRAR auf Ihrem Computer auszuprobieren und das Beste aus dem kostenlosen Programm herauszuholen.Sie erhalten nach 40 Tagen ein Popup-Fenster, in dem Sie aufgefordert werden, die Lizenz zu kaufen, aber Sie können sie weiterhin verwenden, ohne die Lizenz zu kaufen.Benutzer erhalten das Kauf-Popup nur, wenn sie das Programm verwenden.
Schritt 1: Laden Sie WinRAR herunter und installieren Sie es.
Schritt 2: Öffnen Sie den Ordner mit dem Ziel und klicken Sie mit der rechten Maustaste, um weitere Optionen anzuzeigen.
Schritt 3: Wählen Sie nun (Add to "Sample.rar"), um eine komprimierte Datei zu erstellen.
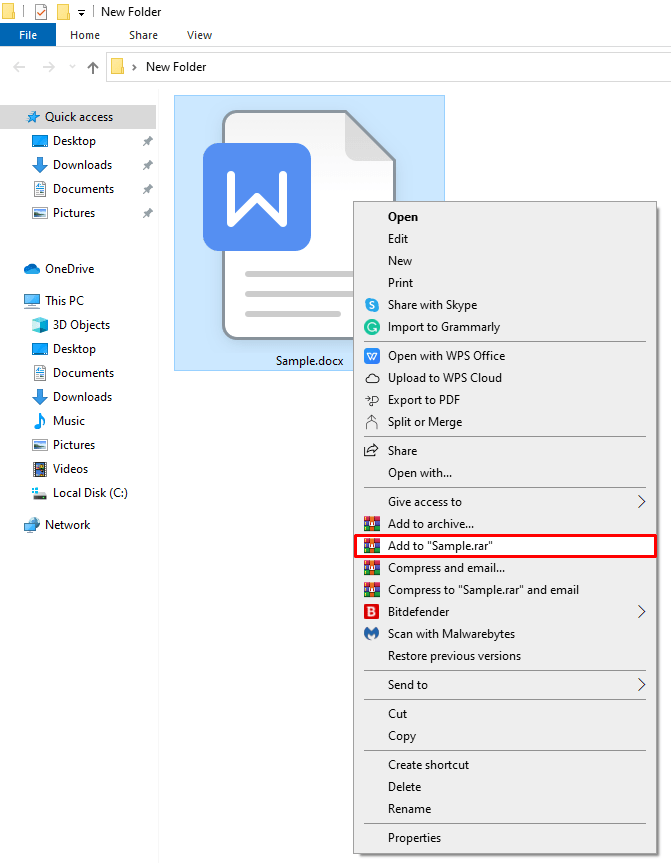
Schritt 4: Eine neue komprimierte Datei wird erstellt, die den Inhalt enthält.
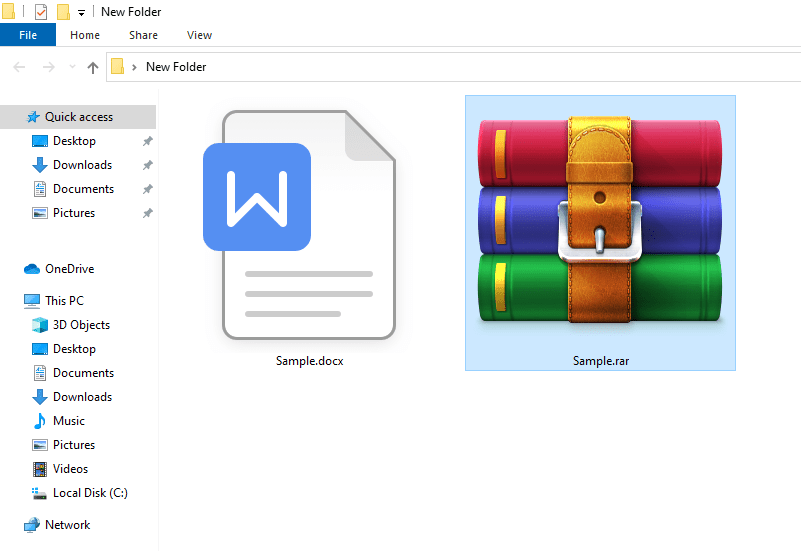
WinRAR spielt nicht mit dem ursprünglichen Ordner oder seinem Inhalt herum und erstellt stattdessen eine neue Datei.Sie müssen sich keine Gedanken über Dateibeschädigung und Datenverlust machen, da die Quelldatei oder der Quellordner unberührt bleibt.
Verwenden Sie das ZIP-Dateiformat
Das ZIP-Dateiformat ist bei Geschäftsleuten sehr beliebt, und wenn Sie keine Option zur Verwendung von WinRAR haben, ist 7-Zip ein Retter.Leser müssen keinen Cent ausgeben, da es Open-Source-Projekte 7-Zip gibt, die sich gemeldet haben, um erweiterte Komprimierungsprogramme unter Freeware-Lizenz bereitzustellen.
Schritt 1: Laden Sie 7-Zip (KOSTENLOS) herunter und installieren Sie es.
Schritt 2: Kopieren Sie den Quellspeicherort aus der Zwischenablage.
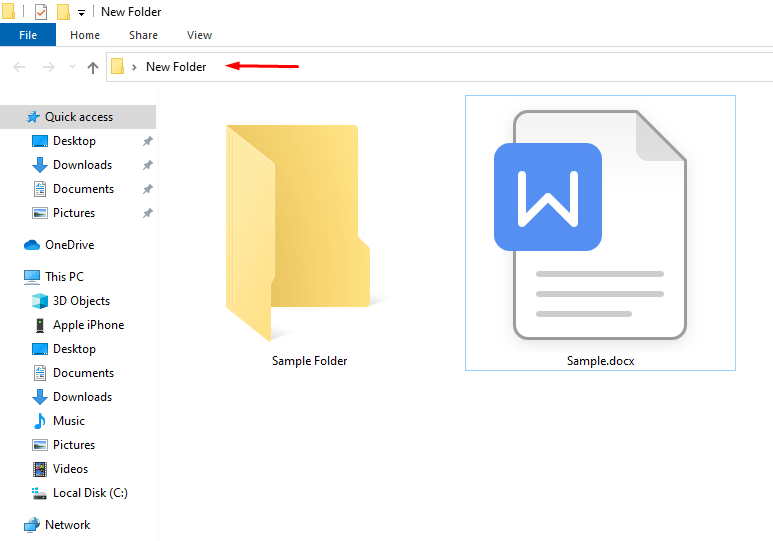
Schritt 3: Drücken Sie Windows-Taste + S und öffnen Sie 7-Zip.
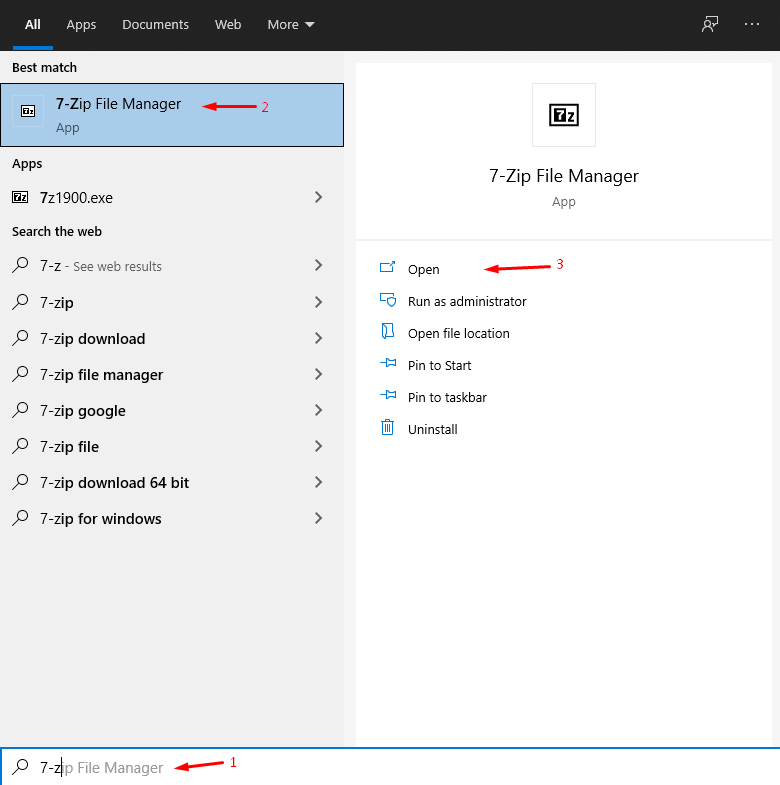
Schritt 4: Fügen Sie den kopierten Speicherort in das 7-Zip-Programm ein.
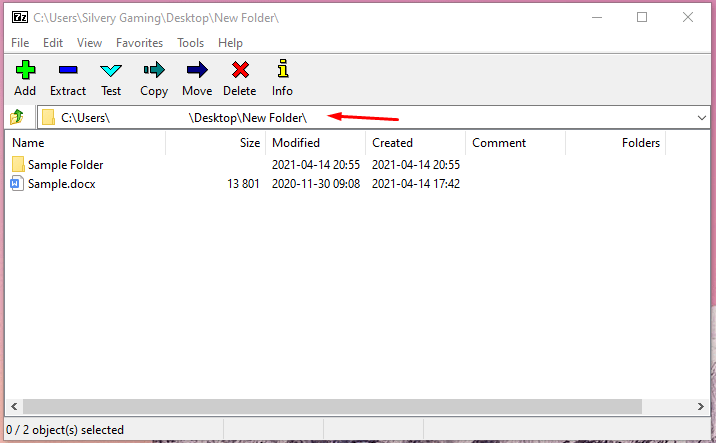
Schritt 5: Wählen Sie die Dateien aus und klicken Sie dann auf "Hinzufügen", um fortzufahren.
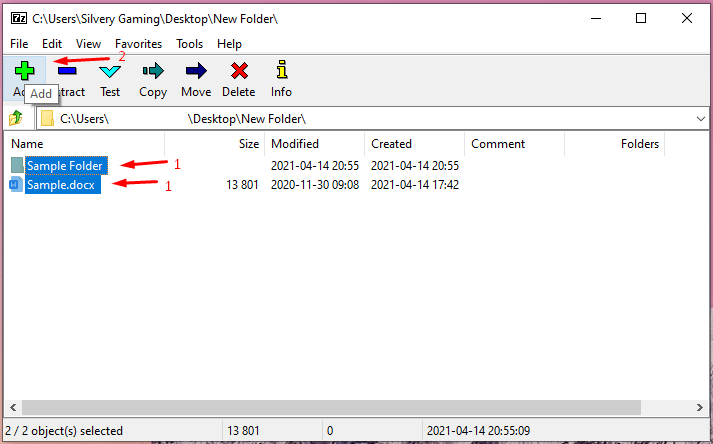
Schritt 6: Geben Sie der neuen ZIP-Datei einen Namen, wählen Sie dann das Archivformat "ZIP" und klicken Sie dann auf "OK", um den Vorgang abzuschließen.

Schritt 7: Die ZIP-Datei wird ohne Probleme erfolgreich erstellt.
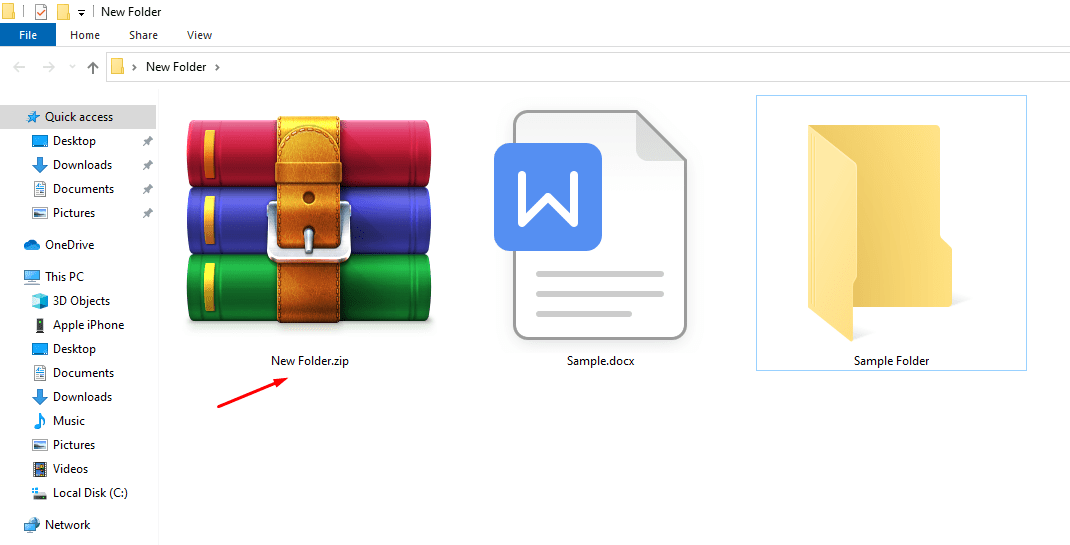
Denken Sie daran, dass Sie dasselbe Programm verwenden können, um eine Datei zu entpacken, wenn der Fehler "Datei nicht gefunden oder keine Leseberechtigung" auftritt. 7-Zip ist ein Open-Source-Projekt, das keinerlei Bloatware enthält, daher sind die anhaltenden Chancen minimal.
Erstellen oder öffnen Sie das Archiv auf einem Linux-PC
Unterschätzen Sie nicht die Leistungsfähigkeit von Linux, und so möchte ich Linux-Software beschreiben.Ich konnte die ZIP-Datei fehlerfrei aus der Quelle erstellen, und so erfahre ich, dass es sich um ein Windows-spezifisches Problem handelt.Erfahren Sie, wie Sie Linux auf einem USB ausführen und die Arbeit erledigen, ohne das Windows-Betriebssystem neu zu installieren.
Schritt 1: Öffnen Sie den Quellordner und wählen Sie dann die Dateien aus.
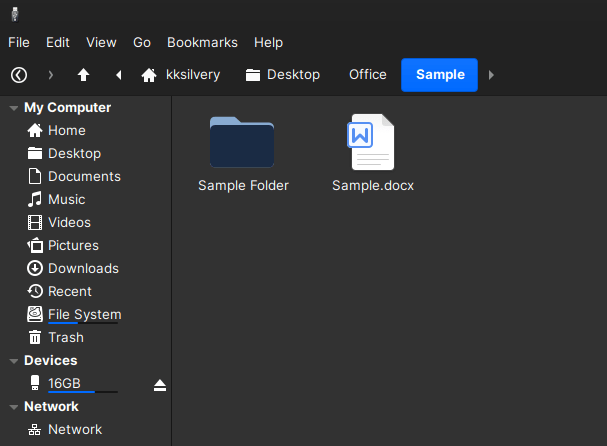
Schritt 2: Klicken Sie mit der rechten Maustaste, um weitere Optionen anzuzeigen, und klicken Sie dann in den Optionen auf "Komprimieren".
Schritt 3: Passen Sie Speicherort, Name, Archivformat und mehr an.Klicken Sie auf "OK", wenn Sie mit den Anpassungen fertig sind.
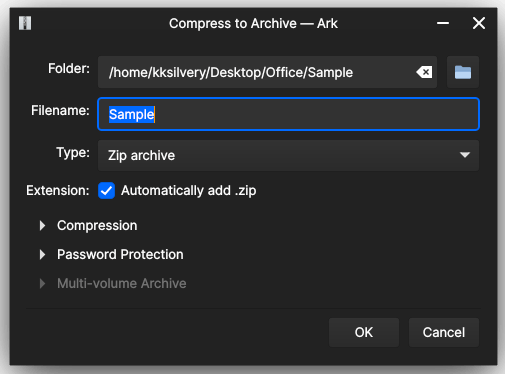
Schritt 4: Die ZIP-Datei wird erfolgreich und fehlerfrei erstellt.
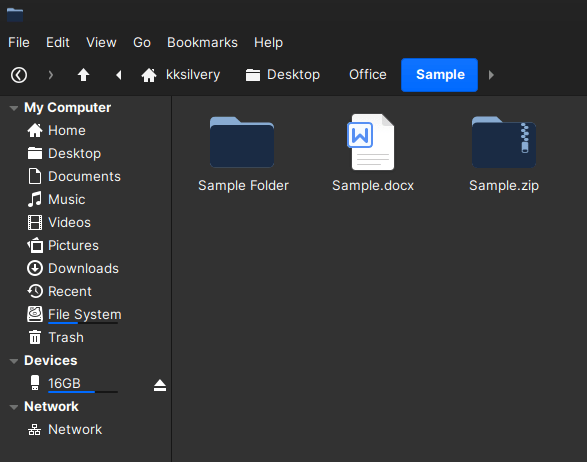
Sie müssen Linux nicht auf einem PC installieren, um die Funktionen zu nutzen, und es läuft reibungslos auf einem USB-Flash-Laufwerk.Machen Sie sich keine Sorgen über die plattformübergreifende Kompatibilität, da ich dies über hundert Mal getan habe und nie auf ein Problem gestoßen bin.
Geben Sie dem Ordner die Berechtigung
Das standardmäßige Windows-Archivierungstool kann den Ordner nicht lesen, geben Sie dem Programm also eine spezielle Berechtigung.Erlauben Sie dem Ordner, dass die Programme von Drittanbietern ihn lesen können, und der Fehler "Datei nicht gefunden oder keine Leseberechtigung" wird behoben.
Schritt 1: Erstellen Sie eine Kopie der Datei oder des Ordners, falls etwas schief geht, haben Sie eine Sicherungsdatei.
Schritt 2: Wählen Sie die kopierte Quelle aus und klicken Sie mit der rechten Maustaste, um weitere Optionen anzuzeigen, und wählen Sie "Eigenschaften", um fortzufahren.
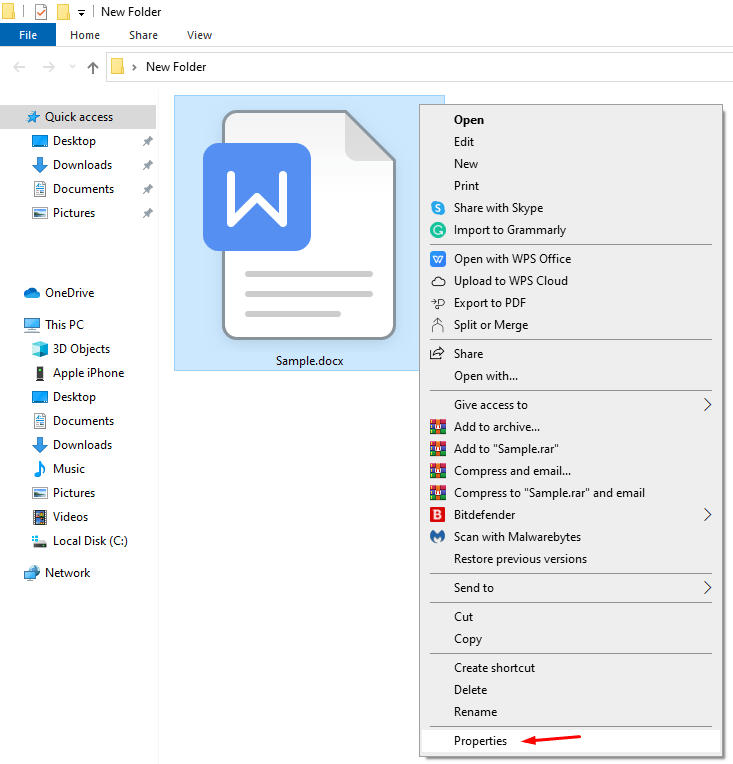
Schritt 3: Wählen Sie "Sicherheit" und klicken Sie auf "Erweitert", um fortzufahren.
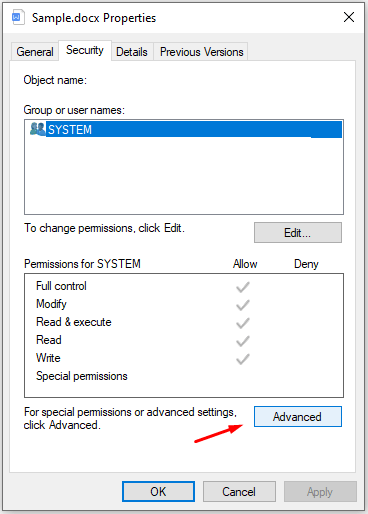
Schritt 4: Klicken Sie auf "Vererbung deaktivieren", um fortzufahren.
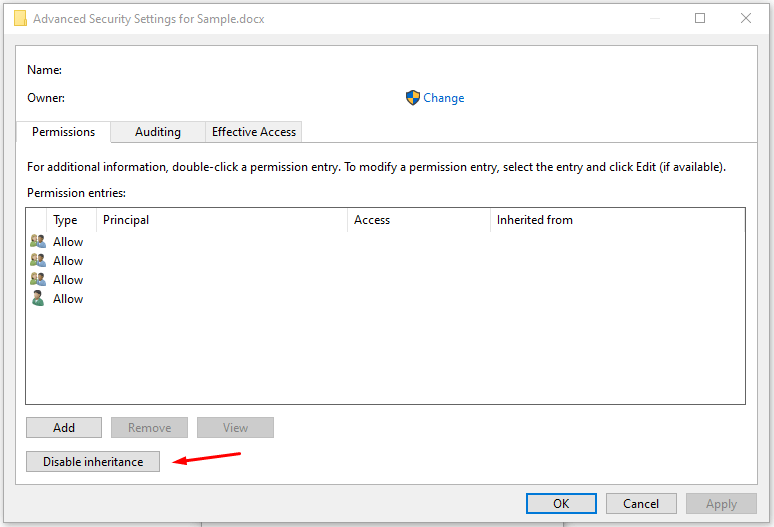
Schritt 5: Wählen Sie "Alle übernommenen Berechtigungen von diesem Objekt entfernen", um fortzufahren.
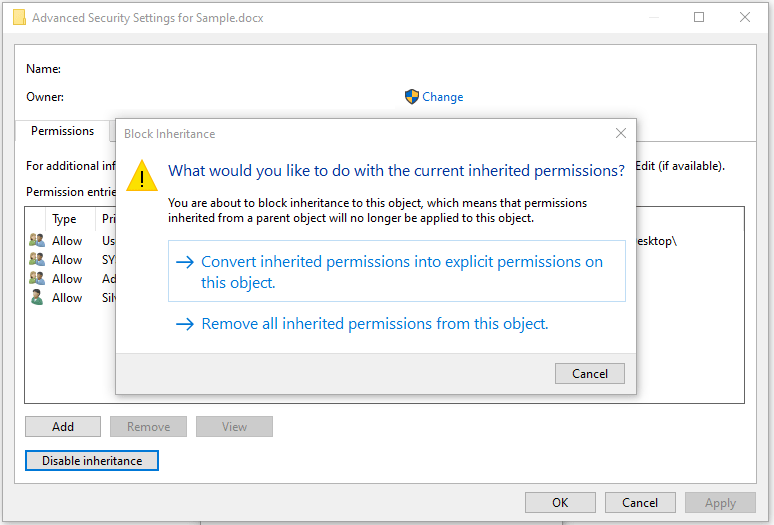
Schritt 6: Klicken Sie auf "Hinzufügen", um Berechtigungen hinzuzufügen.
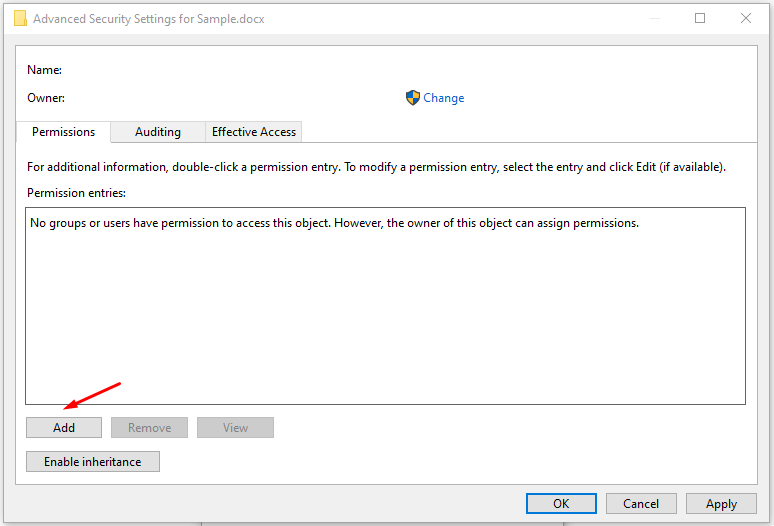
Schritt 7: Geben Sie "Administrator" ein und klicken Sie dann auf "Namen prüfen", um das Administratorkonto hinzuzufügen.
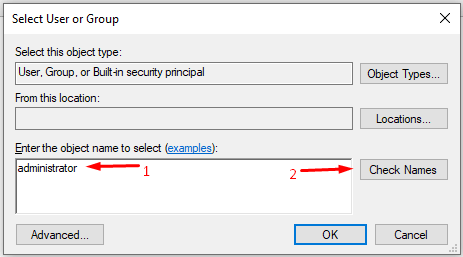
Schritt 8: Klicken Sie zum Speichern auf "OK".
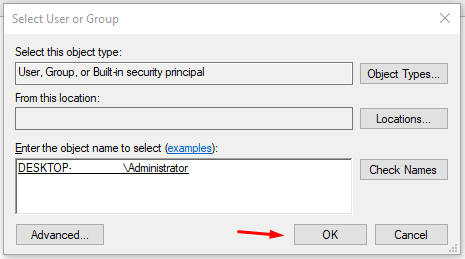
Schritt 9: Wählen Sie alle Berechtigungen und klicken Sie dann auf "OK", um die Änderungen zu speichern.
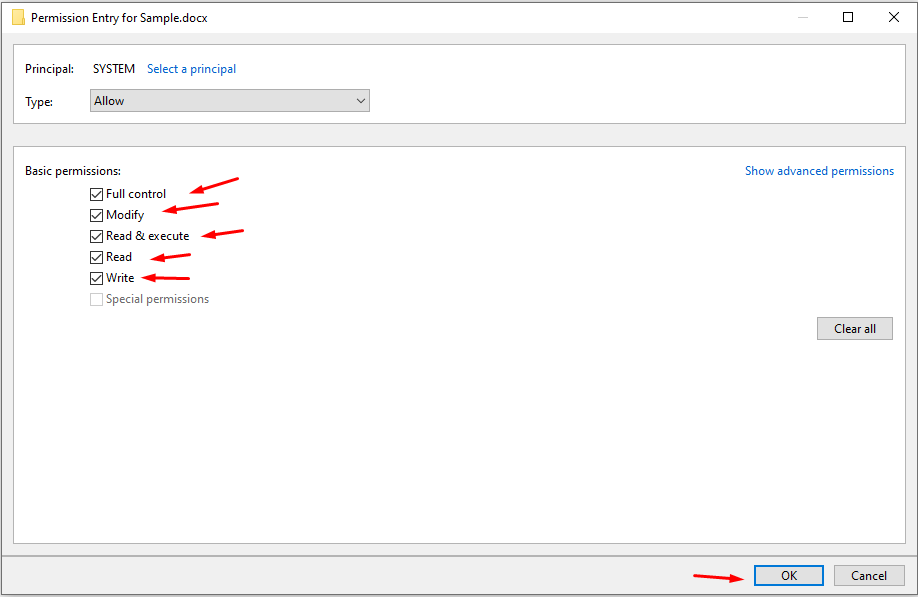
Versuchen Sie, den Ordner oder die Datei zu archivieren, und Sie erhalten keinen Fehler "Datei nicht gefunden oder keine Leseberechtigung".Leser können der Datei den Weg in den Papierkorb zeigen, wenn etwas schief geht.
Endeffekt
Ich habe den Fehler "Datei nicht gefunden oder keine Leseberechtigung" mit der WinRAR-Lösung gelöst, und es hat wie am Schnürchen funktioniert.Die Leser müssen sich keine Gedanken darüber machen, einen Cent zu bezahlen, um das Problem zu lösen, und müssen nicht daran denken, Windows erneut zu installieren.Sie haben 7-Zip-Freeware, um das ZIP-Dateiformat beizubehalten, und müssen sich nicht darum kümmern, dass der Empfänger das WinRAR-Programm installiert.Teilen Sie uns im Kommentarbereich unten mit, welche Lösung für Sie funktioniert hat, um den Fehler "Datei nicht gefunden oder keine Leseberechtigung" zu beheben.
Wenn Sie irgendwelche Gedanken zu Fix Zip Error – File Not Found oder No Read Permission auf Windows PC haben, können Sie sich gerne im Kommentarfeld unten melden.Bitte abonnieren Sie auch unseren DigitBin-YouTube-Kanal für Video-Tutorials.Prost!

