Kann den Entwicklermodus unter Windows 11 nicht aktivieren Hier sind 7 Lösungen
Aktualisiert Januar 2024: Erhalten Sie keine Fehlermeldungen mehr und verlangsamen Sie Ihr System mit unserem Optimierungstool. Holen Sie es sich jetzt unter - > diesem Link
- Downloaden und installieren Sie das Reparaturtool hier.
- Lassen Sie Ihren Computer scannen.
- Das Tool wird dann deinen Computer reparieren.
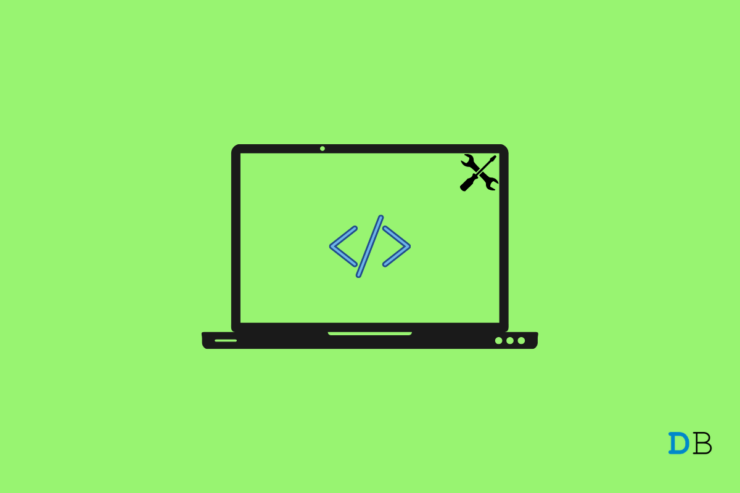
Können Sie den Entwicklermodus unter Windows 11 nicht aktivieren?Dann habe ich in diesem Leitfaden die Lösung für Sie.Der Entwicklermodus ermöglicht es Ihnen, Anwendungen zu testen, die sich noch in einem frühen Entwicklungsstadium befinden.Sie können den Entwicklermodus auf Windows OS aktivieren und Anwendungen, die noch nicht für die Öffentlichkeit verfügbar sind, per Sideload laden.
Vor allem, wenn Sie sich mit dem Testen und Entwickeln beschäftigen, ist die Funktion des Entwicklermodus eine große Hilfe für Sie.Leider haben die meisten Benutzer nach der Aktualisierung ihrer PCs auf Windows 11 berichtet, dass sich der Entwicklermodus von selbst deaktiviert.
Seite Inhalt
Wichtige Hinweise:
Mit diesem Tool können Sie PC-Problemen vorbeugen und sich beispielsweise vor Dateiverlust und Malware schützen. Außerdem ist es eine großartige Möglichkeit, Ihren Computer für maximale Leistung zu optimieren. Das Programm behebt häufige Fehler, die auf Windows-Systemen auftreten können, mit Leichtigkeit - Sie brauchen keine stundenlange Fehlersuche, wenn Sie die perfekte Lösung zur Hand haben:
- Schritt 1: Laden Sie das PC Repair & Optimizer Tool herunter (Windows 11, 10, 8, 7, XP, Vista - Microsoft Gold-zertifiziert).
- Schritt 2: Klicken Sie auf "Scan starten", um Probleme in der Windows-Registrierung zu finden, die zu PC-Problemen führen könnten.
- Schritt 3: Klicken Sie auf "Alles reparieren", um alle Probleme zu beheben.
Warum Sie den Entwicklermodus nicht aktivieren können
- Der auf Ihrem PC installierte Windows 11-Build hat einen Fehler, der das Problem mit dem Entwicklermodus verursacht.
- Einige Anwendungen von Drittanbietern, die auf Ihrem Computer installiert sind, können die Funktion des Entwicklermodus beeinträchtigen.
- Bei einem kürzlich durchgeführten Update auf Windows 11 oder dessen nachfolgende Builds sind möglicherweise einige Systemdateien beschädigt worden.
- Möglicherweise verwenden Sie Windows 11 Home, das den Entwicklermodus standardmäßig nicht unterstützt.
- Vielleicht verwenden Sie einen Computer, auf dem Sie keinen Administrator-Zugang haben, um Änderungen vorzunehmen, z. B. um den Entwicklermodus zu aktivieren.
Wege zum Aktivieren des Entwicklermodus unter Windows 11
Hier sind die grundlegenden Tipps zur Fehlerbehebung, die Sie befolgen müssen, um den Entwicklermodus in Windows 11 zu aktivieren.
1.Zugang als Administrator erhalten oder den Administrator kontaktieren
Wenn Sie in einem Unternehmen mit einer Reihe von Computern arbeiten, melden Sie sich höchstwahrscheinlich über ein Gastkonto an.Solche Konten haben keine Berechtigung, Anwendungen zu installieren oder sogar installierte Anwendungen zu löschen.Diese Arbeit ist vom Verwalter zu erledigen.
Holen Sie sich also entweder die Erlaubnis, über das Administratorkonto einzutreten, oder kontaktieren Sie den Administrator.Sagen Sie ihnen, dass Sie den Entwicklermodus auf Windows 11 PC aktivieren können.
2.Sicherstellen, dass keine Anwendungen von Drittanbietern ausgeführt werden
Einige Nutzer haben berichtet, dass bestimmte Apps, die nicht von Microsoft stammen, wenn sie aktiv unter Windows 11 ausgeführt werden, dazu führen, dass der Entwicklermodus deaktiviert wird.Wenn Sie also bestimmte Apps nicht verwenden, schließen Sie sie, während Sie Apps testen oder sideloaden.
- Rufen Sie den Task-Manager auf, indem SieStrg + Alt + EntfTasten.
- UnterProzessenach Programmen suchen, die möglicherweise aktiv sind, die Sie aber gerade nicht verwenden.
- Wählen Sie sie aus, um sie zu markieren, und klicken Sie dann aufAufgabe beenden.
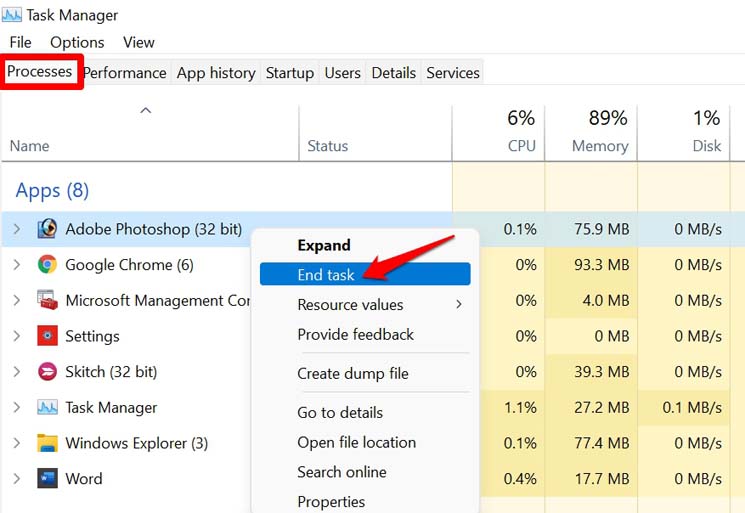
- Aktivieren Sie dann wieder den Entwicklermodus von Windows 11.
3.Windows 11 aktualisieren
Fehler im Betriebssystem können die Nutzung bestimmter Funktionen erheblich erschweren.Der Windows 11-Entwicklermodus kann einer von ihnen sein.Wenn Microsoft also ein neues Update herausbringt, sollten Sie es so schnell wie möglich installieren, um Fehler zu vermeiden.
- PresseFenster + Izu gehen, umEinstellungen.
- Navigieren Sie zum unteren Rand des linken Fensters und wählen SieWindows Update.

- Klicken Sie dann aufNach Updates suchen.
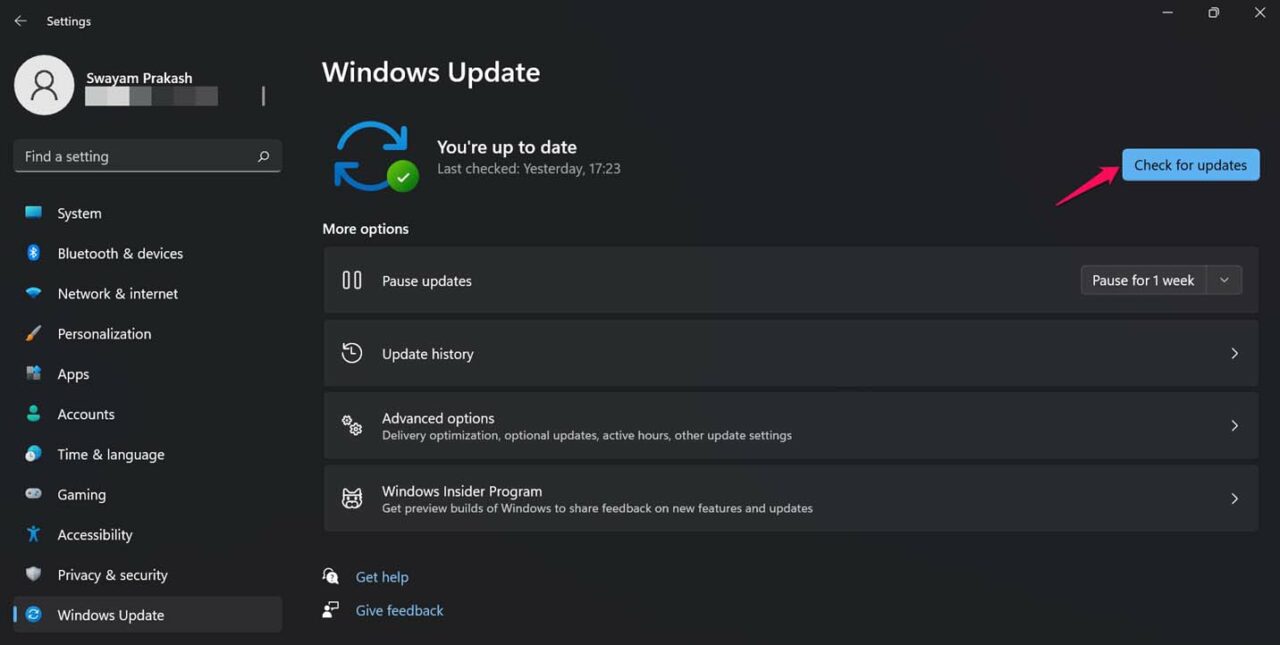
- Klicken Sie dann aufJetzt herunterladenwenn das System nach verfügbaren Updates sucht und Sie auffordert, diese herunterzuladen.
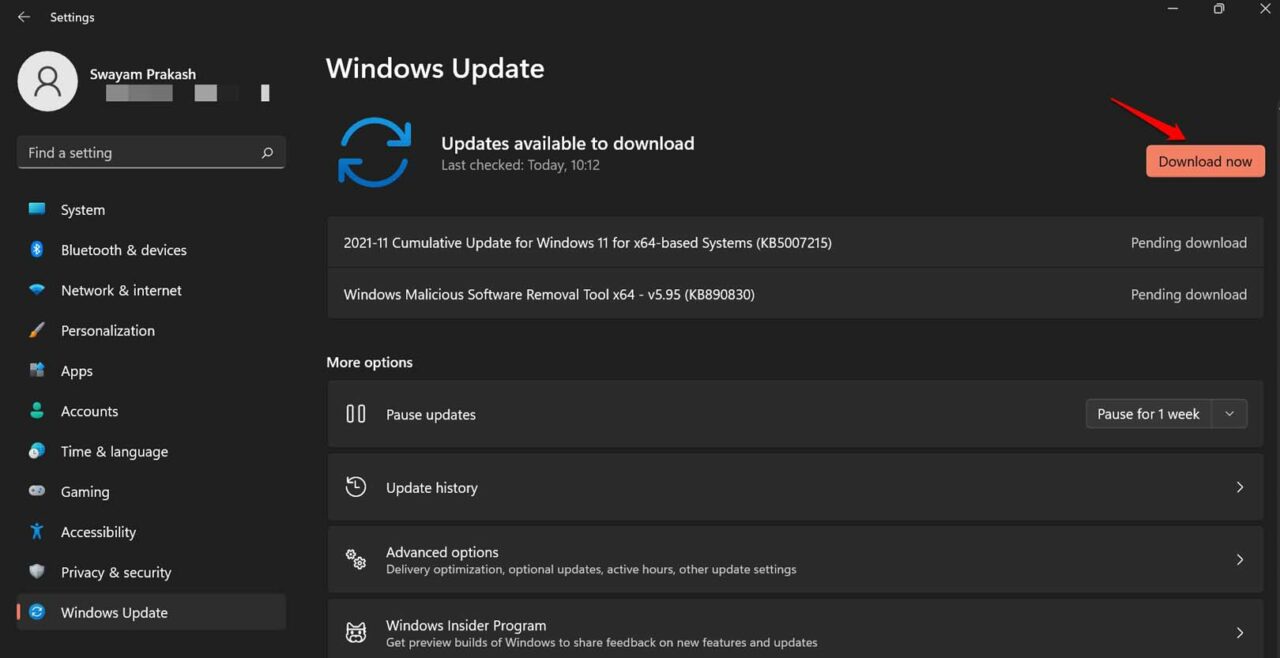
4.Wiederaufnahme des Background Intelligence Transfer Service
Wie der Name schon sagt, ist dieser Dienst für die Unterstützung der Systemadministratoren beim Herunter- oder Hochladen von Dateien auf Webserver zuständig.Es funktioniert, indem es eine optimale Nutzung des Netzes verfolgt.Wenn also intensive Aufgaben wie App-Tests oder Sideloading zusammen mit anderen regulären Aufgaben ausgeführt werden, stürzt keine der Aufgaben ab oder wird abrupt beendet.
So stellen Sie sicher, dass der Background Intelligence Transfer Service läuft,
- PresseFenster + R
- Geben Sie im Dialogfeld AusführenDienstleistungen. mscund drücken Sie die Eingabetaste.
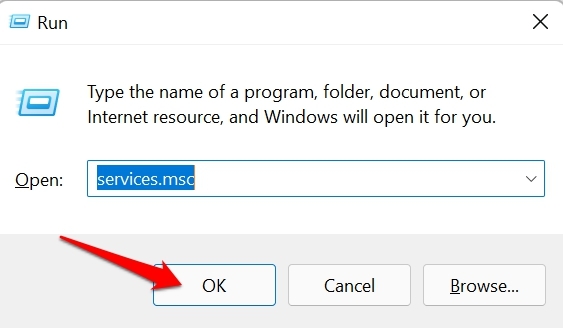
- Gehen Sie dann unter der Liste der Dienste aufBackground Intelligence Transfer Service.
- Klicken Sie mit der rechten Maustaste auf den Dienst und wählen SieNeustart.
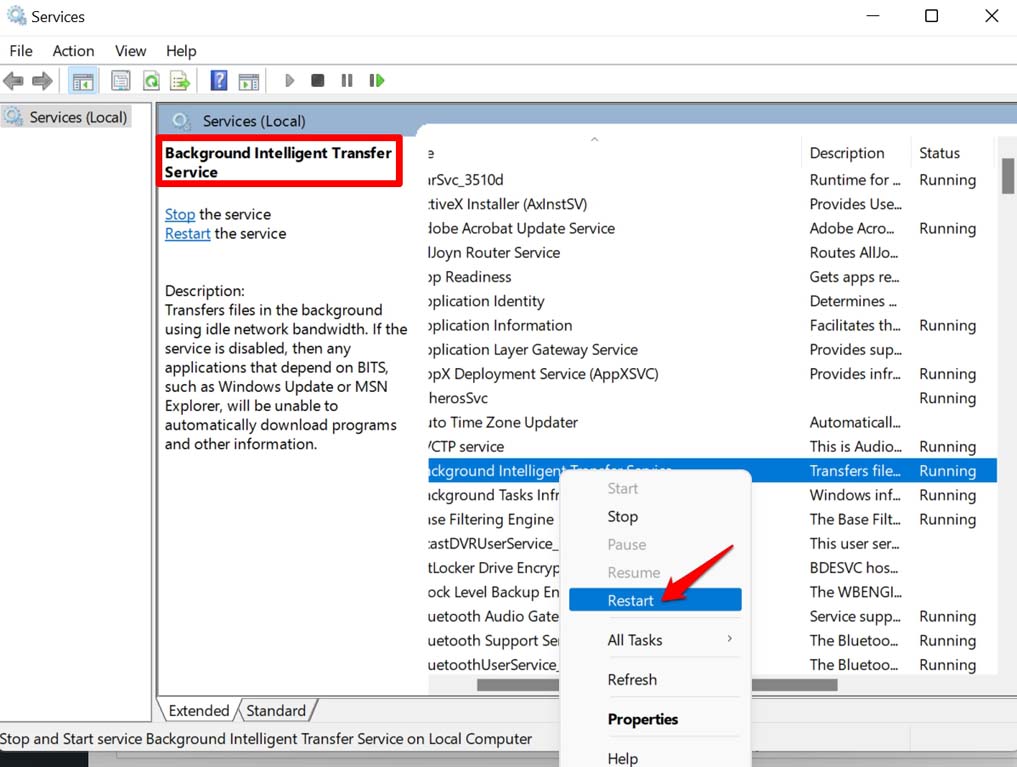
5.Reparieren Sie die beschädigte Systemdatei
Einige beschädigte Systemdateien können durch die Unterbrechung von System-Updates oder die falsche Installation einer Anwendung entstanden sein.Sie können den System-Scan verwenden, um nach beschädigten Dateien zu suchen und sie zu reparieren, um das Problem zu lösen.
- Öffnen Sie die Eingabeaufforderung durch Drücken voncmdim Dialogfeld AusführenGewinn + R.
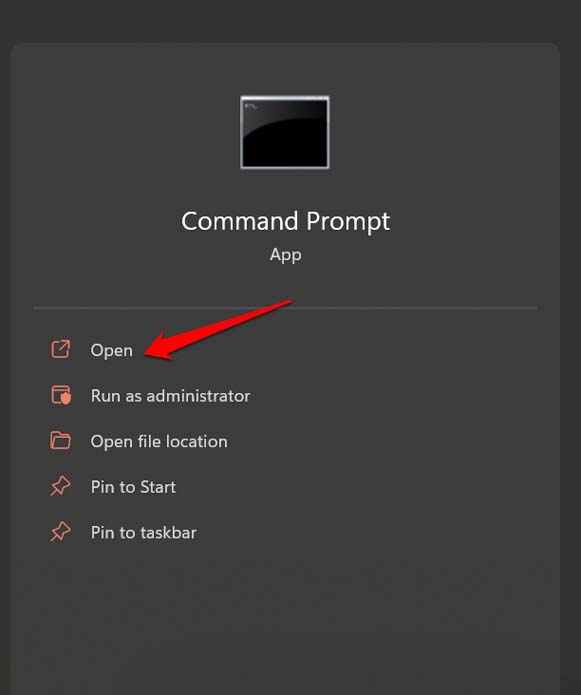
- Geben Sie in der Eingabeaufforderung Folgendes einsfc /scannowund drücken Sie die Eingabetaste.

- Lassen Sie das System den Prozess der Suche und Reparatur der beschädigten Dateien abschließen.
Danach können Sie versuchen, den Entwicklermodus in Windows 11 zu aktivieren, und er sollte sich nicht abrupt deaktivieren.
6.Verwenden Sie den Gruppenrichtlinien-Editor, um den Entwicklermodus zu aktivieren
Wenn Sie Windows 11 Home Edition verwenden, müssen Sie den Gruppenrichtlinien-Editor anpassen, um den Entwicklermodus zu aktivieren.
- PresseFenster + R.
- Geben Sie im Dialogfeld Ausführengpedit.msc.
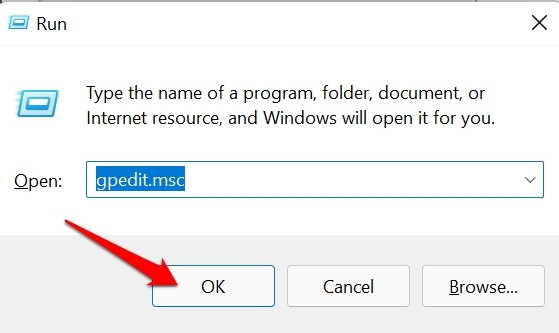
- Sobald dieDer Gruppenrichtlinien-Editor wird geöffnet,navigieren Sie zu der OptionComputer-Konfiguration.
- Klicken Sie dann aufVerwaltungsvorlagen.
- Klicken Sie nun aufWindows-Komponenten.
- Klicken Sie aufApp-Paket-Bereitstellung.
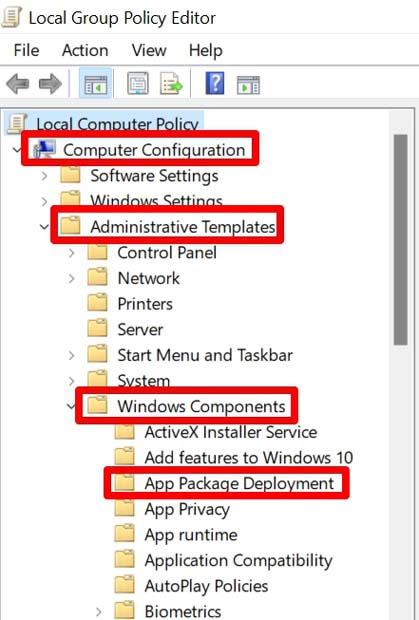
- Danach doppelklicken Sie auf die OptionInstallation aller vertrauenswürdigen Anwendungen zulassen.
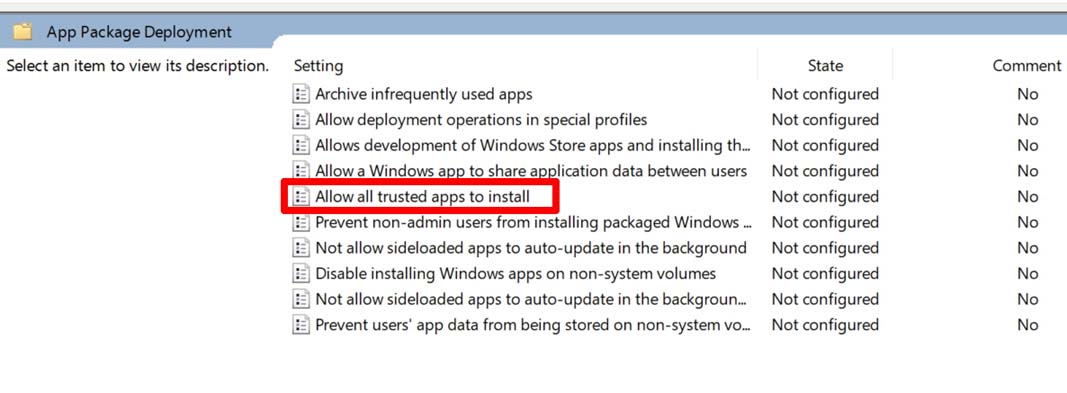
- Es gibt eine Option Aktiviert, die Sie auswählen müssen.
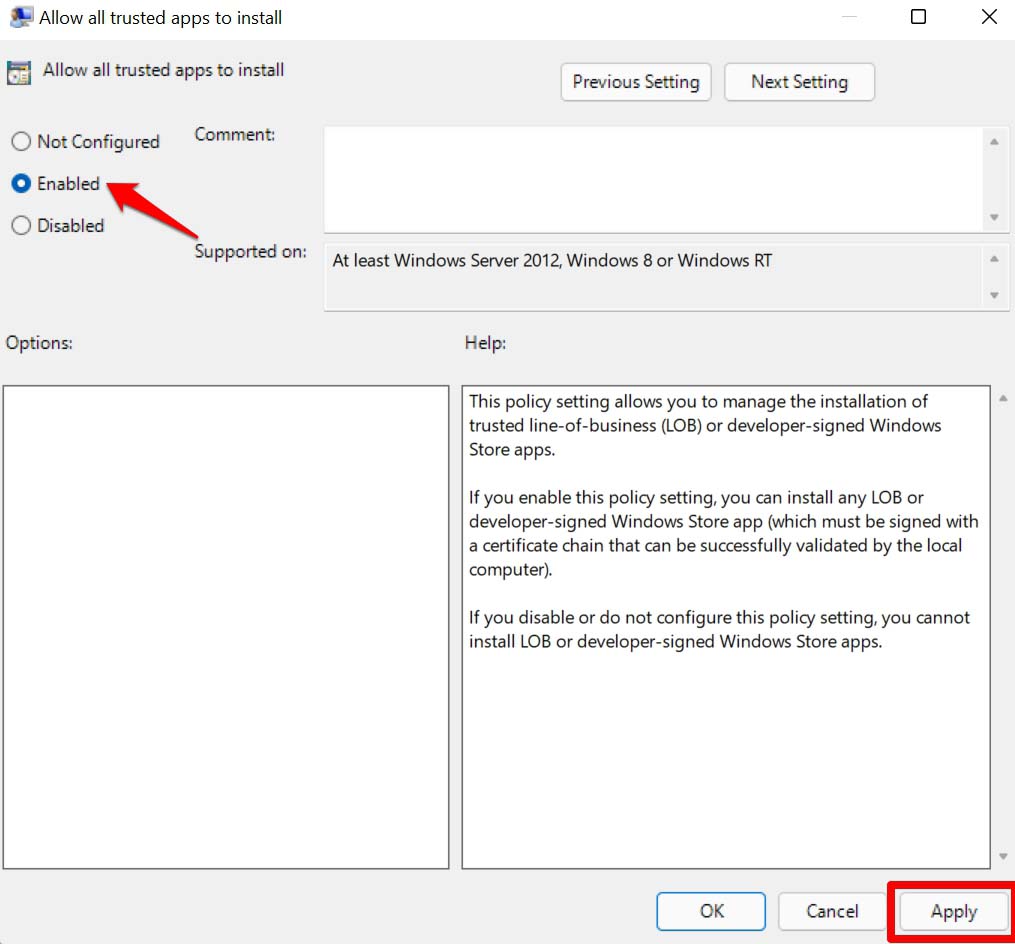
- Speichern Sie alle Änderungen und schließen Sie den Gruppenrichtlinien-Editor.
7.Ihren Computer zurücksetzen
Wenn keine der oben genannten Fehlerbehebungen funktioniert, können Sie Ihren Computer zurücksetzen.Denken Sie daran, dass durch das Zurücksetzen des PCs alle Daten auf dem Gerät gelöscht werden.Machen Sie also alle notwendigen Sicherungen von Ihrem Computer.
- PresseFenster + Ium zumEinstellungenSeite.
- Im Rahmen derSystemin der linken Leiste, navigieren Sie zuErholung.
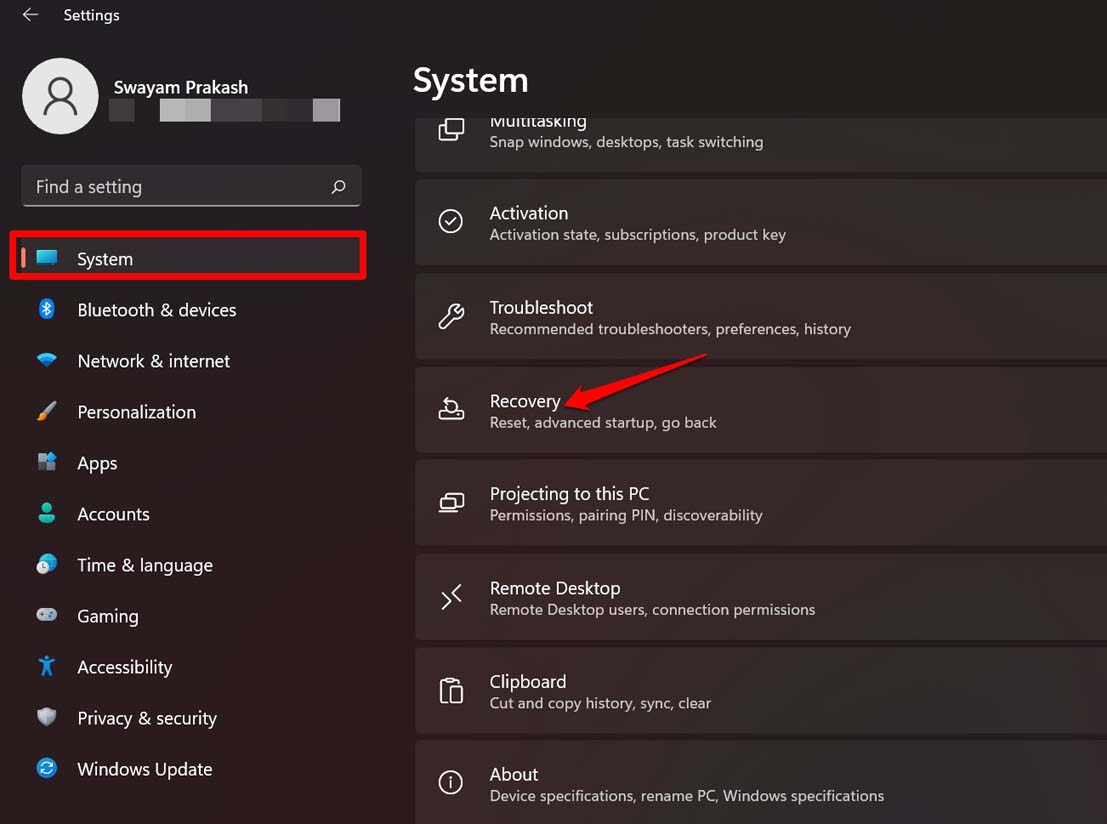
- Klicken Sie dann aufDiesen PC zurücksetzen.
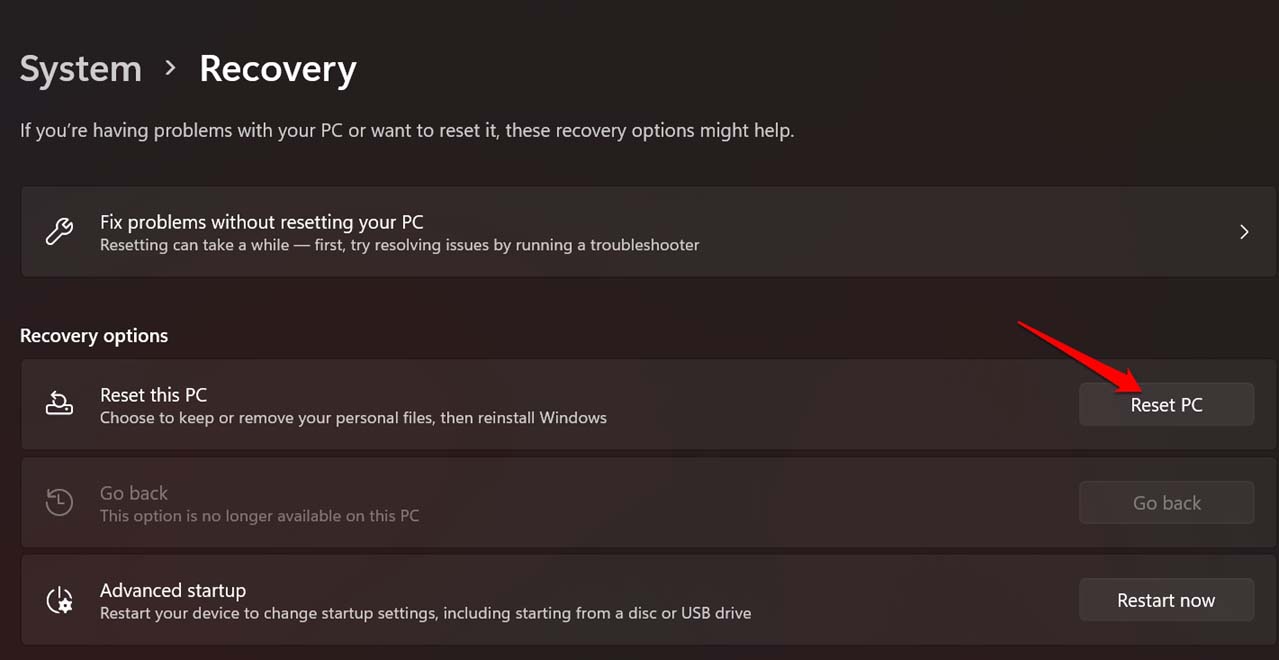
- Sie können wählen, ob Sie Ihre Dateien behalten oder alles löschen möchten, angefangen bei Anwendungen, Einstellungen und Ihren Daten auf dem PC.Die Mitnahme einer Sicherungskopie ist jedoch ideal.
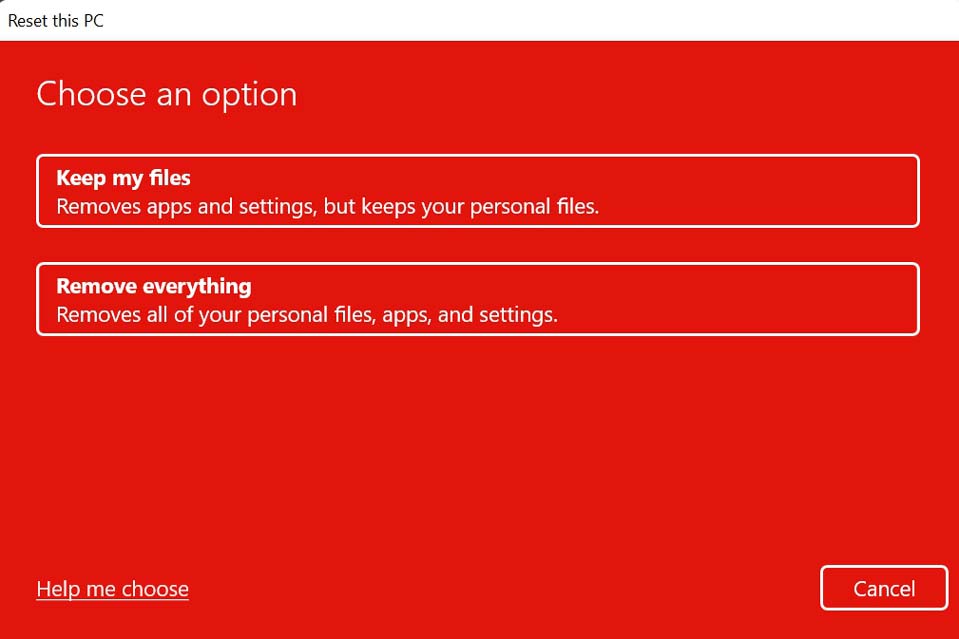
- Nachdem der Computer zurückgesetzt wurde, können Sie versuchen, den Entwicklermodus zu aktivieren, und es sollte ohne Probleme funktionieren.
Probieren Sie also diese Tipps zur Fehlerbehebung aus, und Sie sollten in der Lage sein, den Windows 11-Entwicklermodus erfolgreich auf Ihrem Computer zu aktivieren.
Wenn Sie eine Meinung zu folgenden Themen habenKann der Entwicklermodus in Windows 11 nicht eingeschaltet werden?Hier’s die Lösungdann zögern Sie nicht, einen Kommentar zu hinterlassen.Abonnieren Sie bitte auch unseren DigitBin YouTube-Kanal für Videoanleitungen.Zum Wohl!

