Dateien können nicht vom USB-Laufwerk gelöscht werden 7 Wege zur Lösung
Aktualisiert Januar 2024: Erhalten Sie keine Fehlermeldungen mehr und verlangsamen Sie Ihr System mit unserem Optimierungstool. Holen Sie es sich jetzt unter - > diesem Link
- Downloaden und installieren Sie das Reparaturtool hier.
- Lassen Sie Ihren Computer scannen.
- Das Tool wird dann deinen Computer reparieren.
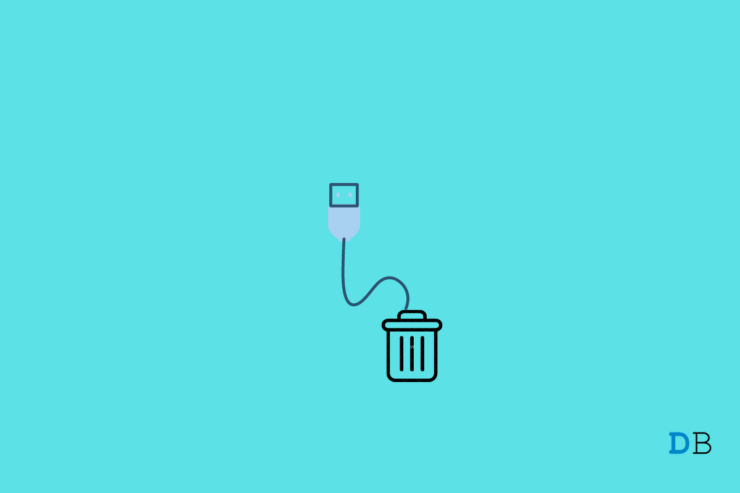
Sind Sie nicht in der Lage, eine oder mehrere Dateien von einem USB-Laufwerk zu löschen?Ich meine, wenn Sie versuchen, die Dateien zu entfernen, werden sie kurzzeitig gelöscht.Wenn Sie jedoch den Ordner auf dem USB-Laufwerk erneut aufrufen oder das USB-Laufwerk direkt öffnen, sind die gelöschten Dateien wieder vorhanden.
Dies ist problematisch, wenn Sie einige Dateien löschen möchten, um auf dem USB-Laufwerk Platz für neue Dateien zu schaffen, aber die älteren Dateien nicht gelöscht werden.In dieser Anleitung werde ich Ihnen erklären, warum dieses Problem mit dem USB-Laufwerk auftritt und was Sie tun können, um das Problem zu beheben.
Warum werden die Dateien nicht vom USB-Laufwerk gelöscht?
Hier sind die häufigsten Gründe, warum Sie Dateien nicht löschen können.
Wichtige Hinweise:
Mit diesem Tool können Sie PC-Problemen vorbeugen und sich beispielsweise vor Dateiverlust und Malware schützen. Außerdem ist es eine großartige Möglichkeit, Ihren Computer für maximale Leistung zu optimieren. Das Programm behebt häufige Fehler, die auf Windows-Systemen auftreten können, mit Leichtigkeit - Sie brauchen keine stundenlange Fehlersuche, wenn Sie die perfekte Lösung zur Hand haben:
- Schritt 1: Laden Sie das PC Repair & Optimizer Tool herunter (Windows 11, 10, 8, 7, XP, Vista - Microsoft Gold-zertifiziert).
- Schritt 2: Klicken Sie auf "Scan starten", um Probleme in der Windows-Registrierung zu finden, die zu PC-Problemen führen könnten.
- Schritt 3: Klicken Sie auf "Alles reparieren", um alle Probleme zu beheben.
- Die Dateien, die Sie zu löschen versuchen, sind schreibgeschützt.Das bedeutet, dass Sie sie nur sehen und benutzen können.Sie können sie in keiner Weise verändern, auch nicht löschen.
- Die Datei, die Sie zu löschen versuchen, ist in einer beliebigen Anwendung geöffnet.
- Die Dateien, die Sie zu löschen versuchen, sind beschädigt.
- Das USB-Laufwerk ist mit Malware infiziert.Die Dateien replizieren sich also weiter und werden nicht gelöscht.
- Möglicherweise sind Sie nicht berechtigt, die Dateien oder das Dateisystem auf allen USB-Laufwerken zu ändern, die Sie an einen bestimmten Computer anschließen.
Hier sind die verschiedenen Methoden zur Fehlerbehebung, die Sie anwenden können, um die Dateien auf dem USB-Laufwerk dauerhaft zu löschen.
Seite Inhalt
1.Schließen Sie die Datei in der Anwendung, bevor Sie sie löschen
Bevor Sie eine Datei löschen, vergewissern Sie sich, dass sie geschlossen wurde und in keiner Anwendung geöffnet ist.
Wenn Sie beispielsweise eine Bilddatei mit der Dateinamenerweiterung JPEG von einem USB-Laufwerk löschen möchten, vergewissern Sie sich, dass die Bilddatei nicht in Adobe Photoshop, Paint 3D oder ähnlichen Anwendungen geöffnet ist, die für die Bearbeitung von Bilddateien gedacht sind.
Wenn Sie sicher sind, dass die Datei nicht mehr geöffnet ist, öffnen Sie das USB-Laufwerk, wählen Sie die Datei aus, die Sie löschen möchten, undShift + Entf drückenzur endgültigen Löschung.
2.Suche nach Malware auf dem UBS-Laufwerk
Meistens habe ich die Erfahrung gemacht, dass das USB-Laufwerk, wenn es von Malware angegriffen wird, sich die Dateien darin nicht mehr richtig verhalten.Entweder lassen sich diese Dateien nicht in der dafür vorgesehenen App öffnen oder sie lassen sich nicht direkt vom USB-Laufwerk löschen.
Wenn Sie das USB-Laufwerk an einen Computer anschließen, ist die Wahrscheinlichkeit groß, dass der Virus in den Computer gelangt.Daher ist es wichtig, gleich nach dem Anschließen des USB-Laufwerks an einen Computer einen Scan nach Malware durchzuführen.
- Schließen Sie das USB-Laufwerk an den Computer an.
- Jetzt wird das USB-Laufwerk im Bereich Dieser PC angezeigt.
- Klicken Sie mit der rechten Maustaste, wie im Screenshot gezeigt, und wählen Sie die OptionScannen mit Microsoft Defender.
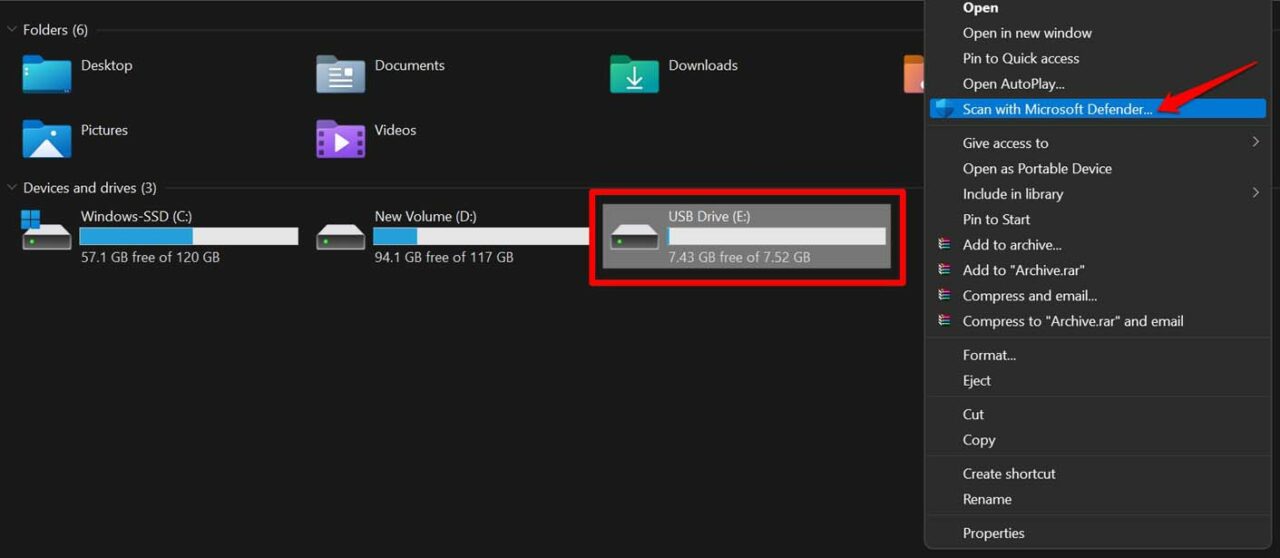
- Nach dem Start des Scans, je nachdem, ob das USB-Laufwerk viele oder wenige Dateien enthält, wird der Scan abgeschlossen.
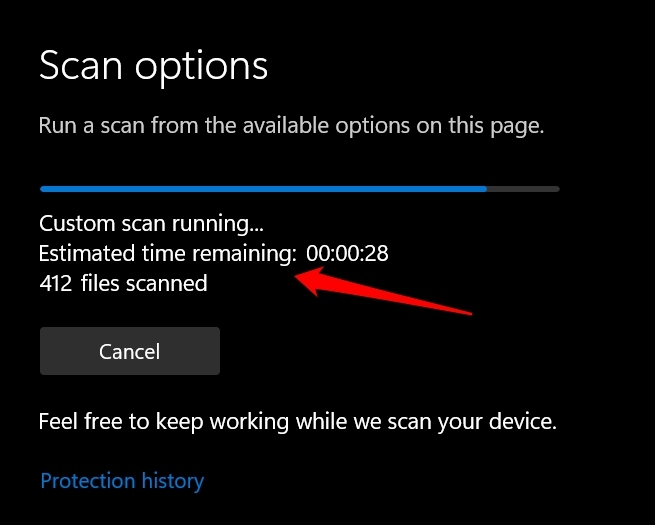
Wenn auf dem USB-Laufwerk Malware gefunden wird, entfernt die Antiviren-Anwendung diese selbständig.Sie können sie manuell überprüfen und entfernen.
Wenn Sie eine andere Antiviren-Anwendung installiert haben, können Sie diese auch für die Suche nach dem Malware-Angriff verwenden.
3.Formatieren des USB-Laufwerks und Löschen aller Dateien
Mit dieser Methode zur Fehlerbehebung wird das USB-Laufwerk vollständig formatiert, indem alle auf dem USB-Laufwerk enthaltenen Dateien dauerhaft gelöscht werden.Wenn Sie eine Formatierung vornehmen, können Sie nicht selektiv eine oder zwei Dateien löschen.Alle auf dem USB-Laufwerk vorhandenen Dateien werden vollständig gelöscht.
- Schließen Sie das USB-Laufwerk an den Computer an.
- AufDieser PCklicken Sie mit der rechten Maustaste auf das USB-Laufwerk.
- Wählen Sie aus dem MenüFormat.
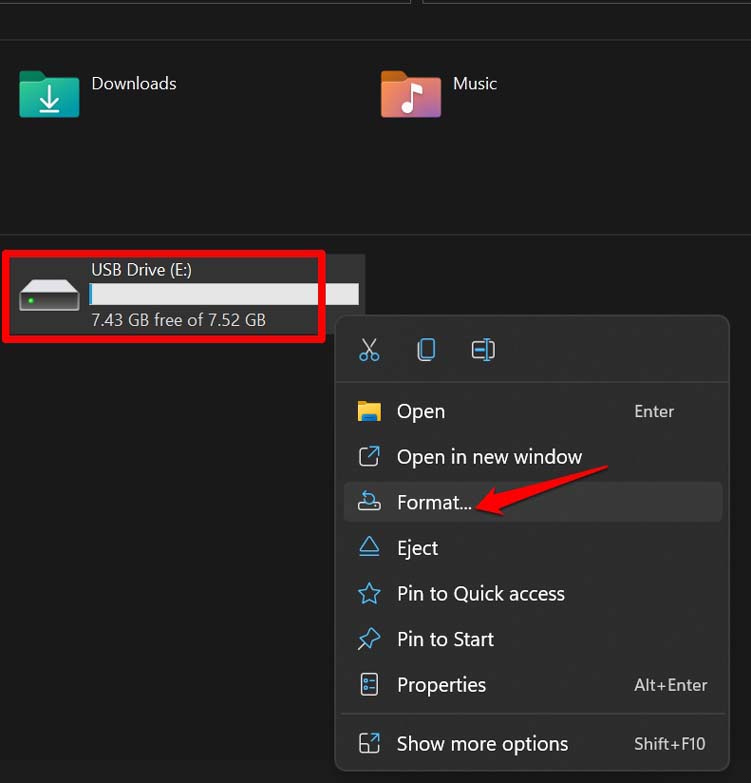
- Wenn das Dialogfeld Format erscheint, klicken Sie auf die SchaltflächeSchnelles FormatKontrollkästchen unterFormatoptionen.
- Klicken Sie dann auf die SchaltflächeStart.
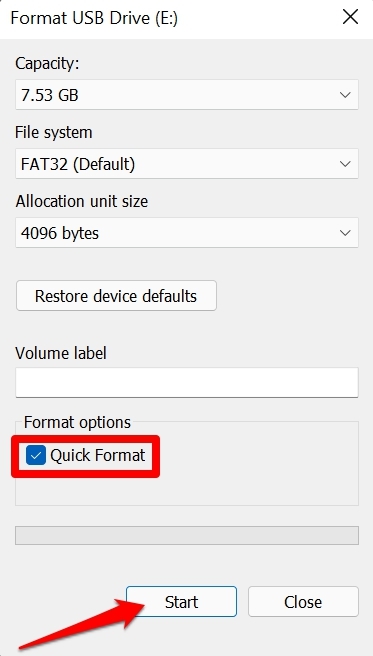
4.Zugriff auf den Computer im abgesicherten Modus und Löschen von Dateien auf dem USB-Laufwerk
Benutzer haben berichtet, dass, wenn sie eine Datei nicht vom USB-Laufwerk löschen können, der Zugriff auf den Computer im abgesicherten Modus und der Versuch, die Dateien vom USB-Stick zu entfernen, erfolgreich waren.
- PresseFenster + Ium auf die Einstellungen zuzugreifen.
- Klicken Sie aufWindows Updateauf dem linken Bedienfeld.

- Navigieren Sie zuErweiterte Optionen.
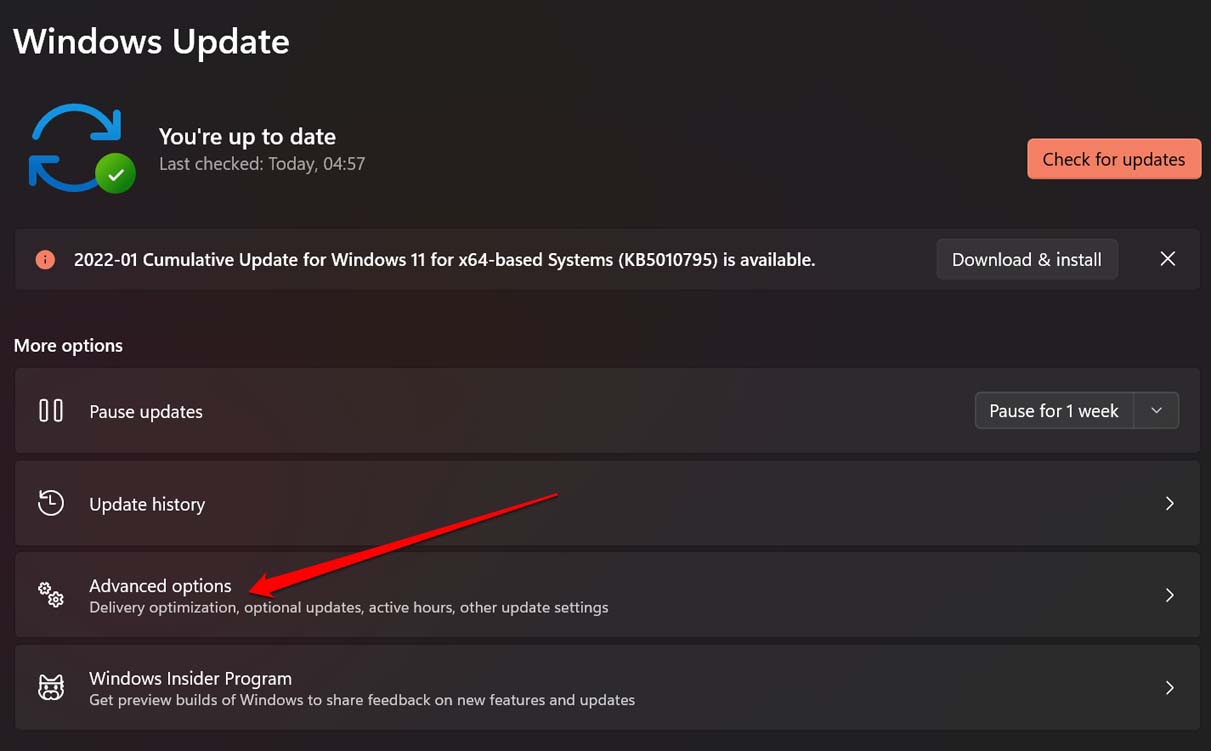
- Klicken Sie dann aufErholung.
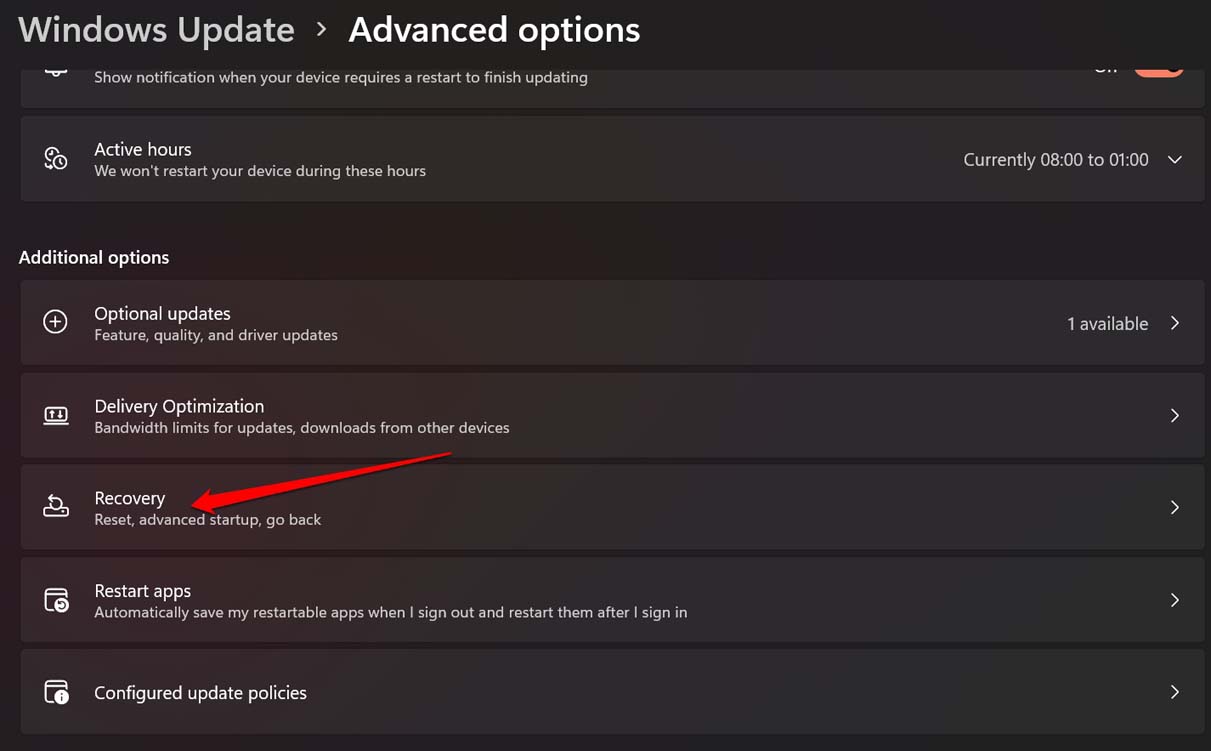
- Klicken Sie auf die OptionJetzt neu startenunterErweiterte Inbetriebnahme.
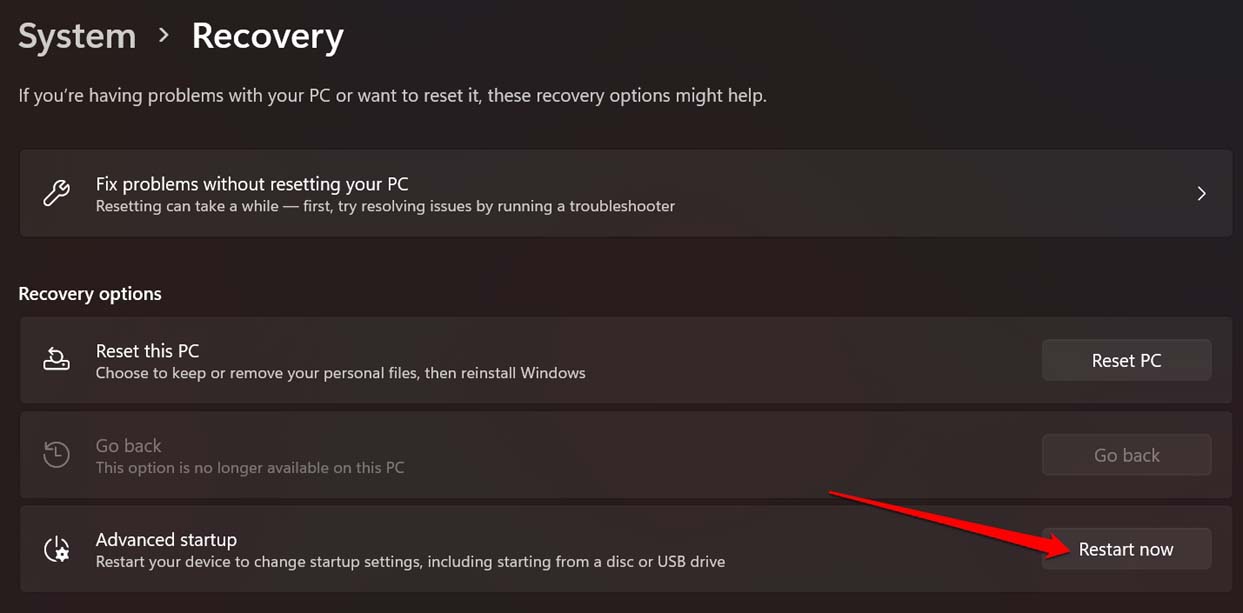
- Wenn der PC neu startet,F4 drückenum in den abgesicherten Modus zu gelangen.
- Greifen Sie auf das USB-Laufwerk zu und löschen Sie die Dateien.
- Sobald Sie mit dem Löschen der Dateien vom USB-Laufwerk fertig sind, starten Sie den Computer neu, um den abgesicherten Modus zu beenden.
5.Verwenden Sie die Eingabeaufforderung, um die Dateien vom USB-Laufwerk zu löschen
In der Eingabeaufforderung können Sie einen Befehl namens Cipher verwenden, um die Dateien auf dem USB-Laufwerk vollständig zu löschen.
- Öffnen Sie die Eingabeaufforderung auf Ihrem Computer.
- Geben Sie dann den folgenden Befehl ein.
Chiffre /wE:\filename
- Im obigen Befehl steht “E” für das Laufwerk E in meinem Computer, das das angeschlossene USB-Laufwerk darstellt.
- Ansonsten können Sie einfach eingebenChiffre /wE:und drücken Sie die Eingabetaste, um das Laufwerk vollständig zu löschen und alle darauf befindlichen Dateien dauerhaft zu entfernen.
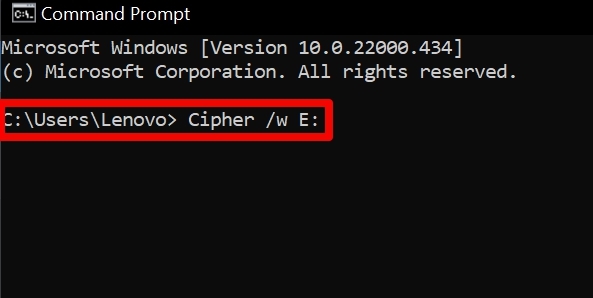
6.Verwenden Sie das Check Disk Tool, um beschädigte Dateien auf dem USB-Laufwerk zu reparieren
Hier finden Sie ein kostenloses Tool für Windows-Betriebssysteme, mit dem Sie nach Problemen mit den Dateien suchen und diese automatisch beheben können.
- Schließen Sie das USB-Laufwerk an den Computer an.
- Öffnen Sie dann die Eingabeaufforderung.
- Geben Sie den folgenden Befehl ein.
chkdsk e: /f /x
- Sie erhalten eine Meldung, dass Windows die Dateien auf mögliche Probleme hin überprüft hat.Wie Sie dem Screenshot entnehmen können, wurde auf dem USB-Laufwerk, das ich an meinen PC angeschlossen habe, kein Problem gefunden.
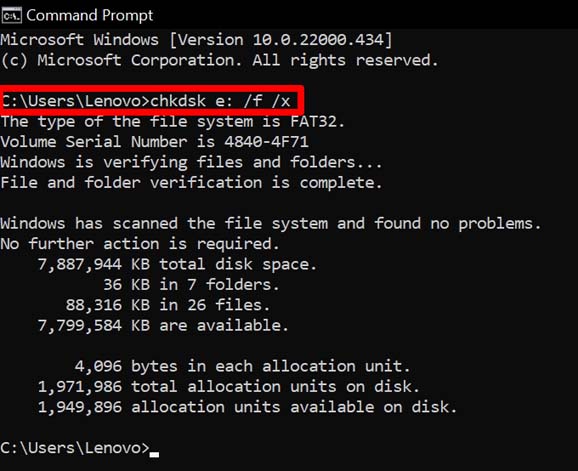
- Sollte es ein Problem mit den Dateien auf dem USB-Laufwerk geben, wird das System es automatisch beheben.Warten Sie währenddessen und unterbrechen Sie den Vorgang nicht.
7.Löschen Sie die Attribute der Dateien
Das bedeutet, dass Sie den Status der Dateien von "schreibgeschützt" auf "beschreibbar" ändern müssen.Sie können die Dateien dann ändern.Dann können Sie die Dateien vollständig vom USB-Laufwerk löschen.
- Öffnen Sie die Eingabeaufforderung.
- Geben Sie den folgenden Befehl einScheibenteilund drücken Sie die Eingabetaste
- Dann tippen SieDISKPART Liste Platteund drücken Sie die Eingabetaste.
- Daraufhin werden alle auf dem Computer verfügbaren Festplatten aufgelistet, einschließlich des USB-Laufwerks.
- TypLaufwerk 1 auswählenund drücken Sie die Eingabetaste.
Beachten Sie, dass Disk 1 oder Disk 2 von Benutzer zu Benutzer unterschiedlich ist, je nachdem, wie die Disks auf Ihrem PC aufgelistet sind.Eine gute Möglichkeit, um sicherzustellen, dass es sich um den richtigen Datenträger handelt, besteht darin, diesen PC zu besuchen und den vom Laufwerk belegten Speicherplatz zu überprüfen, der das USB-Laufwerk kennzeichnet.
- Geben Sie dann den folgenden Befehl ein.
Attribute disk clear zufällig
- Drücken Sie die Eingabetaste.
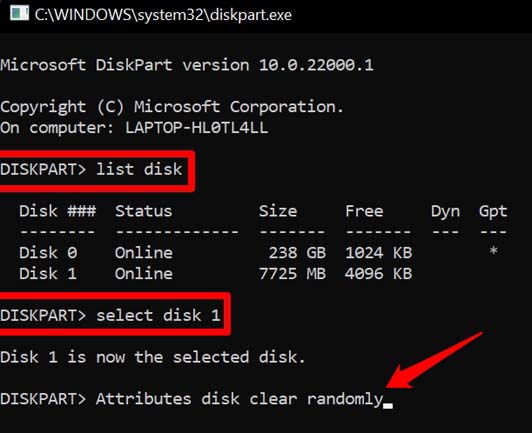
- Schließen Sie die Eingabeaufforderung, nachdem das Attribut gelöscht wurde, indem Sie Folgendes eintippenAusgangund drücken Sie die Eingabetaste.
- Greifen Sie nun auf den Inhalt des USB-Laufwerks zu und versuchen Sie, die Dateien zu löschen.Sie sollten erfolgreich gelöscht werden.
Dies sind also die verschiedenen Möglichkeiten, wie Sie das Problem des Nichtlöschens von Dateien auf einem an Ihren Computer angeschlossenen USB-Laufwerk beheben können.
Wenn Sie eine Meinung zu folgenden Themen habenDateien vom USB-Laufwerk können nicht gelöscht werden: Wie man das behebtdann zögern Sie nicht, einen Kommentar zu hinterlassen.Abonnieren Sie bitte auch unseren DigitBin YouTube-Kanal für Videoanleitungen.Zum Wohl!

