Hostprozess zum Einstellen der Synchronisierung (SettingsSyncHost.exe), der eine hohe CPU-Auslastung verursacht
Aktualisiert Januar 2024: Erhalten Sie keine Fehlermeldungen mehr und verlangsamen Sie Ihr System mit unserem Optimierungstool. Holen Sie es sich jetzt unter - > diesem Link
- Downloaden und installieren Sie das Reparaturtool hier.
- Lassen Sie Ihren Computer scannen.
- Das Tool wird dann deinen Computer reparieren.
Der Prozess "SettingsSynchHost.exe" wird im Hintergrund ausgeführt und stellt sicher, dass eine kontinuierliche Synchronisierung zwischen dem Hostgerät (Ihrem Gerät) und den Clientgeräten (Ihren anderen Geräten) stattfindet. Wenn Sie sehen, dass SettingsSyncHost.exe zu viel CPU-Leistung verbraucht, brauchen Sie sich keine Sorgen zu machen.Dieses Problem kann durch beschädigte Windows-Updates ausgelöst werden, die Ihr Gerät kürzlich erhalten hat.
Lösung 1 – Deaktivieren Sie die Synchronisierungseinstellungen
Das Deaktivieren der Synchronisierungseinstellungen sollte das Problem auf Ihrem Computer beheben.
1.Drücken Sie zunächst die Windows-Taste + I.
2.Dann müssen Sie auf die Einstellungen "Konten" klicken, um darauf zuzugreifen.
Wichtige Hinweise:
Mit diesem Tool können Sie PC-Problemen vorbeugen und sich beispielsweise vor Dateiverlust und Malware schützen. Außerdem ist es eine großartige Möglichkeit, Ihren Computer für maximale Leistung zu optimieren. Das Programm behebt häufige Fehler, die auf Windows-Systemen auftreten können, mit Leichtigkeit - Sie brauchen keine stundenlange Fehlersuche, wenn Sie die perfekte Lösung zur Hand haben:
- Schritt 1: Laden Sie das PC Repair & Optimizer Tool herunter (Windows 11, 10, 8, 7, XP, Vista - Microsoft Gold-zertifiziert).
- Schritt 2: Klicken Sie auf "Scan starten", um Probleme in der Windows-Registrierung zu finden, die zu PC-Problemen führen könnten.
- Schritt 3: Klicken Sie auf "Alles reparieren", um alle Probleme zu beheben.
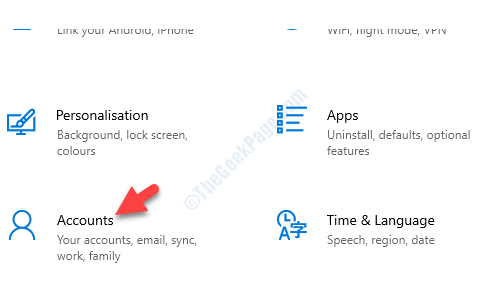
3.Klicken Sie auf der linken Seite auf "Einstellungen synchronisieren".
4.Danach müssen Sie die "Synchronisierungseinstellungen" auf "Aus" umschalten.
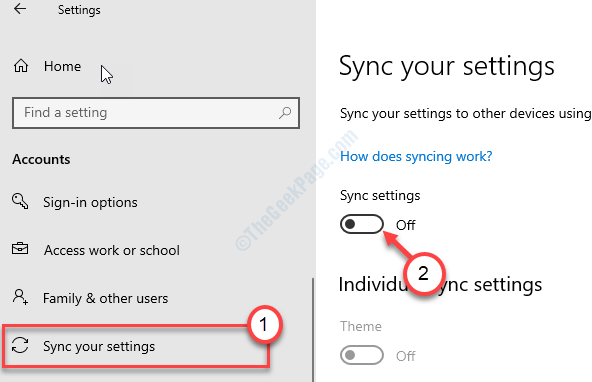
Schließen Sie das Einstellungsfenster.
Sie können Ihr Gerät neu starten.Nach dem Neustart des Geräts verbraucht der Prozess "SettingsSynchHost.exe" keine große CPU-Leistung.
Lösung 2 – Führen Sie einen PowerShell-Code aus
Das automatische Ausführen eines PowerShell-Codes zum Stoppen des angegebenen Dienstes alle 5 Minuten sollte das Problem beheben.
1.Drücken Sie die Windows-Taste + X.
2.Klicken Sie danach auf "PowerShell(Admin)", um auf die PowerShell zuzugreifen.

3.Wenn die PowerShell mit Administratorrechten geöffnet wird, geben Sie diesen Code dort ein und drücken Sie die Eingabetaste.
Register-ScheduledJob -Name "Kill SettingSyncHost" -RunNow -RunEvery "00:05:00" -Credential (Get-Credential) -ScheduledJobOption (New-ScheduledJobOption -StartIfOnBattery -ContinueIfGoingOnBattery) -ScriptBlock { Get-Process | ?{ $_.Name -eq "SettingSyncHost" -and $_.StartTime -lt ([System.DateTime]::Now).AddMinutes(-5) } | Stop-Process -Force}

Sobald Sie die Eingabetaste drücken, wird ein Fenster geöffnet, in dem Sie nach Ihren Anmeldeinformationen gefragt werden.
4.Geben Sie Ihren Benutzernamen ein.Geben Sie das Kontopasswort ein.
5.Um den Job schließlich auf Ihrem Gerät zu registrieren, klicken Sie auf "OK".
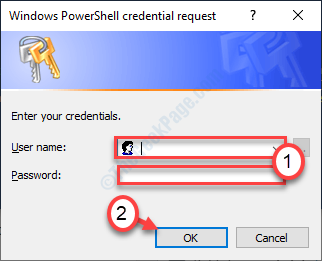
Dadurch wird der Prozess SettingsSynchHost.exe auf Ihrem Computer beendet.
HINWEIS-
Wenn Sie den Prozess SettingsSynchHost.exe stoppen, wird die Synchronisierung zwischen Ihren Geräten angehalten.Um diesen Code zu deaktivieren, müssen Sie diese Schritte ausführen-
a.Greifen Sie erneut auf das PowerShell-Terminal zu.
b.Kopieren Sie dann diesen Code und fügen Sie ihn ein und drücken Sie die Eingabetaste, um die Registrierung des Jobs aufzuheben.
Get-ScheduledJob | ? Name -eq "Kill SettingSyncHost” | Unregister-ScheduledJob

Schließen Sie das Terminal und starten Sie Ihren Computer neu.
Lösung 3 – Ändern Sie die Berechtigung
Manchmal kann dieses Problem auftreten
1.Drücken Sie die Windows-Taste + R.
2.Geben Sie danach "regedit" ein.Klicken Sie auf "OK".

3.Wenn der Registrierungseditor auf Ihrem Bildschirm erscheint, gehen Sie zu dieser Kopfzeile-
ComputerHKEY_CURRENT_USERSoftwareMicrosoftInputPersonalization
4.Klicken Sie danach mit der rechten Maustaste auf "InputPersonalization".
5.Klicken Sie dann auf "Berechtigungen".
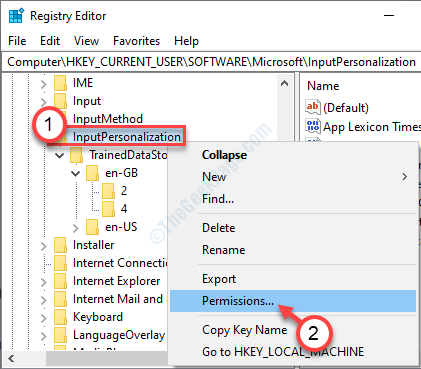
6.Wählen Sie auf der Registerkarte "Berechtigungen" den ersten Begriff in "Gruppen- oder Benutzernamen:" aus.
7.Aktivieren Sie danach das Kontrollkästchen "Zulassen" neben der Option "Vollzugriff".
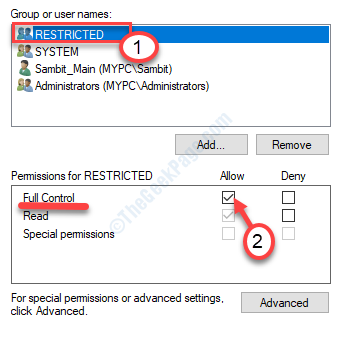
8.Wählen Sie auf die gleiche Weise jede Benutzergruppe in dieser Liste einzeln aus und aktivieren Sie das Kontrollkästchen "Zulassen", um ihnen die volle Kontrolle zu geben.
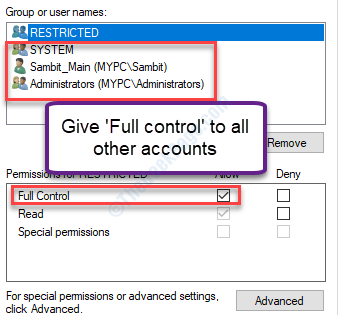
9.Vergessen Sie nicht, auf "Übernehmen" und "OK" zu klicken.

Schließen Sie das Fenster des Registrierungseditors.
Starten Sie Ihr Gerät neu und prüfen Sie, ob dies funktioniert.
Lösung4 – Suchen Sie nach Windows-Updates
Überprüfen Sie, ob Windows Update aussteht oder nicht.
1.Drücken Sie nun die Windows-Taste + I, um das Einstellungsfenster zu öffnen.
2.Klicken Sie im Einstellungsfenster auf "Update & Sicherheit".
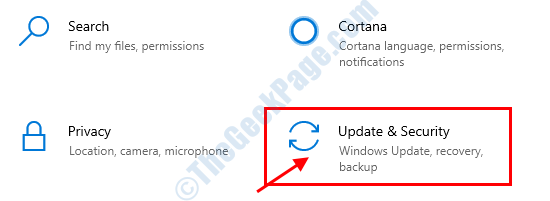
3.Klicken Sie danach auf "Windows Update".
4.Klicken Sie dann auf "Nach Updates suchen".
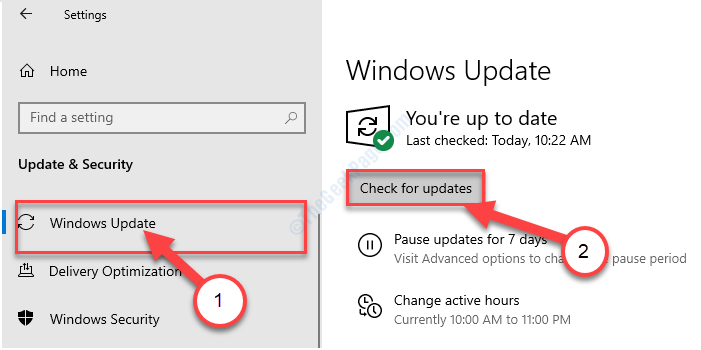
Windows lädt nun das Update herunter und installiert es auf Ihrem Computer.

