Fix Google Chrome Update Check Failed Error Code 3 0x80040154
Aktualisiert Januar 2024: Erhalten Sie keine Fehlermeldungen mehr und verlangsamen Sie Ihr System mit unserem Optimierungstool. Holen Sie es sich jetzt unter - > diesem Link
- Downloaden und installieren Sie das Reparaturtool hier.
- Lassen Sie Ihren Computer scannen.
- Das Tool wird dann deinen Computer reparieren.
Google Chrome ist einer der beliebtesten Browser weltweit und viele Nutzer bevorzugen ihn als Standardbrowser auf ihrem Windows-PC.Chrome bietet eine breite Palette von Funktionen, die das Surfen angenehm und einfach machen, und ist daher immer noch einer der vertrauenswürdigsten Browser.Aber wie jeder andere Browser hat auch Chrome seine Schwächen. Er ist ebenso anfällig für Fehler und Ausfälle, gerade wenn man ihn am meisten braucht.
Ein solcher Fehler ist der Fehlercode 3: 0x80040154, der bei der Überprüfung des Google Chrome-Updates auftritt.Die Fehlermeldung lautet: "Bei der Suche nach Updates ist ein Fehler aufgetreten. Die Updateprüfung konnte nicht gestartet werden (Fehlercode 3: 0x80080005) oder (Fehlercode 3: 0x80040154)."Dieser Fehler hindert Sie daran, nach einem Google Chrome-Update zu suchen, und verhindert somit die Installation des Updates.
Der Nachteil ist, dass eine nicht rechtzeitige Aktualisierung des Browsers zu Browserabstürzen, Verlangsamung usw. führen kann.Daher ist es wichtig, den Fehler so schnell wie möglich zu beheben, um weitere Unannehmlichkeiten zu vermeiden.Sie können zwar in der Zwischenzeit einen anderen Browser verwenden, doch sollte die Behebung des Problems Vorrang haben.In diesem Beitrag haben wir ein paar mögliche Lösungen aufgelistet, die Ihnen helfen können, den Fehlercode 3: 0x80040154, Google Chrome Update-Prüfung konnte nicht gestartet werden Problem zu beheben.
Methode 1: Versuchen Sie, Chrome manuell zu aktualisieren
Der Fehlercode 3: 0x80040154 ist ein gewöhnlicher Fehler und daher müssen Sie sich keine Sorgen machen.Zunächst können Sie versuchen, Chrome manuell zu aktualisieren (siehe unten) und prüfen, ob der Fehler dadurch behoben werden kann:
Wichtige Hinweise:
Mit diesem Tool können Sie PC-Problemen vorbeugen und sich beispielsweise vor Dateiverlust und Malware schützen. Außerdem ist es eine großartige Möglichkeit, Ihren Computer für maximale Leistung zu optimieren. Das Programm behebt häufige Fehler, die auf Windows-Systemen auftreten können, mit Leichtigkeit - Sie brauchen keine stundenlange Fehlersuche, wenn Sie die perfekte Lösung zur Hand haben:
- Schritt 1: Laden Sie das PC Repair & Optimizer Tool herunter (Windows 11, 10, 8, 7, XP, Vista - Microsoft Gold-zertifiziert).
- Schritt 2: Klicken Sie auf "Scan starten", um Probleme in der Windows-Registrierung zu finden, die zu PC-Problemen führen könnten.
- Schritt 3: Klicken Sie auf "Alles reparieren", um alle Probleme zu beheben.
Schritt 1: Starten Sie Google Chrome und bewegen Sie den Cursor in Richtung der oberen rechten Seite des Bildschirms.
Klicken Sie hier auf das Symboldrei vertikale Punkte(Anpassen und Steuern von Google Chrome) und wählen SieHilfe.
Wählen Sie dannÜber Google Chromeaus dem Sub-Kontextmenü.
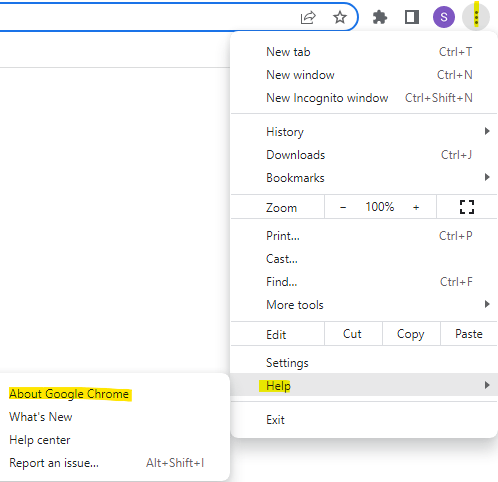
Schritt 2: Wenn sich die Seite mit den Hilfeeinstellungen öffnet, sollte Google Chrome auf der rechten Seite nach Updates suchen und diese automatisch installieren, wenn sie verfügbar sind.
Schritt 3: Sobald das Update erfolgreich installiert wurde, klicken Sie auf die Schaltfläche Neu starten.
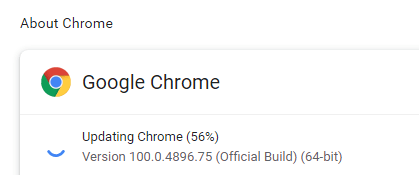
Wenn der Fehler weiterhin auftritt, sollten Sie andere Methoden ausprobieren.
Methode 2: Aktivieren der Google Update Services
Manchmal kann der Fehlercode 3: 0x80040154 auftreten, wenn der Google Update-Dienst deaktiviert ist.Es könnte sein, dass aufgrund einer Systemstörung der Google-Aktualisierungsdienst ausgeschaltet wurde und daher das Chrome-Update nicht durchgeführt werden kann.Befolgen Sie in diesem Fall die nachstehenden Anweisungen, um den Google Update-Dienst zu aktivieren:
Schritt 1: Drücken Sie die Tastaturkürzel -Gewinn + Rund Sie werden sehen, dass dieausführen.Befehlsfenster.
Schritt 2: Schreiben Sie nun in die Suchleiste des Befehls Ausführenservices.mscund drücken Sie die Eingabetaste.

Schritt 3: In dem sich öffnenden Fenster Dienste bewegen Sie den Cursor auf die rechte Seite des Fensters und suchen unter der Spalte Namen nach dem EintragGoogle Update-Dienst.
Sie werden zwei Optionen sehen -Google Aktualisierungsdienst (gupdate)undGoogle Aktualisierungsdienst (gupdatem).

Doppelklick aufGoogle Aktualisierungsdienst (gupdate)Erstens.
Schritt 4: Es öffnet sich das Dialogfeld Eigenschaften.
Bleiben Sie hier auf der Registerkarte Allgemein.
Gehen Sie dann zumStartup-TypFeld und wählen SieAutomatischoderAutomatisch (verzögerter Start)aus der Dropdown-Liste daneben.
Schritt 5: Navigieren Sie nun zum Feld Dienststatus und klicken Sie aufStart.
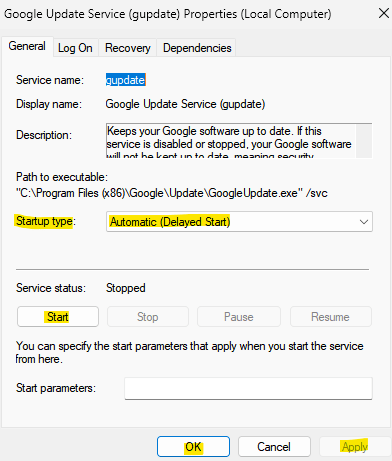
Drücken Sie dieBewerbungund dannOKum die Änderungen zu speichern und zum Fenster Service Manager zurückzukehren.
Schritt 6: Doppelklicken Sie nun aufGoogle Aktualisierungsdienst (gupdatem)und das Fenster Eigenschaften wird geöffnet.
Schritt 7: Gehen Sie hier unter der Registerkarte Allgemein aufStartup-Typund setzen es aufAutomatischoderAutomatisch (verzögerter Start).
Schritt 8: Drücken Sie anschließend im Feld DienststatusStart.
Jetzt drücken SieBewerbungund dannOKum die Änderungen zu übernehmen und zu beenden.
Schließen Sie nun das Dienste-Fenster, öffnen Sie Google Chrome und überprüfen Sie, ob das Update erfolgreich war.
Methode 3: Bearbeiten des Registrierungseditors
Manchmal, wenn die meisten Lösungen für einen Fehler nicht funktionieren, können Sie versuchen, bestimmte Registrierungsschlüssel zu ändern, um das Problem mit der fehlgeschlagenen Google Chrome-Aktualisierungsprüfung möglicherweise zu beheben.Stellen Sie jedoch sicher, dass Sie eine Sicherungskopie der Einstellungen des Registrierungseditors erstellen, so dass Sie die Daten, falls sie dabei verloren gehen, leicht wiederherstellen können.Sehen wir uns nun an, wie Sie die Einstellungen des Registrierungseditors bearbeiten können, um das Problem möglicherweise zu beheben:
Schritt 1: Drücken Sie dieGewinn + RTasten auf Ihrer Tastatur und dieausführen.öffnet sich das Befehlsfenster.
Schritt 2: Geben Sie in das Textfeldregeditund drücken Sie die Eingabetaste, um den Registrierungseditor zu öffnen.
Schritt 3: Kopieren Sie nun den folgenden Pfad und fügen Sie ihn in die Adressleiste des Registrierungseditors ein, und drücken Sie die Eingabetaste:
HKEY_LOCAL_MACHINE\SOFTWARE\Wow6432Node\Google\Update
Gehen Sie nun auf die rechte Seite des Fensters und doppelklicken Sie auf das FeldStandardString-Wert.
Schritt 4: Sie sehen nun ein neues kleines Dialogfeld - Zeichenfolge bearbeiten.
Gehen Sie hier zum Datenfeld Wert und setzen Sie das Feld auf1.
Drücken Sie dieOKum die Änderungen zu speichern.
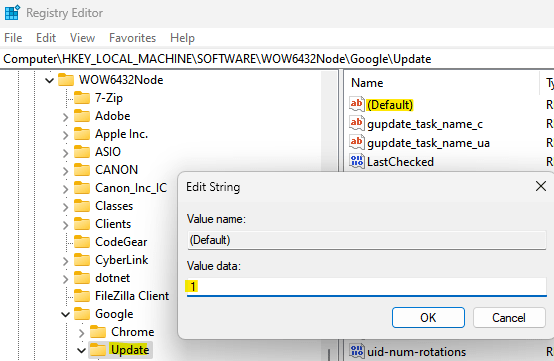
Schließen Sie nun das Fenster des Registrierungseditors, starten Sie Ihren PC neu, starten Sie den Chrome-Browser und überprüfen Sie, ob das Update jetzt durchgeführt wurde.
Methode 4: Google Chrome neu installieren
Es könnte sein, dass das Problem in der von Ihnen verwendeten Google Chrome-Version liegt. Daher wäre es am klügsten, den Browser zu deinstallieren und neu zu installieren.Mal sehen, wie:
Schritt 1: Drücken Sie die Tastaturkürzel,Gewinn + Rzusammen, um den Befehl Ausführen zu starten.
Schritt 2: Tippen Sie,appwiz.cplin das Suchfeld ein und drücken SieOK.

Schritt 3: Daraufhin wird das Fenster Programme und Funktionen in der Systemsteuerung geöffnet.
Navigieren Sie hier zur rechten Seite und gehen Sie unter dem Abschnitt Deinstallieren oder Ändern eines Programms auf die Liste der Programme unten.
Suchen Sie nach Google Chrome, klicken Sie mit der rechten Maustaste darauf und wählen SieDeinstallieren Sie.

Schritt 4: Nach der vollständigen Deinstallation des Chrome-Browsers klicken Sie auf den folgenden Link, um die offizielle Download-Seite für Google Chrome aufzurufen:
Google Chrome herunterladen
Schritt 5: Klicken Sie auf die .exe-Setup-Datei und warten Sie, bis die Installation abgeschlossen ist.
Das sollte ein paar Minuten dauern.
Starten Sie anschließend Chrome. Nun sollte die Fehlermeldung "Updateprüfung fehlgeschlagen" nicht mehr auftreten.
Methode 5: Ausführen der GoogleUpdateSetup-Datei über den Datei-Explorer
Dies ist eine weitere Methode, die Benutzer sehr nützlich gefunden haben, um den Fehlercode 3: 0x80040154 Chrome Update Problem zu beheben.Folgen Sie den nachstehenden Anweisungen, um Google Update über den Datei-Explorer und/oder die Eingabeaufforderung auszuführen und zu sehen, ob das Problem dadurch behoben wird:
Schritt 1: Drücken Sie die Schnelltasten,Sieg + Egleichzeitig auf Ihrer Tastatur.
Dadurch wird das Fenster Datei-Explorer geöffnet.
Schritt 2: Navigieren Sie im Datei-Explorer zu dem unten angegebenen Pfad, um die GoogleUpdate-Datei zu erreichen:
C:\Program Files (x86)\Google\Update\
Gehen Sie nun zu dem nummerierten Ordner.Das kann auf Ihrem PC anders sein, also klicken Sie auf die nummerierte Datei, wie sie angezeigt wird.
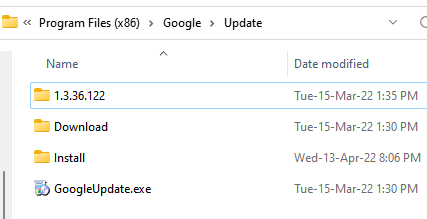
Wenn Sie den nummerierten Dateiordner erreichen, suchen Sie hier nachGoogleUpdateSetup.exe
Doppelklicken Sie auf diese Datei, um das Update auszuführen.

Schritt 3: Klicken Sie bei der angezeigten UAC-Eingabeaufforderung auf Ja.
Dadurch wird das Google Chrome Update-Tool geöffnet und die neueste Version wird automatisch heruntergeladen.
Nach dem Herunterladen wird es auch automatisch installiert.
*Hinweis - Wenn Sie den oben genannten Pfad in Ihrem Datei-Explorer nicht finden, können Sie versuchen, die folgenden Pfade zu überprüfen:
C:\Programme\Google\Chrome\Update\GoogleUpdate.exe (in 32bit Windows)
C:\Programme (x86)\Google\Chrome\Update\GoogleUpdate.exe (in 64bit Windows)
C:\Benutzer\Benutzername\AppData\Local\Google\Update\GoogleUpdate.exe
Wenn Sie die Datei GoogleUpdate.exe auf einem der oben genannten Pfade gefunden haben, schließen Sie Chrome und drücken Sie dann die Tasten Win + R gleichzeitig, um den Befehl Ausführen zu öffnen.
Geben Sie im Fenster Ausführen den Befehl cmd in das Suchfeld ein und drücken Sie die Tastenkombinationen Strg + Umschalt + Eingabe, um die Eingabeaufforderung mit Administratorrechten zu öffnen.
Führen Sie in der Eingabeaufforderung (Admin) den folgenden Befehl aus, um zu dem Ordner zu wechseln, in dem Sie die Datei GoogleUpdate.exe gefunden haben.
Wenn Sie beispielsweise die Datei GoogleUpdate.exe im Verzeichnis cd C:\Program Files (x86)\Google\Update gefunden haben, führen Sie den folgenden Befehl aus:
cd C:\Programme (x86)\Google\Update
Führen Sie nun den folgenden Befehl aus und drücken Sie die Eingabetaste, um die Google Chrome-Browser manuell zu aktualisieren:
GoogleUpdate.exe /RegServer
Schließen Sie nun das Eingabeaufforderungsfenster, starten Sie Google Chrome und überprüfen Sie, ob das Update erfolgreich durchgeführt wurde.
Gleichzeitig können viele Probleme auftreten, wenn die Netzwerkverbindung schwach ist oder unterbrochen wird.Prüfen Sie also, ob Ihr Internet funktioniert.
Sie können auch Chrome schließen und neu starten. Viele Probleme lassen sich auf diese Weise lösen.Sie können Ihren PC auch einfach neu starten, um zu prüfen, ob das Problem mit dem Chrome-Update dadurch behoben wird.
Sie können auch die Antivirus-, Firewall- oder Kindersicherungseinstellungen überprüfen.Prüfen Sie, ob das integrierte Antivirenprogramm, das Antivirenprogramm eines Drittanbieters oder die Firewall die Aktualisierung blockiert.Wenn ja, dann ändern Sie die Einstellungen entsprechend.Sie können auch versuchen, einen Antiviren-Scan durchzuführen, um zu prüfen, ob Ihr System von Malware befallen ist, und Ihren PC entsprechend unter Quarantäne stellen.
Sie können auch dieses PC-Reparatur-Tool herunterladen, um jedes PC-Problem zu finden und zu beheben:
Schritt 1 -Laden Sie das Restoro PC Repair Tool von hier herunter
Schritt 2 - Klicken Sie auf Scan starten, um alle PC-Probleme automatisch zu finden und zu beheben.

