Fix Grammarly funktioniert nicht mehr in Microsoft Word
Aktualisiert Januar 2024: Erhalten Sie keine Fehlermeldungen mehr und verlangsamen Sie Ihr System mit unserem Optimierungstool. Holen Sie es sich jetzt unter - > diesem Link
- Downloaden und installieren Sie das Reparaturtool hier.
- Lassen Sie Ihren Computer scannen.
- Das Tool wird dann deinen Computer reparieren.
Da die meisten Windows-Benutzer Grammarly, eine fantastische Software, bereits kennen.Dies hilft ihnen, ihre Texte zu verfeinern, indem sie alle grammatikalischen Fehler korrigieren und Synonyme für die von ihnen gewählten Begriffe anbieten.
Mehrere Windows-Nutzer haben jedoch in letzter Zeit berichtet, dass Grammarly plötzlich nicht mehr in der Microsoft Word-Anwendung auf ihrem PC funktioniert.Sie haben sich gefragt, was sie jetzt tun können.
In diesem Beitrag haben wir ein paar Lösungen zusammengestellt und beschrieben.Bitte lesen Sie diesen Beitrag weiter, wenn Sie auch eine Reparatur zur Wiederherstellung von Grammarly in der MS Word-Anwendung suchen.
Abhilfe-
Wichtige Hinweise:
Mit diesem Tool können Sie PC-Problemen vorbeugen und sich beispielsweise vor Dateiverlust und Malware schützen. Außerdem ist es eine großartige Möglichkeit, Ihren Computer für maximale Leistung zu optimieren. Das Programm behebt häufige Fehler, die auf Windows-Systemen auftreten können, mit Leichtigkeit - Sie brauchen keine stundenlange Fehlersuche, wenn Sie die perfekte Lösung zur Hand haben:
- Schritt 1: Laden Sie das PC Repair & Optimizer Tool herunter (Windows 11, 10, 8, 7, XP, Vista - Microsoft Gold-zertifiziert).
- Schritt 2: Klicken Sie auf "Scan starten", um Probleme in der Windows-Registrierung zu finden, die zu PC-Problemen führen könnten.
- Schritt 3: Klicken Sie auf "Alles reparieren", um alle Probleme zu beheben.
Fix 1 - Überprüfen Sie, ob das Grammarly Add-in in MS Word aktiviert ist
Benutzer deaktivieren versehentlich Add-Ins in der MS Word-Anwendung auf ihrem Computer und vergessen dann, dies rückgängig zu machen.Dies könnte also einer der Gründe sein, warum Grammarly nicht funktioniert.
Wir zeigen Ihnen daher, wie Sie diese Funktion mit den folgenden Schritten wieder aktivieren können.
Schritt 1: Drücken Sie dieWindowsTaste auf Ihrer Tastatur und geben SieWort.
Schritt 2: Wählen Sie dieWortApp aus den Suchergebnissen, wie im folgenden Screenshot gezeigt.
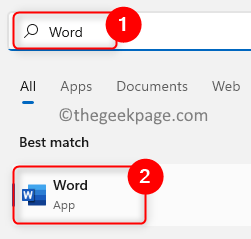
Schritt 3: Sobald sich die Word-App öffnet, klicken Sie aufOptionenunten auf der linken Seite, wie unten gezeigt.
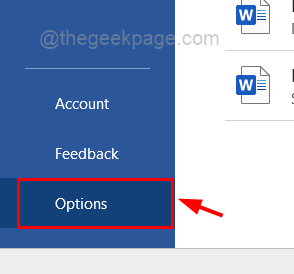
Schritt 4: Klicken Sie im Fenster Word-Optionen auf die SchaltflächeAdd-insaus dem Menü auf der linken Seite zu wählen.
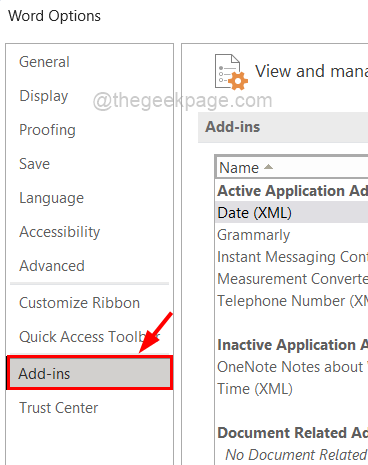
Schritt 5: Wählen Sie auf der rechten Seite ganz untenCOM-Add-insvon derVerwalten SieDropdown-Liste und klicken Sie aufGehen Sie.
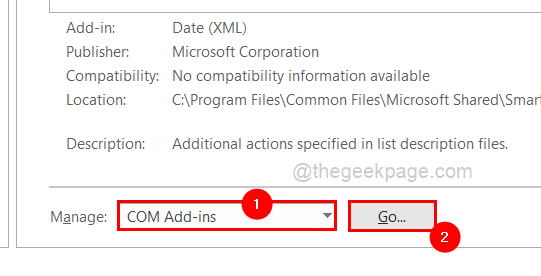
Schritt 6: Es werden alle verfügbaren Add-Ins in der MS Word-App angezeigt.
Schritt 7: Aktivieren Sie Grammarly, indem Sie die OptionGrammarly-Kontrollkästchenund klickenGUT.
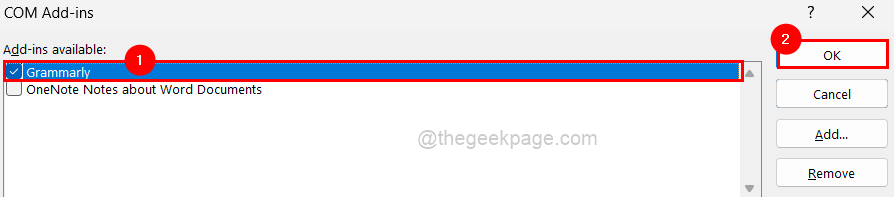
Schritt 8: Schließen Sie anschließend das Fenster Word-Optionen.
Prüfen Sie jetzt, ob Grammarly in MS Word funktioniert.
Fix 2 - Deinstallation und Neuinstallation von Grammarly für MS Office Suite
Um dies zu tun, befolgen Sie bitte die unten aufgeführten Schritte, die sehr kurz erklärt werden.
Schritt 1: Öffnen Sie dieInstallierte AnwendungenSeite auf dem System durch Drücken der TasteWindowsTaste und Tippeninstallierte Anwendungen.
Schritt 2: Wählen SieInstallierte Anwendungenaus den Ergebnissen wie unten dargestellt.

Schritt 3: TippenGrammarlyin der Suchleiste und klicken Sie dann auf die Schaltfläche swie mehr Optionen(3 horizontale Punkte) und wählen Sie dieDeinstallieren.
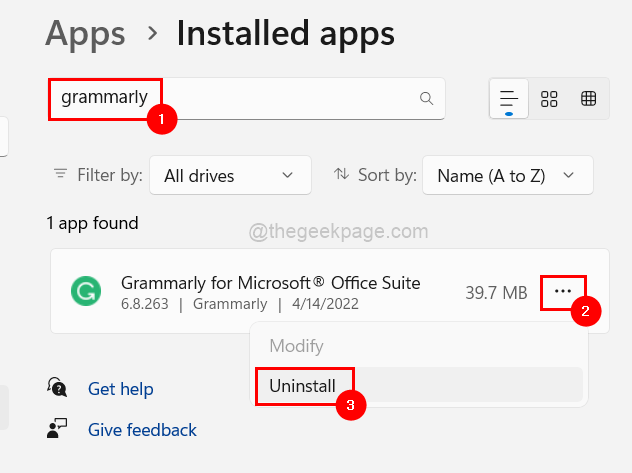
Schritt 4: Klicken Sie erneut aufDeinstallieren Sieum die Deinstallation von Grammarly für Microsoft Office Suite zu starten.
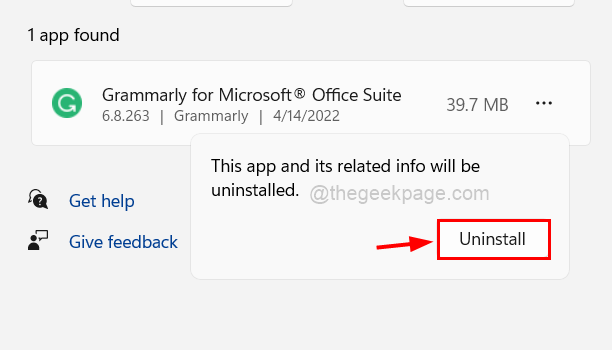
Schritt 5: Sobald es deinstalliert ist,herunterladendieGrammarlyfür Office Add-in von der Seite aus, indem Sie aufHolen Sie sich das Add-in Its kostenlos.
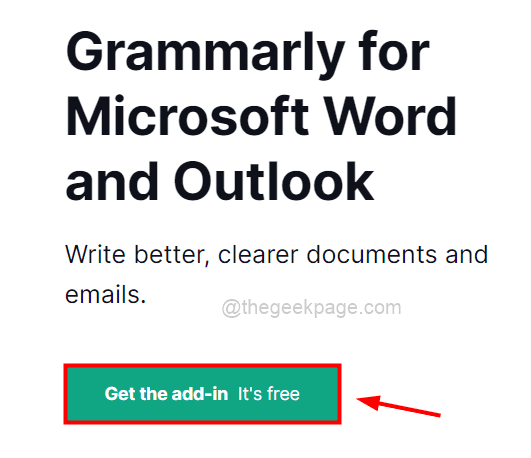
Schritt 6: Klicken Sie nach dem Herunterladen auf das Programm und folgen Sie den Anweisungen auf dem Bildschirm, um es erneut zu installieren.
Lösung 3 - Versuchen Sie, Microsoft Office zu deinstallieren und erneut zu installieren
Solche Probleme treten in der Regel auf, wenn eine Konfigurations- oder Installationsdatei beschädigt wird.Deinstallieren Sie also Microsoft Office und installieren Sie es neu auf Ihrem Computer.
Schritt 1: Drücken Sie dieWindowsTaste und Typinstallierte Anwendungen.
Schritt 2: Klicken Sie auf die SchaltflächeInstallierte Anwendungenaus den Ergebnissen wie unten dargestellt.

Schritt 3: Daraufhin wird die Seite Installierte Anwendungen auf dem System geöffnet.
Schritt 4: Geben Sie dannMicrosoft Büroin der Suchleiste oben auf der Seite "Installierte Anwendungen".
Schritt 5: Klicken Sie anschließend auf die Schaltflächemehr Optionen anzeigen 3 Punktevon Microsoft Office auf der rechten Seite unter den Suchergebnissen.
Schritt 6: Wählen SieDeinstallieren Sieaus der Liste, wie in der folgenden Abbildung gezeigt.
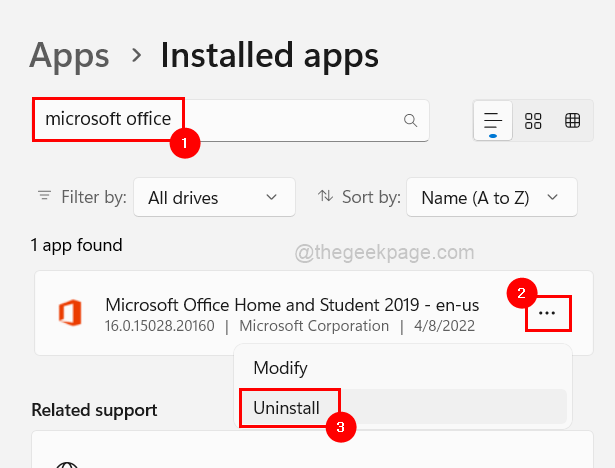
Schritt 7:Bestätigen Sieerneut, indem Sie aufDeinstallieren Siewie unten dargestellt.
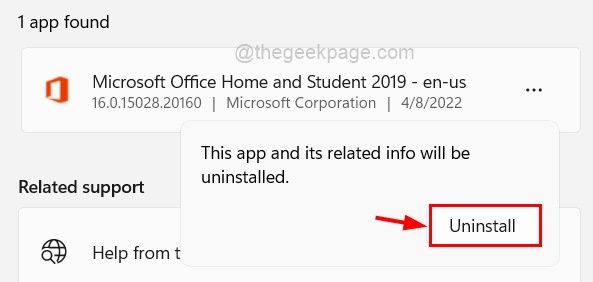
Schritt 8: Führen Sie ggf. die Anweisungen auf dem Bildschirm aus.
Schritt 9: Damit wird der Deinstallationsprozess gestartet und in Kürze deinstalliert.
Schritt 10: Gehen Sie anschließend zur Office-Installationsseite. Wenn Sie nicht angemeldet sind, melden Sie sich bitte mit Ihren Microsoft-Kontodaten an.
Schritt 11: Klicken Sie dann auf die SchaltflächeBüro installierenum den Installationsvorgang zu starten (siehe unten).
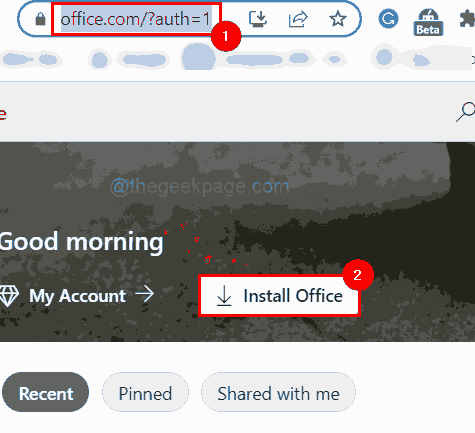
Schritt 12: Folgen Sie den Anweisungen und installieren Sie Microsoft Office auf Ihrem System.
So können Sie Microsoft Office neu installieren.
Fix 4 - Prüfen Sie, ob es Windows-Updates gibt
Die Aktualisierung Ihres Windows-Systems ist die erste und wichtigste Maßnahme zur Behebung der meisten Probleme.Denn Microsoft veröffentlicht regelmäßig Updates für Windows, Systemtreiber usw. auf der Grundlage des Feedbacks der Windows-Benutzer.
Hier sind also einige Schritte, die den Benutzern helfen, ihr System auf dem neuesten Stand zu halten.
Schritt 1: Gehen Sie zumEinstellungenApp durch Drücken der TasteFenster und ITasten zusammen.
Schritt 2: Sobald das Fenster der Einstellungen-App erscheint, klicken Sie aufWindows Updateunten im Menü auf der linken Seite, wie unten gezeigt.

Schritt 3: Die Windows Update-Seite wird auf der rechten Seite der Einstellungen-App geöffnet.
Schritt 4: Klicken Sie auf die SchaltflächeNach Aktualisierungen suchenin der oberen rechten Ecke wie abgebildet.

Schritt 5: Falls Aktualisierungen gefunden werden, bitteherunterladen und installierensie alle.
Schritt 6: Danach,NeustartIhr System, um diese Aktualisierungen anzuwenden und wiederzugeben.
Prüfen Sie nun, ob Grammarly nach dem Windows-Update wieder einwandfrei funktioniert.
Sie können auch dieses PC-Reparatur-Tool herunterladen, um jedes PC-Problem zu finden und zu beheben:
Schritt 1 -Laden Sie das Restoro PC Repair Tool von hier herunter
Schritt 2 - Klicken Sie auf Scan starten, um alle PC-Probleme automatisch zu finden und zu beheben.

