GeForce Experience-Overlay im Spiel funktioniert nicht
Aktualisiert Januar 2024: Erhalten Sie keine Fehlermeldungen mehr und verlangsamen Sie Ihr System mit unserem Optimierungstool. Holen Sie es sich jetzt unter - > diesem Link
- Downloaden und installieren Sie das Reparaturtool hier.
- Lassen Sie Ihren Computer scannen.
- Das Tool wird dann deinen Computer reparieren.
Das GeForce Experience-Overlay ist ein Bildschirm, der auf Ihrem Bildschirm erscheint, während Sie im Spiel sind, und Ihnen verschiedene Annehmlichkeiten wie Bildschirmaufzeichnung, Live-Streaming, Bildschirmaufnahme, direkte Freigabe usw. bietet.Einige Benutzer haben kürzlich darauf hingewiesen, dass sie das GeForce Experience-In-Game-Overlay in ihren Spielen nicht verwenden können.Wenn Sie einer dieser Benutzer sind und mit den gleichen Problemen zu kämpfen haben, machen Sie sich keine Sorgen.Es gibt einige einfache und dauerhafte Lösungen, die Ihnen helfen können, das Problem zu lösen.
Lösung 1 - Visual Studio herunterladen und installieren
Für NVIDIA Shadow Play oder In-Game-Overlay müssen einige Visual Studio-Dateien auf dem System installiert werden.
Schritt 1 - Kenntnis der CPU-Architektur
Sie können überprüfen, welche CPU-Architektur Ihr System verwendet.
1.Drücken Sie zunächst dieWindows-Taste+ITasten zusammen.Dadurch wird der Bildschirm Einstellungen geöffnet.
Wichtige Hinweise:
Mit diesem Tool können Sie PC-Problemen vorbeugen und sich beispielsweise vor Dateiverlust und Malware schützen. Außerdem ist es eine großartige Möglichkeit, Ihren Computer für maximale Leistung zu optimieren. Das Programm behebt häufige Fehler, die auf Windows-Systemen auftreten können, mit Leichtigkeit - Sie brauchen keine stundenlange Fehlersuche, wenn Sie die perfekte Lösung zur Hand haben:
- Schritt 1: Laden Sie das PC Repair & Optimizer Tool herunter (Windows 11, 10, 8, 7, XP, Vista - Microsoft Gold-zertifiziert).
- Schritt 2: Klicken Sie auf "Scan starten", um Probleme in der Windows-Registrierung zu finden, die zu PC-Problemen führen könnten.
- Schritt 3: Klicken Sie auf "Alles reparieren", um alle Probleme zu beheben.
2.Tippen Sie auf der Seite Einstellungen auf "System" auf der linken Seite des Fensters.
3.Scrollen Sie nun im rechten Fenster ganz nach unten und tippen Sie auf "Über".
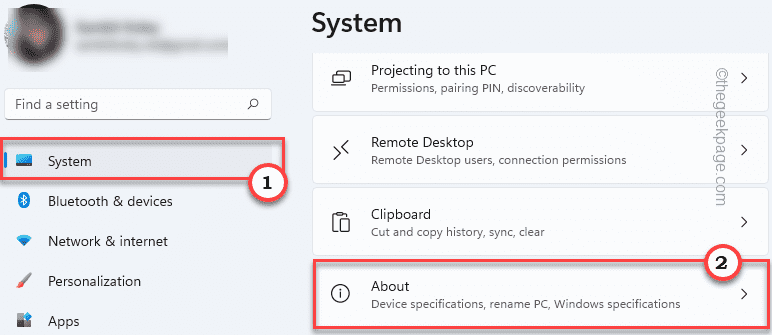
4.Von hier aus können Sie die Prozessorarchitektur erkennen.Prüfen Sie einfach, ob es sich um "x64" oder "ARM64" basiert.
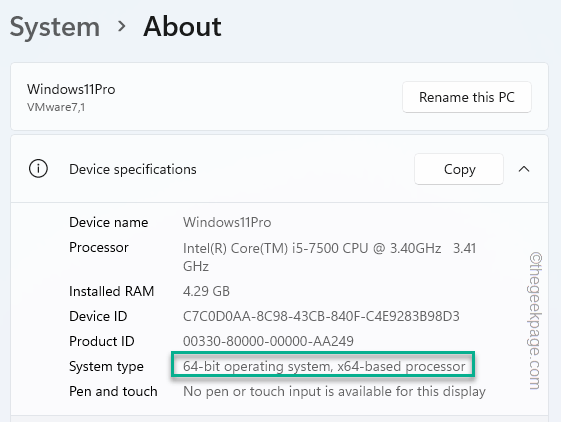
Schritt 2 - Herunterladen der Visual Studio-Dateien
1.Besuchen Sie zunächst die offizielle Website derVisual Studio C++ neu verteilbares Paket.
2.Gehen Sie nun zu den Abschnitten Visual Studio 2015, 2017, 2019 und 2022.
3.Tippen Sie dann auf die Anwendungsversion, die Ihren Systemspezifikationen entspricht. (Unabhängig davon, ob es sich bei Ihrem System um ein x64- oder ein ARM64-basiertes System handelt).
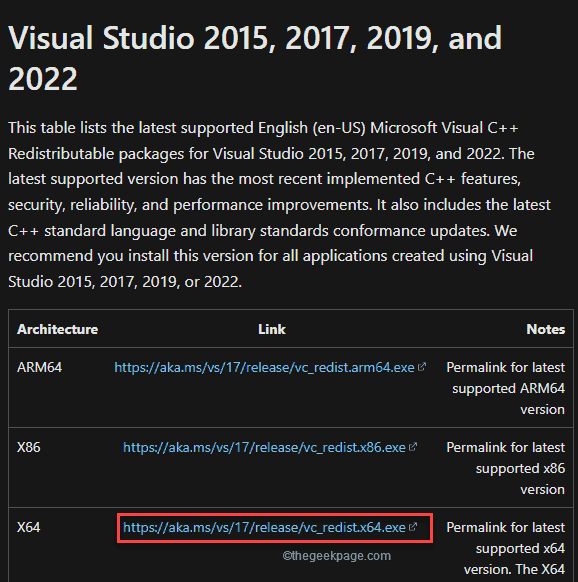
In wenigen Sekunden ist der Downloadvorgang abgeschlossen.
Schließen Sie das Browser-Fenster, sobald es heruntergeladen ist.
4.Außerdem, nurDoppelklickauf der "vcredist.exe".
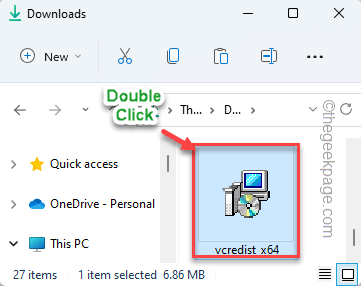
5.Sobald Sie die Meldung "Möchten Sie diese Datei ausführen?', tippen Sie auf "ausführen.".
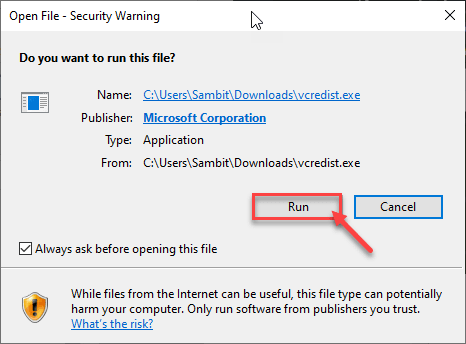
6.Sie müssen die Bedingungen und Konditionen akzeptieren.Einfachsiehedie "Ich stimme den Lizenzbedingungen zu".
7.Tippen Sie dazu auf "Installieren Sie", um den Installationsvorgang zu starten.
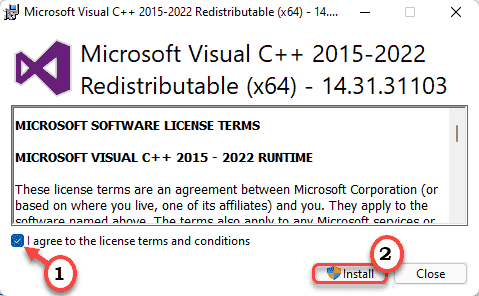
8.Der Installationsvorgang wird innerhalb einer halben Minute abgeschlossen sein.
9.Sobald dies geschehen ist, tippen Sie auf "Neustart", um das System neu zu starten.
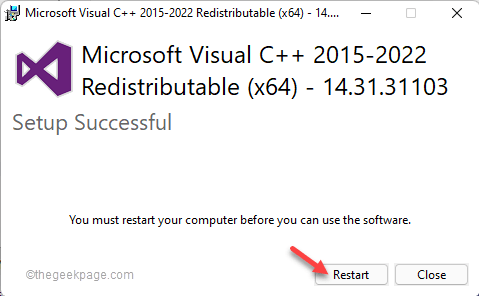
Starten Sie das Spiel, sobald der Computer hochgefahren ist, und testen Sie, ob dies funktioniert oder nicht.
Fix 2 - Aktivieren Sie das Overlay
Prüfen Sie, ob Sie die Überlagerungsfunktion tatsächlich aktiviert haben oder nicht.
1.Typ "GeForce Erfahrung" auf dem Suchfeld.
2.Tippen Sie dann auf "GeForce Erfahrung".
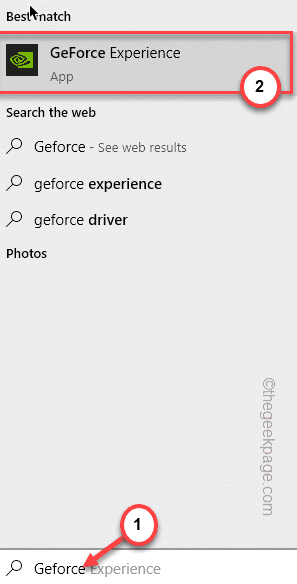
3.Wenn sich NVIDIA GeForce Experience öffnet, tippen Sie auf die SchaltflächezahnradförmigSymbol.
4.Klicken Sie dann auf die Schaltfläche "ALLGEMEINES" Bereich.
5.Blättern Sie im rechten Fenster nach unten und stellen Sie das Feld "IN-GAME-OVERLAY" zu "Auf".
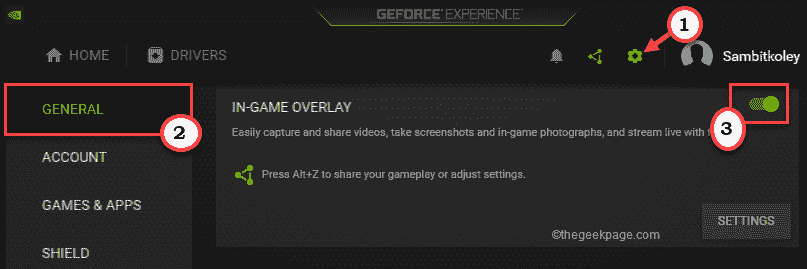
Schließen Sie danach die GeForce Experience-App, starten Sie das Spiel und versuchen Sie, die In-Game-Overlay-Funktion zu verwenden.Prüfen Sie, ob dies funktioniert.
Fix 3 - Aktivieren Sie experimentelle Funktionen
Die Aktivierung der experimentellen Funktionen sollte das Problem beheben.
1.Starten Sie die GeForce Experience-App.
2.Tippen Sie dort einfach auf daszahnradförmigum auf die Einstellungen zuzugreifen.
3.Danach geht es weiter zum "ALLGEMEINESAbschnitt ".
![]()
4.Gehen Sie dann auf der rechten Seite auf die Seite "ÜBERAbschnitt ".
5.Dort,Häkchendie "Aktivieren Sie experimentelle Funktionen.Ein GeForce Experience-Update kann erforderlich seinOption ".
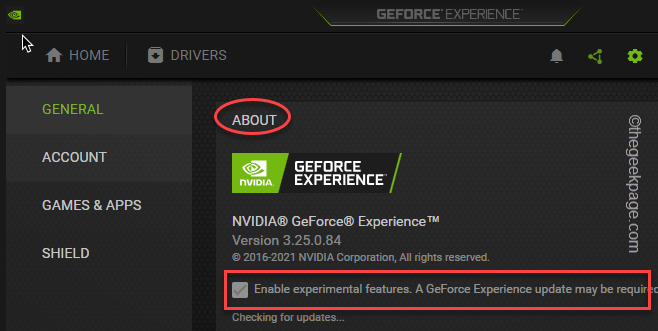
Die GeForce Experience-App kann die notwendigen Updates prüfen, herunterladen und installieren.
Prüfen Sie anschließend, ob dies funktioniert.
Fix 4 - Schalte die NVFBC-Erfassung in Steam aus
Die NVFBC-Erfassung auf der NVIDIA-GPU des Steam-Clients kann die In-Game-Overlay-Funktion selbst beeinträchtigen.
1.Starten Sie den Steam-Client.
2.Tippen Sie im Steam-Client auf das Symbol "Dampf" in der Menüleiste.
3.Tippen Sie später auf "Einstellungen", um darauf zuzugreifen.
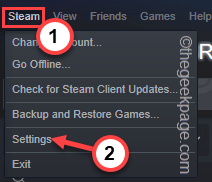
4.Gehen Sie in den Steam-Einstellungen auf die Seite "Ferngesteuertes SpielAbschnitt ".
5.Tippen Sie nun auf der rechten Seite auf "ERWEITERTE HOST-OPTIONEN".
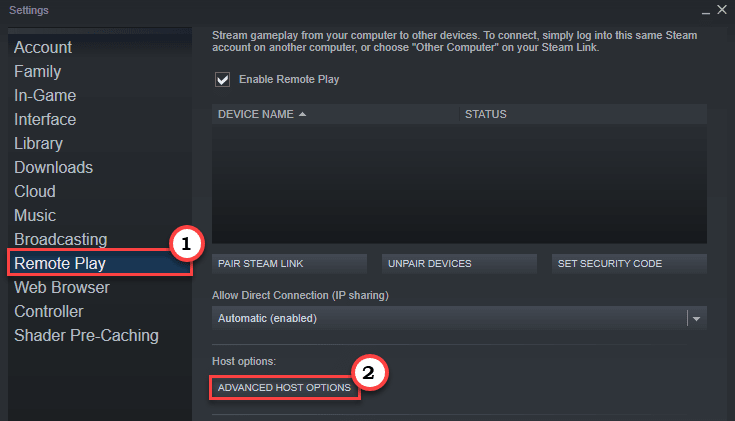
6.In der Tafel Erweiterte Hostoptionen,abhaken.die "NVBFC-Erfassung auf NVIDIA GP verwendenU" Option.
7.Tippen Sie schließlich auf "OK".
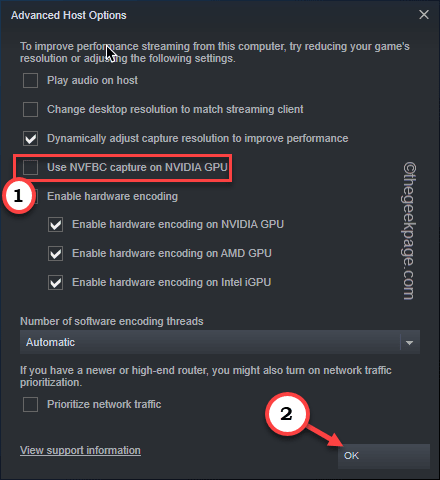
Schließen Sie nun die GeForce Experience-App und testen Sie die Funktion, indem Sie ein Spiel spielen und die Funktion nutzen.
Fix 5 - Installieren Sie das Media Feature Pack
Einige Benutzer haben dieses Problem gelöst, indem sie einfach das neueste Media Feature Pack auf ihren Computern installiert haben.
1.Besuchen Sie das Media Feature Pack für Windows N.
2.Tippen Sie dann auf das Symbol "HerunterladenSymbol ".
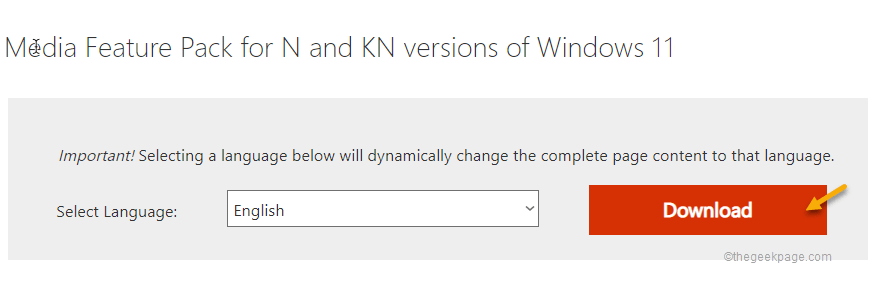
3.Und dann,siehedas jeweilige Paket entsprechend den CPU-Spezifikationen.
4.Tippen Sie dann auf "Herunterladen", um das neueste Paket auf Ihr System herunterzuladen.
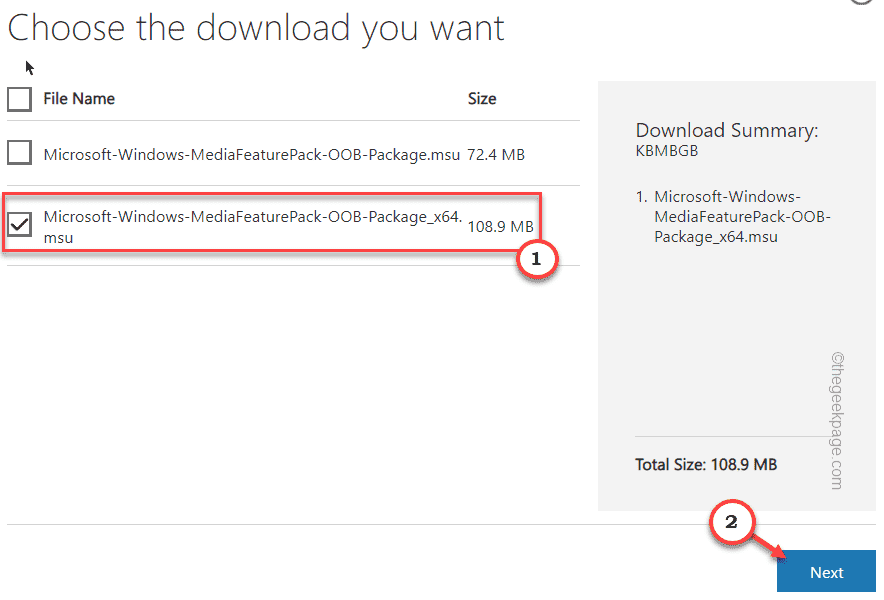
5.Sobald Sie es heruntergeladen haben,Doppelklickdas heruntergeladene Paket.
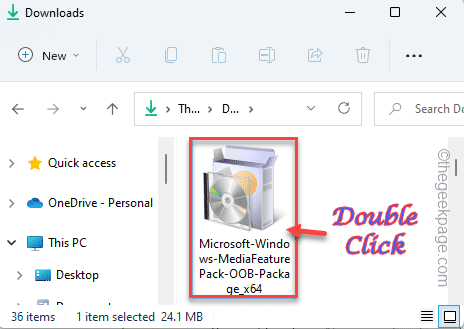
Folgen Sie nun den Anweisungen auf dem Bildschirm, um den Installationsvorgang abzuschließen.
Fix 6 - Aktualisieren der Grafikkarte
Manchmal kann schon eine Aktualisierung der Grafikkarte das Problem lösen.
1.Starten Sie GeForce Experience.
2.Klicken Sie anschließend auf die Schaltfläche "ANTRIEBEAbschnitt ".
3.Lassen Sie das Programm nach dem neuesten Treiberpaket für Ihr System suchen.
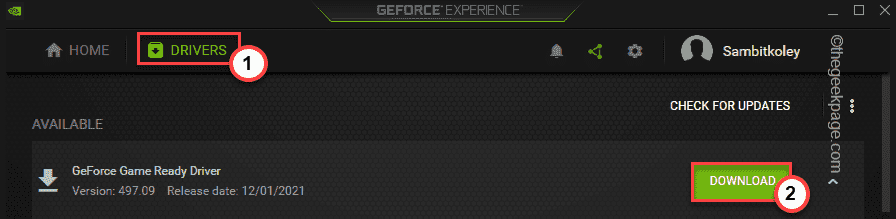
Lassen Sie einfach die neueste Version des Treibers herunterladen.
4.Sobald dies geschehen ist, klicken Sie auf "Express-Installation".
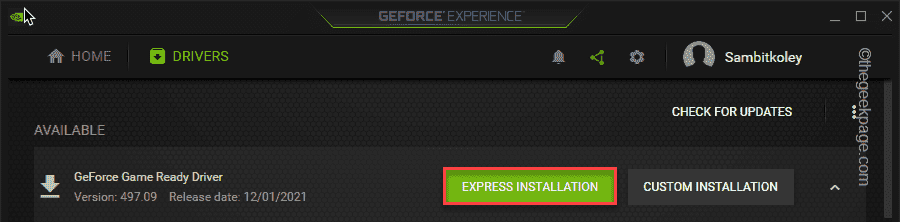
Dadurch wird der Treiber ausdrücklich installiert.Sie müssen nur noch warten.
Fix 7 - Deinstallieren Sie GeForce Experience und installieren Sie es neu
Sie müssen GeForce Experience deinstallieren und neu installieren.
1.Drücken Sie zunächst dieWindows-Taste+XTasten zusammen.
2.Tippen Sie dann auf "Anwendungen und Funktionen".

Sie können die Liste der installierten Anwendungen sehen.
4.Klicken Sie nun mit der rechten Maustaste auf das Feld "GeForce Erfahrung" App und tippen Sie auf "Deinstallieren Sie".
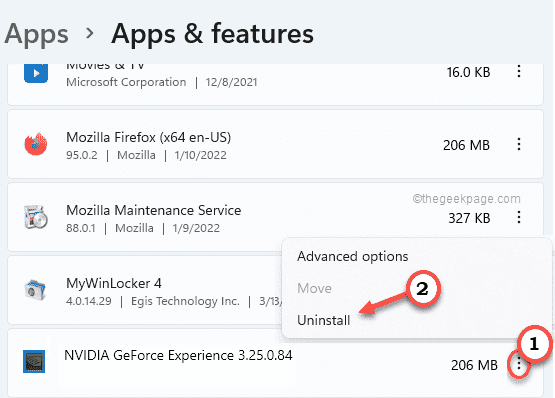
Folgen Sie nun einfach den Anweisungen auf dem Bildschirm, um die Deinstallation abzuschließen.
Schließen Sie anschließend das Fenster Programme und Funktionen.
5.Rufen Sie dann die offizielle NVIDIA-Website auf.
6.Sobald es sich öffnet, tippen Sie auf "Herunterladen", um die neueste Version der App herunterzuladen.
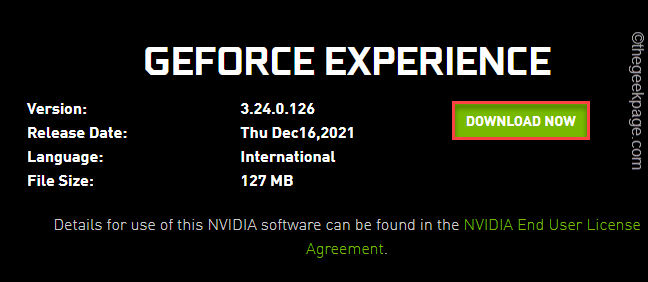
Es dauert eine Weile, bis der Downloadvorgang abgeschlossen ist.
7.Nach dem Herunterladen der Setup-Datei,Doppelklickauf der "Geforce_Erfahrung", um es auszuführen.
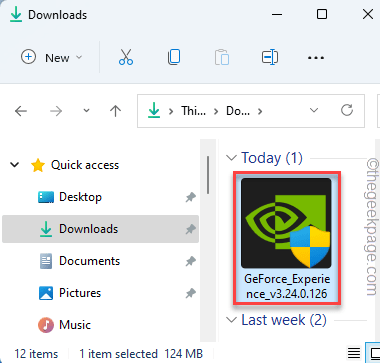
Folgen Sie einfach den Anweisungen auf dem Bildschirm, um den Installationsvorgang abzuschließen.
Nach der Installation der neuesten Version der GeForce Experience-App müssen Sie möglicherweiseNeustart das System.
Profi-Tipp: Sie können dieses PC-Reparatur-Tool herunterladen, um Windows-PC-Fehler automatisch zu finden und zu beheben

