So fügen Sie Art-Seitenränder in Microsoft Word hinzu
Aktualisiert Januar 2024: Erhalten Sie keine Fehlermeldungen mehr und verlangsamen Sie Ihr System mit unserem Optimierungstool. Holen Sie es sich jetzt unter - > diesem Link
- Downloaden und installieren Sie das Reparaturtool hier.
- Lassen Sie Ihren Computer scannen.
- Das Tool wird dann deinen Computer reparieren.
Sind Sie es leid, ständig die herkömmlichen schwarzen Ränder an Ihren Word-Dokumenten zu sehen?Suchen Sie nach Möglichkeiten, wie Sie Ihren Dokumenten farbenfrohe und künstlerische Ränder hinzufügen können, um sie ansprechender und unterhaltsamer zu gestalten?Wie wäre es, wenn Sie einer anderen Seite in Ihrem Word-Dokument einen anderen Kunstrahmen hinzufügen?Oder haben Sie einen einzigen Grafikrahmen auf alle Seiten Ihres Dokuments gleichzeitig angewendet?Ich weiß, dass Sie genauso aufgeregt sind wie wir über diese ganze Art-Border-Sache!
Tauchen Sie direkt in den Artikel ein, um alles darüber zu erfahren, wie Sie Kunstrahmen erfolgreich auf Ihre Word-Dokumente anwenden können.
Abschnitt 1: So wenden Sie denselben künstlerischen Seitenrand auf alle Seiten in einem Word-Dokument an
Schritt 1: Öffnen Sie das Word-Dokument und klicken Sie im oberen Menüband auf die Registerkarte DESIGN.Klicken Sie unter der Registerkarte DESIGN auf die Schaltfläche mit dem Namen Seitenränder.
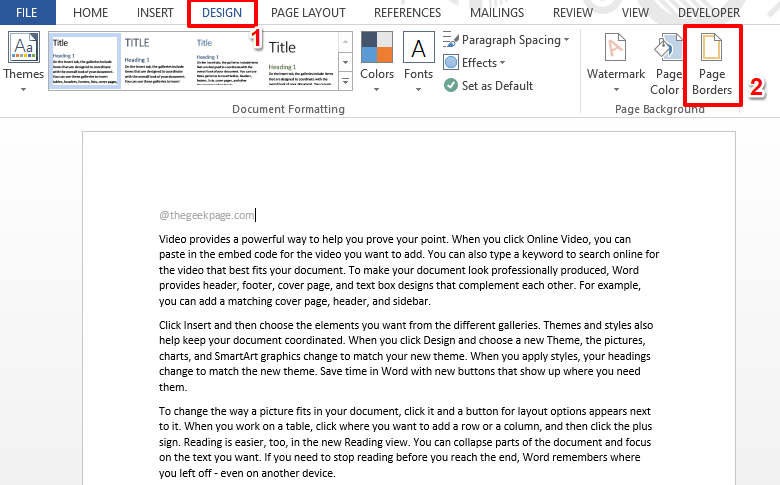
Wichtige Hinweise:
Mit diesem Tool können Sie PC-Problemen vorbeugen und sich beispielsweise vor Dateiverlust und Malware schützen. Außerdem ist es eine großartige Möglichkeit, Ihren Computer für maximale Leistung zu optimieren. Das Programm behebt häufige Fehler, die auf Windows-Systemen auftreten können, mit Leichtigkeit - Sie brauchen keine stundenlange Fehlersuche, wenn Sie die perfekte Lösung zur Hand haben:
- Schritt 1: Laden Sie das PC Repair & Optimizer Tool herunter (Windows 11, 10, 8, 7, XP, Vista - Microsoft Gold-zertifiziert).
- Schritt 2: Klicken Sie auf "Scan starten", um Probleme in der Windows-Registrierung zu finden, die zu PC-Problemen führen könnten.
- Schritt 3: Klicken Sie auf "Alles reparieren", um alle Probleme zu beheben.
Schritt 2: Wenn sich das Fenster "Ränder und Schatten" vor Ihnen öffnet, vergewissern Sie sich, dass Sie sich zuerst auf der Registerkarte "Seitenrand" befinden.
Als nächstes klicken Sie im mittleren Abschnitt ganz unten auf das Dropdown-Menü mit dem Namen Kunst und wählen Sie dann eine Kunst Ihrer Wahl aus, die als Ihr Dokumentrand angewendet wird.
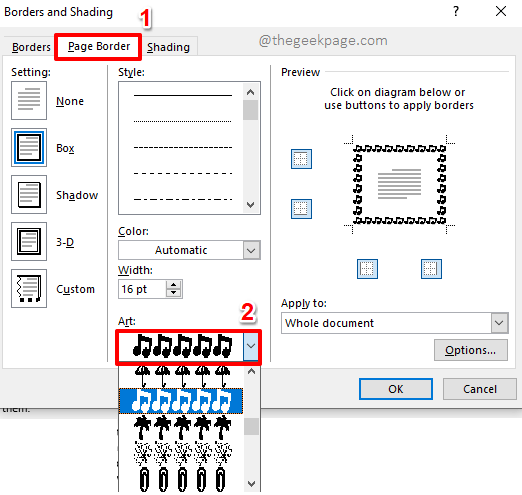
Schritt 3: Sie können die Farbe des Bildmaterials über das Dropdown-Menü "Farbe" ändern.Bitte beachten Sie, dass die Farbe nur für einige Kunstwerke und nicht für alle geändert werden kann.
Sie können die Dicke des Bildmaterials über das Dropdown-Menü "Breite" ändern.
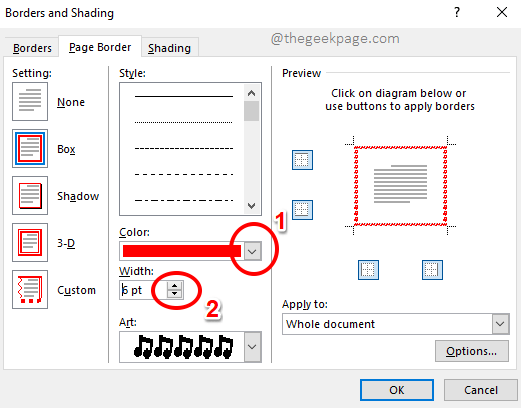
Schritt 4: Wenn Sie möchten, dass der Rahmen nur für einige Seiten und nicht für alle angewendet wird, können Sie die Rahmensymbole im Abschnitt Vorschau verwenden.Wenn Sie fertig sind, klicken Sie auf die Schaltfläche OK.
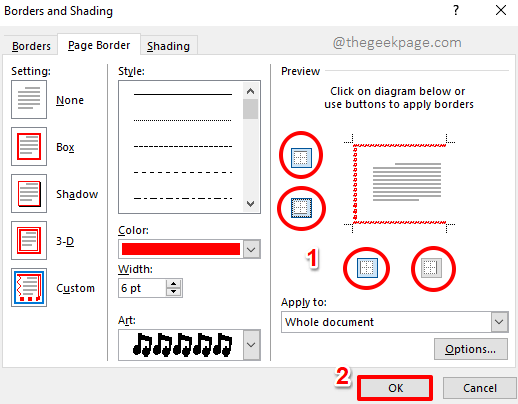
Schritt 5: Los geht's!Im folgenden Screenshot sehen Sie, dass ich mich dafür entschieden habe, den Rahmen auf der rechten Seite nicht anzuzeigen.
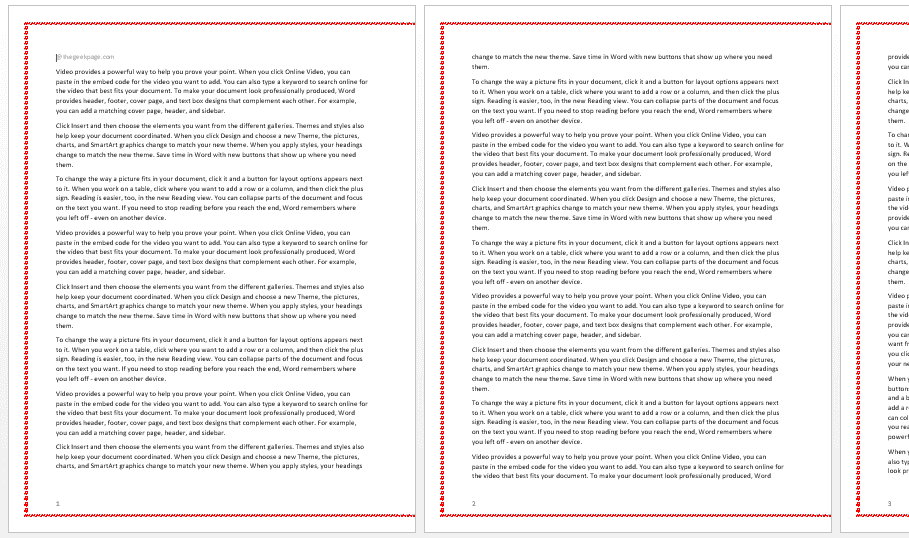
Schritt 6: Der folgende Screenshot zeigt ein weiteres Beispiel, bei dem ich die Breiteneinstellungen ein wenig angepasst und auch die vollständige Randansicht verwendet habe.Ist es nicht hübsch?
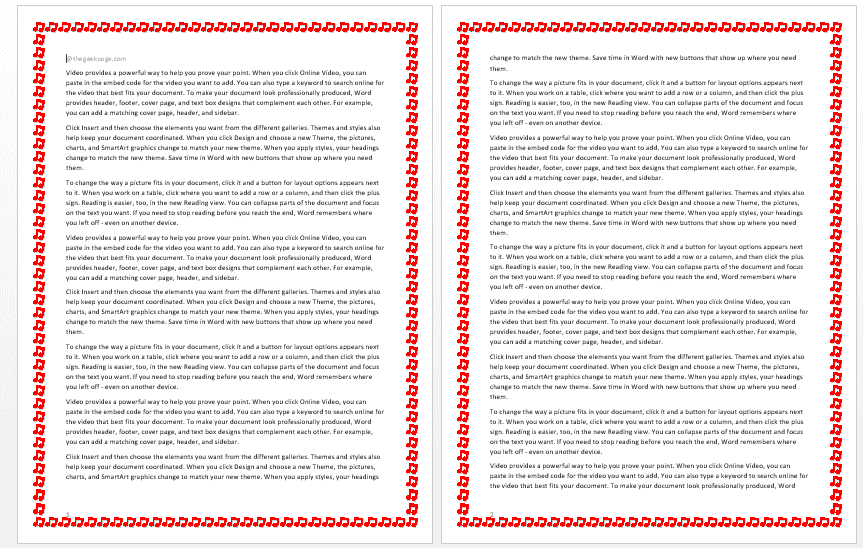
Abschnitt 2: So wenden Sie verschiedene künstlerische Seitenränder auf verschiedene Seiten in einem Word-Dokument an
Nehmen wir an, Sie haben ein Word-Dokument und jeder Abschnitt des Word-Dokuments erzählt Ihnen eine andere Geschichte, sagen Sie Musik in einem, Tanz in einem anderen und so weiter.Wäre es nicht cool, wenn der Rahmen auch mit dem Inhalt einer Seite übereinstimmen würde?Das heißt, um es einfach auszudrücken, haben Sie unterschiedliche künstlerische Rahmen für verschiedene Seiten in Ihrem Word-Dokument.Hört sich interessant an?Dann lesen Sie weiter!
Schritt 1: Zuerst müssen wir die Seite isolieren, auf die wir einen bestimmten künstlerischen Rahmen anwenden müssen.Dazu müssen wir die Seite unterteilen.Das heißt, wir müssen einen Abschnitt vor und nach der Zielseite erstellen und dann die künstlerische Umrandung anwenden.
Angenommen, wir möchten, dass der künstlerische Rahmen auf Seite 2 angewendet wird.In diesem Fall sollten vor und nach Seite 2 zwei Umbrüche erstellt werden, sodass Seite 2 in einen Abschnitt fällt und der Rest des Dokuments davon isoliert ist.Mal sehen, wie dies in den nächsten Schritten geschehen kann.
Klicken Sie auf den äußersten Endpunkt von Seite 1.Klicken Sie als nächstes auf die Registerkarte SEITENLAYOUT im oberen Menüband.
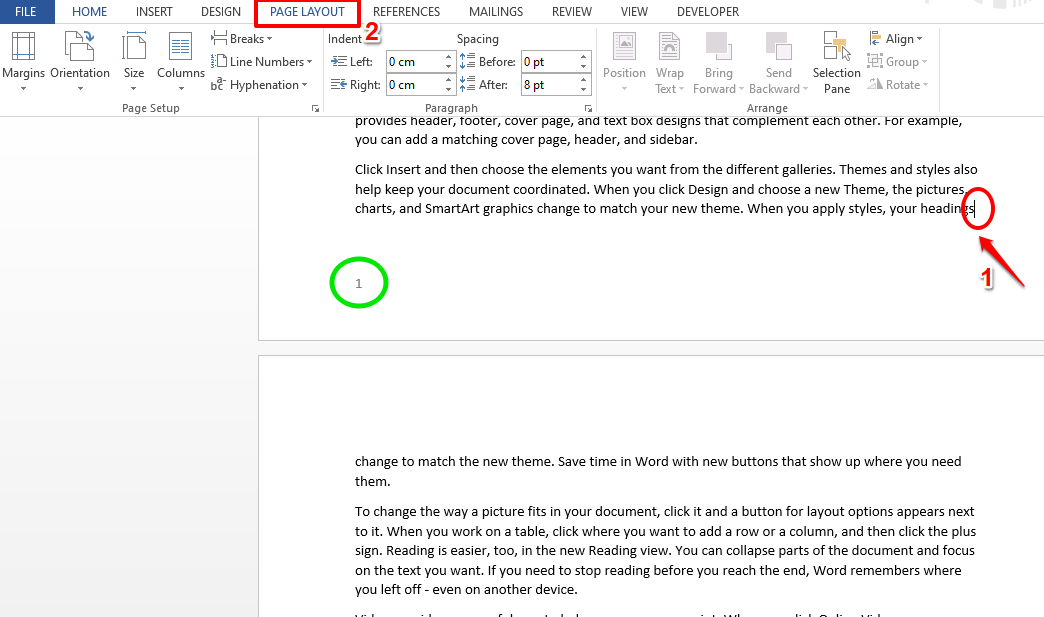
Schritt 2: Klicken Sie nun auf das Dropdown-Menü mit der Aufschrift Breaks.Klicken Sie in den Menüoptionen auf diejenige mit der Aufschrift Nächste Seite.
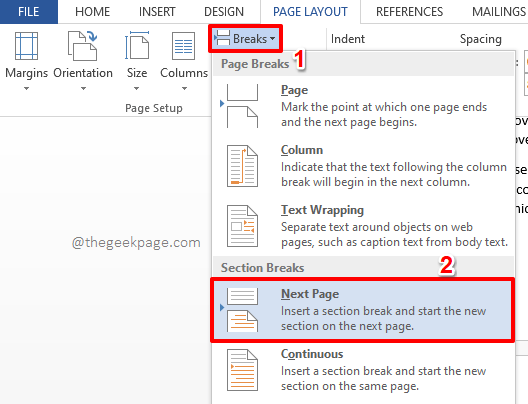
Schritt 3: Lassen Sie uns einen weiteren Umbruch erstellen, um Seite 2 zu isolieren.Klicken Sie dazu auf den allerletzten Punkt auf Seite 2.Klicken Sie dann oben auf der Seite auf die Registerkarte SEITENLAYOUT.
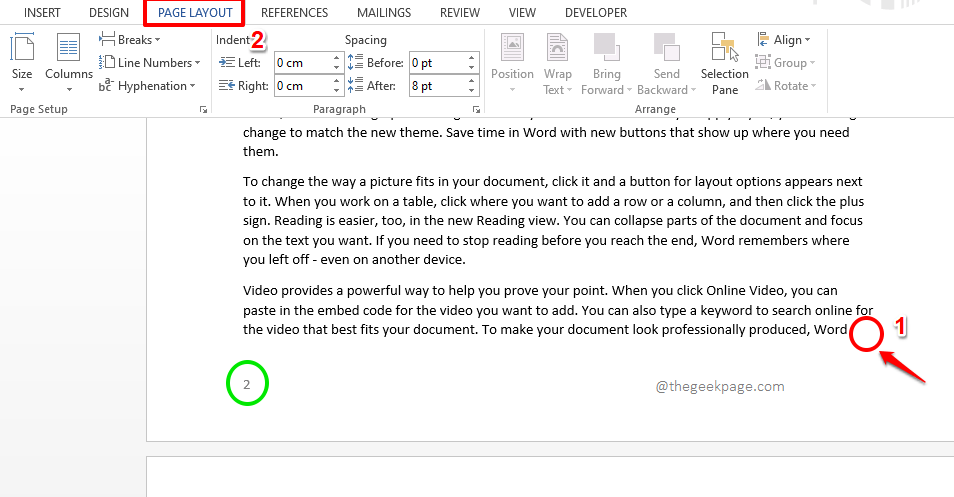
Schritt 4: Klicken Sie erneut auf das Dropdown-Menü Breaks und wählen Sie die Option Next Page aus der Liste der verfügbaren Optionen.
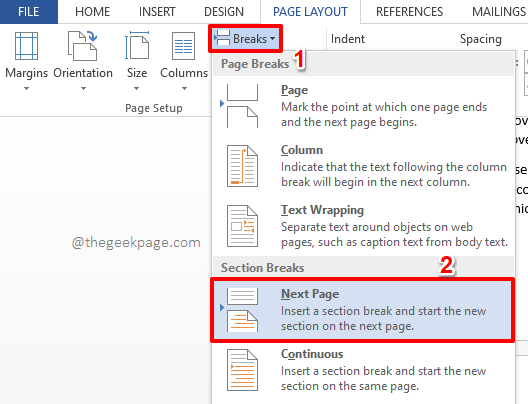
Schritt 5: Das ist es.Seite 2 ist jetzt unterteilt und somit vom Rest des Dokuments isoliert.Wenden wir nun einen künstlerischen Rahmen auf diese Seite an.
Klicken Sie dazu auf eine beliebige Stelle auf der unterteilten Seite.Klicken Sie dann oben auf die Registerkarte DESIGN und unter den Optionen der Registerkarte DESIGN auf die Schaltfläche Seitenränder.
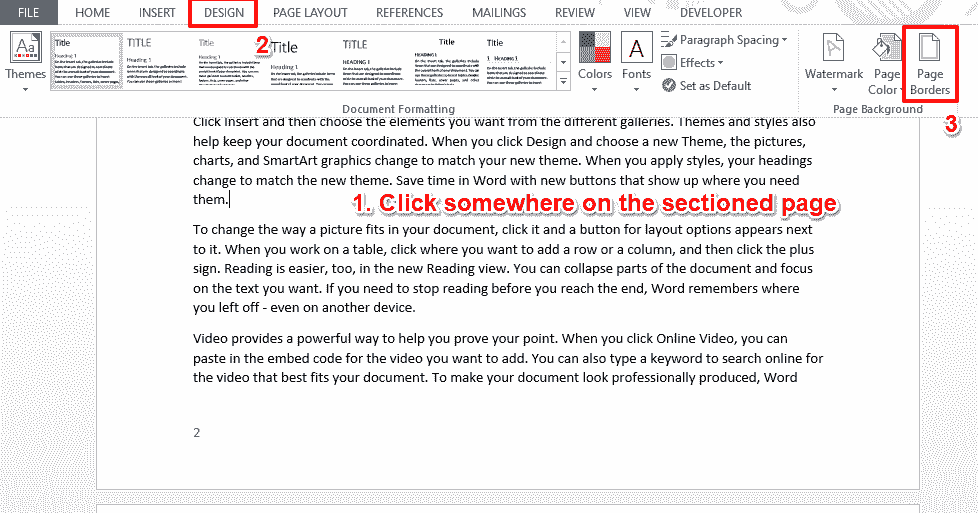
Schritt 6: Jetzt können Sie, genau wie im vorherigen Abschnitt, ein Bild aus dem Dropdown-Menü Bild auswählen und seine Breiten- und Randeinstellungen anpassen.
Klicken Sie als Nächstes auf das Dropdown-Menü Anwenden auf und wählen Sie die Option Dieser Abschnitt aus.
Klicken Sie auf die Schaltfläche OK, wenn Sie fertig sind, um den künstlerischen Rahmen nur auf die ausgewählte Seite anzuwenden.
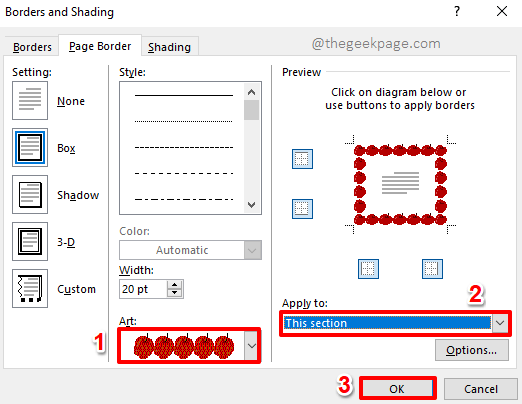
Schritt 7: Das ist es.Sie können jetzt sehen, dass der künstlerische Rahmen nur auf eine bestimmte Seite angewendet wird.
Ebenso können Sie verschiedene künstlerische Rahmen auf verschiedene Seiten Ihres Word-Dokuments anwenden.
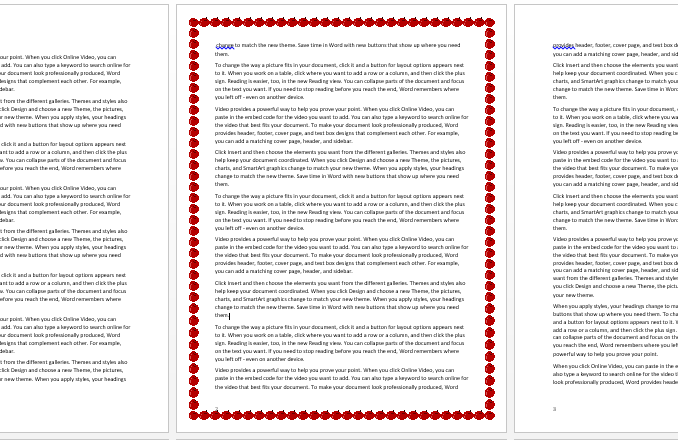
Bitte hinterlassen Sie einen Kommentar, wenn Sie den Artikel nützlich fanden.Bleiben Sie auch auf dem Laufenden für weitere erstaunliche und super coole Word-Tricks.
Sie können auch dieses PC-Reparatur-Tool herunterladen, um PC-Probleme zu lokalisieren und zu beheben:Schritt 1 -Laden Sie das Restoro PC Repair Tool hier herunterSchritt 2 – Klicken Sie auf Scan starten, um alle PC-Probleme automatisch zu finden und zu beheben.

