Aktualisieren Sie den Fehlercode 0x80240fff in Windows 10 Fix
Aktualisiert Januar 2024: Erhalten Sie keine Fehlermeldungen mehr und verlangsamen Sie Ihr System mit unserem Optimierungstool. Holen Sie es sich jetzt unter - > diesem Link
- Downloaden und installieren Sie das Reparaturtool hier.
- Lassen Sie Ihren Computer scannen.
- Das Tool wird dann deinen Computer reparieren.
Windows aktualisiert Ihr Gerät automatisch mit gelegentlichen Updates und Patches.Wenn Sie den Status Ihres Windows-Updates auf Ihrem Gerät überprüfen, sehen Sie manchmal diese Fehlermeldung "Update-Fehlercode 0x80240fff" auf dem Einstellungsbildschirm.Wenn Sie diesen Fehlercode auf Ihrem Computer sehen, befolgen Sie diese Vorschläge, um das Problem effektiv zu lösen.
Lösung 1 – Installieren Sie die Updates mit dem Update-Assistenten
Sie können Ihren Computer mit einem Update-Assistenten aktualisieren.
1.Besuchen Sie diesen Link.
2.Nachdem Sie die Seite geöffnet haben, klicken Sie auf "Jetzt aktualisieren".
Wichtige Hinweise:
Mit diesem Tool können Sie PC-Problemen vorbeugen und sich beispielsweise vor Dateiverlust und Malware schützen. Außerdem ist es eine großartige Möglichkeit, Ihren Computer für maximale Leistung zu optimieren. Das Programm behebt häufige Fehler, die auf Windows-Systemen auftreten können, mit Leichtigkeit - Sie brauchen keine stundenlange Fehlersuche, wenn Sie die perfekte Lösung zur Hand haben:
- Schritt 1: Laden Sie das PC Repair & Optimizer Tool herunter (Windows 11, 10, 8, 7, XP, Vista - Microsoft Gold-zertifiziert).
- Schritt 2: Klicken Sie auf "Scan starten", um Probleme in der Windows-Registrierung zu finden, die zu PC-Problemen führen könnten.
- Schritt 3: Klicken Sie auf "Alles reparieren", um alle Probleme zu beheben.
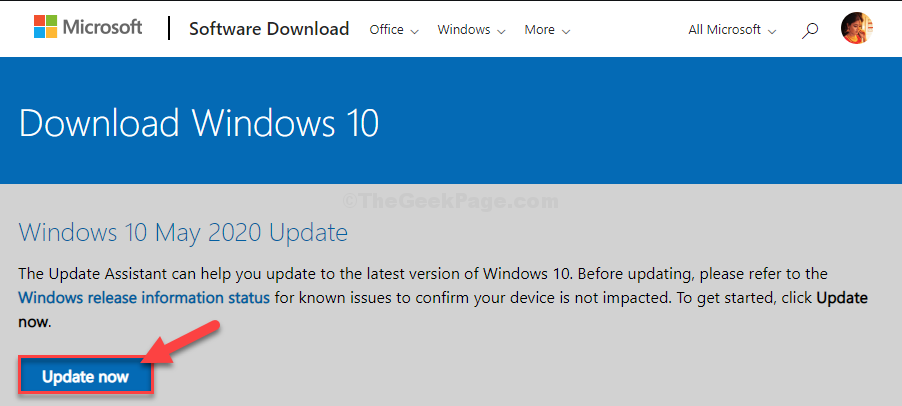
2.Besuchen Sie den Download-Speicherort auf Ihrem Laufwerk.
3.Doppelklicken Sie auf das heruntergeladene Paket.
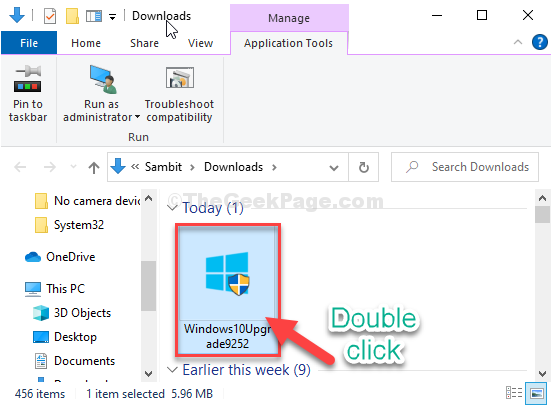
Dieses Tool sucht nach dem neuesten Aktualisierungspaket für Ihren Computer und lädt es herunter.
Je nach Update-Paket kann es 30 Minuten bis 1 Stunde dauern, bis der Vorgang abgeschlossen ist.
Bitte haben Sie Geduld.
4.Ihr Gerät wird automatisch neu gestartet, sobald Sie das Setup "beenden".
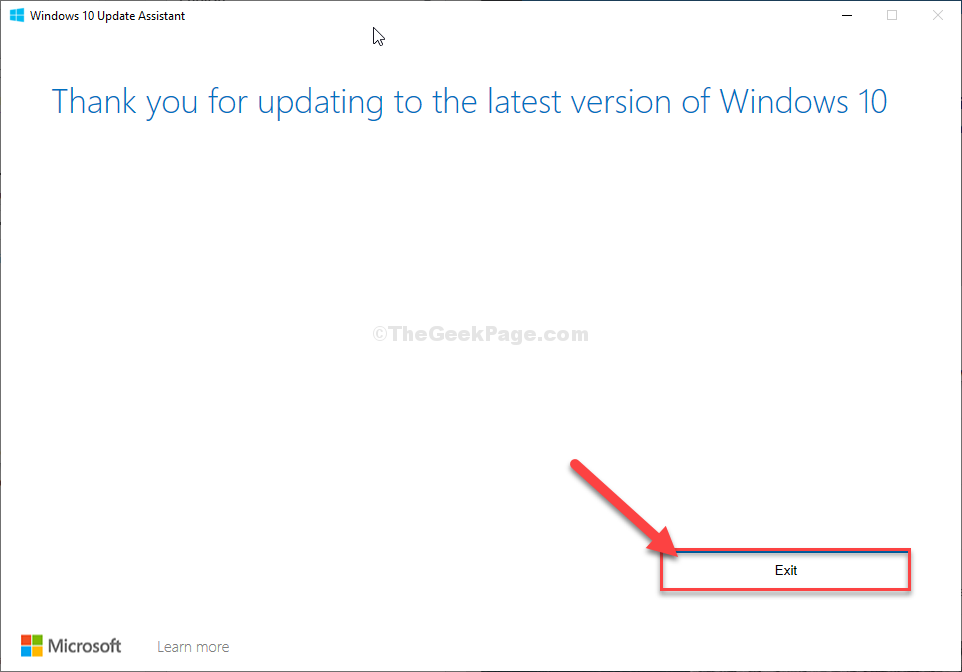
5.Drücken Sie nach dem Neustart Ihres Computers die Windows-Taste + I.
6.Klicken Sie dann auf "Updates& Sicherheit".
7.Klicken Sie danach im Einstellungsfenster auf "Nach Updates suchen".

Sie werden sehen, dass die Updates auf Ihren Computer heruntergeladen werden.Dies sollte das Problem auf Ihrem Computer beheben.
Lösung 2 – Aktualisieren Sie Ihr System mit MCT
Das Erstellen eines Windows Media Creation Tools (MCT) zum Aktualisieren Ihres Windows 10 ist ein sehr einfacher Vorgang.
1.Zuerst müssen Sie die Microsoft Software Download-Seite besuchen.
2.Um das Installationsmedium auf Ihren Computer herunterzuladen, müssen Sie auf "Tool jetzt herunterladen" klicken.
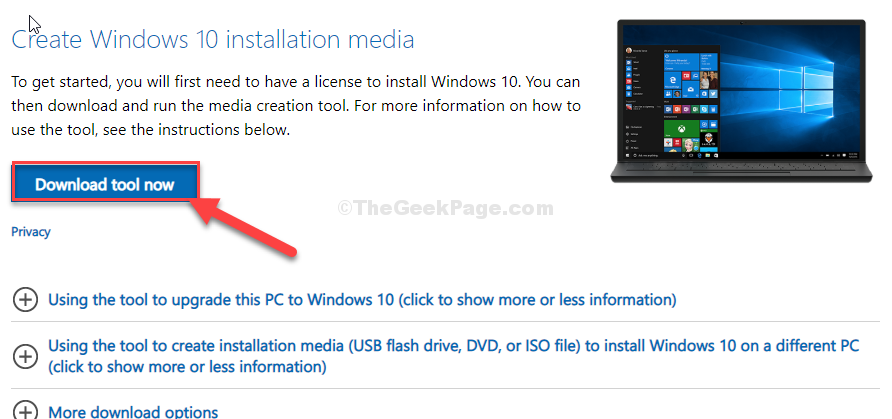
3.Wählen Sie dann einen geeigneten Ort, um das Paket herunterzuladen.
4.Klicken Sie danach auf "Speichern", um das Paket zu speichern.
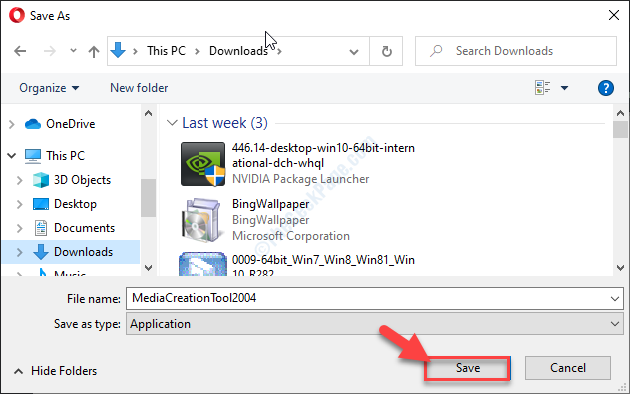
5.Sobald es auf Ihren Computer heruntergeladen wurde, gehen Sie zu diesem Ort.
4.Danach doppelklicken Sie auf "MediaCreationTool2004".
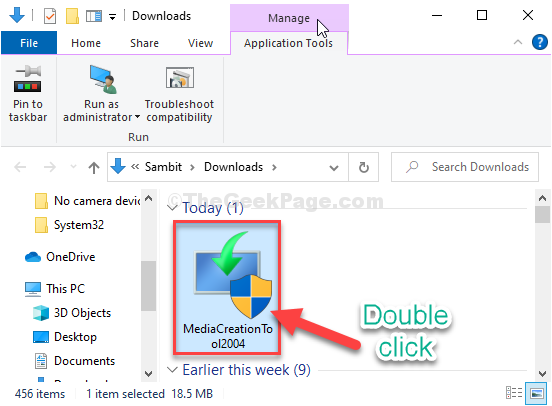
5.Wenn Sie sich im Setup-Bildschirm befinden, klicken Sie auf "Akzeptieren", um die Nutzungsbedingungen zu akzeptieren.
6.Klicken Sie unter den verfügbaren Optionen auf das Optionsfeld neben "Diesen PC jetzt aktualisieren".
7.Klicken Sie danach auf "Weiter", um den Aktualisierungsprozess zu starten.
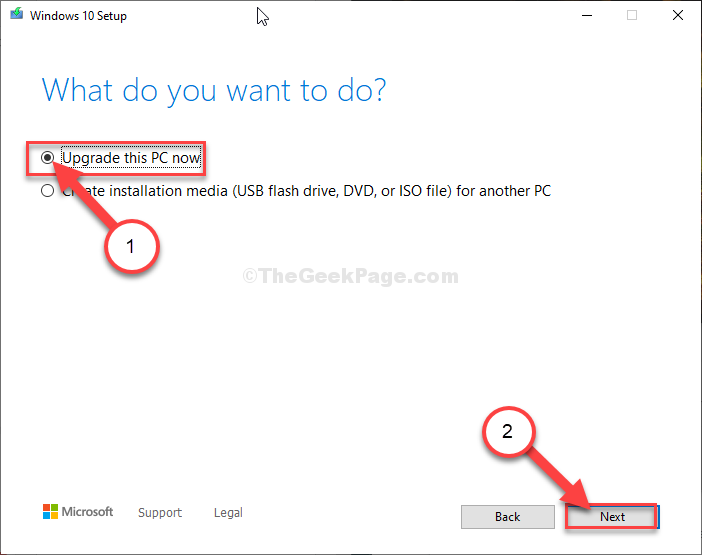
Das Media Creation Tool erkennt die genaue Update-Version für Ihr Gerät.
Dies wird das Problem auf Ihrem Computer sicher lösen.
Lösung 3 – Führen Sie die Problembehandlung für Windows Update aus
Windows hat eine eingebaute Problembehandlung für Updates, die dieses Problem lösen kann.
1.Klicken Sie einfach mit der rechten Maustaste auf das Windows-Symbol.
2.Klicken Sie dann auf das zahnradförmige Symbol, um auf die Einstellungen zuzugreifen.
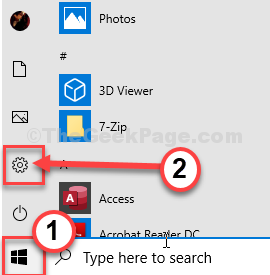
2.Wählen Sie dann die Einstellungen "Update & Sicherheit".

3.Klicken Sie danach auf "Fehlerbehebung".
4.Scrollen Sie nach unten und klicken Sie auf "Zusätzliche Fehlerbehebungen".
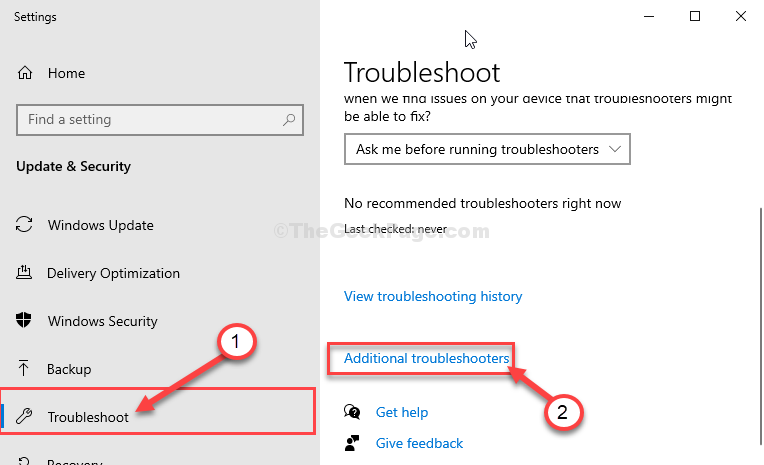
5.Wenn die Liste der zusätzlichen Fehlerbehebungen angezeigt wird, klicken Sie auf "Windows Update".
6.Um den Fehlerbehebungsprozess zu starten, "Run the Troubleshooter" (Fehlerbehebung ausführen).
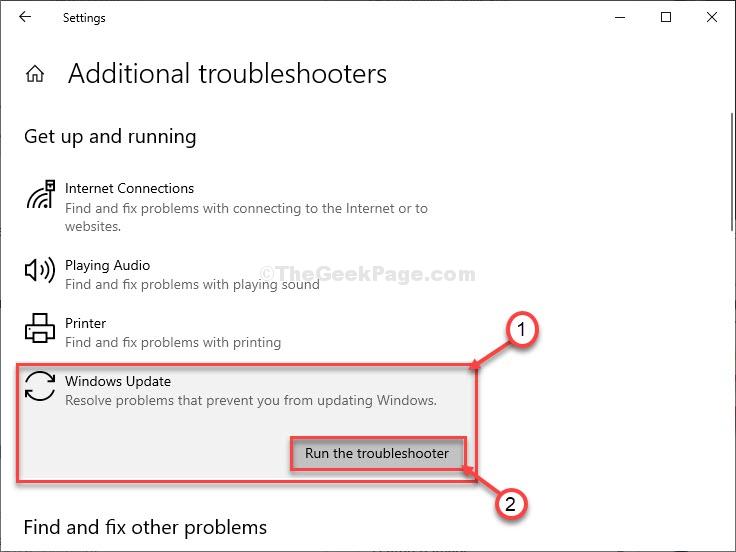
Sobald der Fehlerbehebungsprozess abgeschlossen ist, schließen Sie das Fehlerbehebungsfenster.
Starte deinen Computer neu.
Lösung 4 – Verzögern Sie den Start der BITS
Einige Benutzer haben angegeben, dass die Verzögerung beim Starten der BITS das Problem beheben wird.
1.Geben Sie "Dienste" in das Suchfeld ein.
2.Klicken Sie danach im Suchergebnis auf "Services".
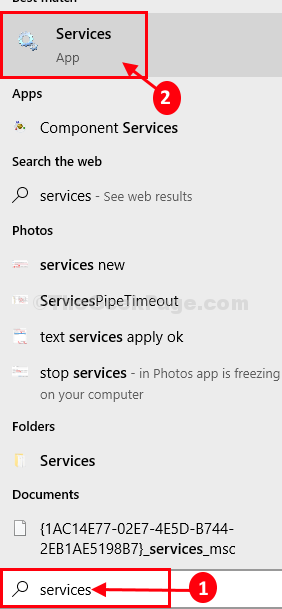
3.Wenn sich das Fenster "Dienste" öffnet, halten Sie Ausschau nach dem "Background Intelligence Transfer Service".
4.Um ihn zu ändern, doppelklicken Sie auf den Dienst.
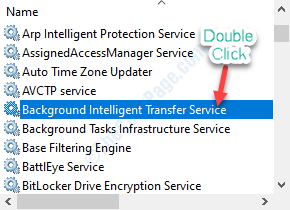
5.Wenn Sie sich im Eigenschaftenfenster befinden, klicken Sie einfach auf das Dropdown-Menü.
6.Wählen Sie danach "Automatisch (Verzögerter Start)".
7.Vergessen Sie nicht, den Dienst zu starten, indem Sie auf "Start" klicken.
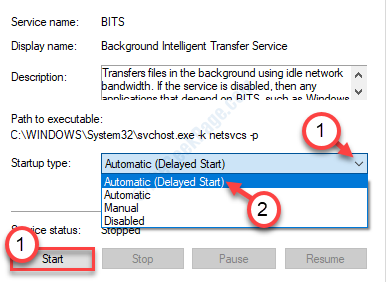
8.Klicken Sie abschließend auf "Übernehmen" und "OK".

Schließen Sie das Dienstprogramm Dienste.
Starten Sie danach Ihren Computer neu.

