Unbehandelte Ausnahme ist in Ihrem Anwendungsfehler Fix aufgetreten
Aktualisiert Januar 2024: Erhalten Sie keine Fehlermeldungen mehr und verlangsamen Sie Ihr System mit unserem Optimierungstool. Holen Sie es sich jetzt unter - > diesem Link
- Downloaden und installieren Sie das Reparaturtool hier.
- Lassen Sie Ihren Computer scannen.
- Das Tool wird dann deinen Computer reparieren.
Die Fehlermeldung "Eine nicht behandelte Ausnahme ist aufgetreten in …" wird auf Ihrem Computer angezeigt, wenn Sie versuchen, eine Anwendung zu starten, die mit Visual Studio entwickelt wurde.Benutzer haben ähnliche Fehlermeldungen von einer Vielzahl von Anwendungen wie Uplay, Internet Explorer und einigen älteren inkompatiblen Spielen gemeldet, die für frühere Windows-Versionen entwickelt wurden.Sie können dieses Problem lösen, indem Sie einfach die in diesem Artikel aufgeführten Korrekturen befolgen.
Problemumgehungen-
1.Es besteht die Möglichkeit, dass das Antivirenprogramm auf Ihrem Computer Ihren Zugriff verbietet.Deaktivieren Sie das Antivirenprogramm für eine Weile und überprüfen Sie es erneut.
2.Starte deinen Computer neu.Probieren Sie die Anwendung nach dem Neustart Ihres Computers erneut aus.
Wichtige Hinweise:
Mit diesem Tool können Sie PC-Problemen vorbeugen und sich beispielsweise vor Dateiverlust und Malware schützen. Außerdem ist es eine großartige Möglichkeit, Ihren Computer für maximale Leistung zu optimieren. Das Programm behebt häufige Fehler, die auf Windows-Systemen auftreten können, mit Leichtigkeit - Sie brauchen keine stundenlange Fehlersuche, wenn Sie die perfekte Lösung zur Hand haben:
- Schritt 1: Laden Sie das PC Repair & Optimizer Tool herunter (Windows 11, 10, 8, 7, XP, Vista - Microsoft Gold-zertifiziert).
- Schritt 2: Klicken Sie auf "Scan starten", um Probleme in der Windows-Registrierung zu finden, die zu PC-Problemen führen könnten.
- Schritt 3: Klicken Sie auf "Alles reparieren", um alle Probleme zu beheben.
Lösung 1 – .NET Framework aktivieren
Ältere Programme/Spiele erforderten .NET-Frameworks auf Ihrem Computer.
1.Klicken Sie mit der rechten Maustaste auf das Windows-Symbol und dann auf "Ausführen".
2.Schreiben Sie diesen Code in das Ausführen-Fenster.Drücken Sie die Eingabetaste, um auf die Windows-Funktionen zuzugreifen.
optionalfeatures
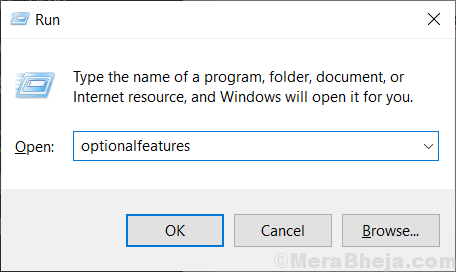
3.Aktivieren Sie im Windows-Features-Fenster ".NET Framework 3.5 (enthält .NET 2.0 und 3.0)".
4.Klicken Sie dann auf "OK".
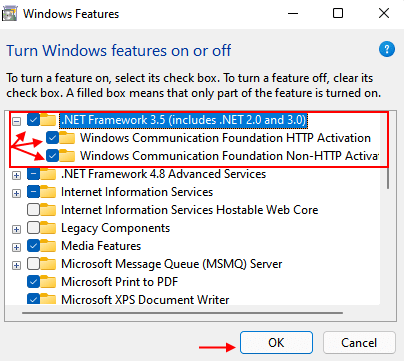
Windows lädt die erforderliche Funktion herunter und installiert sie auf Ihrem Computer.
5.Wenn Sie fertig sind, klicken Sie auf "Jetzt neu starten", um Ihren Computer neu zu starten.
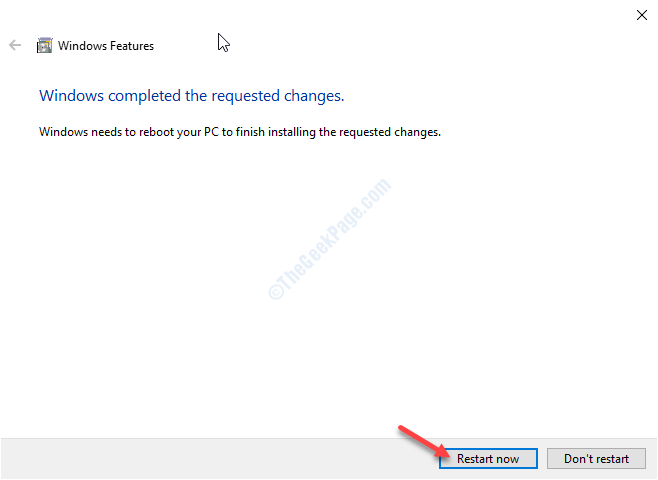
Nach dem Neustart Ihres Computers können Sie das Programm erneut ausführen.
Lösung 2 – Führen Sie SFC- und DISM-Prüfungen durch
SFC- und DISM-Prüfungen können die leichte Beschädigung in Ihren Systemdateien identifizieren und beheben.
1.Drücken Sie die Windows-Taste + R.
2.Geben Sie dann "cmd" ein.Drücken Sie gleichzeitig Strg+Shift+Enter.
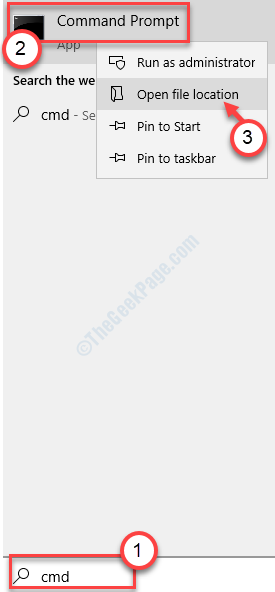
3.Geben Sie einfach diesen Befehl ein und drücken Sie die Eingabetaste, um einen einfachen SFC-Scan auszuführen.
sfc /scannow
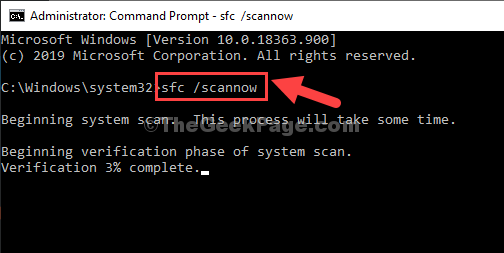
4.Das Ausführen eines DISM-Scans ist ein sehr einfacher Vorgang.Kopieren Sie dazu diesen Befehl und drücken Sie dann die Eingabetaste.
Dism /Online /Cleanup-Image /RestoreHealth

Sobald diese beiden Scans abgeschlossen sind, starten Sie Ihr Gerät neu und prüfen Sie, ob dies funktioniert.
Lösung 3 – Installieren Sie Windows Update
Windows erhält gelegentlich Patches.
1.Drücken Sie die Windows-Taste + R zusammen, um das Befehlsfeld "Ausführen" zu öffnen.
2 - Schreiben Sie jetzt ms-settings:windowsupdate hinein und klicken Sie auf OK.
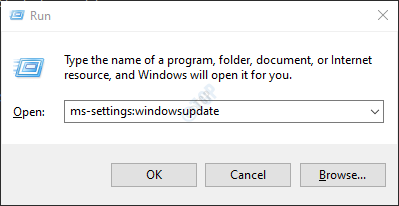
3.Klicken Sie dann auf "Nach Updates suchen".
4.Wenn die Updates heruntergeladen sind, klicken Sie auf "Jetzt neu starten", um Ihren Computer neu zu starten.
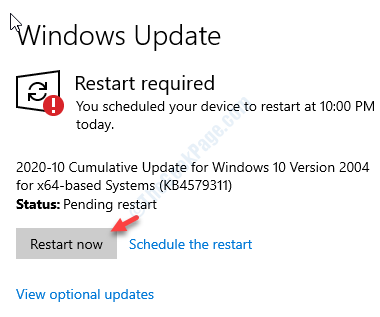
Wenn das Problem durch ein Windows-Problem verursacht wurde, sollte es durch eine Aktualisierung behoben werden.
Lösung 2 – Löschen Sie den Launcher-Registrierungswert
Einige Benutzer haben sich darüber beschwert, dass diese Fehlermeldung beim Versuch, auf Uplay by Ubisoft zuzugreifen, angezeigt wird.Befolgen Sie diese Schritte, um dieses Problem zu lösen.
Warnung – Der Registrierungseditor ist ein sensibler Ort auf Ihrem Computer.Bevor Sie mit der weiteren Änderung der Registrierung fortfahren, bitten wir Sie, eine Sicherungskopie der Registrierung auf Ihrem Computer zu erstellen.
Klicken Sie nach dem Öffnen des Registrierungseditors auf "Datei".Klicken Sie dann auf "Exportieren", um ein neues Backup auf Ihrem Computer zu erstellen.

1.Geben Sie "regedit" in das Suchfeld ein.
2.Klicken Sie dann auf den "Registrierungs-Editor", um darauf zuzugreifen.
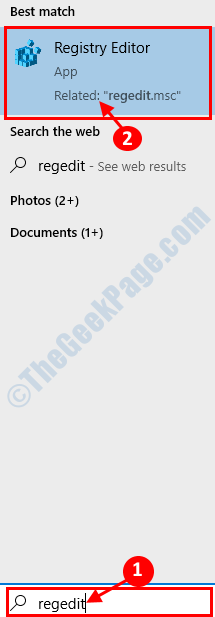
3.Navigieren Sie dann zu diesem Ort -
ComputerHKEY_LOCAL_MACHINESOFTWAREWOW6432NodeUbisoft
4.Klicken Sie danach mit der rechten Maustaste auf die Taste "Launcher".
5.Klicken Sie dann auf Ihrem Computer auf "Löschen".
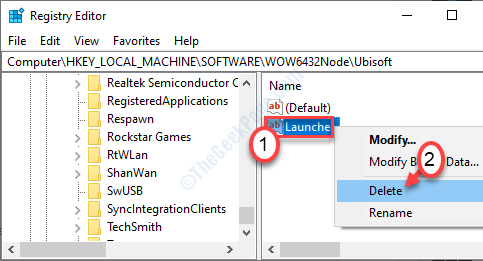
Schließen Sie nach dem Löschen des Schlüssels den Registrierungseditor.
Starte deinen Computer neu.
Lösung 4 – Installieren Sie die neueste Version des .NET-Frameworks
Es besteht die Möglichkeit, dass das vorhandene Windows .NET-Framework beschädigt wurde.
1.Drücken Sie die Windows-Taste + R, um das Ausführen-Fenster zu öffnen.
2.Geben Sie im Ausführen-Fenster "optionalfeatures" ein oder kopieren Sie es und fügen Sie es ein.Klicken Sie auf "OK".
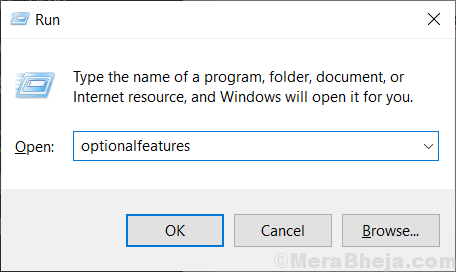
Das Windows-Features-Fenster wird geöffnet.
3.Aktivieren Sie nun die Option ".NET Framework 4.8 Advanced Series", falls noch nicht geschehen*.
4.Klicken Sie dann auf "OK".
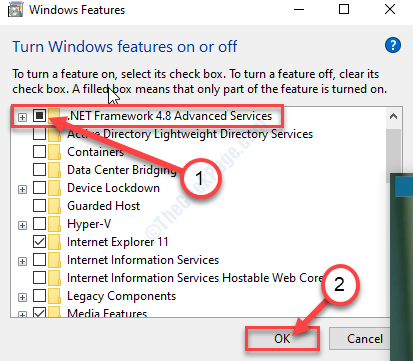
Windows Features installiert nun das neueste .NET Framework auf Ihrem Computer.
[*HINWEIS- Wenn die Option bereits aktiviert ist, deaktivieren Sie das Kontrollkästchen und klicken Sie auf "OK".
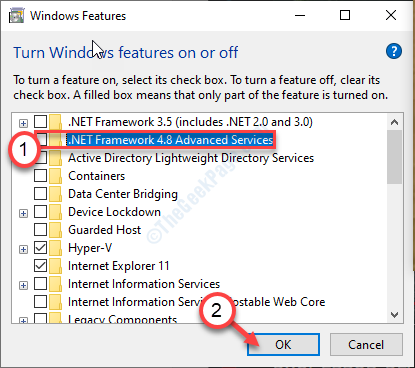
Starte deinen Computer neu.Dadurch wird das .NET Framework auf Ihrem Computer deaktiviert.
Führen Sie nach dem Neustart Ihres Geräts die oben beschriebenen Schritte aus, um .NET Framework auf Ihrem System wieder zu aktivieren und starten Sie das System erneut.
]
Lösung 5 – Internet Explorer zurücksetzen
Wenn diese Fehlermeldung beim Öffnen von Internet Explorer auf Ihrem Computer angezeigt wird.
1.Klicken Sie mit der rechten Maustaste auf die Windows-Taste.Klicken Sie dann auf "Ausführen".
2.Wenn sich das Ausführen-Fenster öffnet, geben Sie "inetcpl.cpl" ein.Klicken Sie auf "OK".
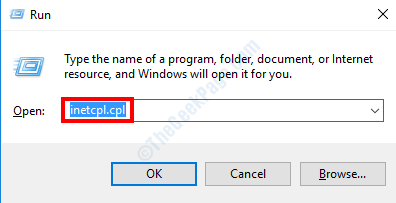
3.Wenn sich die Interneteigenschaften öffnen, gehen Sie zu "Erweitert".
4.Klicken Sie auf "Zurücksetzen…", um die Anwendung zurückzusetzen.
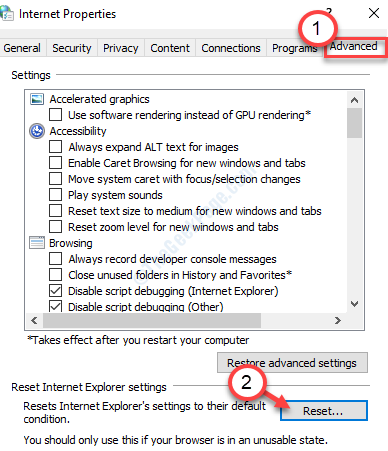
5.Aktivieren Sie im Fenster "Internet Explorer-Einstellungen zurücksetzen" die Option "Persönliche Einstellungen löschen".
6.Klicken Sie auf "Zurücksetzen", um die Anwendung zurückzusetzen.
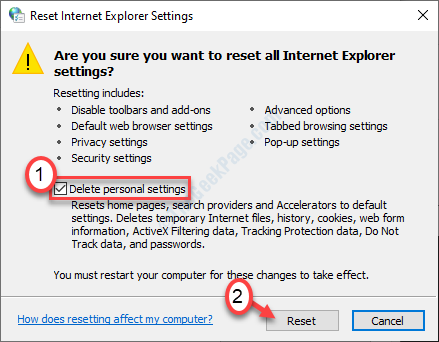
Starten Sie Ihren Computer neu und prüfen Sie, ob dies funktioniert.
Fix 6 – Skript-Debugging-Vorgang deaktivieren und Registrierungsschlüssel löschen
Wenn die vorherige Methode das Problem für Internet Explorer nicht behoben hat, befolgen Sie diese einfachen Schritte.
1.Drücken Sie die Windows-Taste + R.
2.Geben Sie dann diesen Code erneut ein und klicken Sie auf "OK".
inetcpl.cpl
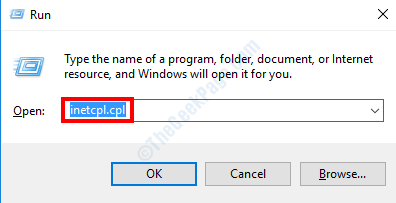
3.Wechseln Sie im Fenster "Eigenschaften von Internet" zur Registerkarte "Erweitert".
4.Aktivieren Sie dann das Kontrollkästchen "Skript-Debugging deaktivieren (Internet Explorer)".
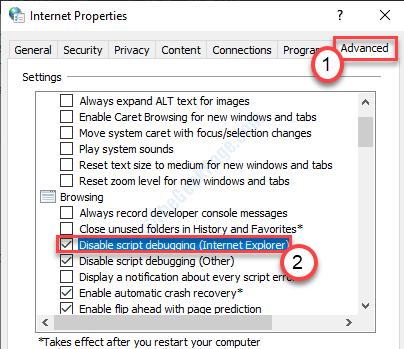
5.Klicken Sie danach auf "Übernehmen" und dann auf "OK".

Schließen Sie das Fenster Interneteigenschaften.
6.Drücken Sie gleichzeitig die Windows-Taste+R.
7.Schreiben Sie "regedit" in das Terminal.Klicken Sie auf "OK".

8.Wenn der Registrierungseditor auf Ihrem Bildschirm erscheint, gehen Sie zu diesem Ort~
For 32-bit users - HKEY_LOCAL_MACHINESOFTWAREMicrosoftWindows NTCurrentVersionAeDebugFor 64-bit users - HKEY_LOCAL_MACHINESOFTWAREWow6432NodeMicrosoftWindows NTCurrentVersionAeDebug
9.Klicken Sie nun mit der rechten Maustaste auf die Taste "Debugger" und klicken Sie auf "Löschen".
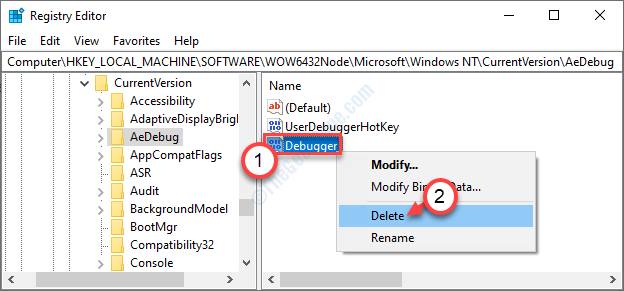
10.Navigieren Sie danach zu diesem Bereich, je nachdem, ob Sie ein 32-Bit- oder ein 64-Bit-System verwenden~
For 32-bit users - HKEY_LOCAL_MACHINESOFTWAREMicrosoft.NETFrameworkFor 64-bit users - HKEY_LOCAL_MACHINESOFTWAREWow6432NodeMicrosoft.NETFramework
11.Klicken Sie wie zuvor mit der rechten Maustaste auf den Schlüssel "DbgManagedDebugger" und klicken Sie dann auf "Löschen", um den Schlüssel von Ihrem Computer zu löschen.
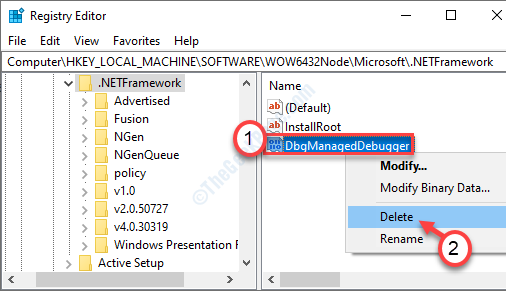
Schließen Sie den Registrierungseditor auf Ihrem Computer.
Starten Sie dann Ihren Computer neu, damit diese Änderungen wirksam werden.
Fix - 7 Starten Sie Ihr System sauber
Dieses Problem kann auftreten, wenn eine Drittanbieteranwendung die normale Leistung der .NET-Frameworks verhindert.
1.Sie müssen mit der rechten Maustaste auf das Windows-Symbol klicken und auf "Ausführen" klicken.
2.Schreiben Sie "msconfig" in das Terminal.Dann müssen Sie einmal die 'Enter'-Taste drücken.
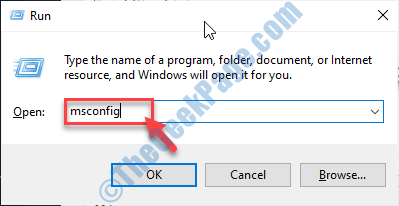
3.Sobald sich das Systemkonfigurationsfenster öffnet, klicken Sie auf "Allgemein".
4.Klicken Sie danach einfach auf das Optionsfeld neben der Option "Selektiver Start".
5.Nach diesem Schritt müssen Sie das Kontrollkästchen neben "Systemdienste laden" aktivieren.
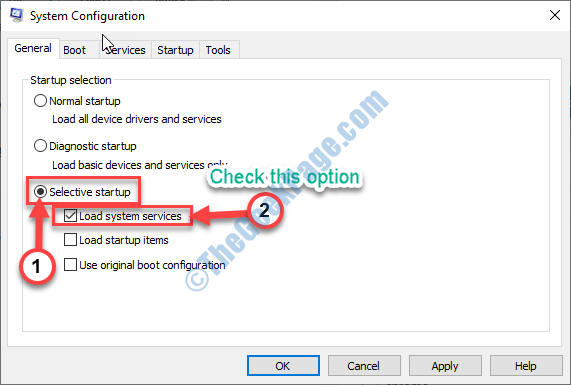
6.Gehen Sie zum Abschnitt "Dienste".
7.Als nächstes müssen Sie "Alle Microsoft-Dienste ausblenden" aktivieren.
8.Um alle Anwendungen von Drittanbietern zu deaktivieren, klicken Sie auf "Alle deaktivieren".
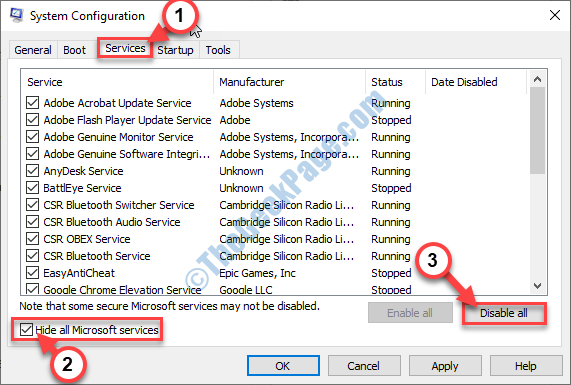
9.Sie müssen auf den Abschnitt "Startup" klicken.
10.Klicken Sie auf "Task-Manager öffnen".
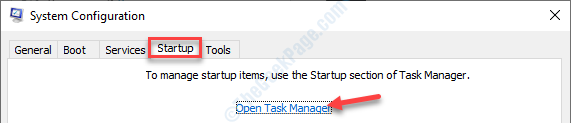
10.Hier müssen Sie auf "Deaktivieren" klicken, um sie alle zu deaktivieren.
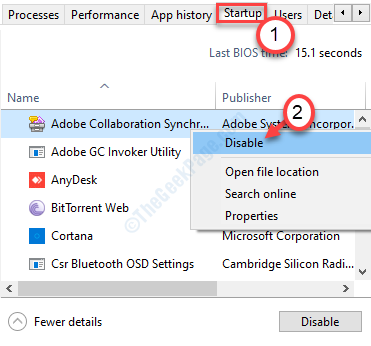
Wenn Sie alle Startvorgänge unnötiger Anwendungen deaktiviert haben, schließen Sie das Task-Manager-Fenster.
11.Klicken Sie dann auf "Übernehmen" und "OK".


