So beheben Sie den Discord No Route-Fehler unter Windows 11,10
Aktualisiert Januar 2024: Erhalten Sie keine Fehlermeldungen mehr und verlangsamen Sie Ihr System mit unserem Optimierungstool. Holen Sie es sich jetzt unter - > diesem Link
- Downloaden und installieren Sie das Reparaturtool hier.
- Lassen Sie Ihren Computer scannen.
- Das Tool wird dann deinen Computer reparieren.
Discord ist eine beliebte VOIP-Anwendung, die Spielern eine einfache Interaktion über Video und Text ermöglicht.Viele Benutzer haben jedoch berichtet, dass beim Versuch, einem Sprachkanal in Discord beizutreten, ein No-Route-Fehler angezeigt wird.
Nachfolgend sind die möglichen Ursachen für diesen Fehler aufgeführt:
- Antivirus oder Firewall von Drittanbietern blockiert Discord
- Die IP-Adresse Ihres PCs wurde geändert
- Verwendung eines VPN, das UDP nicht unterstützt
- Vom Netzwerkadministrator blockiert
- Inkompatible Sprachregion des Servers
- QoS wird vom Netzwerk nicht unterstützt
Gehören Sie zu den Discord-Benutzern, bei denen der No Route-Fehler auftritt, wenn Sie versuchen, eine Verbindung zu einem Sprachserver herzustellen?Dann sind Sie an der richtigen Stelle gelandet.Gehen Sie voran und lesen Sie diesen Artikel.Hier haben wir eine Reihe von Lösungen zusammengestellt, die Ihnen helfen können, den No Route-Fehler in Discord zu beheben.
Lösung 1 – Starten Sie Ihren Computer und Ihr Modem/Router neu
Wenn Ihr Computer einen Fehler aufweist, ist das erste, was getan werden muss, ein vollständiger Neustart des Systems.In diesem Fall kann ein Systemneustart zusammen mit dem Neustart des Routers helfen, den No-Route-Fehler für Sie zu beheben.Hier ist ein Neustart von Router und PC erforderlich, da die Verbindung durch eine sich ständig ändernde dynamische IP-Adresse gestört werden kann.
Wichtige Hinweise:
Mit diesem Tool können Sie PC-Problemen vorbeugen und sich beispielsweise vor Dateiverlust und Malware schützen. Außerdem ist es eine großartige Möglichkeit, Ihren Computer für maximale Leistung zu optimieren. Das Programm behebt häufige Fehler, die auf Windows-Systemen auftreten können, mit Leichtigkeit - Sie brauchen keine stundenlange Fehlersuche, wenn Sie die perfekte Lösung zur Hand haben:
- Schritt 1: Laden Sie das PC Repair & Optimizer Tool herunter (Windows 11, 10, 8, 7, XP, Vista - Microsoft Gold-zertifiziert).
- Schritt 2: Klicken Sie auf "Scan starten", um Probleme in der Windows-Registrierung zu finden, die zu PC-Problemen führen könnten.
- Schritt 3: Klicken Sie auf "Alles reparieren", um alle Probleme zu beheben.
Wenn Discord nach einem Neustart ohne den Fehler eine Verbindung zum Sprachserver herstellt, bedeutet dies, dass das Problem bei der IP-Adresse liegt.Fahren Sie mit den anderen Korrekturen unten fort, wenn der Fehler weiterhin besteht.
Fix 2 – Antivirus von Drittanbietern deinstallieren/deaktivieren
Manchmal kann ein übervorsichtiges Antivirenprogramm oder eine Firewall eine Ursache für diesen Fehler sein, indem es die ausgehenden Verbindungen von Discord blockiert.
Sie müssen feststellen, ob die Antivirensoftware auf Ihrem PC die Hauptursache ist oder nicht, indem Sie zum Quarantäneordner des Antivirenprogramms gehen.In allen Antivirenpaketen gibt es einen Quarantänebereich, in dem die unsicheren/schädlichen Dateien aufbewahrt werden.
Es besteht auch die Möglichkeit, dass Software wie Discord als schädlich eingestuft und im Quarantänebereich des Antivirenprogramms aufbewahrt wird.Sie müssen diesen Ordner auf Ihrem PC identifizieren, genannt Virus Chest, Virus Vault oder jede andere Variante dieses Namens.Suchen Sie nach einem Dateinamen, der Discord enthält, und stellen Sie diese Datei wieder her.
Wenn sich im Quarantäneordner Ihres Antivirus keine Discord-Datei befindet, ist es besser, die Antivirensoftware vollständig von Ihrem PC zu deinstallieren.
1.Drücken Sie Windows + R, um das Dialogfeld Ausführen zu öffnen.
2.Geben Sie ms-settings:appsfeatures ein und drücken Sie die Eingabetaste, um Apps & Features zu öffnen.
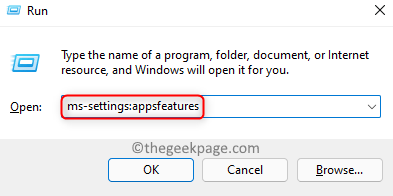
3.Suchen Sie Ihre Antivirus-Software in der App-Liste.
4.Auf der rechten Seite befinden sich drei vertikale Punkte, die der App zugeordnet sind.Klick es an.
5.Wählen Sie hier die Option Deinstallieren.
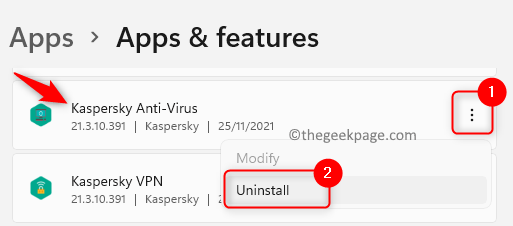
6.Klicken Sie in der Sicherheitsabfrage erneut auf Deinstallieren.
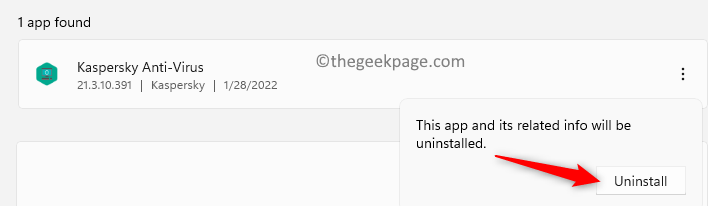
7.Starten Sie Ihren PC nach dem Deinstallationsvorgang neu.
8.Überprüfen Sie, ob der Discord No Route-Fehler behoben ist.
Hinweis: Installieren Sie Ihre Antivirensoftware neu, nachdem Sie die Prüfung abgeschlossen haben.
Lösung 3 – Deinstallieren Sie die VPN-Software
Die Discord-App funktioniert ordnungsgemäß mit VPN-Lösungen, die das User Datagram Protocol (UDP) verwenden. Falls Sie eine VPN-Software haben, die UDP nicht verwendet, besteht eine hohe Wahrscheinlichkeit, dass dieser Fehler angezeigt wird.Außerdem ändert VPN Ihre IP-Adresse, was die Funktion von Discord beeinträchtigen kann, wie in Fix 1 oben beschrieben.
Sie müssen die VPN-Software deinstallieren, um zu überprüfen, ob dies die Ursache für diesen Fehler ist.
1.Drücken Sie die Windows-Taste und geben Sie Apps & Features in das Suchfeld ein.
2.Wählen Sie im Suchergebnis Apps & Features aus.
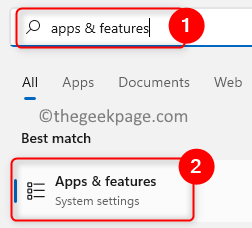
3.Suchen Sie Ihre VPN-Software in der Liste der installierten Apps.
4.Klicken Sie auf die drei vertikalen Punkte und wählen Sie Deinstallieren.
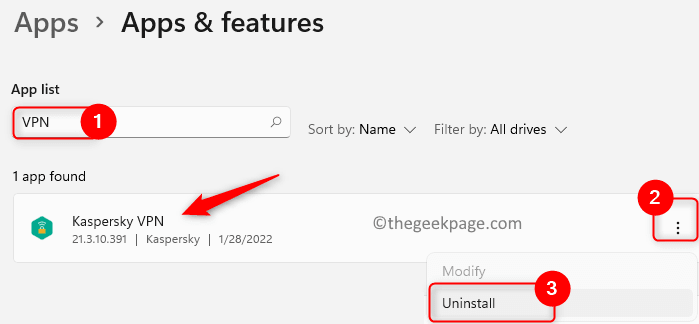
5.Bestätigen Sie die Deinstallation, indem Sie erneut auf Deinstallieren klicken.

6.Überprüfen Sie nach der Deinstallation von VPN, ob Discord eine Verbindung zum Sprachserver herstellen kann.
Sie können versuchen, eine andere VPN-Lösung zu verwenden oder den Dienst zu deaktivieren, während Sie Discord verwenden, wenn Sie feststellen, dass VPN der Übeltäter ist.
Lösung 4 – Ändern Sie die DNS-Einstellungen
Der Netzwerkadministrator hat möglicherweise den Zugriff auf Discord in Ihrer Schul- oder Arbeitsumgebung blockiert, weshalb dieser Fehler ausgelöst wird.Sie können die folgenden Schritte ausführen, um diese Sperre zu umgehen und mit den externen Servern zu kommunizieren.
1.Verwenden Sie die Tastenkombination Windows und R, um Ausführen zu öffnen.
2.Geben Sie ncpa.cpl ein und drücken Sie die Eingabetaste, um die Netzwerkverbindungen zu öffnen.
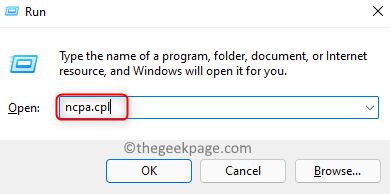
3.Klicken Sie hier mit der rechten Maustaste auf Ihre aktuelle Netzwerkverbindung (WiFi oder Ethernet) und wählen Sie Eigenschaften.

4.Wählen Sie die Registerkarte Netzwerk aus.
5.Klicken Sie im Feld Verbindungsobjekte auf Internet Protocol Version 4 (TCP/IPv4).Klicken Sie dann auf die Schaltfläche Eigenschaften.
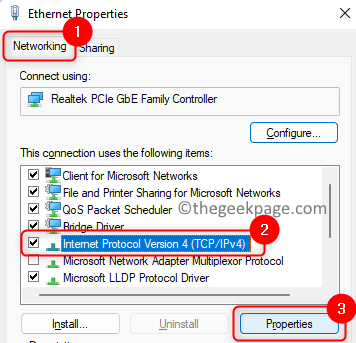
6.Aktivieren Sie im Eigenschaftenfenster von Internetprotokoll Version 4 (TCP/IPv4) das Optionsfeld neben Folgende DNS-Serveradressen verwenden.
7.Stellen Sie danach den Wert für den bevorzugten DNS-Server auf 8.8.8.8 und den Wert für den alternativen DNS-Server auf 8.8.4.4 ein.
8.Klicken Sie auf OK, um die Änderungen in den Einstellungen zu bestätigen.

9.Starten Sie Ihr System neu.Überprüfen Sie, ob Discord sich nach dem Start fehlerfrei mit dem Sprachserver verbinden kann.
Lösung 5 – Ändern Sie die Region des Sprachservers
Wenn die Region des Sprachservers auf einen Kontinent eingestellt ist, der Ihr Netzwerk nicht unterstützt, wird dieser Fehler möglicherweise angezeigt.Der Administrator des Servers kann die Änderung der Sprachregion für Sie vornehmen.
1.Öffnen Sie Discord und melden Sie sich bei Ihrem Konto an.
2.Klicken Sie auf Server oder den Abwärtspfeil daneben.
3.Gehen Sie im Kontextmenü zu Servereinstellungen.

4.Wechseln Sie im Fenster Servereinstellungen zur Registerkarte Übersicht.
5. Verwenden Sie die der Serverregion zugeordnete Schaltfläche "Ändern" und wählen Sie eine Region aus, die Ihnen am nächsten liegt.
6.Starten Sie Discord neu und prüfen Sie, ob der Fehler behoben ist.
Lösung 6 – IP-Konfiguration zurücksetzen
1.Drücken Sie die Windows-Taste und geben Sie die Eingabeaufforderung in das Windows-Suchfeld ein.
2.Klicken Sie im Suchergebnis mit der rechten Maustaste auf Eingabeaufforderung und wählen Sie Als Administrator ausführen aus.
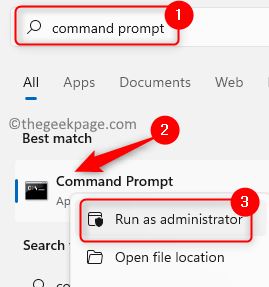
3.Geben Sie die folgenden Befehle nacheinander ein und führen Sie sie aus.
ipconfig /release ipconfig /flushdns ipconfig /renew
4.Sobald die Ausführung der Befehle abgeschlossen ist, starten Sie Ihren Computer neu.Starten Sie Discord nach dem Start und prüfen Sie, ob der No Route-Fehler behoben ist.
Lösung 7 – Deaktivieren Sie QoS in den Sprach- und Videoeinstellungen
1.Starten Sie Discord.
2.Klicken Sie links unten neben Ihrem Nutzerkonto auf Nutzereinstellungen (Zahnradsymbol).
![]()
3.Suchen Sie im linken Bereich App-Einstellungen und wählen Sie die Registerkarte Sprache & Video aus.
4.Scrollen Sie auf der rechten Seite nach unten zum Abschnitt Quality of Service.
5.Deaktivieren Sie hier die Option Enable Quality of Service High Packet Priority.
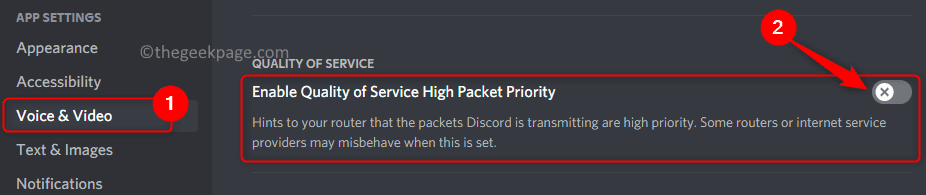
6.Starten Sie Discord neu und prüfen Sie, ob der No Route-Fehler behoben ist oder nicht.
Lösung 8 – Discord durch die Windows-Firewall zulassen
1.Drücken Sie die Windows-Taste und geben Sie Windows Firewall in das Suchfeld ein.
2.Wählen Sie im Suchergebnis eine App durch die Windows-Firewall zulassen aus.

3.Klicken Sie im Fenster Erlaubte Apps auf die Schaltfläche Einstellungen ändern…
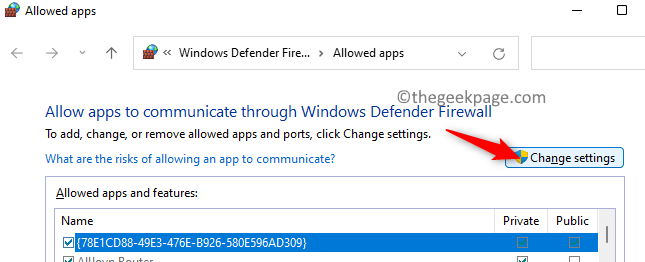
4.Wenn Discord nicht in der Liste der Apps vorhanden ist, klicken Sie auf die Schaltfläche Andere App zulassen…, um Discord zur Liste hinzuzufügen.
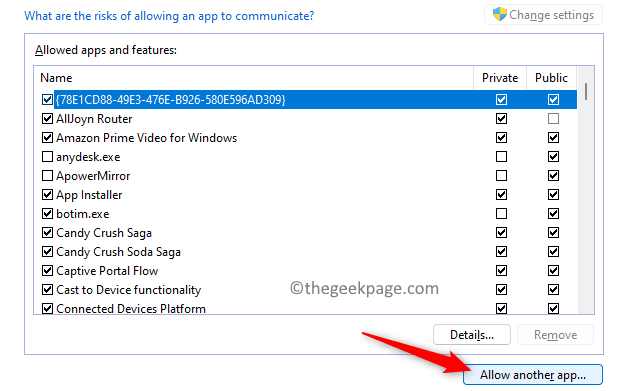
5.Klicken Sie im Fenster App hinzufügen auf Durchsuchen.
6.Suchen Sie die Discord-Verknüpfung oder gehen Sie zum Discord-Installationsverzeichnis und wählen Sie die Datei Update.exe aus.
7.Klicken Sie auf Hinzufügen.
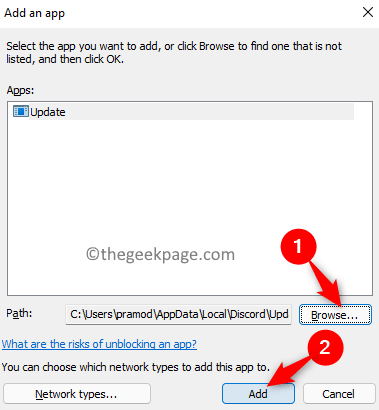
8.Sobald Discord zur Liste hinzugefügt wurde, aktivieren Sie das Kontrollkästchen neben "Öffentlich" und "Privat". Klicken Sie auf OK.
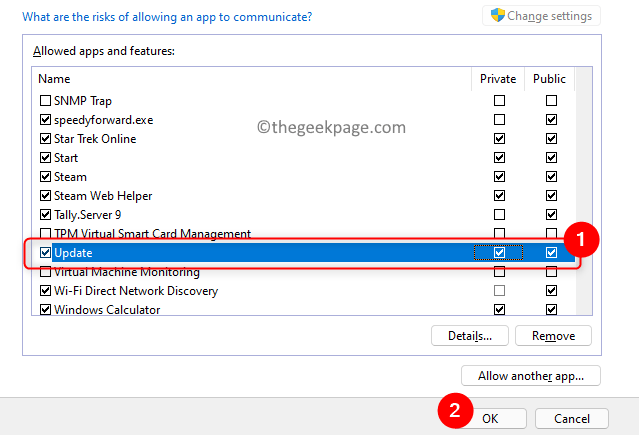
9.Starten Sie sowohl Ihr System als auch Ihren Router neu.
Überprüfen Sie, ob dies Ihnen geholfen hat, das Problem zu beheben.
Danke fürs Lesen.
Wir hoffen, dass dieser Artikel informativ genug war und Sie den Discord No Route-Fehler auf Ihrem PC beheben konnten.Teilen Sie uns in den Kommentaren unten den Fix mit, der Ihnen geholfen hat, das Problem zu beheben.
Profi-Tipp: Sie können dieses PC-Reparatur-Tool herunterladen, um Windows-PC-Fehler automatisch zu finden und zu beheben

