So beheben Sie den Fehler -Diese Erweiterung konnte nicht geladen werden- im Edge-Browser
Aktualisiert Januar 2024: Erhalten Sie keine Fehlermeldungen mehr und verlangsamen Sie Ihr System mit unserem Optimierungstool. Holen Sie es sich jetzt unter - > diesem Link
- Downloaden und installieren Sie das Reparaturtool hier.
- Lassen Sie Ihren Computer scannen.
- Das Tool wird dann deinen Computer reparieren.
Erweiterungen sind Tools, die erstellt und programmiert wurden, um Verbrauchern ein fantastisches Surferlebnis mit zusätzlichen Funktionen auf dem Windows-System zu bieten.
Viele Windows-Benutzer haben sich jedoch in letzter Zeit darüber beschwert, dass nach der Installation der Erweiterungen für den Edge-Browser nach dem Neustart des Edge-Browsers eine Fehlermeldung mit der Aufschrift "Wir konnten diese Erweiterung nicht laden" ausgegeben wurde.
Sie sind sich nicht sicher, was sie als Nächstes tun sollen, und einige haben den Browser einfach weiter verwendet, ohne die Erweiterung zu laden.Dieses Problem kann auch durch eine fehlerhafte Erweiterungsdatei oder einen Fehler im MS Edge-Browser selbst verursacht werden.
Nachdem wir das Problem, das die Schwierigkeiten beim Laden der Erweiterungen verursacht hat, gründlich untersucht haben, haben wir einige Lösungen entdeckt, die bei der Behebung des Problems erheblich hilfreich sein könnten.Wenn Sie ein ähnliches Problem haben, finden Sie weitere Informationen auf dieser Seite.
Wichtige Hinweise:
Mit diesem Tool können Sie PC-Problemen vorbeugen und sich beispielsweise vor Dateiverlust und Malware schützen. Außerdem ist es eine großartige Möglichkeit, Ihren Computer für maximale Leistung zu optimieren. Das Programm behebt häufige Fehler, die auf Windows-Systemen auftreten können, mit Leichtigkeit - Sie brauchen keine stundenlange Fehlersuche, wenn Sie die perfekte Lösung zur Hand haben:
- Schritt 1: Laden Sie das PC Repair & Optimizer Tool herunter (Windows 11, 10, 8, 7, XP, Vista - Microsoft Gold-zertifiziert).
- Schritt 2: Klicken Sie auf "Scan starten", um Probleme in der Windows-Registrierung zu finden, die zu PC-Problemen führen könnten.
- Schritt 3: Klicken Sie auf "Alles reparieren", um alle Probleme zu beheben.
Problemumgehung -
Wenn Sie die Erweiterungen manuell aus dem Internet heruntergeladen und installiert haben, besteht die Möglichkeit, dass sie beschädigt werden, weil sie von einem Drittanbieter stammen.Wir empfehlen Benutzern daher, es aus dem Edge-Browser zu deinstallieren und die neue Erweiterungsdatei sorgfältig aus dem Internet herunterzuladen und dann neu zu installieren.Wenn es immer noch nicht funktioniert, versuchen Sie andere Lösungen, die unten in diesem Beitrag angegeben sind.
Lösung 1 – Reparieren Sie den Microsoft Edge-Browser
Manchmal kann das Hauptproblem, das dieses Problem verursacht, mit der Edge-Browseranwendung selbst zusammenhängen.Daher haben wir im Folgenden erklärt, wie Sie den Edge-Browser mit ein paar einfachen Schritten reparieren können.
Schritt 1: Um das Run-Befehlsfeld zu starten, drücken Sie gleichzeitig die Windows- und die R-Taste auf Ihrer Tastatur.
Schritt 2: Geben Sie appwiz.cpl in das Befehlsfeld "Ausführen" ein und drücken Sie die Eingabetaste, um die Apps und Funktionen des Bedienfelds zu starten.
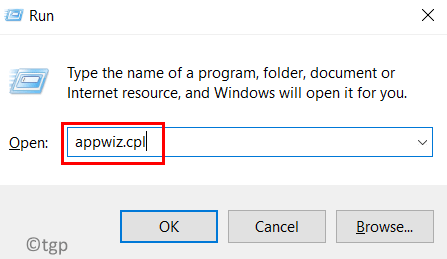
Schritt 3:LokalisierendasMicrosoftEdge-BrowserundRechtsklickes.
Schritt 4: Wählen Sie im Kontextmenü Ändern und das Reparaturfenster wird geöffnet.
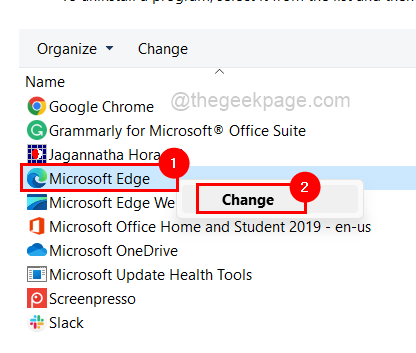
Schritt 5: Klicken Sie im Fenster auf Reparieren, um mit der Reparatur des Edge-Browsers zu beginnen, indem Sie ihn herunterladen und installieren.
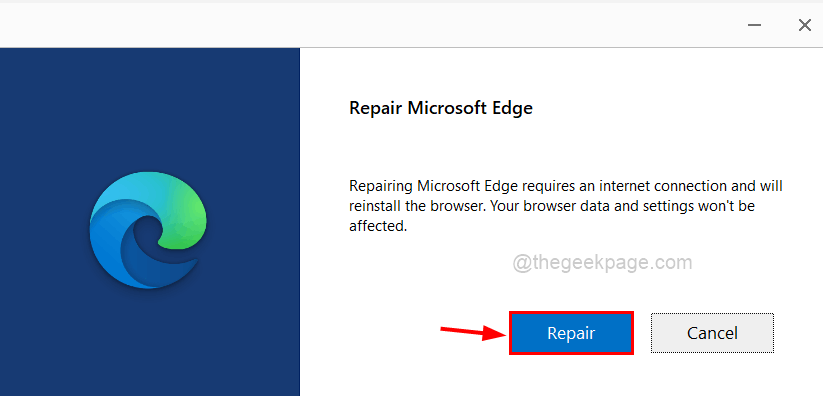
Schritt 6: Warten Sie, bis der Vorgang abgeschlossen ist.
Schritt 7: Starten Sie nun den Edge-Browser neu und prüfen Sie, ob die Erweiterungen korrekt geladen werden.
Lösung 2 – Installieren Sie die Erweiterung im Edge-Browser neu
Schritt 1: Öffnen Sie zunächst den Microsoft Edge-Browser auf dem System.
Schritt 2: Öffnen Sie einen neuen Tab und geben Sie edge://extensions/ in die Adressleiste ein und drücken Sie die Eingabetaste.
Schritt 3: Dies öffnet die Erweiterungsseite.
Schritt 4: Klicken Sie bei den Erweiterungen, die Sie aus dem Edge-Browser deinstallieren möchten, auf Entfernen.
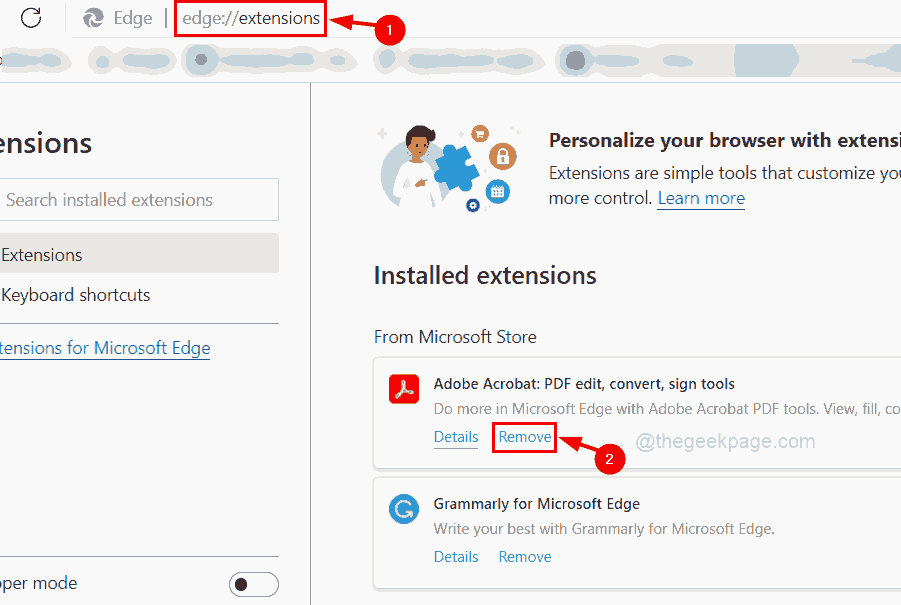
Schritt 5: Um zur Seite mit den Edge-Add-Ons zu gelangen, klicken Sie wie unten gezeigt auf der linken Seite auf Erweiterungen für Microsoft Edge abrufen.
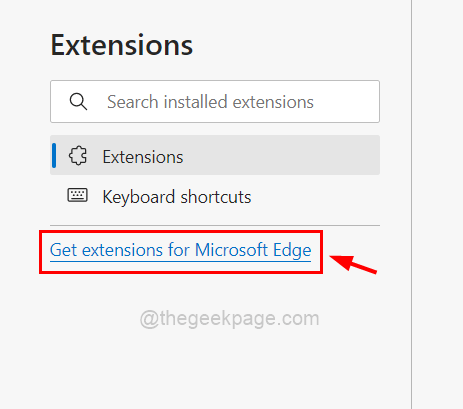
Schritt 6: Geben Sie auf der linken Seite der Seite "Edge-Add-Ons" den Erweiterungsnamen in die Suchleiste ein, wie unten gezeigt.
Schritt 7: Suchen Sie in den Suchergebnissen nach der Erweiterung, die Sie im Edge-Browser installieren möchten, und klicken Sie auf Get, um mit dem Herunterladen und Installieren zu beginnen.
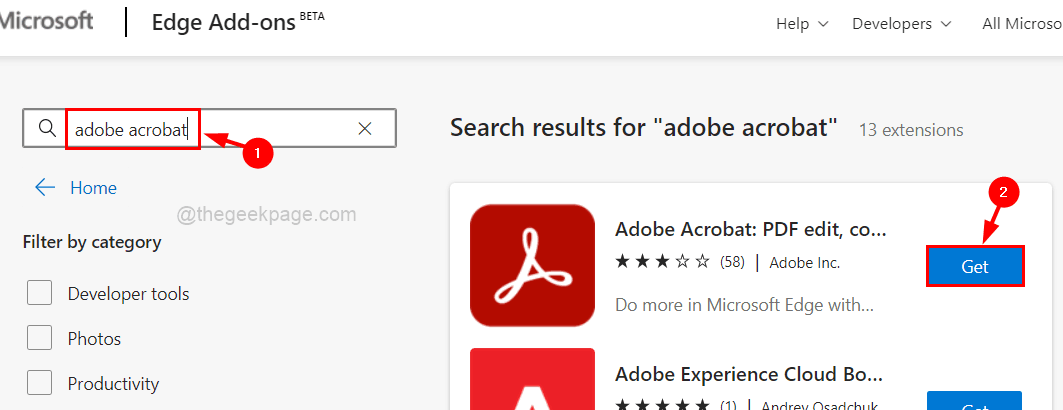
Schritt 8: Wenn Sie fertig sind, schließen Sie die Registerkarte Edge-Add-Ons und starten Sie den Edge-Browser neu.
Überprüfen Sie nun, ob das Problem gelöst wurde.
Sie können auch dieses PC-Reparatur-Tool herunterladen, um PC-Probleme zu lokalisieren und zu beheben:
Schritt 1 -
Laden Sie das Restoro PC Repair Tool hier herunter

