So ändern Sie den Standardspeicherort für Dateien in Nearby Sharing in Windows 11
Aktualisiert Januar 2024: Erhalten Sie keine Fehlermeldungen mehr und verlangsamen Sie Ihr System mit unserem Optimierungstool. Holen Sie es sich jetzt unter - > diesem Link
- Downloaden und installieren Sie das Reparaturtool hier.
- Lassen Sie Ihren Computer scannen.
- Das Tool wird dann deinen Computer reparieren.
Die nahegelegene Freigabefunktion auf Windows-Systemen erleichterte es den Benutzern, die Dateien zu teilen, ohne sie wie in alten Zeiten über ein USB-Gerät übertragen zu müssen.Wenn ein Benutzer Dateien über Bluetooth oder Wi-Fi von seinem System auf ein anderes Windows-System übertragen möchte, muss er nur diese Freigabefunktion in der Nähe aktivieren und die Dateien senden.
Die empfangenen Dateien auf dem anderen Windows-System werden im Download-Ordner gespeichert, der standardmäßig vom System festgelegt wird.Manchmal möchten die Benutzer nicht viele Dateien im Download-Ordner speichern, um Mehrdeutigkeiten mit anderen heruntergeladenen Dateien von anderswo zu vermeiden.
In diesem Artikel werden wir die Benutzer anleiten, wie sie den Standardspeicherort für Dateien in der nahe gelegenen Freigabeoption im Windows-System ändern oder festlegen können.Bitte lesen Sie weiter, um mehr zu erfahren.
So ändern Sie den Standardspeicherort für Dateien in Nearby Sharing in Windows 11
Das Ändern des Standardpfads zum Speichern der Dateien ist bei der nahegelegenen Freigabe unter Windows nicht so schwierig und kann mit der Einstellungs-App durchgeführt werden, wie unten mit den Schritten erläutert.
Wichtige Hinweise:
Mit diesem Tool können Sie PC-Problemen vorbeugen und sich beispielsweise vor Dateiverlust und Malware schützen. Außerdem ist es eine großartige Möglichkeit, Ihren Computer für maximale Leistung zu optimieren. Das Programm behebt häufige Fehler, die auf Windows-Systemen auftreten können, mit Leichtigkeit - Sie brauchen keine stundenlange Fehlersuche, wenn Sie die perfekte Lösung zur Hand haben:
- Schritt 1: Laden Sie das PC Repair & Optimizer Tool herunter (Windows 11, 10, 8, 7, XP, Vista - Microsoft Gold-zertifiziert).
- Schritt 2: Klicken Sie auf "Scan starten", um Probleme in der Windows-Registrierung zu finden, die zu PC-Problemen führen könnten.
- Schritt 3: Klicken Sie auf "Alles reparieren", um alle Probleme zu beheben.
Schritt 1: Öffnen Sie das Fenster der App "Einstellungen" auf Ihrem System.Dazu müssen Sie auf Ihrer Tastatur die Tasten Windows + I gleichzeitig drücken.
Schritt 2: Stellen Sie sicher, dass Sie sich auf der Systemseite im Einstellungsfenster befinden, indem Sie wie unten gezeigt auf der linken Seite darauf klicken.
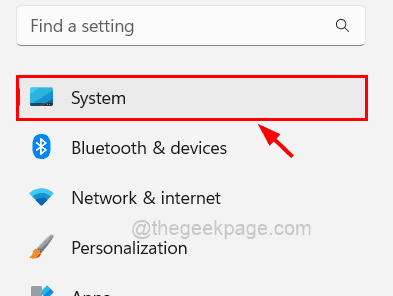
Schritt 3: Als nächstes sollten Sie die Option Nearby Sharing aus der Liste auf der rechten Seite des Einstellungsfensters auswählen, wie unten gezeigt.
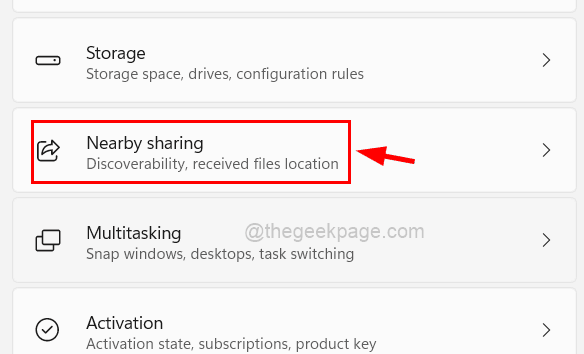
Schritt 4: Dann sehen Sie eine Option namens Dateien speichern, die ich erhalte in.Aber die Schaltfläche "Ändern" ist ausgegraut.
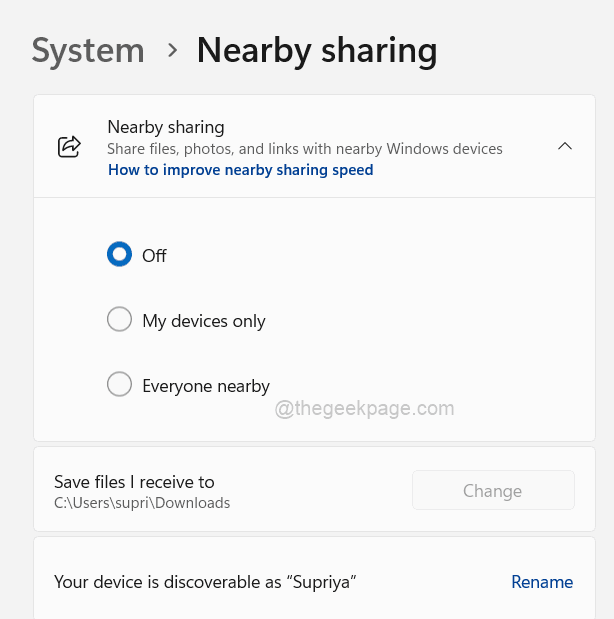
Schritt 5: Um die Schaltfläche "Ändern" zu aktivieren, müssen Sie sicherstellen, dass die Funktion zum Teilen in der Nähe aktiviert ist.
Schritt 6: Wählen Sie also zunächst das Optionsfeld Nur meine Geräte aus, um die Funktion zum Teilen in der Nähe zu aktivieren.
HINWEIS: Sie können auch Alle in der Nähe auswählen, wenn Sie sich in einer sicheren Umgebung befinden. (Nicht irgendein Café und öffentlicher Ort)
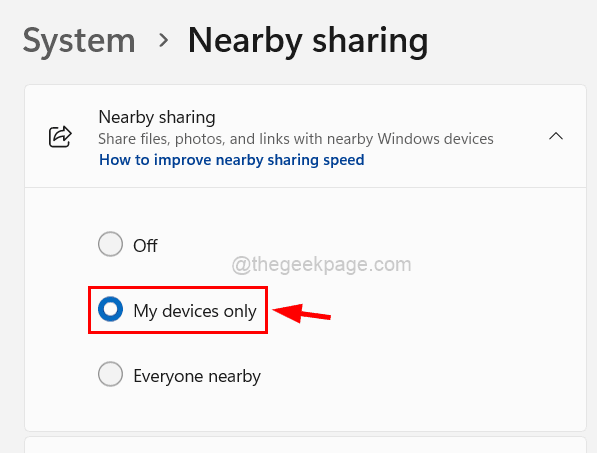
Schritt 7: Jetzt können Sie feststellen, dass das Bluetooth automatisch auch vom System eingeschaltet wurde, wenn es zuvor ausgeschaltet war, und die Schaltfläche "Ändern" aktiviert wird.
Schritt 8: Klicken Sie auf Ändern, um den Speicherort zu durchsuchen, an dem Sie die empfangenen Dateien von der nahe gelegenen Freigabe speichern möchten.
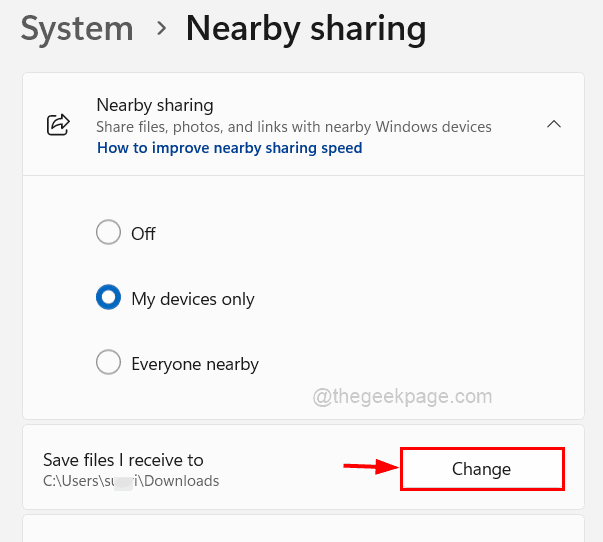
Schritt 9: Ein Ordnerauswahlfenster erscheint auf dem Bildschirm.
Schritt 10: Bitte durchsuchen Sie den Ordner auf Ihrem Computer, den Sie als Speicherort auswählen möchten.
Schritt 11: Nachdem Sie den Ordner ausgewählt haben, klicken Sie im Fenster auf die Schaltfläche Ordner auswählen, wie im folgenden Bild gezeigt.
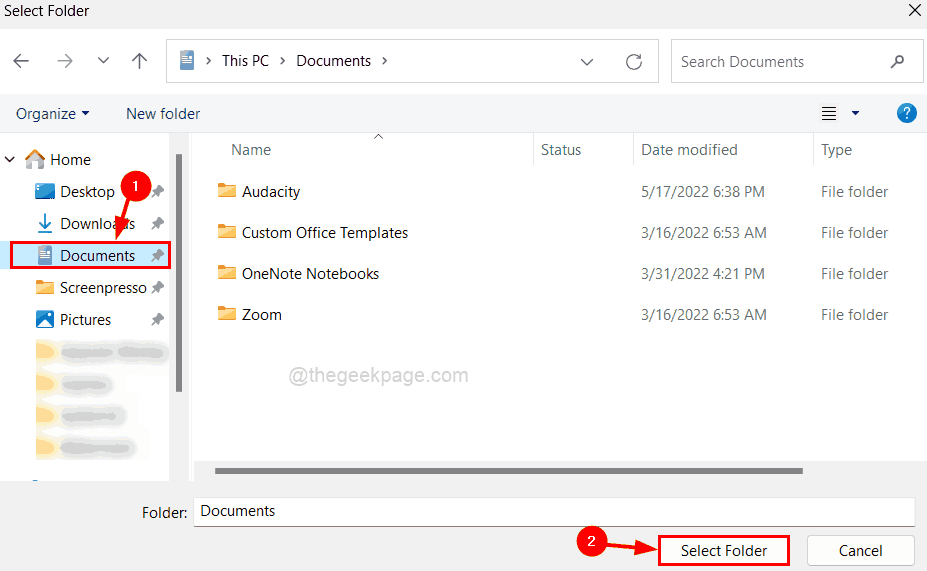
Schritt 12: Jetzt können Sie sehen, dass der Speicherort des Pfads unter der Option "Dateien speichern, die ich erhalte unter" geändert wurde.
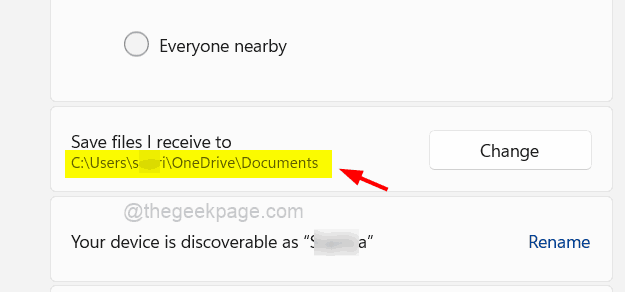
Schritt 13: Danach können Sie die Seite Einstellungen schließen.
Sie können auch dieses PC-Reparatur-Tool herunterladen, um PC-Probleme zu lokalisieren und zu beheben:Schritt 1 -Laden Sie das Restoro PC Repair Tool hier herunterSchritt 2 – Klicken Sie auf Scan starten, um alle PC-Probleme automatisch zu finden und zu beheben.

