So ändern Sie die Standardschriftart in Microsoft Word
Aktualisiert Januar 2024: Erhalten Sie keine Fehlermeldungen mehr und verlangsamen Sie Ihr System mit unserem Optimierungstool. Holen Sie es sich jetzt unter - > diesem Link
- Downloaden und installieren Sie das Reparaturtool hier.
- Lassen Sie Ihren Computer scannen.
- Das Tool wird dann deinen Computer reparieren.
Wenn Sie also jedes Mal Ihr Word öffnen, werden Sie von der Standardschriftart Calibri (Body) mit der Schriftgröße 11 begrüßt.Offensichtlich ist dies die Standardschriftart und -größe geworden, da Microsoft Word selbst diese Schriftart als Standardschriftart festgelegt hat.Aber nicht jeder ist ein Fan von Konventionen.Vielleicht möchten Sie, dass eine andere Schriftart Ihre Standardschriftart wird, und das ist völlig gerechtfertigt.
Hier in diesem Artikel haben wir ausführlich erklärt, wie Sie die Standardschriftart von Microsoft Word ändern können.Sie haben die Möglichkeit, diese Änderung auf alle neuen Dokumente anzuwenden, die Sie erstellen werden.Denken Sie daran, dass die alten Dokumente, die Sie bereits erstellt und gespeichert haben, nicht geändert werden.Aber nachdem Sie die Standardschriftart geändert haben, können Sie beim Starten von Word sehen, dass sich die Standardschriftart sogar für das neue Dokument geändert hat.
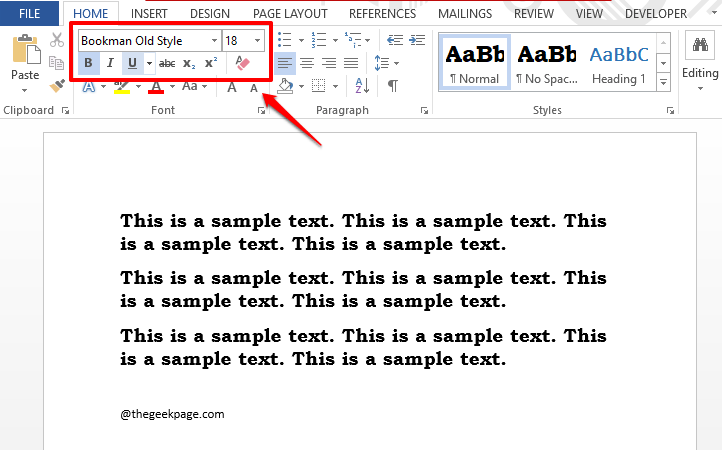
Lesen Sie weiter, um zu erfahren, wie Sie diesen super coolen, aber einfachen und schnellen Word-Trick meistern können.Viel Spaß beim Lesen!
Wichtige Hinweise:
Mit diesem Tool können Sie PC-Problemen vorbeugen und sich beispielsweise vor Dateiverlust und Malware schützen. Außerdem ist es eine großartige Möglichkeit, Ihren Computer für maximale Leistung zu optimieren. Das Programm behebt häufige Fehler, die auf Windows-Systemen auftreten können, mit Leichtigkeit - Sie brauchen keine stundenlange Fehlersuche, wenn Sie die perfekte Lösung zur Hand haben:
- Schritt 1: Laden Sie das PC Repair & Optimizer Tool herunter (Windows 11, 10, 8, 7, XP, Vista - Microsoft Gold-zertifiziert).
- Schritt 2: Klicken Sie auf "Scan starten", um Probleme in der Windows-Registrierung zu finden, die zu PC-Problemen führen könnten.
- Schritt 3: Klicken Sie auf "Alles reparieren", um alle Probleme zu beheben.
So ändern Sie die Standardschriftart
Schritt 1: Wenn Sie Microsoft Word starten, ist die Schriftart standardmäßig Calibri (Body) und die Schriftgröße 11.Immer wenn Sie etwas in Word eingeben, passt es diese Schrifteigenschaften automatisch an, wie im folgenden Screenshot gezeigt.
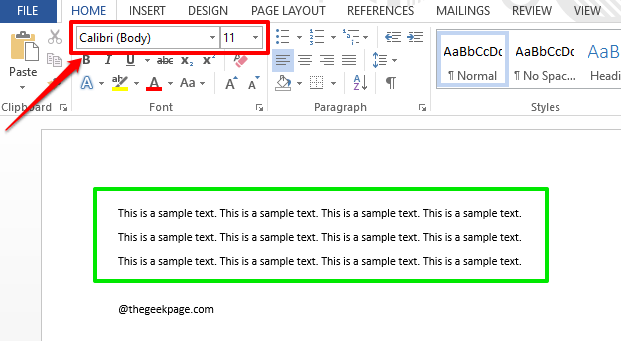
Schritt 2: Um nun die Eigenschaft der Standardschriftart zu ändern, klicken Sie auf das Font Launcher-Symbol, das sich im Abschnitt Schriftart auf der Registerkarte HOME befindet.
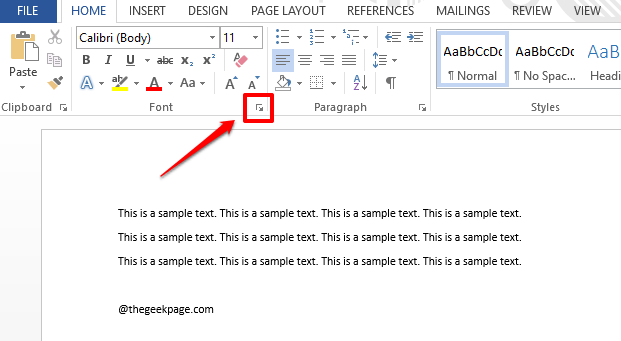
Schritt 3: Wenn sich die Schriftarteinstellungen öffnen, klicken Sie oben auf die Registerkarte Schriftart.
Wählen Sie nun aus dem Dropdown-Menü Schriftart eine Schriftart aus, die Sie als Standard festlegen möchten.
Sie können auch einen Stil aus dem Dropdown-Menü Schriftstil auswählen.
Wählen Sie im Dropdown-Menü Größe auch die Größe aus, um Ihre Schriftarteigenschaften zu vervollständigen.
Wenn Sie fertig sind, klicken Sie auf die Schaltfläche Als Standard festlegen im unteren Teil des Fensters.
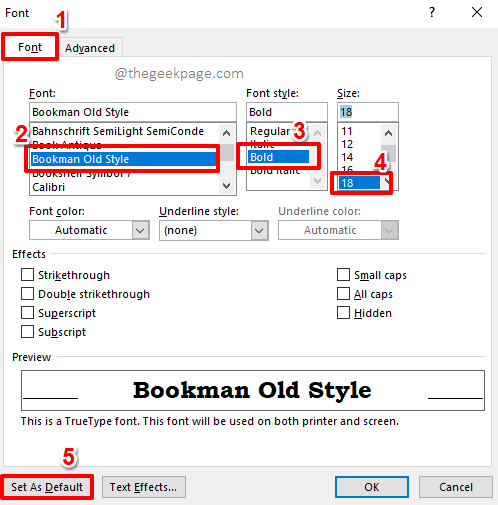
Schritt 4: Jetzt erhalten Sie ein Dialogfeld, in dem Sie gefragt werden, ob Sie die Änderungen nur auf das aktuelle Dokument anwenden möchten oder ob Sie die Änderungen auf alle Dokumente anwenden möchten, die auf der Vorlage Normal.dotm basieren.Wählen Sie das Optionsfeld nach Ihren Wünschen aus.
Da ich möchte, dass die Standardschriftart in allen meinen zukünftigen Dokumenten geändert wird, habe ich auf das Optionsfeld geklickt, das der Option Alle Dokumente basierend auf der Vorlage Normal.dotm entspricht.
Klicken Sie auf die Schaltfläche OK, um fortzufahren.
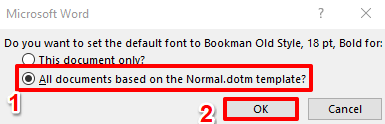
Schritt 5: Wenn Sie sich jetzt Ihr Word-Dokument ansehen, können Sie sehen, dass sich die Standardeinstellungen für Schriftarten geändert haben.
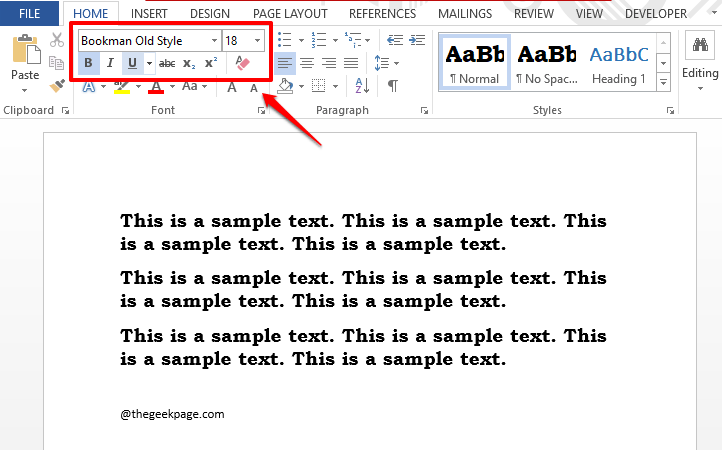
Schritt 6: Versuchen Sie, ein neues Word-Dokument zu öffnen, dort werden Sie auch sehen, dass sich die Standard-Schriftarteinstellungen geändert haben und wenn Sie etwas eingeben, werden die neuen Schriftarteinstellungen wirksam.Genießen!
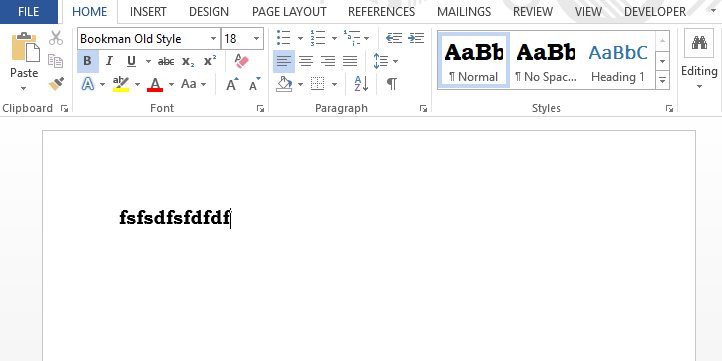
Bitte teilen Sie uns im Kommentarbereich mit, ob Sie die Standardschrifteinstellungen in Ihrem Word mithilfe der Schritte in unserem Artikel erfolgreich ändern konnten.
Bleiben Sie dran für weitere erstaunliche Word-Tricks und vieles mehr!
Sie können auch dieses PC-Reparatur-Tool herunterladen, um PC-Probleme zu lokalisieren und zu beheben:Schritt 1 -Laden Sie das Restoro PC Repair Tool hier herunterSchritt 2 – Klicken Sie auf Scan starten, um alle PC-Probleme automatisch zu finden und zu beheben.

