10 Wege zur Behebung des Problems 'Windows kann keine Verbindung zu diesem Netzwerk herstellen'.
Aktualisiert Januar 2024: Erhalten Sie keine Fehlermeldungen mehr und verlangsamen Sie Ihr System mit unserem Optimierungstool. Holen Sie es sich jetzt unter - > diesem Link
- Downloaden und installieren Sie das Reparaturtool hier.
- Lassen Sie Ihren Computer scannen.
- Das Tool wird dann deinen Computer reparieren.
Tritt ein Fehler auf, wenn Sie versuchen, eine Verbindung zu einem Netzwerk herzustellen?Machen Sie sich keine Sorgen und führen Sie diese einfachen und wirksamen Maßnahmen durch.
Der Computer und das Internet sind in den letzten Jahren zu Synonymen geworden.Wenn Sie Ihren Computer einschalten, prüfen Sie als Erstes, ob Sie mit dem Internet verbunden sind.Viele Benutzer haben jedoch berichtet, dass der Fehler "Windows kann keine Verbindung zu diesem Netzwerk herstellen" auftritt.
Der Fehler verhindert, dass Sie eine Verbindung zu einem Netzwerk herstellen und auf das Internet zugreifen können, ohne dass ein Grund dafür angegeben wird.Das ist sowohl frustrierend als auch lästig, da man nicht weiß, wie man weiter vorgehen soll.Die Lösung ist jedoch so einfach wie das Problem, das dazu führt.
Bevor wir uns den Problemlösungen zuwenden, sollten Sie unbedingt feststellen, ob Sie kürzlich Änderungen am System, an den WLAN- oder Router-Einstellungen oder am Kennwort selbst vorgenommen haben.Sobald Sie die zugrunde liegende Ursache identifiziert haben, ist die Fehlersuche nicht mehr eine Frage von Versuch und Irrtum.
Wichtige Hinweise:
Mit diesem Tool können Sie PC-Problemen vorbeugen und sich beispielsweise vor Dateiverlust und Malware schützen. Außerdem ist es eine großartige Möglichkeit, Ihren Computer für maximale Leistung zu optimieren. Das Programm behebt häufige Fehler, die auf Windows-Systemen auftreten können, mit Leichtigkeit - Sie brauchen keine stundenlange Fehlersuche, wenn Sie die perfekte Lösung zur Hand haben:
- Schritt 1: Laden Sie das PC Repair & Optimizer Tool herunter (Windows 11, 10, 8, 7, XP, Vista - Microsoft Gold-zertifiziert).
- Schritt 2: Klicken Sie auf "Scan starten", um Probleme in der Windows-Registrierung zu finden, die zu PC-Problemen führen könnten.
- Schritt 3: Klicken Sie auf "Alles reparieren", um alle Probleme zu beheben.
Wenn Sie jedoch kein bestimmtes Problem ausfindig machen können, das zu dem Fehler "Windows kann keine Verbindung zu diesem Netzwerk herstellen" führt, führen Sie die folgenden Korrekturen in der angegebenen Reihenfolge aus, um eine schnelle Lösung zu finden.
1.Starten Sie das Modem/den Router neu
In den meisten Fällen ist es das Modem oder der Router, das eine Fehlfunktion aufweist und zu dem Fehler "Windows kann keine Verbindung zu diesem Netzwerk herstellen" führt.Wenn der Fehler auftritt, sollten Sie in erster Linie den Router ausschalten, ein paar Minuten warten und ihn dann wieder einschalten.Prüfen Sie nun, ob Sie eine Verbindung zum Netzwerk herstellen können.
2.Aktivieren und Deaktivieren des Flugmodus
Wenn Sie den Flugzeugmodus in Windows 10 aktivieren, werden sowohl Wi-Fi als auch Bluetooth abgeschaltet.Dies hat sich bei den meisten Nutzern als wirksame Lösung erwiesen, wenn das zugrunde liegende Problem trivial ist.
Um den Flugmodus zu aktivieren oder zu deaktivieren, klicken Sie auf das Symbol "Action Center" in der Taskleiste.Dadurch wird ein Menü mit Benachrichtigungen im oberen Bereich und mehreren Kacheln im unteren Bereich angezeigt.Klicken Sie auf die Kachel "Flugzeugmodus", um ihn zu aktivieren.
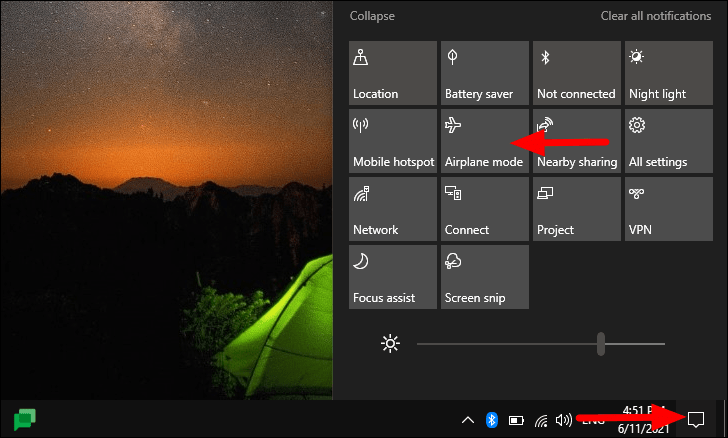
Nachdem der Flugmodus aktiviert wurde, wird sein Symbol in der Systemablage angezeigt.Warten Sie nun ein oder zwei Minuten und klicken Sie dann erneut auf dieselbe Kachel, um den "Flugzeugmodus" zu deaktivieren.
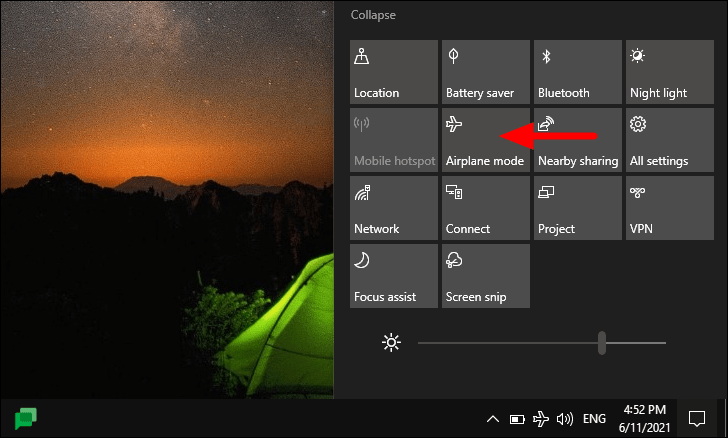
Prüfen Sie nun, ob der Fehler behoben ist und Sie ungehindert eine Internetverbindung herstellen können.
3.Vergessen und erneut mit dem Netzwerk verbinden
Wenn das aktuelle Netzwerk vom System falsch konfiguriert wurde, führt dies zu dem Fehler "Windows kann keine Verbindung zu diesem Netzwerk herstellen".Um dieses Problem zu beheben, müssen Sie nur das Netzwerk vergessen und sich dann wieder mit ihm verbinden.Dadurch werden die Verbindungseinstellungen neu konfiguriert und der Fehler behoben, falls er überhaupt erst aufgetreten ist.
Um ein Netzwerk zu vergessenKlicken Sie mit der rechten Maustaste auf das Wi-Fi-Symbol in der Systemablage und wählen Sie im Menü die Option "Netzwerk- und Interneteinstellungen öffnen".
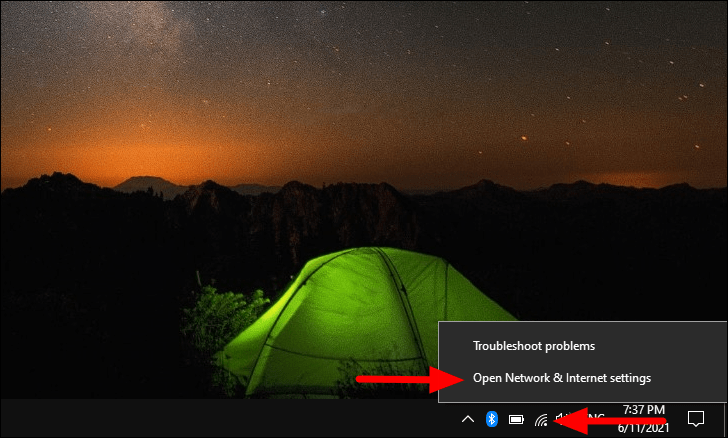
In den Einstellungen für "Netzwerk & amp; Internet" finden Sie auf der linken Seite mehrere Registerkarten.Wählen Sie die Registerkarte "Wi-Fi".
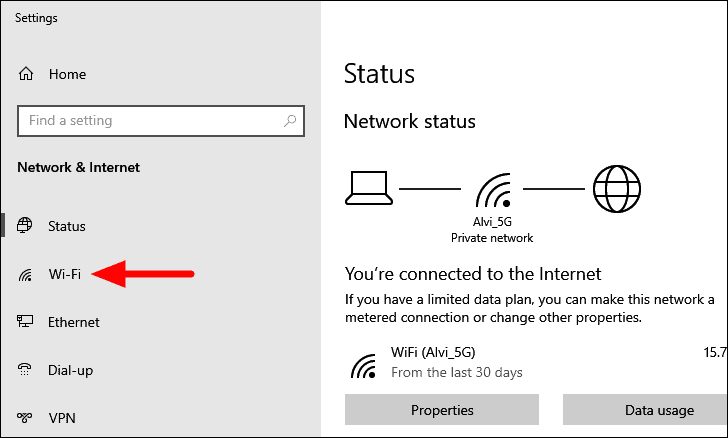
Klicken Sie anschließend auf "Bekannte Netzwerke verwalten".
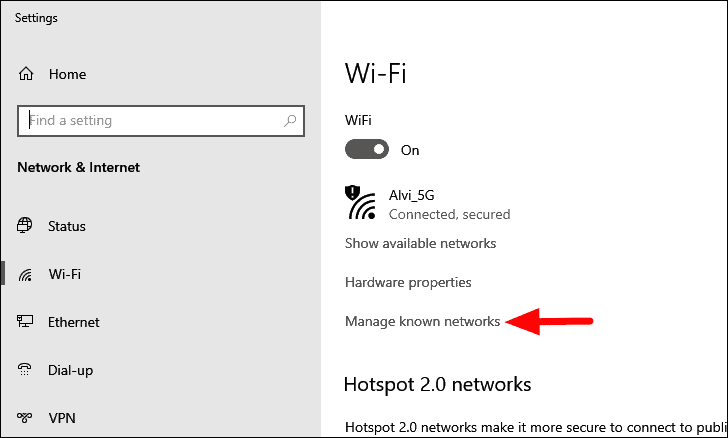
Suchen Sie nun das Netzwerk, mit dem Sie Probleme bei der Verbindung haben, und klicken Sie es an.Klicken Sie anschließend auf die angezeigte Option "Vergessen".
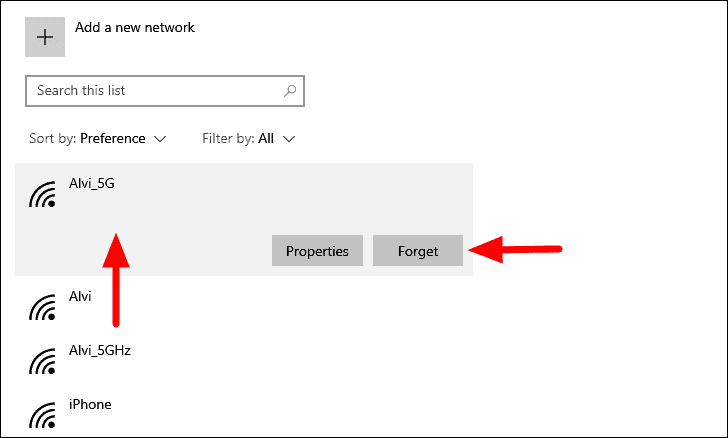
Das Netz wird nun aus der Liste der bekannten Netze entfernt.Der nächste Schritt ist die Wiederherstellung der Verbindung zu ihr.
So stellen Sie die Verbindung zum Netzwerk wieder her,Klicken Sie auf das "Wi-Fi"-Symbol in der Taskleiste, wählen Sie das Netzwerk aus und klicken Sie auf "Verbinden".
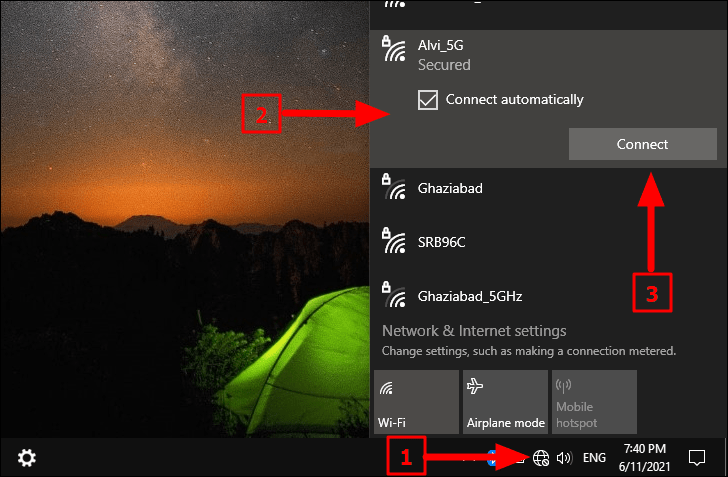
Wenn das Netzwerk mit einem Passwort gesichert ist, werden Sie aufgefordert, dieses zur Authentifizierung einzugeben.Nachdem Sie das Kennwort eingegeben haben, sollten Sie in der Lage sein, eine Verbindung zum Netzwerk herzustellen, ohne dass ein Fehler auftritt.
4.Fenster aktualisieren
Die Ausführung einer älteren Windows-Version kann ebenfalls zu zahlreichen Fehlern führen, daher wird empfohlen, dass Sie Windows auf dem neuesten Stand halten.Einfach ausgedrückt: Wenn der Fehler aufgrund eines Fehlers in der aktuellen Version auftritt, besteht eine hohe Wahrscheinlichkeit, dass der Fehler in den neueren Versionen behoben wurde.Daher sollte eine Aktualisierung auf die neueste Version den Fehler beheben.
Um das Windows zu aktualisieren, drücken SieWINDOWS + Ium die "Einstellungen" des Systems zu öffnen, und wählen Sie "Update & Sicherheit" aus der Liste der Optionen.
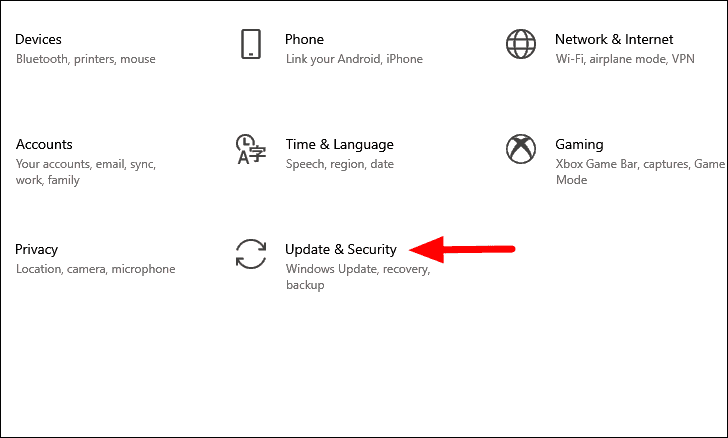
Die Registerkarte "Windows Update" wird standardmäßig in den Einstellungen von "Update & Sicherheit" geöffnet.Klicken Sie anschließend auf die Option "Nach Updates suchen" auf der rechten Seite.
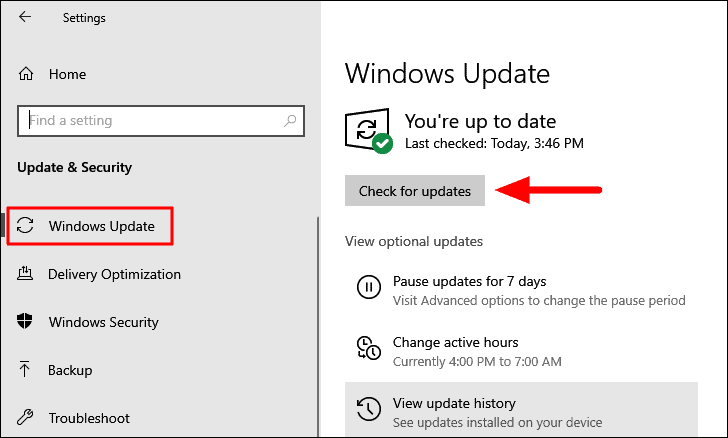
Windows sucht nun nach verfügbaren Updates, lädt sie herunter und installiert sie auf dem System, wenn welche verfügbar sind.Prüfen Sie, ob eine Aktualisierung von Windows den Fehler "Windows kann keine Verbindung zu diesem Netzwerk herstellen" behebt.
5.Netzwerktreiber neu installieren
In vielen Fällen kann der Fehler "Windows kann keine Verbindung zu diesem Netzwerk herstellen" aufgrund von beschädigten Netzwerktreibern auftreten.Fehlerhafte Treiber sind im Geräte-Manager an einem gelben Ausrufezeichen zu erkennen.Aber auch wenn es keine Anzeichen gibt, ist es einen Versuch wert, den Treiber neu zu installieren.
Um den Netzwerktreiber neu zu installieren, suchen Sie im Startmenü nach "Geräte-Manager" und wählen Sie dann das entsprechende Suchergebnis aus, um die Anwendung zu starten.
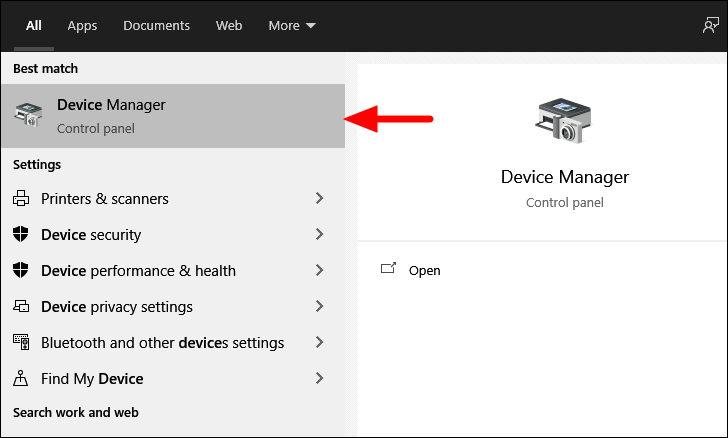
Suchen Sie im Fenster "Geräte-Manager" die Option "Netzwerkadapter" und doppelklicken Sie darauf, um die darunter befindlichen Treiber zu erweitern und anzuzeigen.
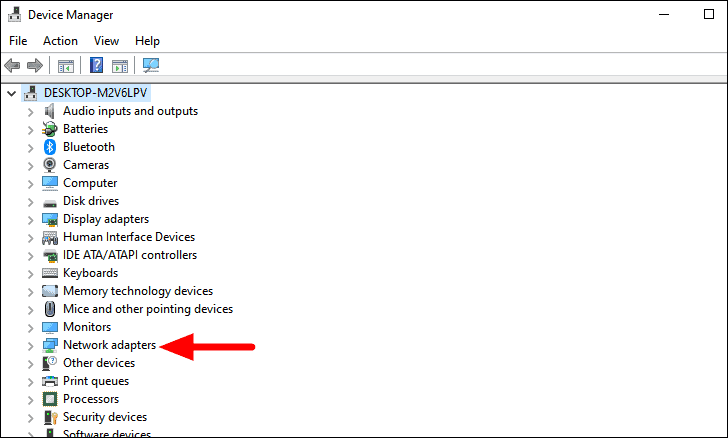
Klicken Sie nun mit der rechten Maustaste auf den "Wi-Fi"-Treiber und wählen Sie im Kontextmenü "Gerät deinstallieren".
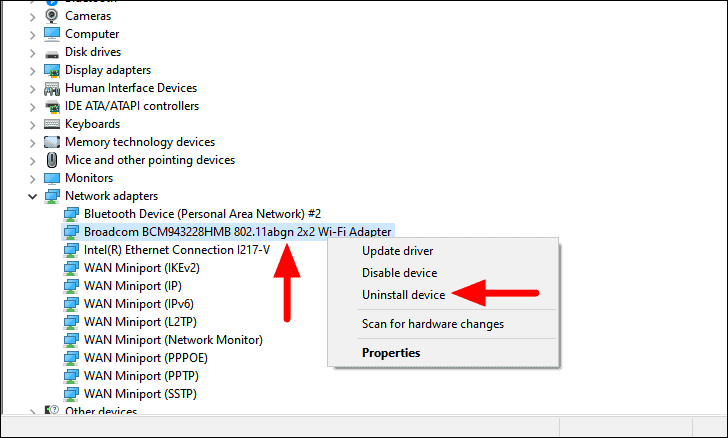
Aktivieren Sie dann das Kontrollkästchen "Treibersoftware für dieses Gerät löschen" und klicken Sie unten auf "Deinstallieren", um den Vorgang abzuschließen.
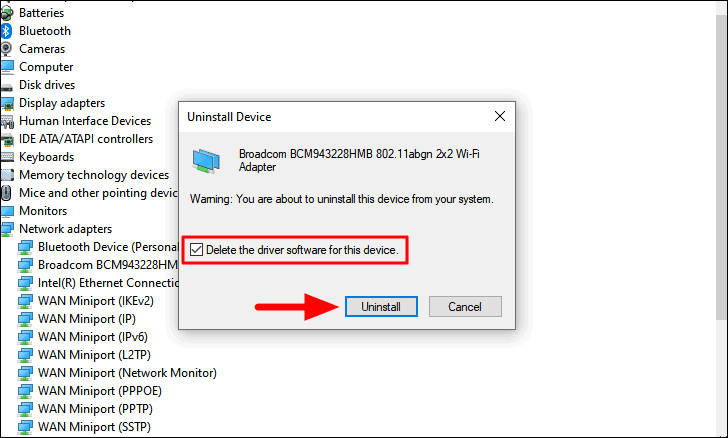
Starten Sie den Computer neu, nachdem der Treiber deinstalliert wurde.Wenn das System neu gestartet wird, wird automatisch ein neuer Treiber installiert.Prüfen Sie nun, ob Sie eine Verbindung zum Netzwerk herstellen können.Falls der Fehler weiterhin auftritt, versuchen Sie die nächste Lösung.
6.Netzwerktreiber aktualisieren
Falls die Neuinstallation nicht funktioniert hat, besteht die nächste Lösung darin, den "Netzwerktreiber" zu aktualisieren.Wenn Sie eine veraltete Version des Treibers verwenden, kann es zu Kompatibilitätsproblemen kommen, was zu der Fehlermeldung "Windows kann keine Verbindung zu diesem Netzwerk herstellen" führt.
So aktualisieren Sie den Treiberklicken Sie mit der rechten Maustaste darauf und wählen Sie dann im Kontextmenü die Option "Treiber aktualisieren".
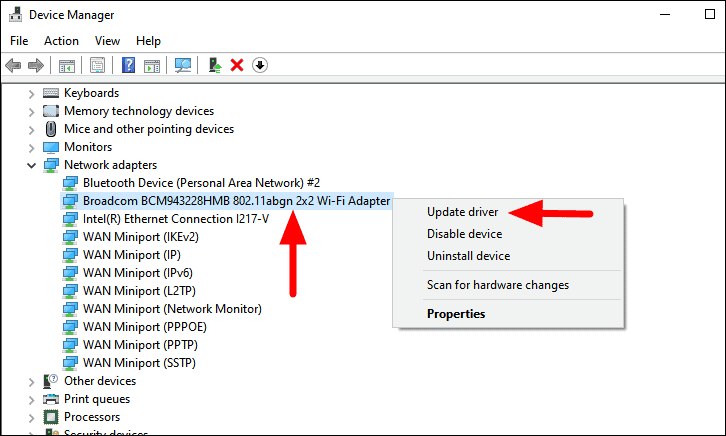
Im Fenster "Treiber aktualisieren" werden Ihnen zwei Optionen angeboten.Die erste Möglichkeit besteht darin, Windows automatisch nach Treibern suchen zu lassen und den besten Treiber auf Ihrem System zu installieren oder ihn manuell zu installieren.Wenn Sie keine technisch versierte Person sind, empfiehlt es sich, die erste Option zu wählen und Windows nach dem Update suchen zu lassen.
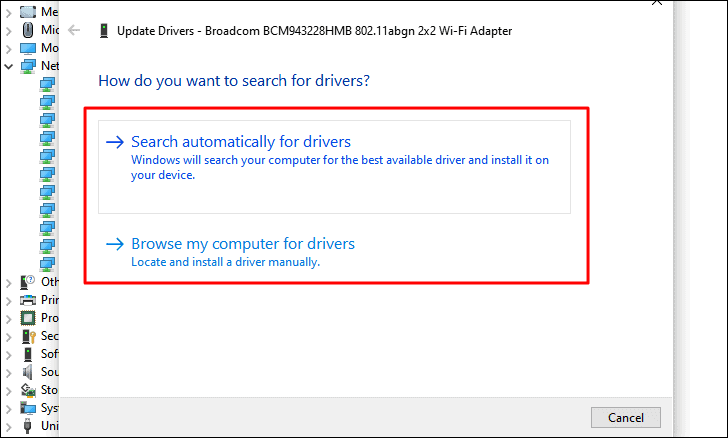
Wenn Windows kein Update finden konnte, können Sie nicht ausschließen, dass keins verfügbar ist.Oftmals veröffentlichen die Hersteller Updates auf der offiziellen Website, die Windows nicht abrufen kann.In diesem Fall müssen Sie den Treiber manuell herunterladen und installieren.Doch bevor Sie fortfahren, müssen Sie die aktuelle Treiberversion ermitteln, um die neuere Version zu identifizieren.
So finden Sie die aktuelle TreiberversionKlicken Sie mit der rechten Maustaste auf den Treiber und wählen Sie im Kontextmenü "Eigenschaften".
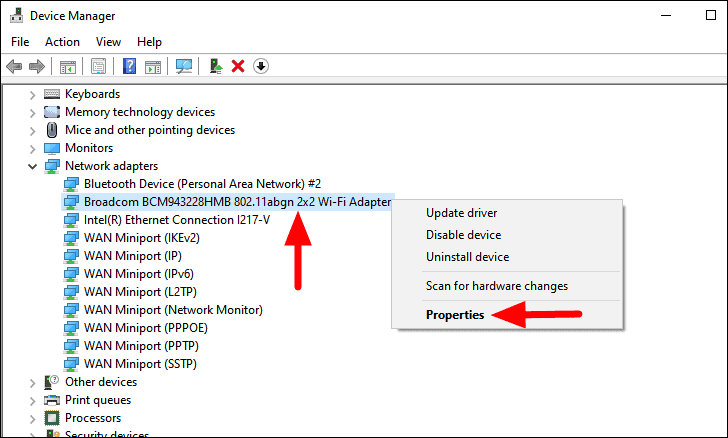
Navigieren Sie dann zur Registerkarte "Treiber", und die aktuelle Version wird neben "Treiberversion" angezeigt.
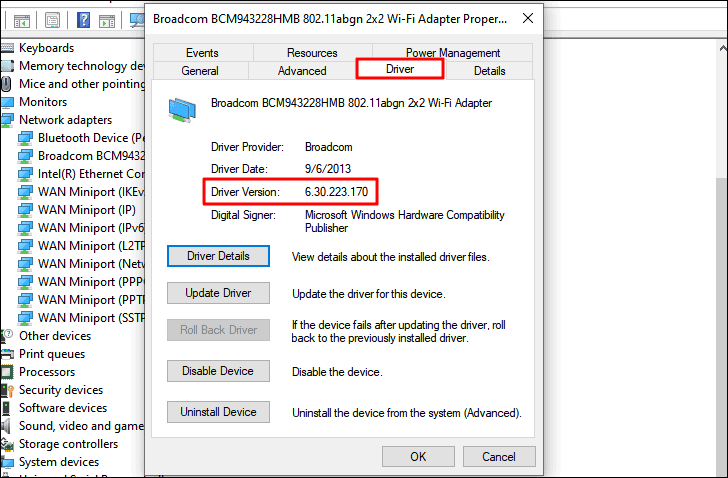
Sobald Sie die aktuelle Treiberversion haben, suchen Sie den Treiber im Internet.Suchen Sie in den Suchergebnissen nach der Website des Herstellers und prüfen Sie, ob ein Update verfügbar ist.Falls es eine gibt, laden Sie sie herunter.Doppelklicken Sie nun auf die heruntergeladene Datei und folgen Sie den Anweisungen auf dem Bildschirm, um den Installationsvorgang abzuschließen.
Starten Sie nach der Installation des Treibers das System neu und prüfen Sie, ob der Fehler behoben ist.
7.Netzwerkadapter-Fehlerbehebung ausführen
Wenn keine der oben genannten Lösungen bei Ihnen funktioniert hat, ist es an der Zeit, die Problembehandlung für den Netzwerkadapter auszuführen.Windows 10 bietet eine Reihe integrierter Fehlerbehebungsfunktionen, die die Probleme, die zu dem Fehler führen, automatisch identifizieren und beheben.Bei der Fehlermeldung "Windows kann keine Verbindung zu diesem Netzwerk herstellen" hilft Ihnen die Problembehandlung "Netzwerkadapter" weiter.
Um die Fehlersuchfunktion "Netzwerkadapter" auszuführen, drücken SieWINDOWS + Ium "Einstellungen" zu öffnen, und wählen Sie "Update & Sicherheit" aus der Liste der Optionen.
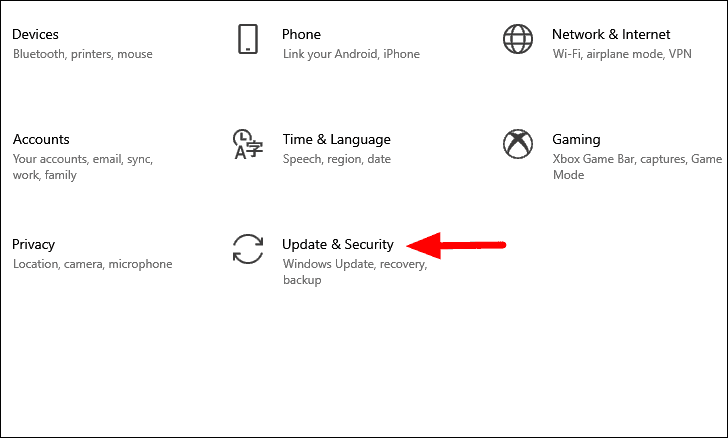
In den Einstellungen von "Update & Sicherheit" finden Sie auf der linken Seite mehrere Registerkarten.Wählen Sie die Registerkarte "Problembehandlung" und klicken Sie dann rechts auf die Option "Zusätzliche Problembehandlung".
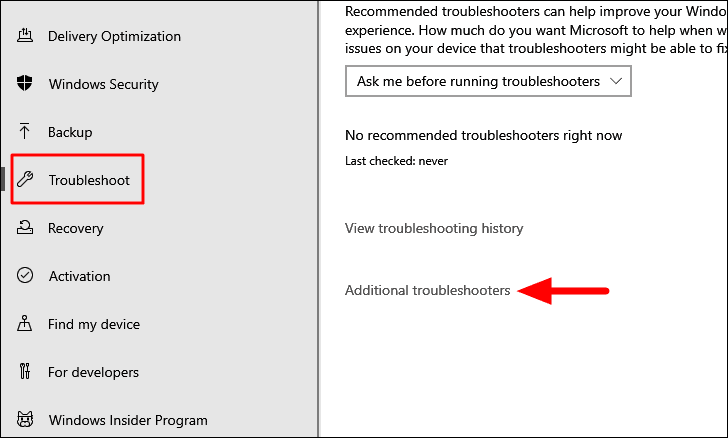
Scrollen Sie nun nach unten und suchen Sie die Fehlerbehebung "Netzwerkadapter".Wählen Sie nach dem Auffinden die Problembehandlung aus und klicken Sie auf die angezeigte Option "Die Problembehandlung ausführen".
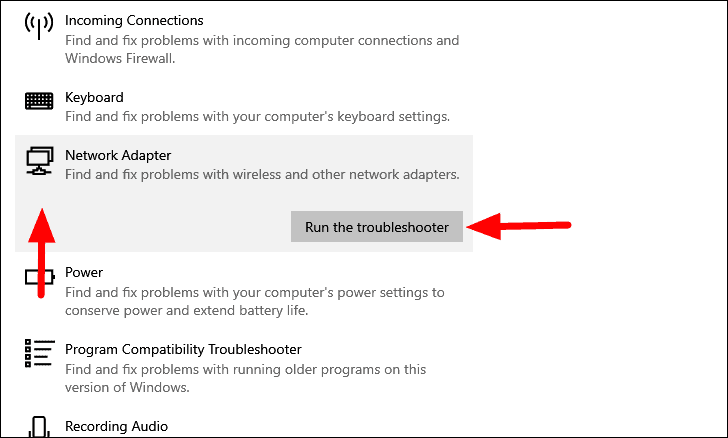
Das Fenster zur Fehlerbehebung wird nun geöffnet.Befolgen Sie die Anweisungen auf dem Bildschirm, um die Fehlerbehebung abzuschließen und zu überprüfen, ob Sie nun eine Verbindung zum Netzwerk herstellen können.
8.Netzwerkeinstellungen zurücksetzen
Wenn ein Fehler in den "Netzwerkeinstellungen" vorliegt, kann es zu Problemen bei der Verbindung mit einem Netzwerk kommen.In diesem Fall ist die einfachste und effizienteste Möglichkeit, die "Netzwerkeinstellungen" zurückzusetzen.
Um die "Netzwerkeinstellungen" zurückzusetzen, drücken SieWINDOWS + Ium die "Einstellungen" des Systems zu öffnen, und klicken Sie dann auf die Option "Netzwerk & Internet".
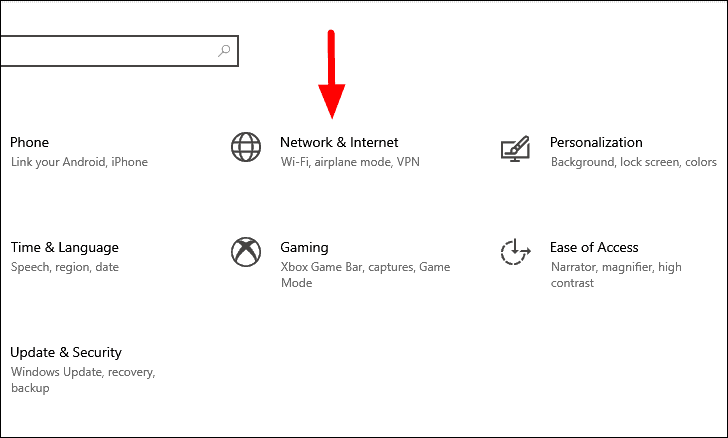
In den Einstellungen für "Netzwerk & amp; Internet" wird standardmäßig die Registerkarte "Status" geöffnet.Scrollen Sie nach unten und klicken Sie auf die Option "Netzwerk zurücksetzen".
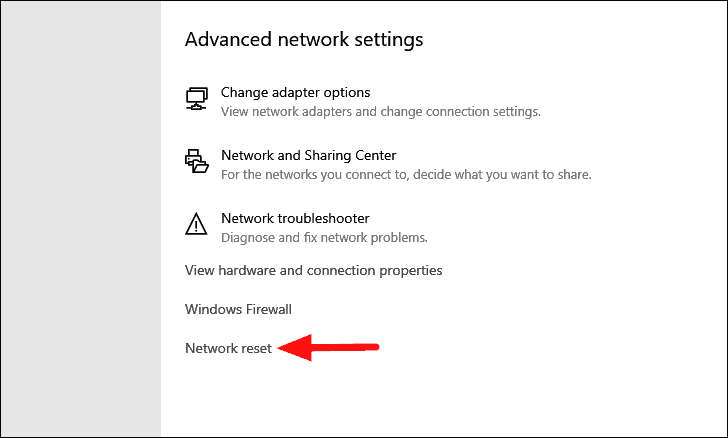
Klicken Sie anschließend auf die Option "Jetzt zurücksetzen" und warten Sie, bis der Zurücksetzungsvorgang abgeschlossen ist.
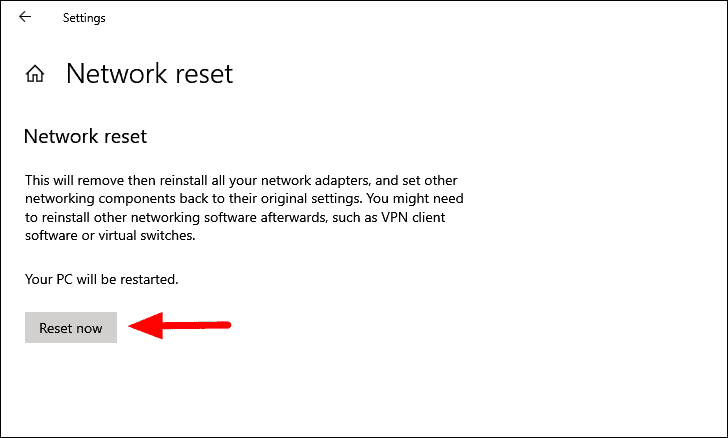
Prüfen Sie nach dem Neustart des Systems, ob der Fehler "Windows kann keine Verbindung zu diesem Netzwerk herstellen" behoben ist.
9.IPv6-Einstellungen deaktivieren
Viele Benutzer haben berichtet, dass der Fehler durch die IPv6-Einstellungen verursacht wurde und dass die Deaktivierung dieser Einstellungen bei ihnen Abhilfe geschaffen hat.Ihr Computer kann höchstwahrscheinlich mit den IPv4-Einstellungen für den allgemeinen Gebrauch arbeiten und benötigt die IPv6-Einstellungen nur für bestimmte Aufgaben, so dass die Deaktivierung kein großes Problem darstellt.
Um die IPv6-Einstellungen zu deaktivieren, drücken SieWINDOWS + Rum den Befehl "Ausführen" zu starten, geben Sie "ncpa.cpl" in das Textfeld ein, und klicken Sie dann entweder unten auf "OK" oder drücken SieEINGEBENum 'Netzwerkverbindungen' zu starten.
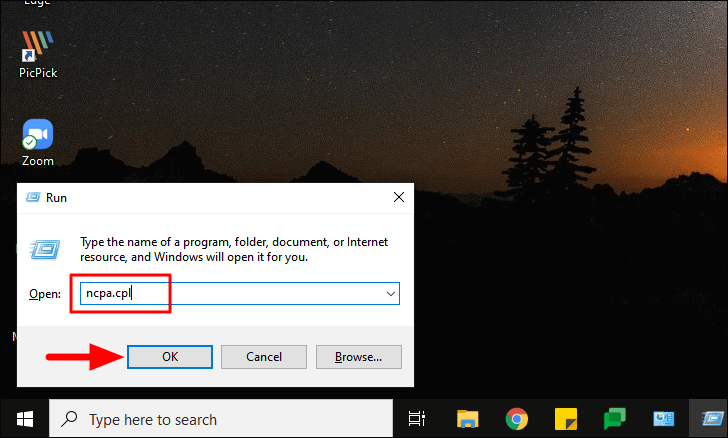
Klicken Sie im Fenster "Netzwerkverbindungen" mit der rechten Maustaste auf die Option "Wi-Fi", und wählen Sie im Kontextmenü "Eigenschaften".
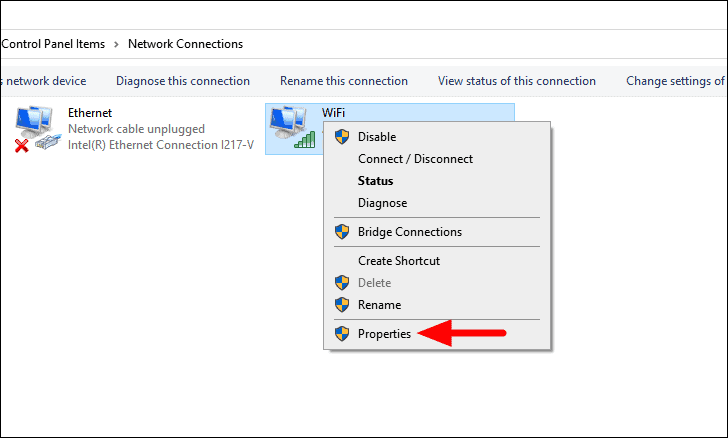
Suchen Sie auf der Registerkarte "Netzwerk" der "Wi-Fi-Eigenschaften" die "Internetprotokollversion (TCP/IPv6)" und deaktivieren Sie das entsprechende Kontrollkästchen. Klicken Sie abschließend unten auf "OK", um die Änderungen zu speichern.
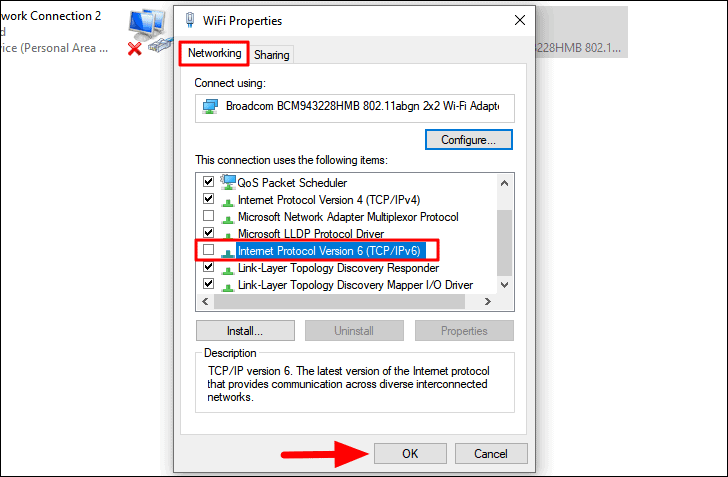
Starten Sie nun Ihren Computer neu und überprüfen Sie, ob der Fehler behoben ist.Bleibt das Problem bestehen, fahren Sie mit der nächsten Korrektur fort.
10.Systemwiederherstellung ausführen
Wenn keine der oben genannten Methoden den Fehler "Windows kann keine Verbindung zu diesem Netzwerk herstellen" behoben hat, ist es an der Zeit, dass Sie die "Systemwiederherstellung" durchführen.Mit dieser Funktion von Windows können Sie Ihr System auf einen Zeitpunkt zurücksetzen, an dem der Fehler noch nicht vorhanden war.Dabei werden bestimmte Einstellungen und Anwendungen vom Computer entfernt, obwohl die Dateien davon nicht betroffen sind.
Die Systemwiederherstellung sollte die letzte Möglichkeit sein, da dabei die bevorzugten Einstellungen entfernt werden.Außerdem können Sie Ihr System nur auf bestimmte Wiederherstellungspunkte zurücksetzen, die auf Ihrem Computer vorhanden sind.Windows erstellt automatisch einen Wiederherstellungspunkt, bevor größere Änderungen vorgenommen werden, z. B. bei der Aktualisierung von Windows.Sie können auch manuell Wiederherstellungspunkte erstellen.
Nachdem Sie die "Systemwiederherstellung" ausgeführt haben, ist der Fehler "Windows kann keine Verbindung zu diesem Netzwerk herstellen" behoben.
Wenn Sie keine Verbindung zum Internet herstellen können, wirkt sich dies sowohl auf Ihren Fortschritt als auch auf das Windows-Erlebnis aus.Mit den oben genannten Korrekturen kann der Fehler "Windows kann keine Verbindung zu diesem Netzwerk herstellen" leicht behoben werden.

