10 Wege zur Behebung des Fehlers -Kritischer Prozess abgestorben- in Windows 10
Aktualisiert Januar 2024: Erhalten Sie keine Fehlermeldungen mehr und verlangsamen Sie Ihr System mit unserem Optimierungstool. Holen Sie es sich jetzt unter - > diesem Link
- Downloaden und installieren Sie das Reparaturtool hier.
- Lassen Sie Ihren Computer scannen.
- Das Tool wird dann deinen Computer reparieren.
10 wirksame Korrekturen für 'Kritischer Prozess gestorben'BSOD-Fehler unter Windows 10.
Wir alle haben den einen oder anderen BSOD-Fehler (Blue Screen of Death) in Windows 10 erlebt.Die meisten dieser Fehler sind leicht zu beheben, aber in einigen Fällen ist es schwierig, die zugrunde liegende Ursache zu ermitteln, was die Fehlerbehebung sehr viel komplizierter macht. Critical_Process_Died" ist einer der BSOD-Fehler, die in die letzte Kategorie fallen.Bevor wir uns den Problemlösungen zuwenden, ist es wichtig, dass Sie den Fehler und die Probleme, die zu ihm führen, verstehen.
Was ist ein kritischer Prozessfehler?
Der Fehler "Kritischer Prozess gestorben" tritt auf, wenn einer der Prozesse, auf den Windows angewiesen ist, entweder nicht mehr funktioniert oder falsch konfiguriert wurde.Da es unzählige Ursachen für den Fehler gibt, kann es eine mühsame Aufgabe sein, sie zu identifizieren.Der Fehler kann auftreten, wenn Sie an einer bestimmten Anwendung arbeiten, ein Spiel spielen oder einfach den Computer einschalten und versuchen, sich anzumelden.
Einige der häufigsten Ursachen für diesen Fehler sind:
Wichtige Hinweise:
Mit diesem Tool können Sie PC-Problemen vorbeugen und sich beispielsweise vor Dateiverlust und Malware schützen. Außerdem ist es eine großartige Möglichkeit, Ihren Computer für maximale Leistung zu optimieren. Das Programm behebt häufige Fehler, die auf Windows-Systemen auftreten können, mit Leichtigkeit - Sie brauchen keine stundenlange Fehlersuche, wenn Sie die perfekte Lösung zur Hand haben:
- Schritt 1: Laden Sie das PC Repair & Optimizer Tool herunter (Windows 11, 10, 8, 7, XP, Vista - Microsoft Gold-zertifiziert).
- Schritt 2: Klicken Sie auf "Scan starten", um Probleme in der Windows-Registrierung zu finden, die zu PC-Problemen führen könnten.
- Schritt 3: Klicken Sie auf "Alles reparieren", um alle Probleme zu beheben.
- Schlechtes System-Update
- Veraltete oder beschädigte Treiber
- Speicherprobleme
- Beschädigte Dateien
- Kompatibilitätsprobleme
- Übertaktung
Jetzt, da Sie den Fehler und die verschiedenen Ursachen kennen, ist es an der Zeit, dass wir Sie durch die Abhilfemaßnahmen führen.
Booten Sie Windows im abgesicherten Modus
Wenn die Fehlermeldung "Critical Process Died" häufig auftritt, können Sie die Korrekturen nicht im "Normalmodus" ausführen.Wenn dies der Fall ist, rufen Sie Windows im "Abgesicherten Modus" auf und führen Sie dann die in den folgenden Abschnitten genannten Korrekturen aus.
Um Windows im abgesicherten Modus zu starten, drücken SieWINDOWS + Rum den Befehl "Ausführen" zu starten, geben Sie "msconfig" in den entsprechenden Abschnitt ein und klicken Sie dann unten auf "OK".
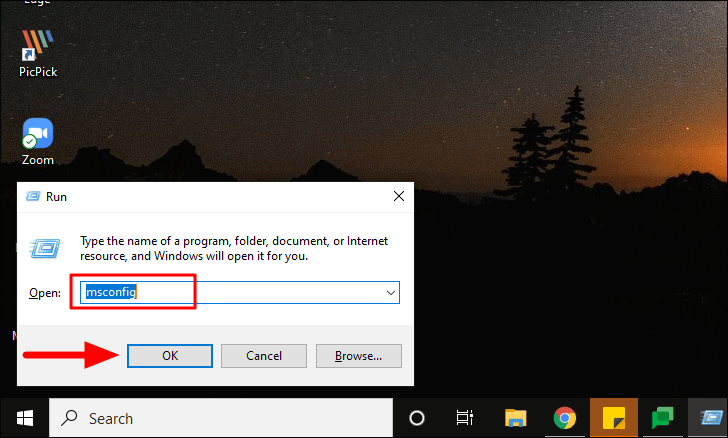
Navigieren Sie dann oben zur Registerkarte "Boot", aktivieren Sie unter "Boot-Option" das Kontrollkästchen "Sicherer Start" und wählen Sie die Option "Netzwerk".Klicken Sie anschließend unten auf "OK".
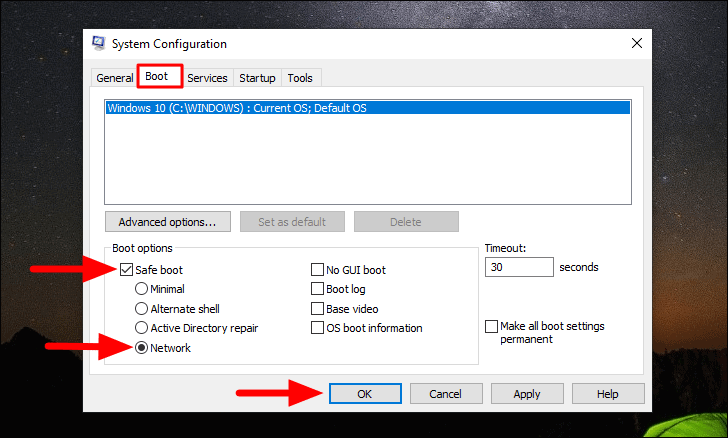
Klicken Sie anschließend auf "Neustart" in dem Popup-Fenster, das erscheint, um das System im "abgesicherten Modus" neu zu starten.
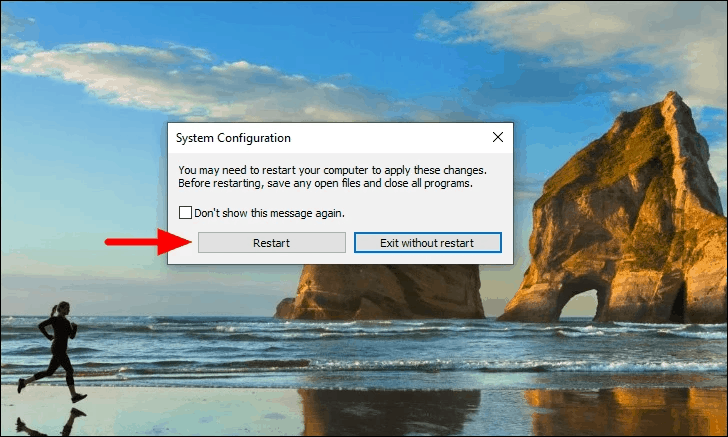
Sobald Sie sich im "abgesicherten Modus" befinden, führen Sie die Korrekturen nacheinander aus.
1.Troubleshooter ausführen
Die erste Maßnahme, die Sie ergreifen sollten, wenn Sie die Fehlermeldung "Critical Process Died" erhalten, ist die Ausführung der Problembehandlung.Da Sie das spezielle Problem, das zu dem Fehler führt, nicht identifiziert haben, sollten Sie die "Hit-and-Trial"-Methode anwenden und verschiedene Fehlerbehebungsprogramme ausführen.
Um die Fehlersuche zu starten, drücken SieWINDOWS + Ium die Systemeinstellungen zu starten, und wählen Sie dann "Update & Sicherheit" aus der Liste der Optionen.
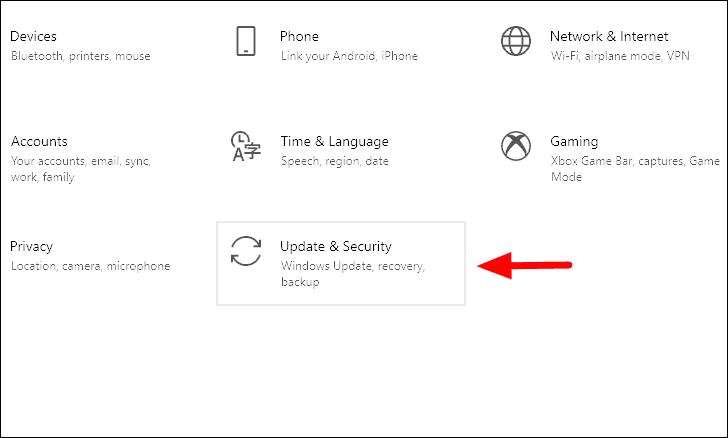
Navigieren Sie dann zur Registerkarte "Problembehandlung" und klicken Sie auf die Option "Zusätzliche Problembehandlung" am rechten Bildschirmrand.
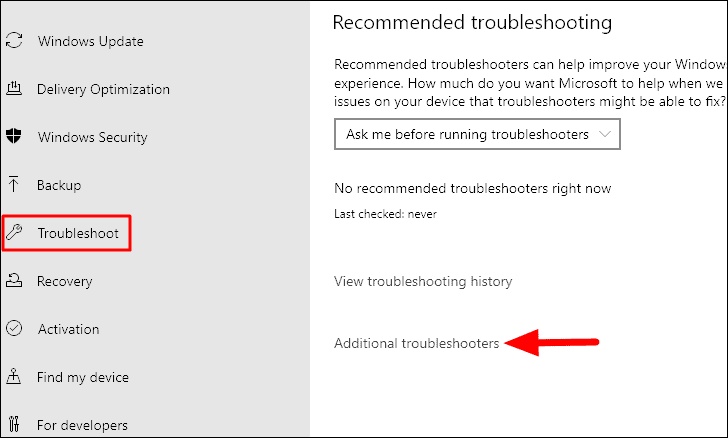
Auf dem Bildschirm werden nun verschiedene Fehlerbehebungen angezeigt.Führen Sie die Fehlerbehebungsprogramme aus, die den Fehler beheben könnten.Führen Sie mehrere davon aus, bis der Fehler behoben ist.
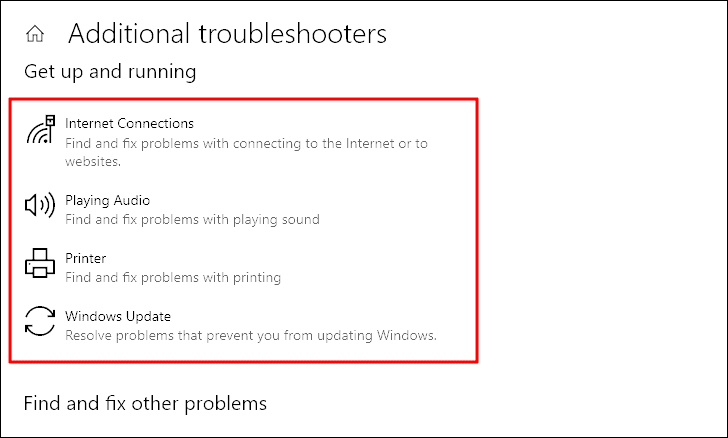
Folgen Sie den Anweisungen auf dem Bildschirm, um die Fehlersuche abzuschließen.Prüfen Sie nach Abschluss der Fehlersuche, ob der Fehler behoben ist.Wenn nicht, fahren Sie mit der nächsten Korrektur fort.
2.Systemtreiber aktualisieren
Veraltete oder beschädigte Treiber sind einer der häufigsten Gründe für den Fehler "Critical Process Died".Um den Fehler zu beheben, aktualisieren Sie die Treiber, die möglicherweise beschädigt sind.Ein beschädigter Treiber wird mit einem gelben Ausrufezeichen versehen.
Um die Treiber zu aktualisieren, suchen Sie im "Startmenü" nach "Geräte-Manager" und starten Sie ihn dann über die Suchergebnisse.
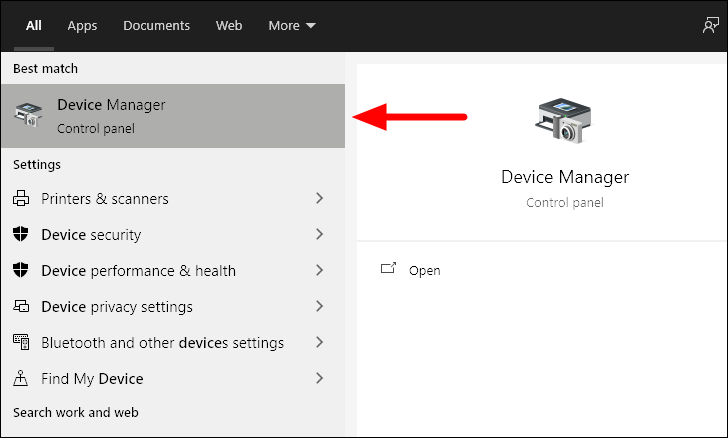
Suchen Sie im "Geräte-Manager" nach den Treibern mit einem gelben Ausrufezeichen neben dem Symbol.Doppelklicken Sie nun auf die entsprechende Option und klicken Sie mit der rechten Maustaste auf den darunter liegenden Treibernamen.Klicken Sie dann im Kontextmenü auf die Option "Treiber aktualisieren".
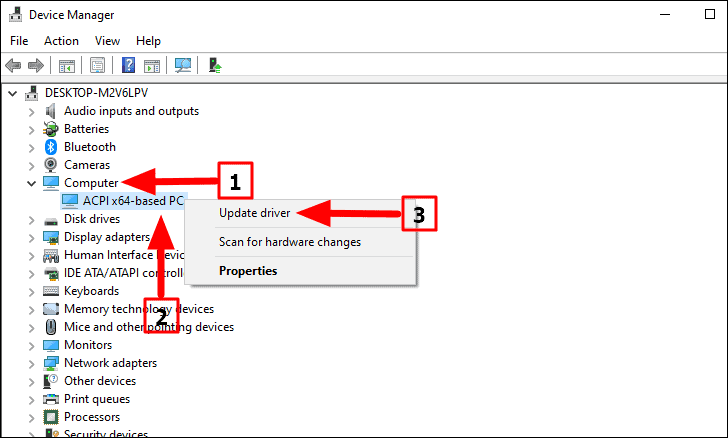
Sie haben nun zwei Möglichkeiten: Entweder Sie lassen Windows nach dem besten Treiber suchen oder Sie durchsuchen den Computer danach und installieren ihn manuell.Sie können den Treiber online suchen, ihn herunterladen und dann manuell installieren.Es wird jedoch empfohlen, dass Sie Windows danach suchen lassen.
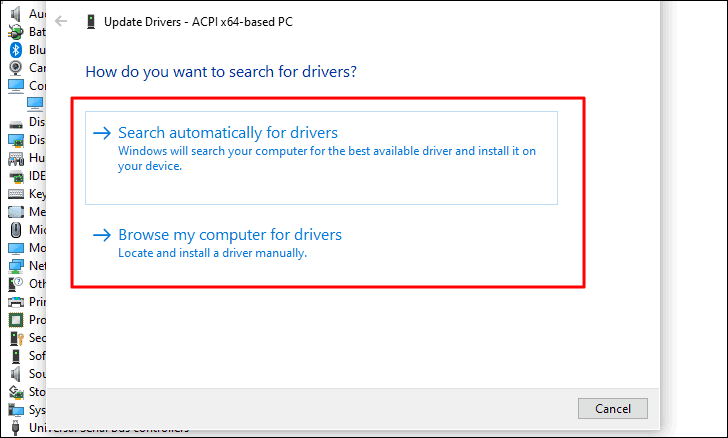
Wenn Sie den Treiber aktualisiert haben, prüfen Sie, ob der Fehler behoben ist oder nicht.
3.Installieren Sie die Treiber neu
Wenn die Aktualisierung der Treiber den Fehler nicht behebt, versuchen Sie, die Treiber komplett neu zu installieren.
Um den Treiber neu zu installieren, klicken Sie mit der rechten Maustaste auf den defekten Treiber und wählen Sie dann im Kontextmenü die Option "Gerät deinstallieren".
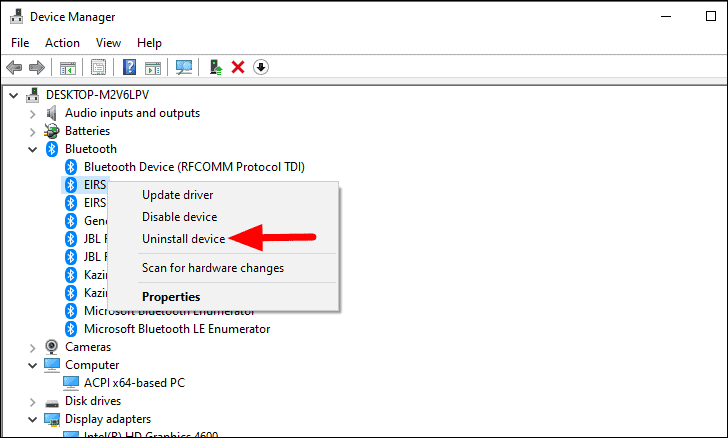
Starten Sie anschließend Ihren Computer neu, und Windows installiert den Treiber automatisch neu.Prüfen Sie nun, ob der Fehler behoben ist.
4.Aktuelles Windows-Update deinstallieren
In vielen Fällen tritt der Fehler nach einer Windows-Aktualisierung auf.Wenn das der Fall ist, versuchen Sie, die letzten Windows-Updates zu deinstallieren.Dadurch wurde der Fehler "Kritischer Prozess gestorben" für viele Benutzer behoben.
Sie können ganz einfach zum vorherigen Update zurückkehren oder die letzten Updates von Windows 10 deinstallieren.Nachdem Sie die Windows-Updates deinstalliert haben, sollte der Fehler behoben sein.Falls das Problem weiterhin besteht, haben Windows-Updates nichts damit zu tun, gehen Sie daher zur nächsten Lösung über.
5.Vollständigen System-Scan durchführen
Wenn der Fehler durch Malware oder ein Antivirenprogramm verursacht wird, kann der Fehler durch einen Antivirenscan behoben werden.Stellen Sie außerdem sicher, dass Sie den "Full Scan" und nicht den "Quick Scan" ausführen, um mehr Dateien und Programme zu überprüfen.Es dauert zwar länger, liefert aber effektive Ergebnisse.
Suchen Sie im Startmenü nach "Windows Security" und klicken Sie dann auf das Suchergebnis, um die Anwendung zu starten.
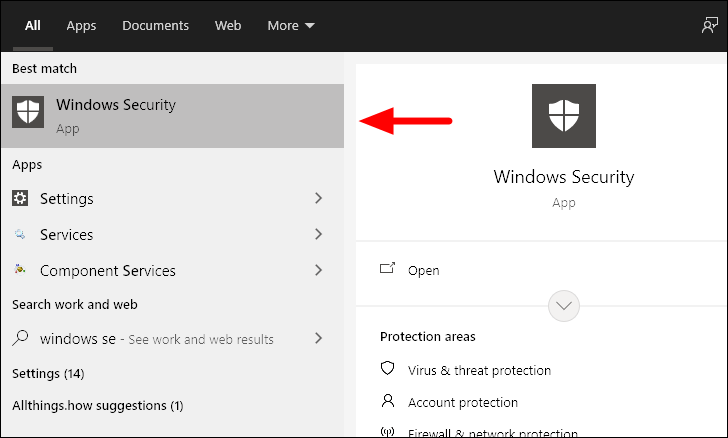
Wählen Sie unter "Windows-Sicherheit" die Option "Viren- und Bedrohungsschutz" aus der Liste der Optionen auf dem Bildschirm.
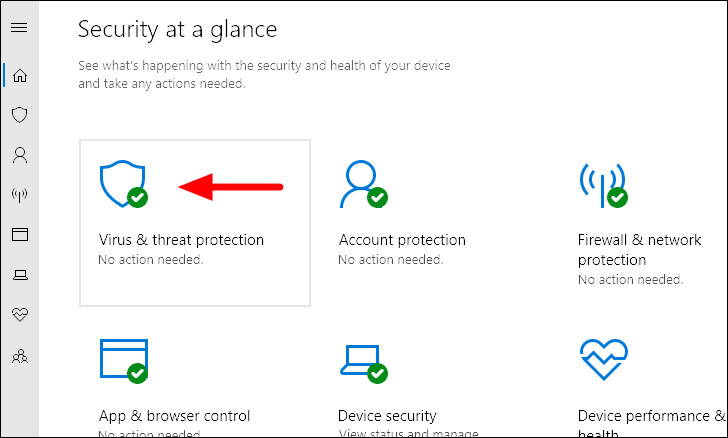
Sie finden nur die Option zum Starten einer "Schnellsuche".Um die anderen Optionen zu erkunden, klicken Sie auf "Scan-Optionen" darunter.
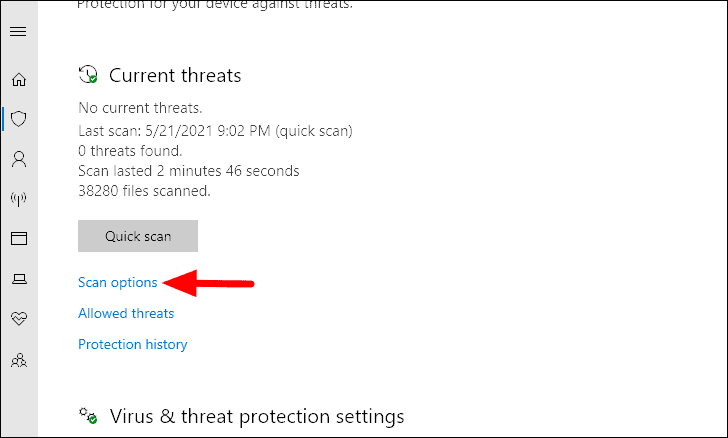
Wählen Sie als Nächstes die Option "Vollständiger Scan", indem Sie das Kontrollkästchen davor aktivieren, und klicken Sie dann unten auf "Jetzt scannen".
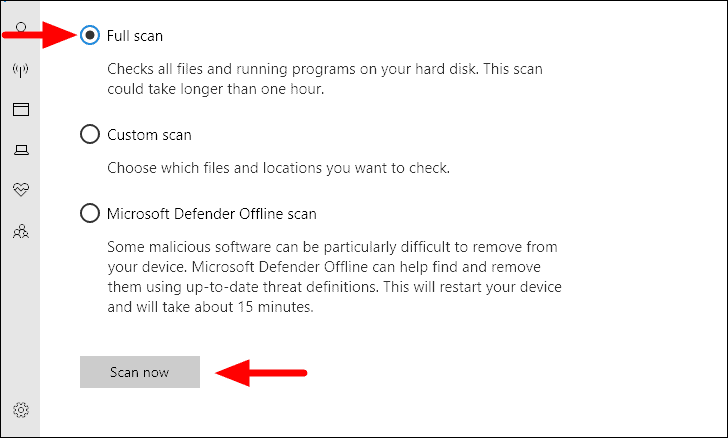
Der Scanvorgang beginnt sofort, und der Fortschritt sowie die voraussichtliche Dauer des Abschlusses werden angezeigt.
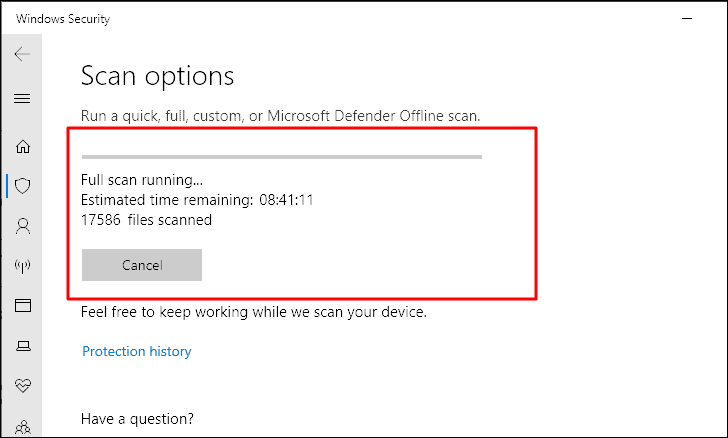
Außerdem können Sie während des Scans weiter am System arbeiten.Sobald der Scan abgeschlossen ist, werden Sie darüber informiert, ob Bedrohungen entdeckt wurden und welche Maßnahmen ergriffen wurden.
6.SFC-Scan ausführen
Der SFC-Scan ist eine weitere Möglichkeit, den Fehler "Critical Process Died" zu beheben.Der SFC-Scan repariert die Windows-Systemdateien, die möglicherweise beschädigt sind und zu dem Fehler führen.
Um einen SFC-Scan durchzuführen, suchen Sie im Startmenü nach "Eingabeaufforderung", klicken Sie mit der rechten Maustaste darauf und wählen Sie im Menü "Als Administrator ausführen".Klicken Sie anschließend auf "Ja", wenn die Aufforderung erscheint.
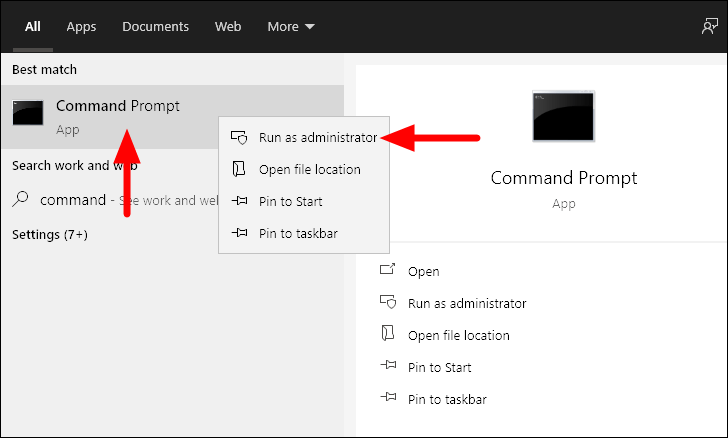
Geben Sie im Fenster "Eingabeaufforderung" den folgenden Befehl ein und drücken Sie dannEINGEBEN.
sfc /scannowDer Scan wird sofort gestartet und dauert einige Minuten bis zum Abschluss.
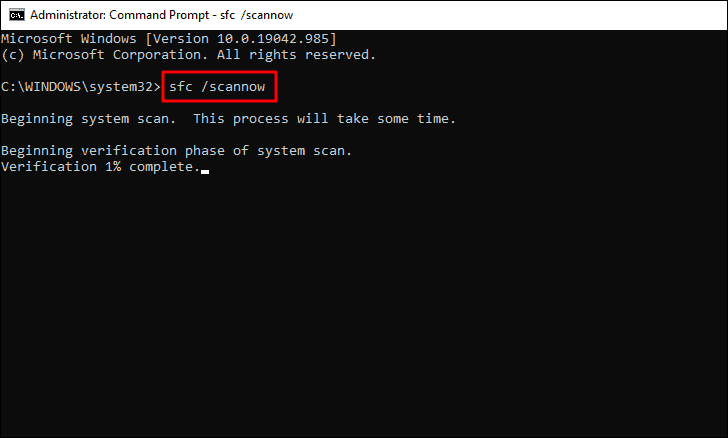
Sobald die Überprüfung abgeschlossen ist, sollte der Fehler behoben sein.Wenn nicht, fahren Sie mit der nächsten Korrektur fort.
7.DISM-Werkzeug ausführen
Wenn der SFC-Scan den Fehler "Critical Process Died" nicht behoben hat, können Sie versuchen, das Tool DISM (Deployment Image Servicing and Management) auszuführen.Es ist ein Befehl auf Administratorebene, der den Zustand des Windows-Images überprüft und es repariert.
Um das DISM-Tool auszuführen, starten Sie die Eingabeaufforderung als Administrator, geben Sie die folgenden Befehle nacheinander ein und warten Sie, bis sie ausgeführt werden.
Deaktivieren /Online /Bild aufräumen /Gesundheit prüfenEntfernen /Online /Bild bereinigen /ScanHealthDeaktivieren /Online /Bild aufräumen /Gesundheit wiederherstellen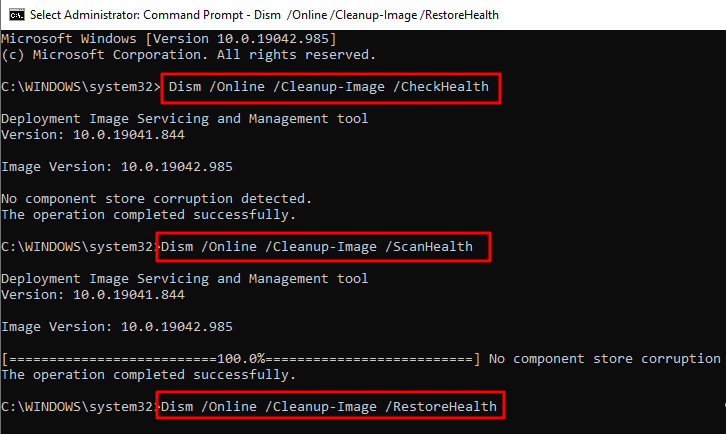
Nachdem Sie das Tool ausgeführt haben, starten Sie den Computer neu und überprüfen Sie, ob der Fehler behoben ist.
8.Clean Boot durchführen
Bei einem Neustart wird Ihr System mit einem Minimum an Treibern, Programmen und Diensten gestartet.Wenn einer dieser Prozesse zu dem Fehler führt, können Sie ihn identifizieren, wenn Sie diese Prozesse später einzeln ausführen.
Um einen Neustart durchzuführen, suchen Sie im "Startmenü" nach "Systemkonfiguration" und starten Sie die Anwendung aus den Suchergebnissen.
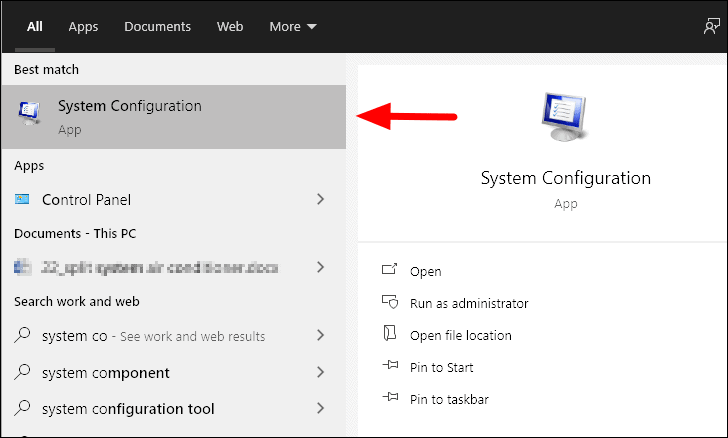
Navigieren Sie im Fenster "Systemkonfiguration" zur Registerkarte "Dienste", aktivieren Sie das Kontrollkästchen "Alle Microsoft-Dienste ausblenden" und klicken Sie dann auf "Alle deaktivieren", um die ausgewählten Dienste zu deaktivieren.
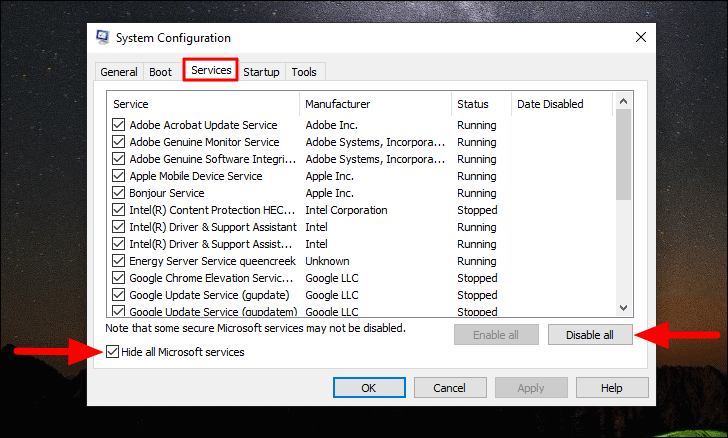
Gehen Sie dann auf die Registerkarte "Start" und klicken Sie auf die Option "Task-Manager öffnen".
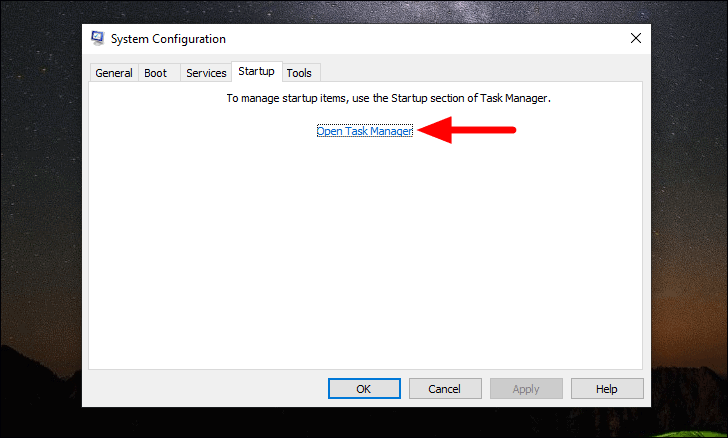
Identifizieren Sie nun die problematischen Programme, wählen Sie sie einzeln aus und klicken Sie dann unten auf "Deaktivieren".
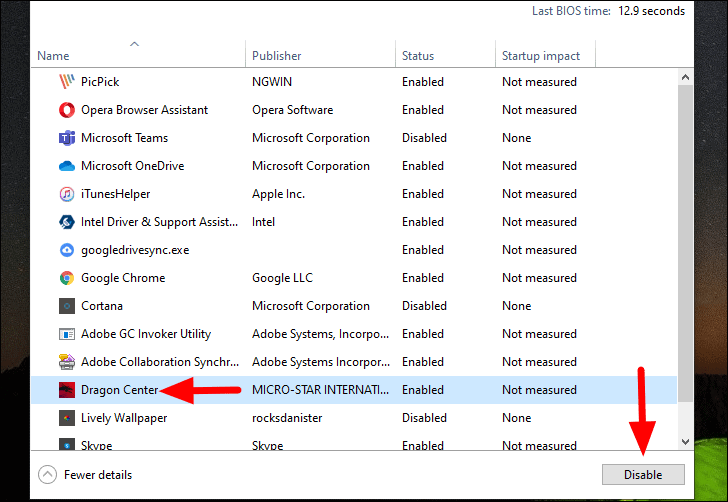
Nachdem Sie die problematischen Programme ausgewählt haben, kehren Sie zum Fenster "Systemkonfiguration" zurück und klicken unten auf "OK".
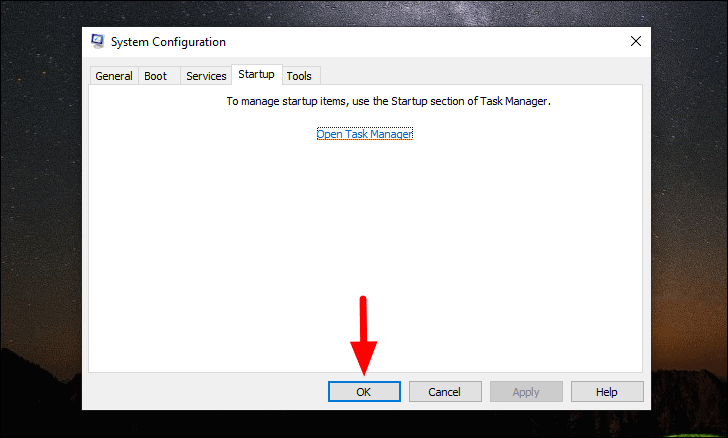
Starten Sie nun den Computer neu und starten Sie die einzelnen Dienste nur, wenn es nötig ist.Ihr System läuft dann einwandfrei, und Sie können die Ursache des Fehlers ermitteln, nachdem Sie es aktiviert haben.
9.Letzte Apps deinstallieren
Wenn der Fehler auftritt, seit Sie eine Anwendung installiert haben, ist es an der Zeit, diese zu entfernen.Viele Anwendungen von Drittanbietern beeinträchtigen das System und führen zu der Fehlermeldung "Critical Process Died".
Um ein Programm oder eine Anwendung zu deinstallieren, suchen Sie im "Startmenü" nach "Systemsteuerung" und starten Sie dann die Anwendung über die Suchergebnisse.
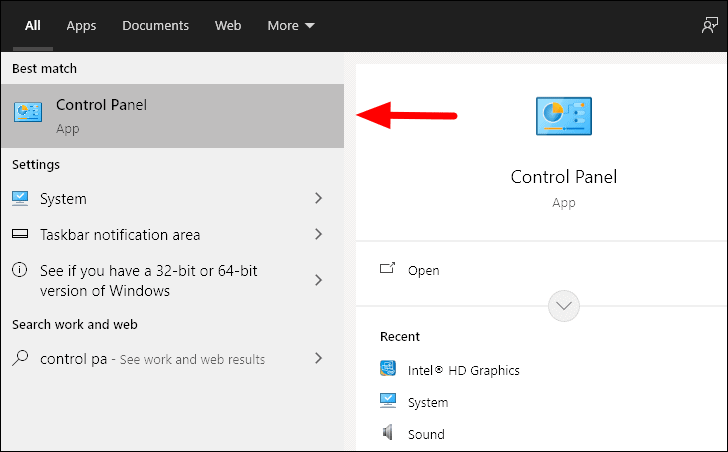
Klicken Sie anschließend im Bereich "Programme" auf "Programm deinstallieren".
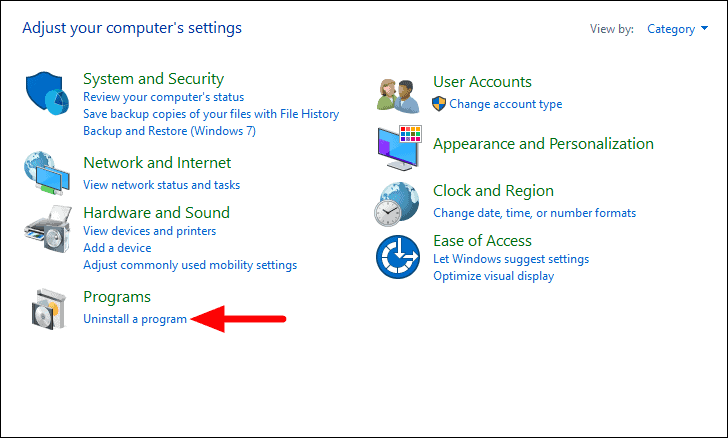
Wählen Sie als nächstes das Programm aus, das Sie deinstallieren möchten, und klicken Sie dann oben auf die Option "Deinstallieren". Klicken Sie auf "Ja", wenn ein Bestätigungsfeld angezeigt wird.
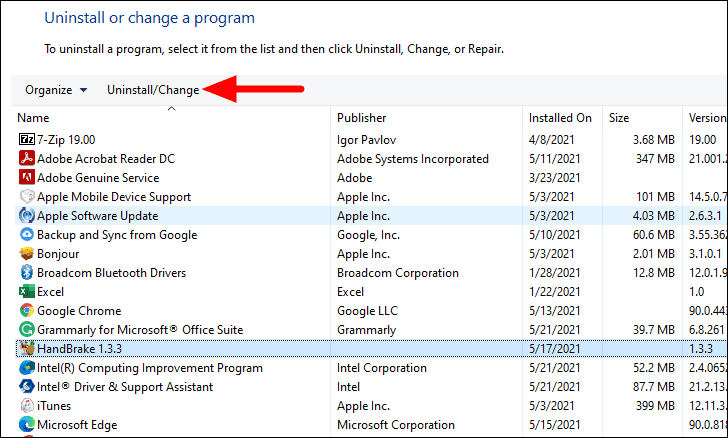
Nachdem Sie das Programm deinstalliert haben, überprüfen Sie, ob der Fehler "Critical Process Died" behoben ist.Wenn nicht, gehen Sie zum letzten Fix.
10.Fenster zurücksetzen
Wenn keine der oben genannten Methoden den Fehler behoben hat, ist das Zurücksetzen von Windows die letzte Möglichkeit.Es ist auch eine sichere Methode, aber Sie sollten sie erst zum Schluss anwenden, da Sie dabei Programme und Einstellungen verlieren.
Das Zurücksetzen von Windows 10 ist ein relativ einfacher Vorgang, der jedoch einige Zeit in Anspruch nimmt.Sobald das System nach dem Zurücksetzen neu startet, wird der Fehler "Kritischer Prozess gestorben" behoben.
Die Behebung von BSOD-Fehlern erfordert ein wenig technischen Scharfsinn und viel Geduld Ihrerseits.Sie werden verschiedene Korrekturen durchführen müssen, bis eine davon funktioniert, aber die Mühe lohnt sich.

