10 Wege zur Behebung des Audio-Renderer-Fehlers in Windows 10
Aktualisiert Januar 2024: Erhalten Sie keine Fehlermeldungen mehr und verlangsamen Sie Ihr System mit unserem Optimierungstool. Holen Sie es sich jetzt unter - > diesem Link
- Downloaden und installieren Sie das Reparaturtool hier.
- Lassen Sie Ihren Computer scannen.
- Das Tool wird dann deinen Computer reparieren.
Es gibt verschiedene Fehler, die unter Windows 10 auftreten. Einige können mit einem einfachen Neustart behoben werden, während andere einen vollständigen Prozess erfordern.Einer der Fehler, der zwischen diesen beiden liegt, ist der "Audio Renderer"-Fehler.In den folgenden Abschnitten werden wir den Fehler erörtern und Sie durch die verschiedenen Lösungen zur Behebung des Problems führen.
Was ist ein 'Audio Renderer'?Fehler?
Der "Audio Renderer"-Fehler tritt in der Regel bei der Wiedergabe eines YouTube-Videos auf. Viele Benutzer haben jedoch berichtet, dass der Fehler auch bei der Verwendung des integrierten Players oder beim Abspielen von iTunes auftritt.Außerdem ist der Fehler nicht spezifisch für eine bestimmte Version oder Iteration von Windows oder für einen bestimmten Browser.Der Fehler ist bei allen gängigen Browsern aufgetreten, sei es Chrome, Firefox oder Edge.
Wir wissen jetzt, was der Fehler ist, haben aber noch nicht über die Ursachen nachgedacht, die dazu führen.
- Veraltete oder beschädigte Treiber
- Hardware-Beschleunigung im Browser aktiviert
- Ausführen einer alten Version von Windows
- Fehlerhaftes BIOS (für Dell-Computer)
Verschieben wir nun die Korrekturen für den "Audio Renderer"-Fehler.Außerdem wird empfohlen, die Korrekturen in der angegebenen Reihenfolge auszuführen, um den Fehler schnell zu beheben.
Wichtige Hinweise:
Mit diesem Tool können Sie PC-Problemen vorbeugen und sich beispielsweise vor Dateiverlust und Malware schützen. Außerdem ist es eine großartige Möglichkeit, Ihren Computer für maximale Leistung zu optimieren. Das Programm behebt häufige Fehler, die auf Windows-Systemen auftreten können, mit Leichtigkeit - Sie brauchen keine stundenlange Fehlersuche, wenn Sie die perfekte Lösung zur Hand haben:
- Schritt 1: Laden Sie das PC Repair & Optimizer Tool herunter (Windows 11, 10, 8, 7, XP, Vista - Microsoft Gold-zertifiziert).
- Schritt 2: Klicken Sie auf "Scan starten", um Probleme in der Windows-Registrierung zu finden, die zu PC-Problemen führen könnten.
- Schritt 3: Klicken Sie auf "Alles reparieren", um alle Probleme zu beheben.
1.Stecken Sie das Audiogerät wieder ein
Wenn Sie ein kabelgebundenes Audiogerät verwenden und der Fehler "Audio Renderer" auftritt, stecken Sie das Gerät einfach aus und wieder ein.Dies hat bei vielen Benutzern funktioniert, ist aber nur eine vorübergehende Lösung und behebt den Fehler nicht endgültig.
Wenn Sie mehrere Audiowiedergabegeräte an das System angeschlossen haben, trennen Sie diese und schließen Sie nur das Gerät wieder an, das Sie für die Wiedergabe verwenden möchten.Auch das Anschließen mehrerer Audiogeräte scheint den Fehler zu verursachen.
2.Starten Sie den Computer neu
Wenn der "Audio Renderer"-Fehler auftritt, wird in der Fehlermeldung erwähnt, dass der Computer neu gestartet werden muss.Viele Benutzer haben berichtet, dass ein Neustart des Computers den Fehler behoben hat, bei einigen vorübergehend, bei anderen dauerhaft.Es ist also einen Versuch wert.
Wenn der Fehler nach dem Neustart des Computers immer noch auftritt, versuchen Sie die folgenden Abhilfemaßnahmen zur dauerhaften Behebung des Fehlers.
3.Audio-Troubleshooter ausführen
Windows 10 verfügt über integrierte Fehlerbehebungsfunktionen, mit denen sich die meisten Fehler erkennen und beheben lassen.Wenn das Problem, das zu dem "Audio Renderer"-Fehler führt, häufig auftritt und Microsoft bekannt ist, können Sie den Fehler durch Ausführen der Problembehandlung für "Audio-Wiedergabe" beheben.
Um die Fehlersuche zu starten, drücken SieWINDOWS + Ium die "Einstellungen" zu öffnen, und wählen Sie dann "Update & Sicherheit" aus der Liste der Optionen.
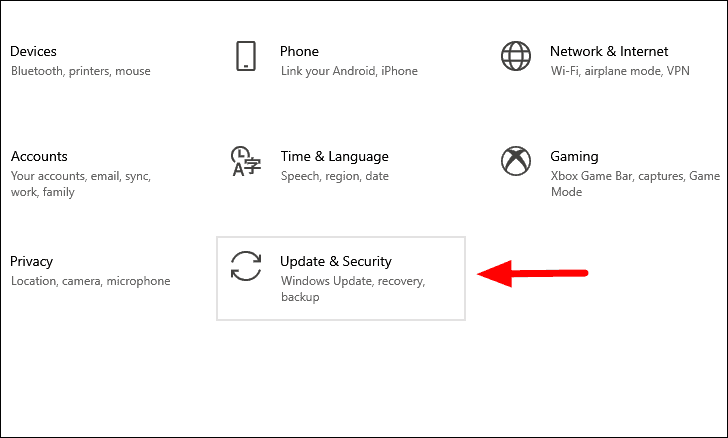
In den Einstellungen von "Update & Sicherheit" finden Sie auf der linken Seite verschiedene Registerkarten.Wählen Sie die Registerkarte "Problembehandlung" und klicken Sie dann auf der rechten Seite auf die Option "Zusätzliche Problembehandlung".
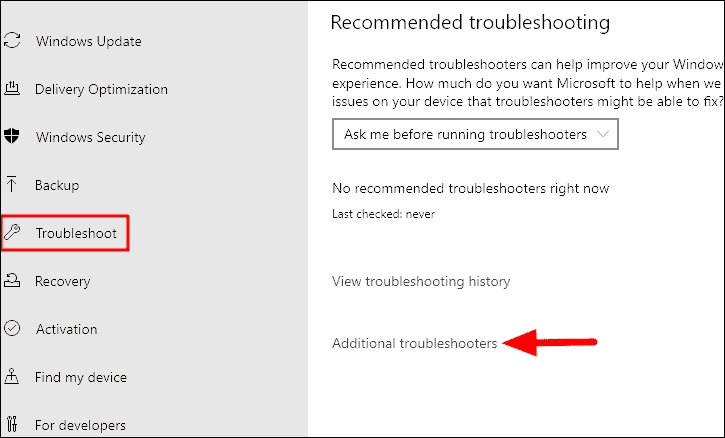
Sie finden nun die Fehlerbehebung für "Audio-Wiedergabe" aufgelistet.Klicken Sie darauf und wählen Sie dann die Option "Die Problembehandlung ausführen", um die Problembehandlung zu starten.
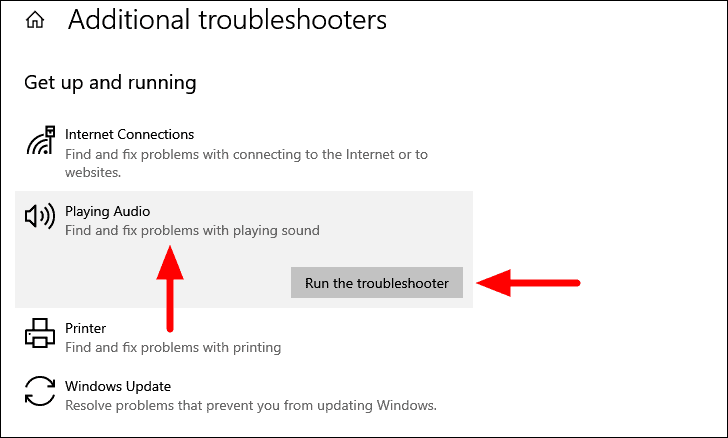
Die Problembehandlung scannt nun die verschiedenen an Ihr System angeschlossenen Audiogeräte und zeigt sie auf dem Bildschirm an.Wählen Sie diejenige aus, mit der Sie Probleme haben, und klicken Sie dann unten auf "Weiter".
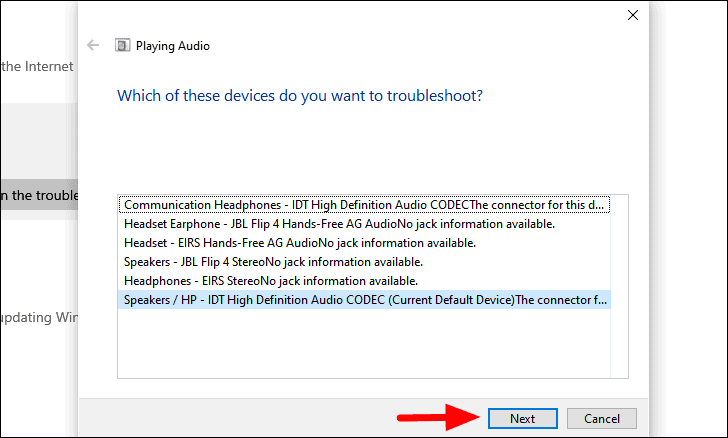
Folgen Sie nun den Anweisungen auf dem Bildschirm, um die Fehlerbehebung abzuschließen.Prüfen Sie nach erfolgreicher Ausführung der Problembehandlung, ob der Fehler behoben ist.
4.Browser-Cache löschen
Falls der Fehler nur beim Abspielen von YouTube-Videos auftritt, kann das Löschen des Browser-Caches helfen, den Fehler zu beheben.Damit wurde der Fehler bei vielen Benutzern behoben.Wir führen Sie durch die Schritte zum Löschen des Cache für alle vier großen Browser, Chrome, Firefox, Edge und Opera.
Cache in Google Chrome leeren
Google Chrome ist einer der beliebtesten Browser und verfügt über eine übersichtliche Benutzeroberfläche.Sie können also ganz einfach den Cache von Chrome löschen.Nachdem Sie den Cache geleert haben, starten Sie Google Chrome neu und überprüfen Sie, ob der Fehler behoben ist.
Cache in Mozilla Firefox leeren
Um den Cache von Firefox zu leeren, klicken Sie auf die Option "Verlauf, gespeicherte Lesezeichen und mehr anzeigen" oben rechts und wählen Sie dann "Verlauf" aus dem Dropdown-Menü.
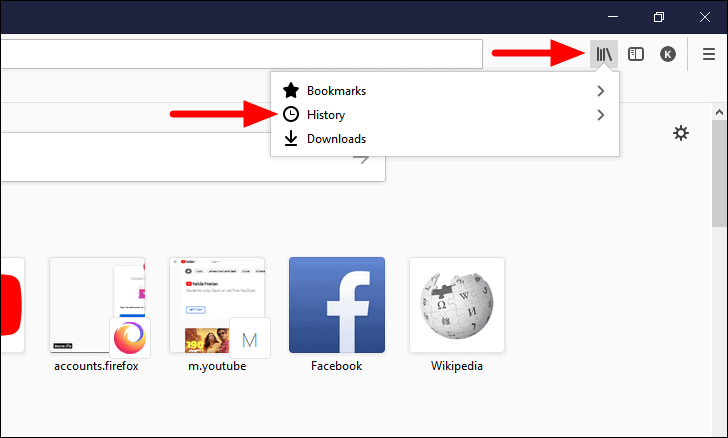
Klicken Sie als nächstes auf "Recent History löschen".
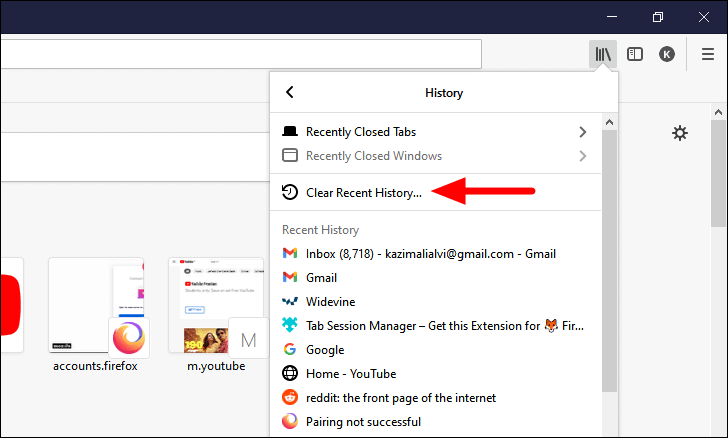
Nun öffnet sich das Fenster "Kürzlichen Verlauf löschen".Klicken Sie auf das Kästchen neben "Zu löschende Zeitspanne" und wählen Sie dann "Alles" aus dem Dropdown-Menü.
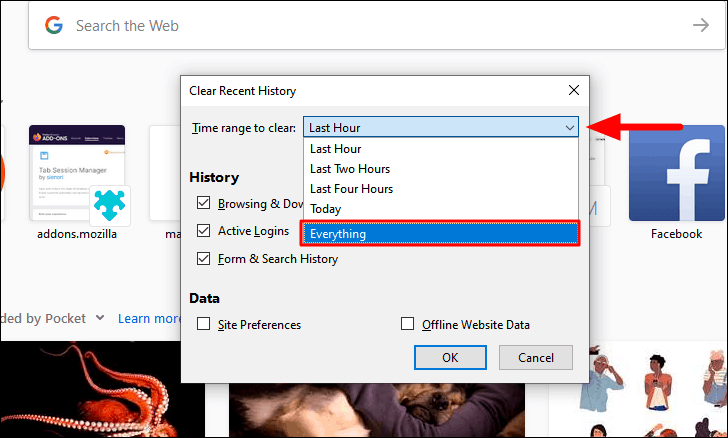
Vergewissern Sie sich, dass Sie die Option "Cache" ausgewählt haben, während das Löschen der anderen Optionen optional ist.Klicken Sie abschließend unten auf "OK", um den Cache zu löschen.
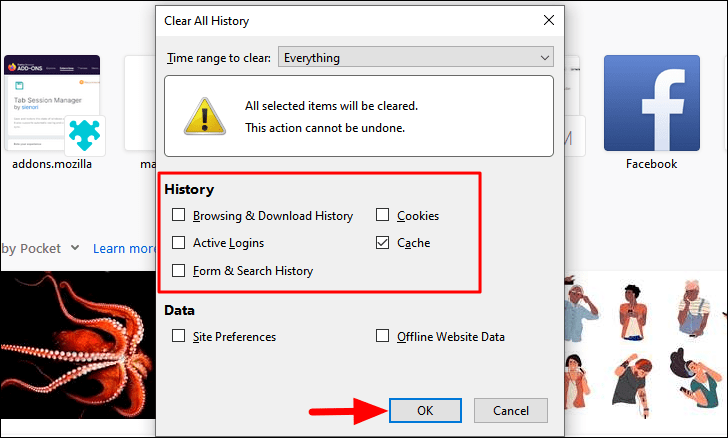
Cache in Microsoft Edge leeren
Das Löschen des Cache in Microsoft Edge ist den anderen Browsern sehr ähnlich, und es dauert nicht länger als eine Minute.Wenn Sie YouTube-Videos auf Edge ansehen, leeren Sie den Cache und prüfen Sie, ob der Fehler "Audio Rendering" behoben ist.
Cache in Opera leeren
Um den Cache in "Opera" zu löschen, klicken Sie auf das "Hamburger"-Symbol oben rechts und dann auf "Löschen" neben "Browsing-Daten" im Dropdown-Menü.
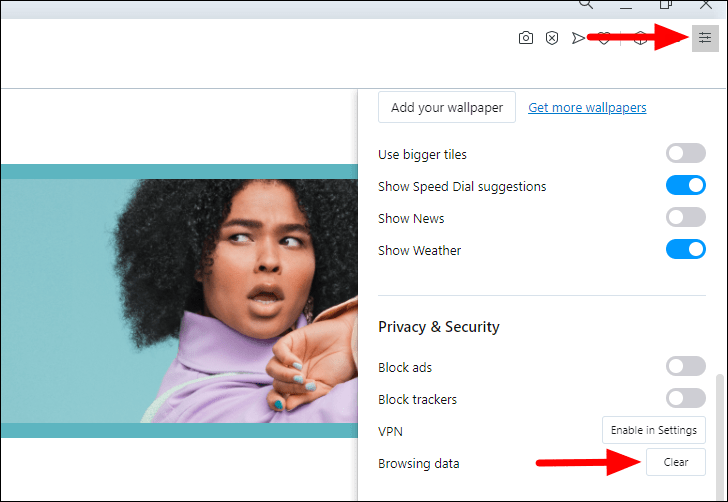
Klicken Sie im Fenster "Browserdaten löschen" auf das Kästchen neben "Zeitbereich" und wählen Sie "Alle Zeiten" aus dem Dropdown-Menü.
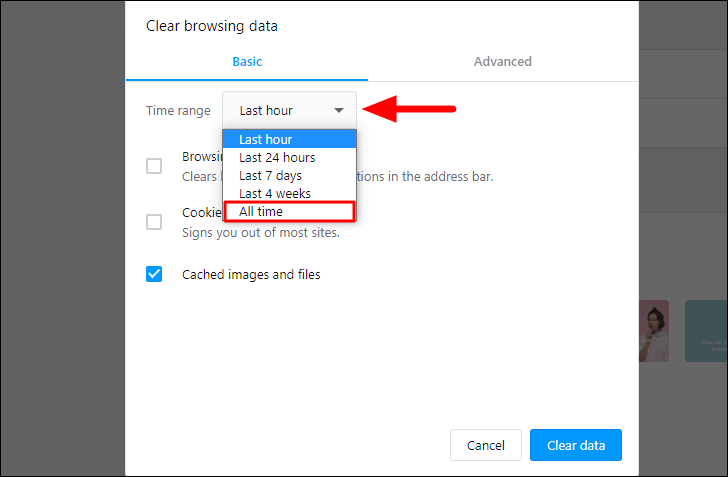
Vergewissern Sie sich anschließend, dass das Kontrollkästchen für "Cached image and files" aktiviert ist, während die anderen Optionen optional sind.Klicken Sie abschließend auf "Daten löschen" am unteren Rand.
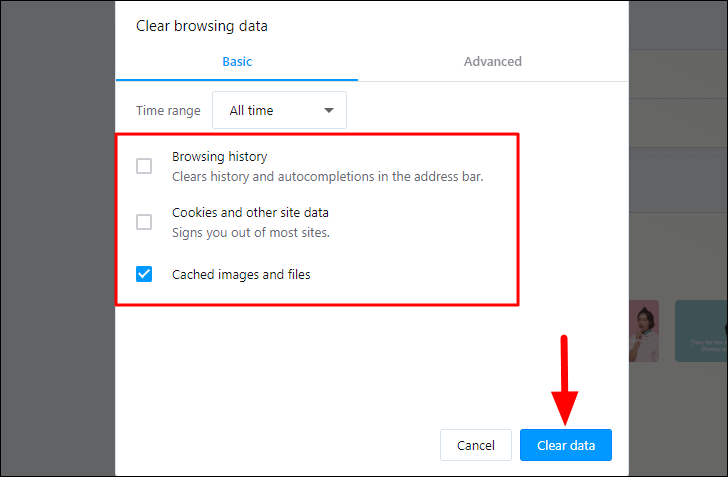
Nachdem Sie den Cache des Browsers geleert haben, überprüfen Sie, ob der "Audio Renderer"-Fehler behoben ist.Wenn nicht, fahren Sie mit der nächsten Korrektur fort.
5.Fenster aktualisieren
Wenn Sie eine ältere Version von Windows verwenden, kann der Fehler "Audio Renderer" auftreten. Daher müssen Sie Windows auf die neueste Version aktualisieren.Es wird außerdem empfohlen, regelmäßig nach Updates zu suchen und diese herunterzuladen und zu installieren, falls sie verfügbar sind.
Um das Windows zu aktualisieren, drücken SieWINDOWS + Ium die Systemeinstellungen zu starten, und klicken Sie dann auf die Option "Update & Sicherheit".
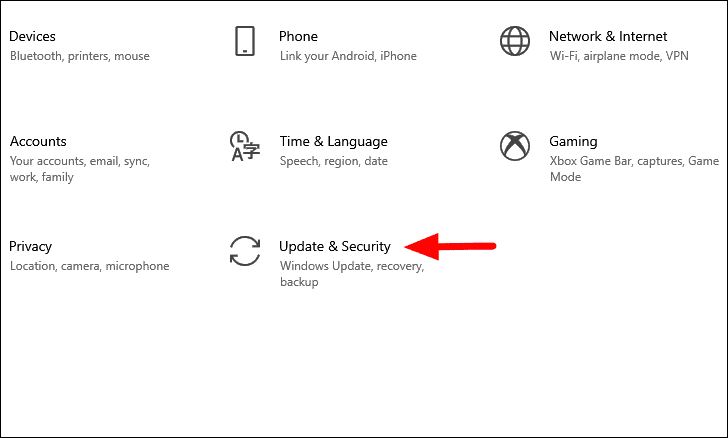
In den Einstellungen von "Update & Sicherheit" wird standardmäßig die Registerkarte "Windows Update" geöffnet.Klicken Sie nun auf die Option "Nach Updates suchen" auf der rechten Seite, um alle verfügbaren Updates zu prüfen.Wenn es welche gibt, werden sie heruntergeladen und auf Ihrem Computer installiert.
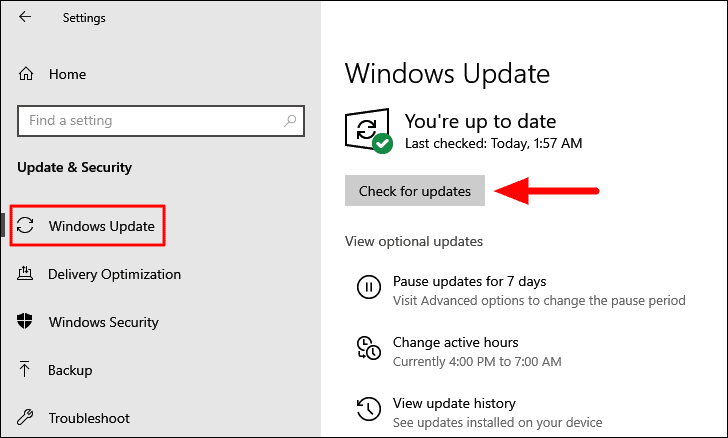
Nachdem Sie das Update installiert haben, prüfen Sie, ob der Fehler "Audio Renderer" behoben ist.Wenn nicht, gehen Sie zur nächsten Methode über.
6.Treiber-Update zurücksetzen
Falls Sie den Treiber vor kurzem aktualisiert haben, könnte die neue Version nicht kompatibel sein und mit der Funktion des Systems in Konflikt geraten, was zu dem Fehler führt.In diesem Fall können Sie das Update zurücksetzen und die zuvor installierte Version wieder verwenden.
Der Fehler kann aufgrund von Treiberproblemen im Zusammenhang mit "Audiowiedergabe" und "Soundkarte" auftreten. Wir führen Sie daher durch die Schritte, um das Update für beide zurückzusetzen.
Roll Back Audio Playback Treiber
Um den Audiowiedergabetreiber zurückzusetzen, suchen Sie im Startmenü nach "Geräte-Manager" und klicken Sie auf das Suchergebnis, um die Anwendung zu starten.
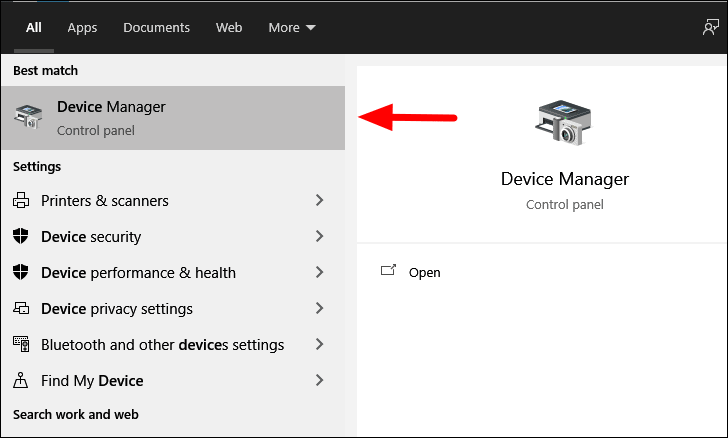
Doppelklicken Sie im Fenster "Geräte-Manager" auf "Audio-Eingänge und -Ausgänge", um die darunter befindlichen Geräte zu erweitern und anzuzeigen.
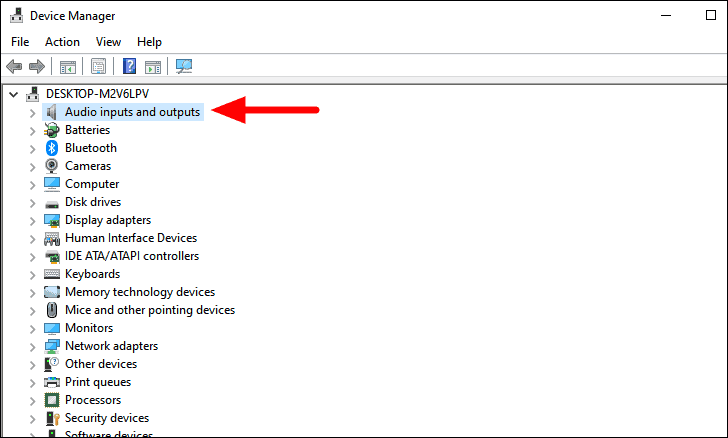
Klicken Sie nun mit der rechten Maustaste auf das Audiowiedergabegerät und wählen Sie im Kontextmenü "Eigenschaften".
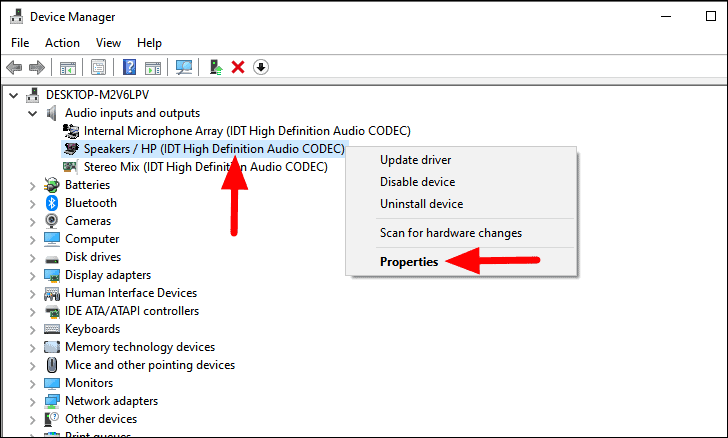
Im Fenster "Treibereigenschaften" wird standardmäßig die Registerkarte "Allgemein" geöffnet.Navigieren Sie zur Registerkarte "Treiber" und klicken Sie dann auf die Option "Treiber zurücksetzen", um zur vorherigen Version zurückzukehren.Folgen Sie dann den Anweisungen auf dem Bildschirm, um den Vorgang abzuschließen.
Anmerkung:Wenn die Option "Treiber zurücksetzen" ausgegraut ist, liegt das daran, dass Sie entweder den Treiber nicht aktualisiert haben oder der Computer die Treiberdateien der vorherigen Version nicht beibehalten hat.
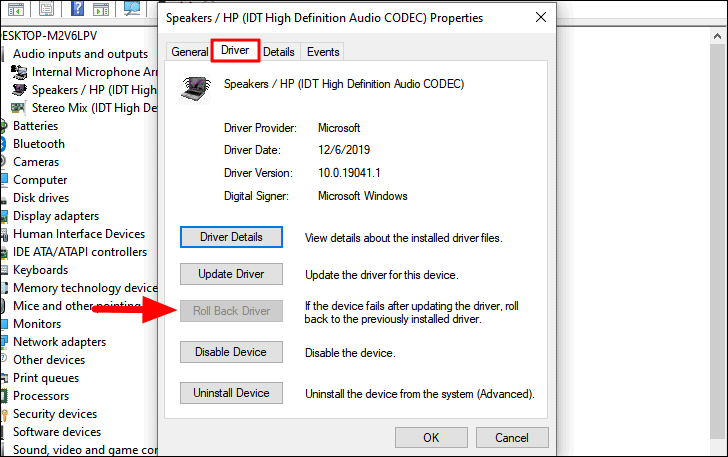
Nachdem Sie den Gerätetreiber "Audio Playback" zurückgesetzt haben, starten Sie Ihren Computer neu und überprüfen Sie, ob der Fehler behoben ist.Falls das Problem immer noch auftritt, sollten Sie den "Soundkarten"-Treiber zurücksetzen.
Soundkartentreiber zurücksetzen
Um den Soundkartentreiber zurückzusetzen, suchen Sie die Option "Sound-, Video- und Gamecontroller" im "Gerätemanager" und doppelklicken Sie darauf, um die darunter liegenden Geräte zu erweitern und anzuzeigen.
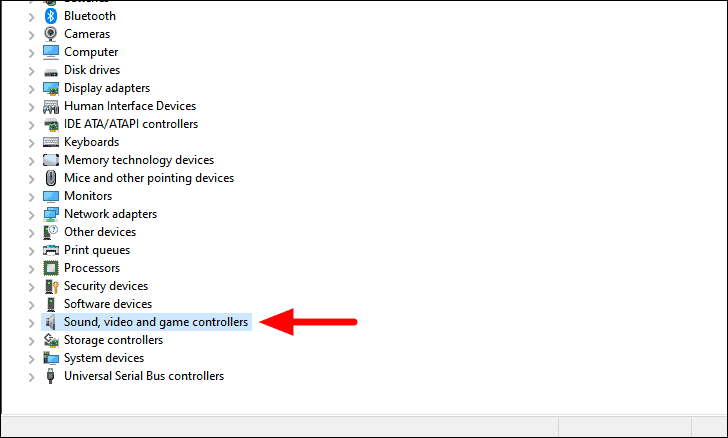
Klicken Sie dann mit der rechten Maustaste auf den betreffenden Treiber und wählen Sie im Kontextmenü die Option "Eigenschaften".
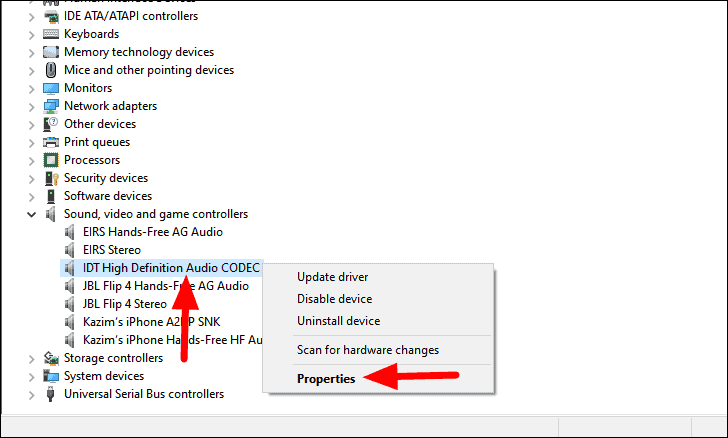
Navigieren Sie im Eigenschaftenfenster zur Registerkarte "Treiber" und klicken Sie auf die Option "Treiber zurücksetzen".Folgen Sie nun den Anweisungen auf dem Bildschirm, um den Vorgang abzuschließen.
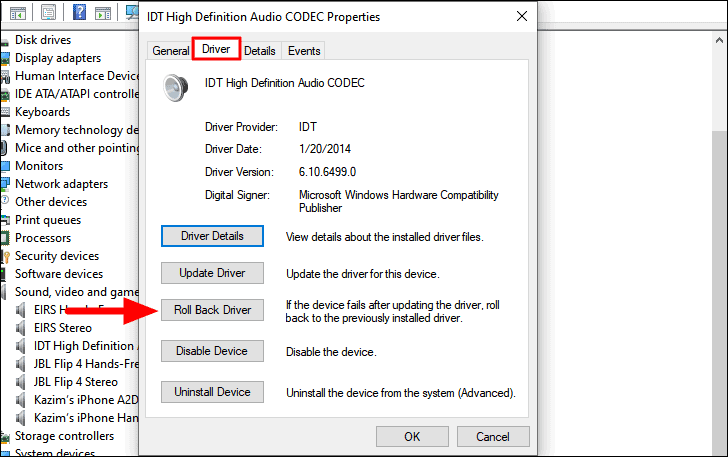
7.Treiber aktualisieren
Wenn das Zurücksetzen der Treiberaktualisierung nicht funktioniert hat oder Sie die Treiber noch nicht aktualisiert haben, ist es an der Zeit, sie zu aktualisieren.Auch hier werden wir dies sowohl für den "Audio Playback"- als auch für den "Sound Card"-Treiber tun.
Audio-Wiedergabetreiber aktualisieren
So aktualisieren Sie den AudiowiedergabetreiberKlicken Sie mit der rechten Maustaste auf den unter "Audioeingänge und -ausgänge" aufgeführten Treiber und wählen Sie im Kontextmenü die Option "Treiber aktualisieren".
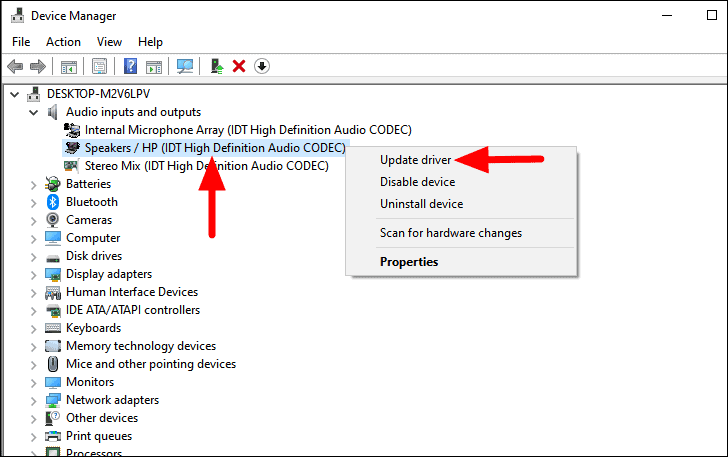
Im Fenster "Treiber aktualisieren" finden Sie zwei Optionen: Entweder Sie lassen Windows nach dem besten verfügbaren Treiber suchen und installieren ihn auf dem Gerät oder Sie installieren ihn manuell.Es wird empfohlen, die erste Option zu wählen, da sie sicherer ist, und Windows die Arbeit erledigen zu lassen.Folgen Sie den Anweisungen auf dem Bildschirm, um den Vorgang abzuschließen.
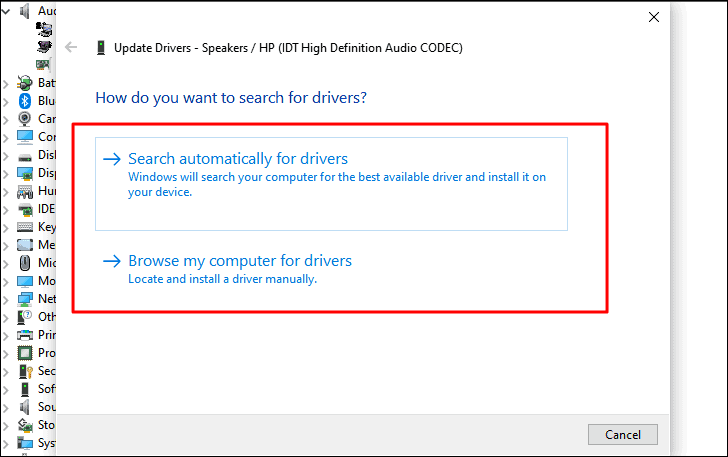
Oftmals findet Windows kein Update, obwohl eines auf der Website verfügbar ist.In diesem Fall müssen Sie den Treiber im Internet suchen und ihn dann herunterladen und auf Ihrem System installieren.Um nach dem Treiber zu suchen, müssen Sie "Computermodell", "Betriebssystem" und "Treibername" als Schlüsselwort verwenden.Aber bevor Sie danach suchen, müssen Sie die aktuelle Treiberversion herausfinden, um zu prüfen, ob die online verfügbare Version eine neuere ist.
So prüfen Sie die aktuelle TreiberversionKlicken Sie mit der rechten Maustaste auf den Treiber und wählen Sie dann im Kontextmenü "Eigenschaften".
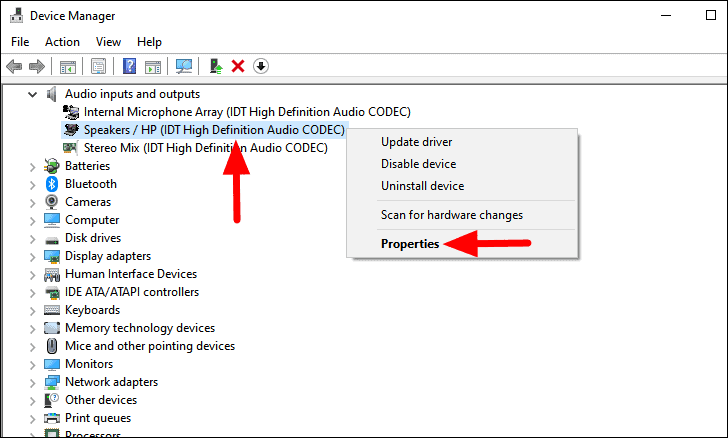
Navigieren Sie im Fenster "Eigenschaften" des Treibers oben zur Registerkarte "Treiber" und notieren Sie sich die Treiberversion.
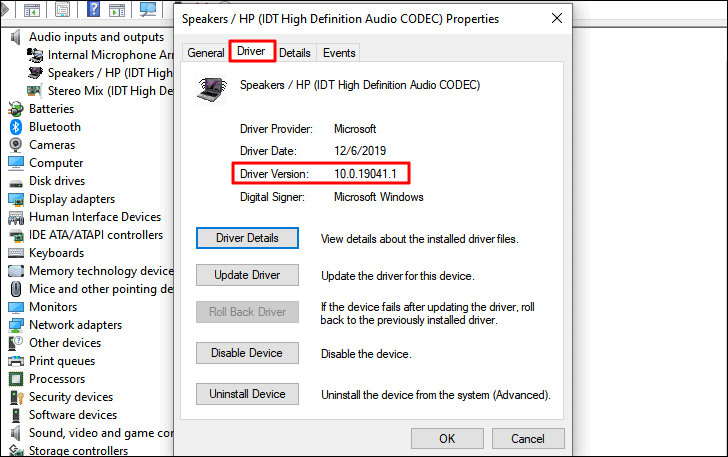
Nachdem Sie die aktuelle Treiberversion gefunden haben, suchen Sie nach der neueren Version und laden Sie sie herunter.Es wird empfohlen, dass Sie die Treiberdatei von der offiziellen Website des Herstellers herunterladen.Doppelklicken Sie anschließend auf die installierte Datei, um das Installationsprogramm zu starten, und folgen Sie den Anweisungen auf dem Bildschirm, um den Vorgang abzuschließen.Starten Sie nun Ihren Computer neu und überprüfen Sie, ob der Fehler behoben ist.
Soundkartentreiber aktualisieren
Sie haben nun ein gutes Verständnis für den Prozess der Aktualisierung des Treibers und können auch leicht den "Sound Card"-Treiber identifizieren, der in der früheren Korrektur besprochen wurde.Aktualisieren Sie als Nächstes auch den 'Sound Card'-Treiber und prüfen Sie, ob der 'Audio Renderer'-Fehler dadurch behoben wird.Wenn nicht, fahren Sie mit der nächsten Korrektur fort.
8.Treiber wieder einschalten
Wenn die oben genannten Lösungen bei Ihnen nicht funktioniert haben, müssen Sie die Treiber erneut aktivieren.Das erneute Aktivieren des Treibers besteht darin, ihn zu deaktivieren und dann wieder zu aktivieren.Es mag nicht sehr effektiv klingen, aber es hat den "Audio Renderer"-Fehler für viele Benutzer behoben.
Wir werden den Prozess der Wiederaktivierung nur für den "Audio Playback"-Treiber besprechen, aber Sie können dies auch für den "Sound"-Treiber tun.
So deaktivieren Sie den TreiberKlicken Sie mit der rechten Maustaste auf den Namen des Treibers und wählen Sie dann im Kontextmenü die Option "Gerät deaktivieren".
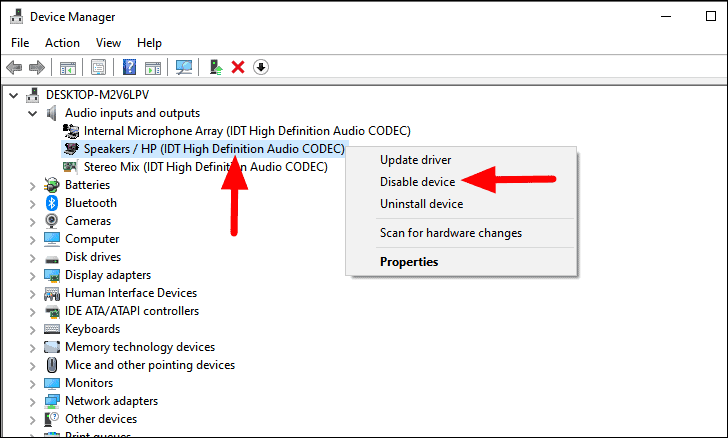
Ein Warnhinweis wird angezeigt. Klicken Sie auf "Ja", um die Änderung zu bestätigen.
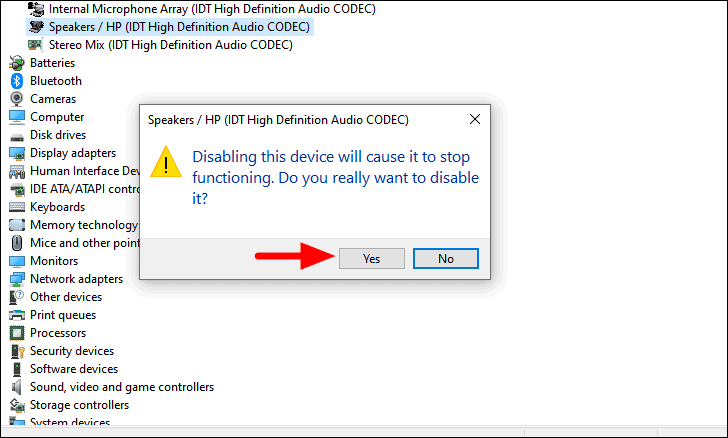
Warten Sie nach dem Deaktivieren des Treibers eine Minute, bevor Sie den Treiber aktivieren.
Um den Treiber wieder zu aktivierenklicken Sie mit der rechten Maustaste darauf, und wählen Sie im Menü "Gerät aktivieren".
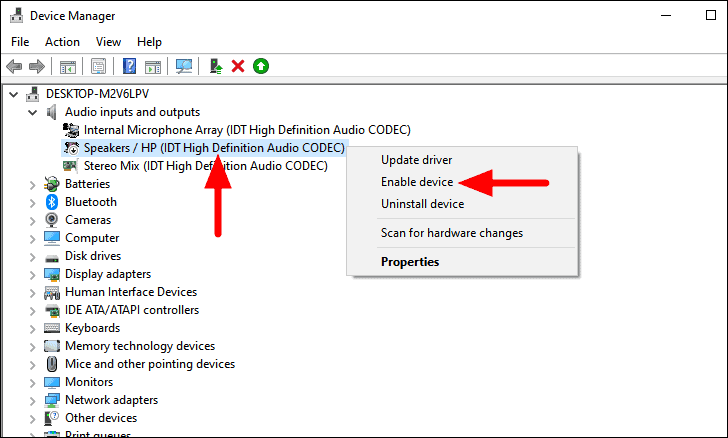
Der Treiber wurde nun wieder aktiviert.Versuchen Sie, das Video oder die Anwendung abzuspielen, bei der der "Audio Renderer"-Fehler zuvor aufgetreten ist, und prüfen Sie, ob er behoben ist.Wenn dies nicht der Fall ist, aktivieren Sie den "Sound"-Treiber auf die gleiche Weise und prüfen Sie, ob der Fehler weiterhin auftritt.
9.Hardware-Beschleunigung deaktivieren
Die Einstellung "Hardware-Beschleunigung" in Browsern dient der Beschleunigung, indem einige Aufgaben von der CPU auf den Grafikprozessor verlagert werden.Die Hardware-Beschleunigung kann jedoch manchmal mit der Videowiedergabe in Konflikt geraten und so zu dem Fehler "Audio Renderer" führen.
Wenn Sie beim Abspielen von Videos im Browser auf den Fehler "Audio Renderer" stoßen, ist es an der Zeit, die "Hardware-Beschleunigung" zu deaktivieren, falls sie aktiviert ist.Um sie zu deaktivieren, gehen Sie zu "FIX: Video Lagging or Stuttering Issues on Windows 10" und scrollen Sie zu dem Abschnitt, in dem die Schritte zum Deaktivieren der "Hardwarebeschleunigung" in allen gängigen Browsern beschrieben sind.
Nachdem Sie die "Hardware-Beschleunigung" für den Browser deaktiviert haben, starten Sie ihn neu und überprüfen Sie, ob der Fehler behoben ist.
10.BIOS aktualisieren (für Dell-Computer)
Viele Dell-Benutzer haben berichtet, dass die Aktualisierung des BIOS geholfen hat, den "Audio Renderer"-Fehler zu beheben.Wenn Sie also einen Computer des Herstellers "Dell" verwenden, können Sie versuchen, das BIOS zu aktualisieren, wenn keine der oben genannten Maßnahmen den Fehler behoben hat.Die Wirksamkeit der Korrektur wurde für Computer anderer Hersteller nicht überprüft.
Anmerkung:Die Aktualisierung des BIOS ist ein komplizierter Prozess, bei dem jeder Fehler das System beschädigen kann. Daher sollten Sie sehr vorsichtig vorgehen und gründliche Nachforschungen anstellen, bevor Sie fortfahren.
Um das BIOS zu aktualisieren, haben Sie zwei Möglichkeiten: Entweder Sie laden die Datei von der Website des Geräteherstellers herunter und installieren sie, oder Sie verwenden ein USB-Flash-Laufwerk für dasselbe.Bevor Sie jedoch fortfahren, benötigen Sie die aktuelle BIOS-Version, um festzustellen, ob eine neuere Version verfügbar ist.Jetzt können Sie fortfahren und das BIOS unter Windows 10 aktualisieren.Nachdem Sie das BIOS aktualisiert haben, wird der Fehler auf Ihrem Dell-Computer behoben sein.
Wenn unter Windows 10 ein Fehler auftritt, neigen wir dazu, auszuflippen.Die meisten dieser Fehler lassen sich jedoch mit den richtigen Korrekturen leicht beheben, wie z. B. der "Audio Renderer"-Fehler.

