Fix Remote Desktop kann sich aus einem der folgenden Gründe nicht mit dem entfernten Computer verbinden
Aktualisiert Januar 2024: Erhalten Sie keine Fehlermeldungen mehr und verlangsamen Sie Ihr System mit unserem Optimierungstool. Holen Sie es sich jetzt unter - > diesem Link
- Downloaden und installieren Sie das Reparaturtool hier.
- Lassen Sie Ihren Computer scannen.
- Das Tool wird dann deinen Computer reparieren.
Fix Remote Desktop kann aus einem der folgenden Gründe keine Verbindung mit dem entfernten Computer herstellen.Mit Remote Desktop können Sie über das RDP-Protokoll eine Fernverbindung zu Ihrem Computer herstellen. Wenn Sie zum Beispiel zu Hause sind und Zugriff auf Ihren Bürocomputer benötigen, können Sie die Remotedesktopfunktion verwenden, um von zu Hause aus auf Ihren Bürocomputer zuzugreifen. Remotedesktop basiert auf der gleichen Technologie und verwendet die gleichen Protokolle wie die Windows-Terminaldienste. Ngolongech zeigt Ihnen einige Möglichkeiten zur Behebung von Problemen mit Remotedesktop.
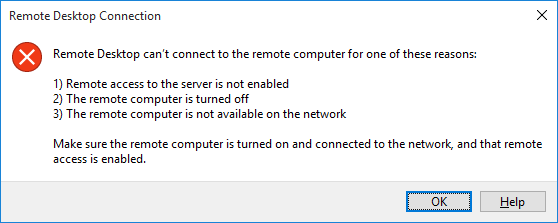
Fix Remote Desktop kann sich aus einem der folgenden Gründe nicht mit dem entfernten Computer verbinden
1.Keine Verbindung zu einem entfernten Computer möglich
Es ist ein häufiges Problem, dass keine Verbindung zu einem entfernten Computer hergestellt werden kann. Überprüfen Sie zunächst die Netzwerkeinstellungen, um festzustellen, ob beide Computer mit dem Netzwerk verbunden sind. Ist dies der Fall, überprüfen Sie die IP-Adresse oder den Namen der Konsole, die für die Windows Remotedesktopverbindung erforderlich ist.
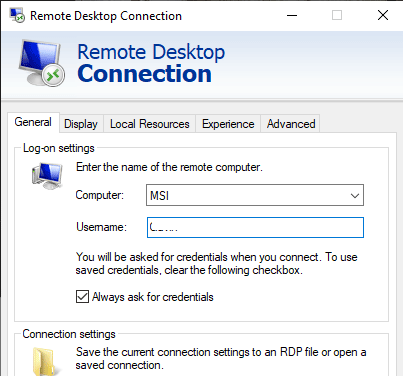
Wichtige Hinweise:
Mit diesem Tool können Sie PC-Problemen vorbeugen und sich beispielsweise vor Dateiverlust und Malware schützen. Außerdem ist es eine großartige Möglichkeit, Ihren Computer für maximale Leistung zu optimieren. Das Programm behebt häufige Fehler, die auf Windows-Systemen auftreten können, mit Leichtigkeit - Sie brauchen keine stundenlange Fehlersuche, wenn Sie die perfekte Lösung zur Hand haben:
- Schritt 1: Laden Sie das PC Repair & Optimizer Tool herunter (Windows 11, 10, 8, 7, XP, Vista - Microsoft Gold-zertifiziert).
- Schritt 2: Klicken Sie auf "Scan starten", um Probleme in der Windows-Registrierung zu finden, die zu PC-Problemen führen könnten.
- Schritt 3: Klicken Sie auf "Alles reparieren", um alle Probleme zu beheben.
Sie müssen sicherstellen, dass Sie die richtige IP-Adresse für den entfernten Computer finden. Auf dem entfernten Computer können Sie aufhttps://www.whatsmyip.org/und kopieren Sie die Adresse. Wenn Sie nicht in der Nähe des entfernten Computers sind, bitten Sie jemanden, die IP-Adresse zu finden und Ihnen zu schicken.
Um den Computernamen des entfernten Geräts herauszufinden, gehen Sie ebenfalls zuStartmenü > Systemsteuerung > System und sehen Sie sich den Computernamen und die Arbeitsgruppe an.
2.Fernverbindung ist nicht erlaubt
Ein weiteres häufiges Problem ist, dass die Fernverbindung auf dem Endgerät, das Sie erreichen, deaktiviert ist. Sie können diese Einstellung auf dem System ändern. Wählen Sie rechts neben dem Computer- und ArbeitsgruppennamenEinstellungen ändern zum Öffnen desSystem-Eigenschaftenund wählen Sie dann das MenüFernbedienung Registerkarte .
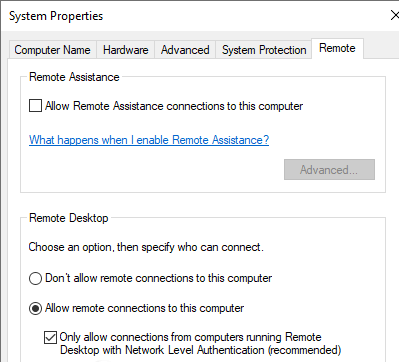
Windows 10 bietet die gleichen Optionen für die Remotedesktopverbindung wie ältere Windows-Versionen. In Remotedesktop gibt es zwei Optionen:
-
Fernverbindungen zu diesem Computer zulassen (Fernverbindungen zu diesem Computer zulassen).
-
Verbindungen nur von Computern zulassen, auf denen Remote Desktop mit Authentifizierung auf Netzwerkebene ausgeführt wird (empfohlen) (Lassen Sie nur Verbindungen von Computern zu, auf denen Remote Desktop mit Authentifizierung auf Netzwerkebene ausgeführt wird (empfohlen).
Wenn Sie Remote-Verbindungen zulassen, haben Sie auch die Möglichkeit, nur Remote-Verbindungen mit Network Level Authentication zu akzeptieren. Die Authentifizierung auf Netzwerkebene ist eine Authentifizierungsmethode, die die Benutzerauthentifizierung abschließt, bevor Sie eine vollständige Remotedesktopverbindung herstellen und der Anmeldebildschirm erscheint.
Sie bietet eine zusätzliche Sicherheitsebene gegen Malware. Wenn Sie jedoch Probleme haben, eine Remote-Desktop-Verbindung herzustellen, nachdem Sie die Authentifizierung auf Netzwerkebene aktiviert haben, schalten Sie sie aus.
Sie können überprüfen, ob Ihre Version von Remotedesktop die Authentifizierung auf Netzwerkebene unterstützt, indem Sie auf die obere linke Seite des obigen Dialogfelds klicken undÜber.
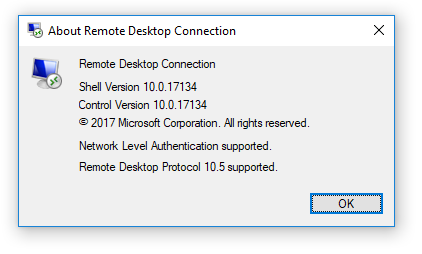
3.Remotedesktopverbindung für Windows 10 Home mit RDP Wrapper Library
Windows 10 Home-Benutzer haben oft Schwierigkeiten, eine Remotedesktopverbindung herzustellen. Warum ist das so? Der Grund dafür ist, dass Windows 10 Home eigentlich keine eingehenden Verbindungen unterstützt.Sie können nur Remotedesktop-Verbindungen zu anderen Computern herstellen (nicht zu Computern, auf denen Windows 10 Home Edition ausgeführt wird), aber keine Verbindung in die andere Richtung herstellen. Es gibt jedoch einen einfachen softwarebasierten Weg, dieses Problem zu überwinden, nämlich die Verwendung der RDP Wrapper Library.
Die RDP Wrapper Library nutzt den integrierten Windows Terminal Service und fügt eine neue Firewall-Regel hinzu, um Remote-Desktop-Verbindungen zu ermöglichen. Darüber hinaus bietet die RDP Wrapper Library auch eine Schnittstelle für die Verwaltung von Remote-Verbindungen, die Sie einfach verwalten können. (weil Windows 10 Home keine integrierte Lösung hat).
Hier erfahren Sie, wie Sie unter Windows 10 Home mithilfe der RDP Wrapper Library Remote-Desktop-Verbindungen aktivieren können.
Schritt 1 . Besuchen Sie die Websitehttps://github.com/stascorp/rdpwrap/releasesum die Datei RDPWINst.zip herunterzuladen.
Schritt 2 . Nachdem der Download abgeschlossen ist, klicken Sie mit der rechten Maustaste auf die Datei und extrahieren Sie sie in einen neuen Ordner. Wenn Sie zum Beispiel 7-Zip verwenden, wählen Sie7-Zip > Extrahieren nach RDPWrap-v1.6.2 .
- Die beste Software zur Dekomprimierung und Komprimierung von Dateien heute
Schritt 3 . Öffnen Sie den neuen Ordner und führen Sie dannFledermaus .
Schritt 4 . Sobald die Installation abgeschlossen ist, führen SieFledermaus .
Schritt 5 . Führen Sie nun dieexe um sicherzustellen, dass der Prozess funktioniert.
Schritt 6 . Sie können die Exe verwenden, um erweiterte Konfigurationseinstellungen zu verwalten.
4.Text kann nicht vom entfernten Computer kopiert werden
Sie können die Remotedesktopverbindung verwenden, um Text von einem Terminal auf Ihr eigenes Gerät zu kopieren. Wenn das Kopieren von Text nicht funktioniert, müssen Sie die Umleitung der Zwischenablage aktivieren, um den Text auf dem entfernten Computer verwenden zu können.
Öffnen Sie die Remotedesktopverbindung Dialogfeld durch Eingabe vonFernbedienung imStart Suchleiste des Menüs und wählen Sie das entsprechende Ergebnis aus. Wählen Sie dannOptionen anzeigen , gehen Sie zum MenüpunktLokale Ressourcen Registerkarte , unterLokale Geräte und Ressourcen prüfen dieZwischenablage Box .
5.Falsche Größe des Fernbedienungsfensters
Die falsche Fenstergröße ist ein weiteres häufiges Problem bei Remotedesktop-Verbindungen. Beim Erstellen einer Remotedesktopverbindung ist das Fenster zu groß, zu klein oder entspricht nicht den eingegebenen Einstellungen. Es gibt zwei Möglichkeiten, diesen Fehler zu beheben. Die erste Möglichkeit ist, dass Sie die Remotedesktopverbindung über Ausführen zwingen können, eine bestimmte Größe zu verwenden. Drücken Sie .Fenster + R und geben Sie dann ein.
mstsc.exe /h:X /w:X.exe/h:X/w:X
Hier steht X für die Höhe und Breite der gewünschten Remotedesktop-Ansicht. Remote Desktop merkt sich diese Einstellung für künftige Einstellungen der Fernanzeige.
Die zweite Möglichkeit besteht darin, die Größe auf dem Client der Remotedesktopverbindung anzupassen. Er verfügt über einen praktischen Schieberegler für die Bildschirmauflösung, der von 640×480 bis zum Vollbild reicht.
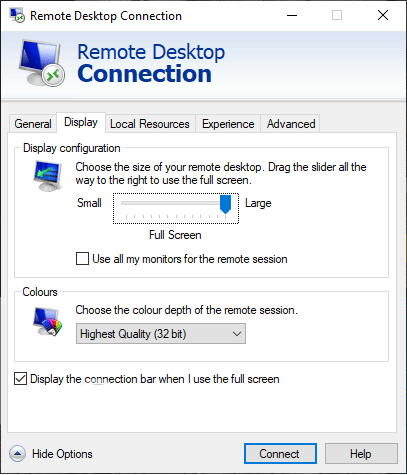
6.Anmeldeinformationen löschen, um die Anmeldung für die Remote-Desktop-Verbindung wiederherzustellen
Manchmal fühlt sich die Windows-Remotedesktopverbindung verwirrt, wenn die Anmeldeinformationen Ihres oder des entfernten Systems anders sind als bei der letzten Verbindung. Sie können die aktuelle Anmeldung löschen und ersetzen, um dieses Problem zu beheben.
Gehen Sie auf dem Client für die Remotedesktopverbindung auf die SeiteFortgeschrittene Registerkarte , wählen SieEinstellungen und wählen SieAutomatische Erkennung der RD-Gateway-Server-Einstellungen .
7.So speichern Sie die Anpassungseinstellungen für die Remotedesktopverbindung
Wenn Sie häufig Verbindungen zu verschiedenen Servern oder Clients herstellen, können Sie durch das Speichern einer benutzerdefinierten Konfiguration für jeden Remotedesktop eine Menge Zeit sparen. Sie können für jeden Server oder jedes Endgerät die optimalen Einstellungen für Breite, Höhe und Farbe festlegen.
Öffnen Sie das Dialogfeld Remotedesktopverbindung, wählen SieOption anzeigen. Sie sehen eine OptionEinstellungen für VerbindungenauswählenSpeichern untergeben Sie einen Speicherort an, und wählen Sie dannSpeichern Sie um eine Remote-Desktop-Verbindungsdatei (.RDP) zu erstellen.
Wechseln Sie nun zur Konfigurationsdatei der Remotedesktopverbindung. Sie können die Konfigurationsdatei mit einem Texteditor wie Notepad oder Notepad++ bearbeiten. Klicken Sie mit der rechten Maustaste auf die Konfigurationsdatei und wählen SieÖffnen Sie mit...und wählen Sie dann Ihren Texteditor.
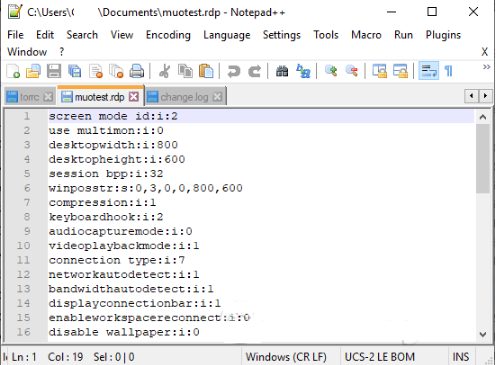
Die ersten vier Zeilen zeigen die Optionen für die Bildschirmgröße Ihrer Fernverbindung (Multi-Monitor-Modus möglich). Sie können bearbeitenBildschirmmodus um eine entfernte Fenstersitzung im Bildschirmmodus einzurichten. Zum Beispiel wird mit "id:i:2" ein Vollbildmodus eingerichtet, während mit "id:i:1" eine Fernverbindung im Fenstermodus hergestellt wird.
Wenn der Bildschirmmodus auf "2" für Vollbild eingestellt ist, entsprechen die Abmessungen von Bildschirmbreite und -höhe automatisch der Bildschirmgröße des Clients. Wenn Sie jedoch den Bildschirmmodus 1 verwenden, können Sie die Einstellungen für die Breite und Höhe des Bildschirms mit einer bestimmten Fenstergröße verwenden.
Nachdem Sie Ihre Einstellungen bestätigt haben, fügen Sie die folgende Zeichenfolge am Ende der Datei ein:
intelligente Größenbestimmung:i:1:i:1
Die intelligente Größenanpassung ermöglicht es Ihnen, die Anzeigeeinstellungen zu ändern, ohne die Konfigurationsdateien zu beschädigen, während Sie die Remotedesktopverbindung aktivieren.
8.Verknüpfung zur Verbindung mit dem Remote-Desktop
Hier finden Sie einige praktische Verknüpfungen für Remotedesktopverbindungen. Diese Verknüpfungen funktionieren, wenn Sie über das Dialogfeld Ausführen auf Remotedesktop zugreifen.
- Starten Sie Remote Desktop im Vollbildmodus:mstsc /f
- Starten Sie Remote Desktop im Admin-Modus:mstsc /admin
- Richten Sie eine Remote-Desktop-Sitzung ein, die mit dem lokalen virtuellen Desktop übereinstimmt:mstsc /span
- Richten Sie eine Remote-Desktop-Sitzung gemäß dem Client-Layout ein:mstsc /multimon
- Öffnen Sie die .RDP-Datei zum Bearbeiten, ändern Sie den Namen der Verbindungsdatei, bevor Sie den Befehl ausführen:mstsc /edit "Verbindungsdatei"
Sie können Remote Desktop-Verknüpfungen verwenden, nachdem Sie Remote Desktop verbunden haben.
- Schalten Sie den Remote Desktop-Client zwischen Vollbild- und Fenstermodus um:Strg + Alt + Pause
- Richten Sie Remote Desktop im Vollbildmodus ein:Strg + Alt + Pause
- Machen Sie einen Screenshot von einem aktiven Remote Desktop-Fenster:Strg + Alt + Minus
- Machen Sie einen Screenshot des gesamten Remote Desktop:Strg + Alt + Plus
- Starten Sie den Remote-Desktop neu:Strg + Alt + Ende
Obwohl Remote Desktop immer recht gut funktioniert hat, ist es manchmal schwierig, eine erste Verbindung herzustellen.In diesem Artikel stellen wir Ihnen einige Problemlöser für Remote-Desktop-Probleme und einige praktische Tastenkombinationen für die Verwendung dieser Funktion vor.
Wir wünschen Ihnen viel Erfolg!


