Fix Windows 11 Taskleistensymbole verschwunden
Aktualisiert Januar 2024: Erhalten Sie keine Fehlermeldungen mehr und verlangsamen Sie Ihr System mit unserem Optimierungstool. Holen Sie es sich jetzt unter - > diesem Link
- Downloaden und installieren Sie das Reparaturtool hier.
- Lassen Sie Ihren Computer scannen.
- Das Tool wird dann deinen Computer reparieren.
Fix Windows 11 Taskleiste Symbole verschwunden. Die Windows-Taskleiste steht im Mittelpunkt der Aufmerksamkeit, seit sie mit der Veröffentlichung von Windows 11 eine neue, verbesserte Oberfläche erhalten hat.Sie können jetzt Ihre Taskleiste zentrieren, die neue, sich ändernde Ausrichtung des Action Centers genießen und sie auf beiden Seiten des Bildschirms platzieren. Leider ist die Einführung dieser Funktion fehlgeschlagen, und immer mehr Nutzer kämpfen seit mehreren Monaten damit, ihre Taskleiste unter Windows 11 zum Laufen zu bringen.
Obwohl Microsoft das Problem bestätigt hat, eine Lösung bereitgestellt hat und derzeit an einer Lösung arbeitet, scheint die Taskleiste immer noch nicht wieder zu funktionieren. Wenn Sie im selben Boot sitzen, haben wir eine Liste mit allen verfügbaren Lösungen zusammengestellt, um die Taskleiste unter Windows 11 wieder zum Laufen zu bringen.Folgen Sie den nachstehenden Anweisungen, um loszulegen.

Warum wird meine Taskleiste nicht angezeigt?
Die Windows 11-Taskleiste hat ein neues Aussehen, das von einer verbesserten Version ihrer Funktionalität herrührt. Die Taskleiste ist derzeit auf eine Reihe von Diensten und das Startmenü selbst angewiesen, um richtig zu funktionieren. Es sieht so aus, als würde das Upgrade von Windows 10 auf Windows 11 die Taskleiste durcheinander bringen. Es hängt davon ab, welche Version von Windows 10 Sie auf Ihrem System installiert haben und welche Version von Windows 11 Sie aktualisieren.
Wichtige Hinweise:
Mit diesem Tool können Sie PC-Problemen vorbeugen und sich beispielsweise vor Dateiverlust und Malware schützen. Außerdem ist es eine großartige Möglichkeit, Ihren Computer für maximale Leistung zu optimieren. Das Programm behebt häufige Fehler, die auf Windows-Systemen auftreten können, mit Leichtigkeit - Sie brauchen keine stundenlange Fehlersuche, wenn Sie die perfekte Lösung zur Hand haben:
- Schritt 1: Laden Sie das PC Repair & Optimizer Tool herunter (Windows 11, 10, 8, 7, XP, Vista - Microsoft Gold-zertifiziert).
- Schritt 2: Klicken Sie auf "Scan starten", um Probleme in der Windows-Registrierung zu finden, die zu PC-Problemen führen könnten.
- Schritt 3: Klicken Sie auf "Alles reparieren", um alle Probleme zu beheben.
Auch das jüngste Windows-Update, das im letzten Monat veröffentlicht wurde, scheint dieses Problem bei einigen Benutzern zu verursachen, während andere ebenfalls mit dem gleichen Problem konfrontiert sind, da die Systemzeit nicht übereinstimmt, obwohl alles richtig eingerichtet wurde. Es gibt viele Möglichkeiten, die Taskleiste zu reparieren, und wir empfehlen, mit jeder einzelnen unten zu beginnen.
Fix Windows 11 Taskleistensymbole verschwunden
Verwenden Sie die folgenden Methoden, um die Taskleiste unter Windows 11 zu reparieren.Wenn Sie bereits versucht haben, Ihr System neu zu starten, können Sie die erste Methode überspringen.
1.PC neu starten
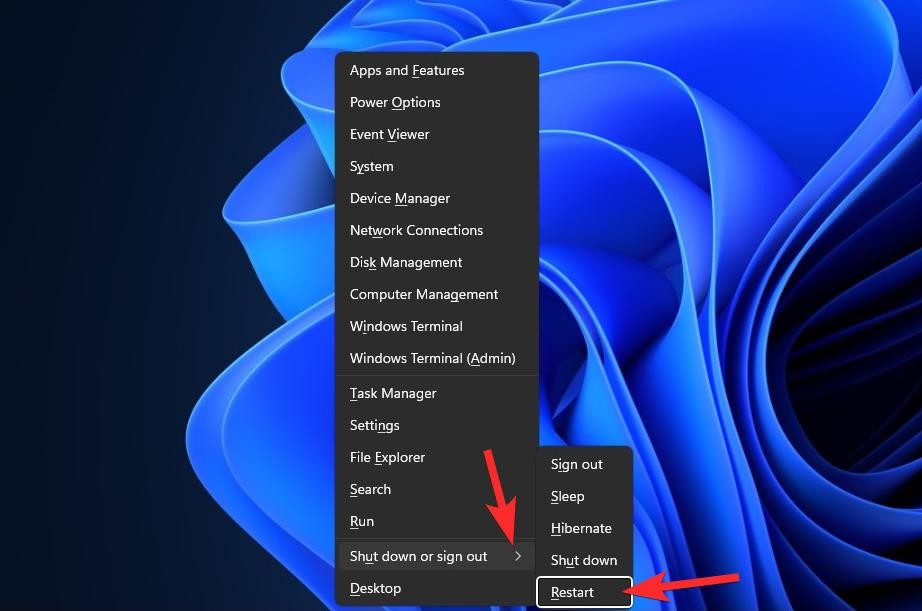
Bevor Sie etwas Ausgefallenes versuchen, sollten Sie einfachere Maßnahmen ergreifen, z. B. Ihren PC oder den Windows Explorer neu starten (siehe unten). Dadurch wird das System sanft zurückgesetzt, die Daten können neu geladen werden, und möglicherweise werden Fehler in der Taskleiste und im Startmenü behoben.
2.Stellen Sie sicher, dass "Taskleiste automatisch ausblenden" deaktiviert ist.
PresseFenster + iauf der Tastatur und klicken Sie auf der linken Seite auf "Personalisierung".
Klicken Sie auf "Taskleiste".
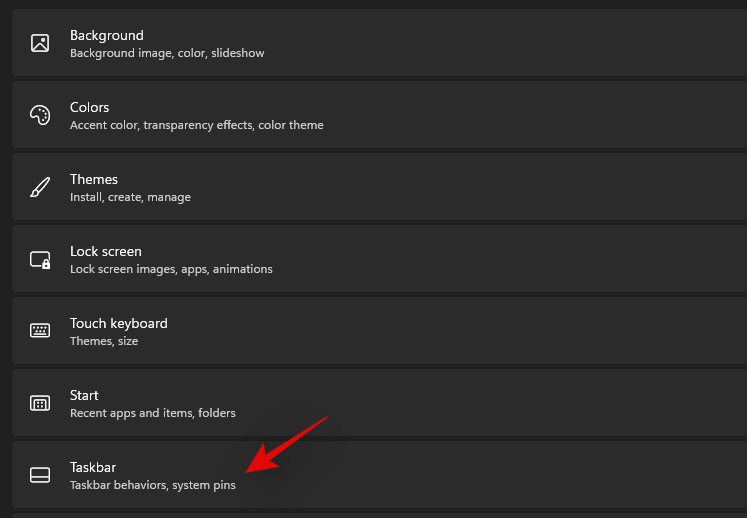
Klicken Sie nun auf "Taskbar-Verhalten".
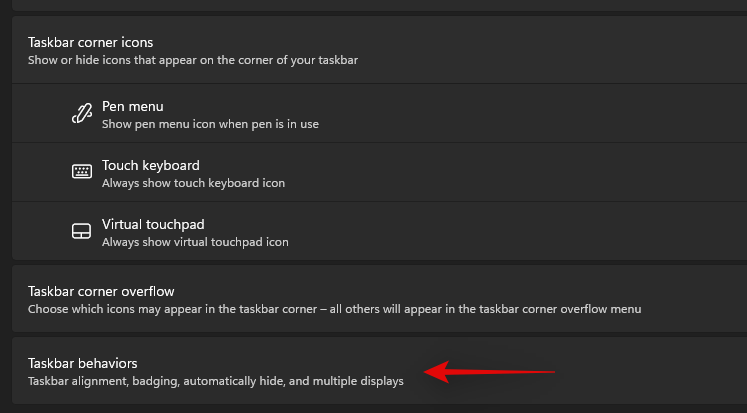
Deaktivieren Sie das Kontrollkästchen "Taskleiste automatisch ausblenden".
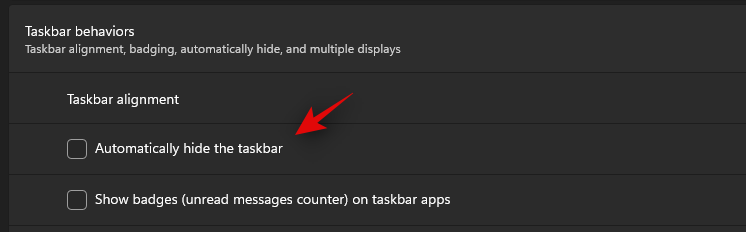
Schließen Sie nun die App "Einstellungen". Wenn die Taskleiste automatisch ausgeblendet wurde, sollte sie nun auf dem System deaktiviert sein.
3.Erforderliche Dienste neu starten
Wie bereits erwähnt, hat Windows 11 die Taskleiste verbessert. Das bedeutet, dass die Taskleiste auf viele Dienste angewiesen ist, um auf jedem System ordnungsgemäß zu funktionieren. Bitte starten Sie alle diese Dienste neu, um sicherzustellen, dass Hintergrundkonflikte die Taskleiste nicht daran hindern, auf dem System ordnungsgemäß zu funktionieren.
Klicken Sie aufStrg + Umschalt + Escauf dem System, um den Task-Manager zu starten. Wechseln Sie zur Registerkarte "Details" am oberen Rand.
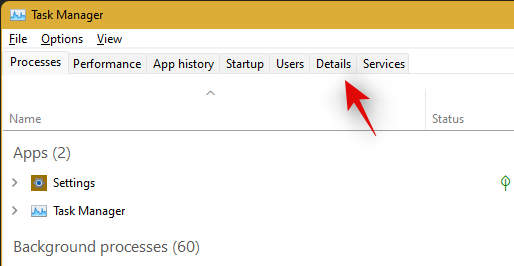
Suchen Sie nun die folgenden laufenden Dienste und wählen Sie sie aus, indem Sie darauf klicken. Drücken Sie "Löschen" auf der Tastatur und bestätigen Sie die Auswahl mit "Prozess beenden".
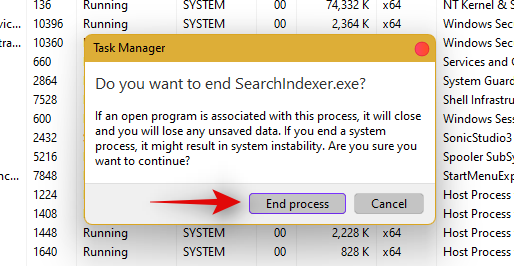
- Explorer.exe
- ShellExperienceHost.exe
- SearchIndexer.exe
- SearchHost.exe
- RuntimeBroker.exe
Bitte starten Sie jetzt den Windows Explorer neu. Klicken Sie auf "Datei" in der oberen linken Ecke und wählen SieNeue Aufgabe ausführen '.
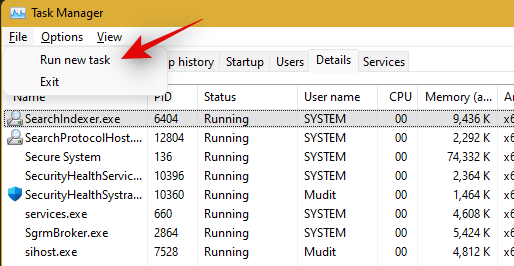
Geben Sie "explorer.exe" ein und drücken Sie die Eingabetaste auf der Tastatur. Sie können bei Bedarf auch auf "Ok" klicken.
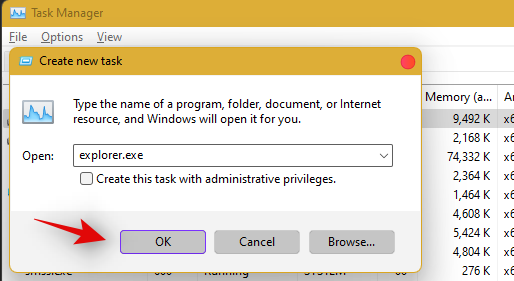
Starten Sie nach dem Neustart des Explorers einfach den PC neu, um andere Dienste auf dem System neu zu starten.
Die Taskleiste wird nun wiederhergestellt, wenn Konflikte mit Hintergrunddiensten die Ursache für das Problem sind.
4.IrisService in der Registrierung löschen und neu starten
Klicken Sie aufStrg + Umschalt + Escum den Task-Manager zu öffnen. Klicken Sie dannDatei in der linken oberen Ecke.
Wählen SieNeue Aufgabe ausführen.
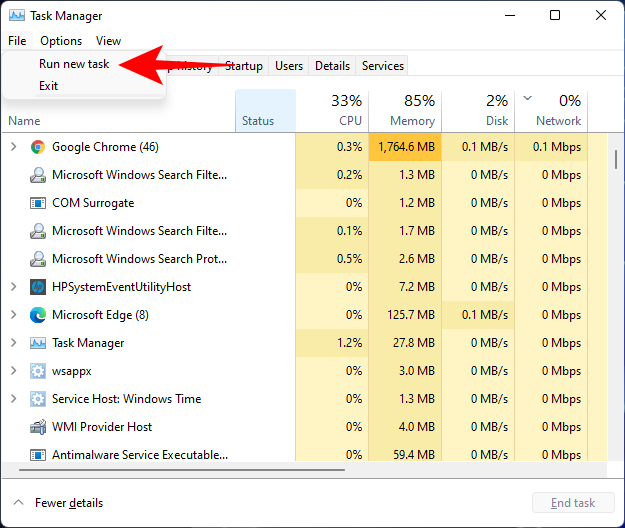
Typcmd und drücken Sie die Eingabetaste.
Dadurch wird eine erweiterte Instanz der Eingabeaufforderung geöffnet. Kopieren Sie nun den folgenden Befehl und fügen Sie ihn in die Eingabeaufforderung ein:
reg delete HKCU\SOFTWARE\Microsoft\Windows\CurrentVersion\IrisService /f && shutdown -r -t 0

Drücken Sie dann die Eingabetaste. Sobald Sie dies getan haben, wird der PC neu gestartet. Nach dem Start der Sicherung sollte alles wieder normal sein, auch die Taskleiste.
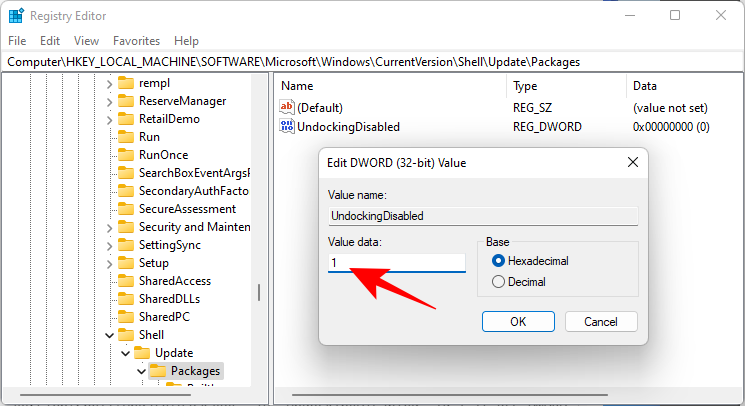
5.UndockingDisabled in der Registrierung hinzufügen
Klicken Sie aufStrg + Umschalt + Escum den Task-Manager zu öffnen. Klicken Sie dannDatei (linke obere Ecke) undEine neue Aufgabe ausführen .
Typregedit und drücken Sie die Eingabetaste.
Dadurch wird die Software zur Bearbeitung der Windows-Registrierung geöffnet.Rufen Sie nun die folgende Adresse auf:
Computer\HKEY_LOCAL_MACHINE\SOFTWARE\Microsoft\Windows\AktuelleVersion\Shell\Update\Packages
Alternativ können Sie den obigen Text auch kopieren und in die Adressleiste des Registrierungseditors einfügen.
Nachdem Sie die Eingabetaste gedrückt haben, werden Sie zu der angegebenen Taste weitergeleitet. Klicken Sie auf der rechten Seite mit der rechten Maustaste auf ein Leerzeichen und wählen SieNeu > DWORD (32-Bit).
Benennen Sie dieses neu erstellte DWORDUndockingDisabled.
Dann doppelklicken Sie darauf und ändern Sie "Wertdaten" in1. Dann klicken SieOK.
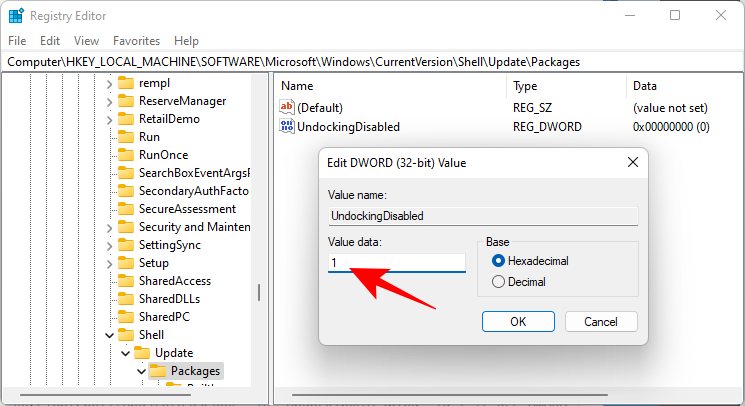
Starten Sie den PC neu, damit die Änderungen wirksam werden.
6.SFC & DISM-Befehle ausführen
Drücken Sie Start, geben Siecmdund klicken SieAls Administrator ausführen.
Geben Sie nun den folgenden Befehl ein:
sfc /scannow
Drücken Sie die Eingabetaste. Warten Sie, bis SFC den Scanvorgang abgeschlossen und alle gefundenen Probleme behoben hat.
Führen Sie als nächstes den folgenden DISM-Befehl für das Deployment Image Servicing and Management Tool aus:
Dism /Online /Bild bereinigen /Scanhealth
Drücken Sie dann die Eingabetaste. Warten Sie erneut, bis der Scanvorgang abgeschlossen ist.
Führen Sie nun den folgenden DISM-Befehl aus:
Dism /Online /Bild bereinigen /Gesundheit wiederherstellen
Drücken Sie die Eingabetaste. Warten Sie darauf, dass DISM seinen Zustand wiederherstellt.
Führen Sie schließlich den Befehl chkdsk aus, um das Dienstprogramm Check Disk zu starten:
chkdsk c: /r
Drücken Sie die Eingabetaste. Die Eingabeaufforderung gibt eine Meldung aus, die besagt, dass "das aktuelle Laufwerk nicht gesperrt werden kann..., da das Volume von einem anderen Prozess verwendet wird", und bittet Sie um Ihre Erlaubnis, einen Scan vor dem nächsten Start zu planen. Tippen Sie auf .Yzu erfüllen.
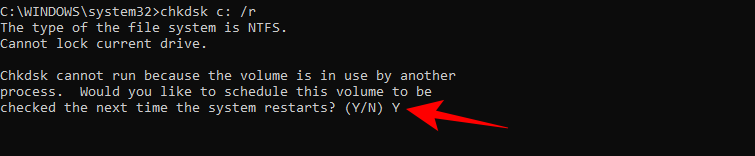
Und drücken Sie die Eingabetaste. Starten Sie nun den Computer neu, lassen Sie das Tool "Check Disk" seine Arbeit tun und überprüfen Sie, ob die Taskleiste wieder normal angezeigt wird.
7.UWP neu installieren
PresseStrg + Umschalt + Escauf der Tastatur, um den Task-Manager zu starten. Klicken Sie auf 'Datei' und wählen Sie 'Neue Aufgabe ausführen '.
Geben Sie 'PowerShell' ein und drücken SieStrg + Umschalt + Eingabeauf der Tastatur.
PowerShell wird nun als Administrator auf dem System gestartet. Geben Sie den folgenden Befehl ein:
Get-AppxPackage -AllUsers | Foreach {Add-AppxPackage -DisableDevelopmentMode -Register "$ ($ _. InstallLocation) \ AppXManifest.xml"}
Drücken Sie die Eingabetaste. PowerShell zeigt eine Liste der laufenden Nachrichten in Rot an. Aber machen Sie sich keine Gedanken darüber. Warten Sie einfach, bis die Ausführung des Befehls abgeschlossen ist.

8.Prüfen Sie die UAC und fügen Sie bei Bedarf Registry-Tweaks hinzu
UAC ist ein Muss für alle modernen Anwendungen und Funktionen, einschließlich Startmenü und Taskleiste. Sie sollten zuerst die UAC aktivieren, wenn sie deaktiviert ist, und das System neu starten. Wenn die Taskleiste immer noch nicht funktioniert, sollten Sie versuchen, den Wert für das Xaml-Startmenü im Registrierungseditor hinzuzufügen.
Das Hinzufügen dieses Wertes scheint die Taskleistendienste neu zu starten und zu registrieren, was die Taskleiste auf den meisten Systemen wieder zum Laufen bringt. Folgen Sie den nachstehenden Anweisungen, um loszulegen.
Prüfen und aktivieren Sie UAC, falls deaktiviert
PresseStrg + Umschalt + Escauf der Tastatur, um den Task-Manager zu starten.Klicken Sie nun auf 'Datei' in der oberen linken Ecke des Bildschirms und wählen Sie 'Neue Aufgabe ausführen'.
Geben Sie 'cmd' ein und drücken SieStrg + Umschalt + Eingabeauf der Tastatur.
Geben Sie nun den folgenden Befehl ein und drücken Sie die Eingabetaste, um den Befehl auszuführen.
C:\Windows\System32\cmd.exe /k %windir%\System32eg.exe ADD HKLM\SOFTWARE\Microsoft\Windows\CurrentVersion\Policies\System /v EnableLUA /t REG_DWORD /d 0 /f
Die Benutzerkontensteuerung wird nun für das System aktiviert. Starten Sie den PC neu, damit die Änderungen im System wirksam werden. Nach dem Neustart sollte die Taskleiste auf dem System funktionsfähig sein, wenn die UAC für Sie ein Problem darstellt. Ist dies nicht der Fall, folgen Sie den nachstehenden Anweisungen, um die Taskleiste auf dem System zu aktivieren.
Klicken Sie aufStrg + Umschalt + Escum den Task-Manager zu starten. Klicken Sie nun auf "Datei" in der oberen linken Ecke und wählen SieNeue Aufgabe ausführen '.
Geben Sie 'cmd' ein und drücken SieStrg + Umschalt + Eingabeauf der Tastatur.
Geben Sie nun folgenden Befehl ein und drücken Sie die Eingabetaste auf der Tastatur.
REG ADD "HKCU\Software\Microsoft\Windows\CurrentVersion\Explorer\Advanced" /V EnableXamlStartMenu /T REG_DWORD /D 1 /F
Gehen Sie nun zurück zum Task-Manager, suchen Sie den Windows Explorer in der Liste und klicken Sie mit der rechten Maustaste darauf. Wählen Sie Neustart, um explorer.exe neu zu starten.
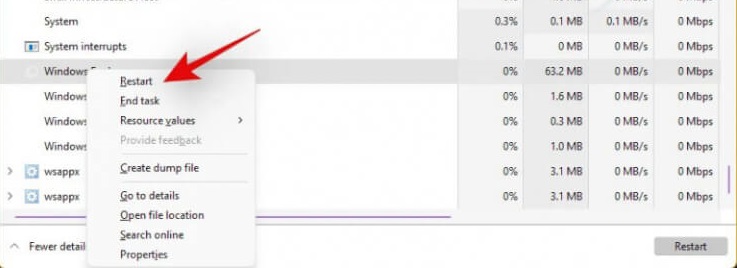
Versuchen Sie nach dem Neustart, auf die Taskleiste zuzugreifen. Die Taskleiste sollte jetzt auf dem System verfügbar sein.
9.Datum und Uhrzeit bearbeiten, um die Taskleiste zu reparieren
Die Einstellungen für Datum und Uhrzeit scheinen die Hauptursache für Probleme mit der Taskleiste in Windows 11 zu sein.Probieren Sie mit Hilfe des folgenden Leitfadens aus, wie Sie die Zeit am besten überbrücken können.
Stellen Sie sicher, dass die Uhrzeit korrekt mit dem Zeitserver synchronisiert ist.
PresseStrg + Umschalt + Escauf der Tastatur und klicken Sie auf "Datei". Wählen Sie ''.Neue Aufgabe ausführen '.
Geben Sie "Steuerung" ein und drücken Sie die Eingabetaste auf der Tastatur.
Klicken Sie auf "Datum und Uhrzeit".
Wählen Sie oben "Internetzeit" aus.
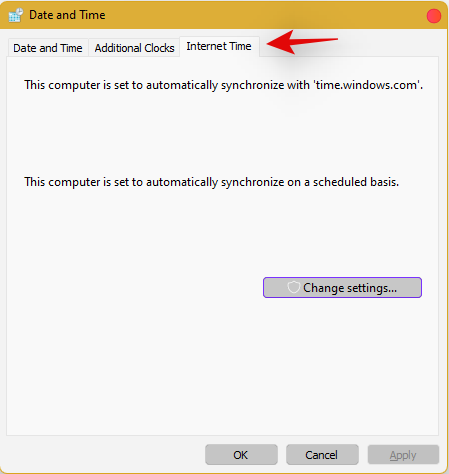
Klicken Sie auf "Einstellungen ändern".
Deaktivieren Sie das Kontrollkästchen "Mit Internet-Zeitserver synchronisieren".
Klicken Sie auf "Ok", wenn Sie fertig sind.
Starten Sie den PC jetzt neu und überprüfen Sie die Taskleiste. Wenn sie immer noch deaktiviert ist, befolgen Sie die oben genannten Schritte und aktivieren Sie die Synchronisierung mit Internet-Zeitservern wieder.
Nach der Aktivierung, drücken SieStrg + Umschalt + Escauf Ihrer Tastatur und suchen Sie den Windows Explorer in der Liste auf dem Desktop. Klicken Sie mit der rechten Maustaste auf die Liste und wählen Sie "Neu starten".
Versuchen Sie nach dem Neustart des Explorers, die Taskleiste zu verwenden. Wenn die Synchronisierung das Problem war, sollte es jetzt auf dem System behoben sein. Ist dies nicht der Fall, fahren Sie mit den anderen unten genannten Zeitkorrekturen fort.
Datum ändern auf 1 Tag vor
Öffnen Sie den Task-Manager durch Drücken vonStrg + Umschalt + Escgleichzeitig. Klicken Sie dannDatei .
ClicNeue Aufgabe ausführen.
TypBedienfeld und drücken Sie die Eingabetaste.
Klicken Sie nun aufUhr und Region.
Klicken Sie unter "Datum und Uhrzeit" aufDatum und Uhrzeit einstellen .
Klicken Sie auf dieInternet-Zeitum zu dieser Registerkarte zu wechseln.
Klicken Sie aufEinstellungen ändern...
Deaktivieren SieSynchronisierung mit Internet-Zeitservernund klicken Sie dann aufOK.
Klicken Sie nun auf dasDatum und Uhrzeitum wieder dorthin zu wechseln.
Hier klickenDatum und Uhrzeit ändern...
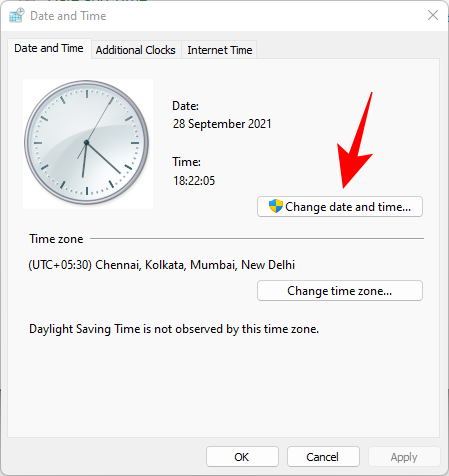
Ändern Sie nun das Datum und die Uhrzeit auf morgen. Zum Zeitpunkt der Erstellung dieses Dokuments ist der 1. November, also ändern wir das Datum auf den 2. November.
Änderung Datum der letzten kumulativen Aktualisierungen
Wenn Sie die Taskleiste immer noch nicht zum Funktionieren bringen können, müssen Sie einige Schritte unternehmen, um Datum und Uhrzeit mehrmals zu ändern und die Taskleiste auf dem System zum Laufen zu bringen. Befolgen Sie die nachstehenden Anweisungen, um den Anfang zu machen.
PresseStrg + Umschalt + Escauf der Tastatur, klicken Sie auf 'Datei' und wählen Sie 'Neue Aufgabe ausführen '.
Geben Sie "Steuerung" ein und drücken Sie die Eingabetaste auf der Tastatur.
Wählen Sie "Datum und Uhrzeit".
Umschalten auf "Internet-Zeit".
Klicken Sie auf "Einstellungen ändern".
Deaktivieren Sie das Kontrollkästchen "Mit Internet-Zeitserver synchronisieren".
Klicken Sie auf 'Ok'.
Wechseln Sie zurück zu "Datum und Uhrzeit". Klicken Sie auf "Datum und Uhrzeit ändern" und wählen Sie als Datum den 2. September.
Schließen Sie alle Fenster und starten Sie das System neu. Öffnen Sie nach dem Neustart erneut das Dialogfeld "Datum und Uhrzeit" und ändern Sie diesmal das Datum auf den 7. Oktober. Starten Sie das System neu, und die Taskleiste sollte nun gesichert sein und wieder auf dem System laufen. Jetzt können Sie die Synchronisierung mit den obigen Schritten auf Ihrem System wieder aktivieren.
Wenn die Synchronisierung nicht funktioniert, warten Sie einen Monat im Voraus, um die Taskleiste wiederherzustellen.
Wenn Sie die Taskleiste auf Ihrem System immer noch nicht wieder zum Laufen bringen können, können Sie versuchen, den Fehler der letzten Datumsänderung zu beheben. Wir empfehlen Ihnen, das Datum und die Uhrzeit anhand der oben genannten Schritte auf einen Monat vor dem aktuellen Datum zu ändern. Starten Sie das System nach der Änderung neu, und die Taskleiste sollte jetzt wieder funktionieren.
Der Nachteil dieser Lösung ist, dass die Taskleiste nicht mehr funktioniert, wenn Sie zu einem normalen Datum zurückkehren. Nicht übereinstimmende Datumsangaben können zu Problemen bei der Hintergrundsynchronisierung verschiedener Anwendungen und zum Fehlverhalten einiger Websites führen. Sie werden auch Probleme haben, die neuesten Windows-Updates zu installieren und zu erhalten, so dass Sie diese bei zukünftigen Aktualisierungen manuell überprüfen müssen.
10.Deinstallieren Sie das neueste Windows-Update: KB5006050
Das im September veröffentlichte kumulative Update für Windows 11 scheint auf einigen Desktops und Laptops ebenfalls Probleme mit der Taskleiste zu verursachen. Verwenden Sie die folgenden Anweisungen, um das erforderliche Update vom System zu deinstallieren.
Klicken Sie aufFenster + iund wählen Sie Windows Update auf der linken Seite.
Klicken Sie auf "Verlauf aktualisieren".
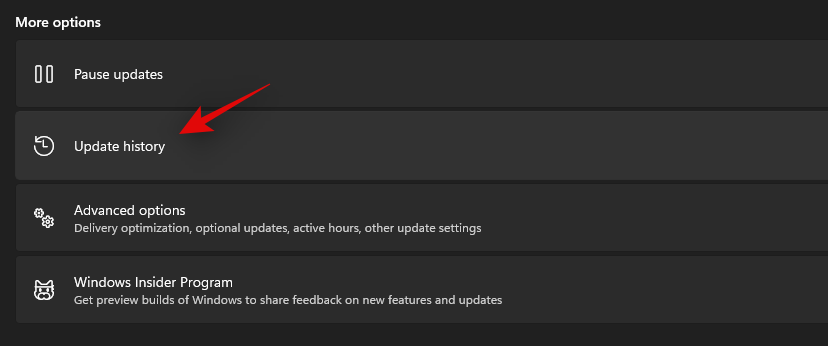
Wählen Sie nun "Updates deinstallieren".
Klicken Sie auf und wählen Sie Windows Update KB5006746 in der Liste aus.
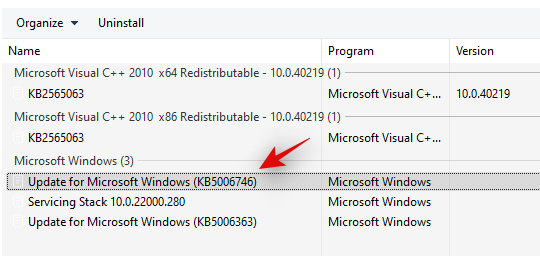
Klicken Sie nun oben auf "Deinstallieren" und bestätigen Sie die Auswahl, um das ausgewählte Update zu deinstallieren.
Starten Sie das System neu, und die Taskleistenfunktionalität sollte nun auf dem System wiederhergestellt sein.
11.PC auf einen früheren Wiederherstellungspunkt zurücksetzen
Wenn die Taskleiste zu einem früheren Zeitpunkt aktiv war, empfehlen wir Ihnen, Ihren PC auf einen früher verfügbaren Wiederherstellungspunkt des Systems zurückzusetzen. Befolgen Sie die nachstehenden Anweisungen, um loszulegen.
PresseStrg + Umschalt + Escauf der Tastatur und klicken Sie auf "Datei". Wählen Sie ''.Neue Aufgabe ausführen ', sobald Sie fertig sind.
Geben Sie CMD ein und drücken Sie Strg + Umschalt + Eingabe auf der Tastatur.
Geben Sie nun "rstrui.exe" ein und drücken Sie die Eingabetaste auf der Tastatur.
Das Systemwiederherstellungsprogramm wird nun auf dem System gestartet. Klicken Sie auf "Weiter".
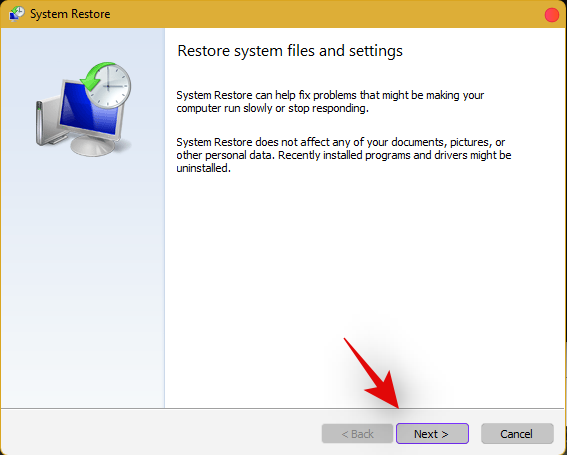
Wählen Sie den gewünschten Wiederherstellungspunkt aus der Liste auf dem Bildschirm aus. Klicken Sie auf "Weiter", wenn Sie fertig sind.
Tipp: Klicken Sie auf "Nach betroffenen Programmen suchen", um eine Liste der installierten Programme anzuzeigen, die während des Wiederherstellungsprozesses aus dem System entfernt werden.
Klicken Sie auf "Fertig stellen", sobald die Wiederherstellung abgeschlossen ist, und starten Sie das System neu.
Die Taskleiste wird nun gesichert und läuft wieder auf dem System.
12.Erstellen Sie ein neues lokales Administratorkonto und übertragen Sie alle Daten
Wenn die Taskleiste bis zu diesem Punkt immer noch nicht funktioniert, ist es an der Zeit, drastische Maßnahmen zu ergreifen. Sie können ein neues lokales Administratorkonto erstellen, prüfen, ob die Taskleiste dort funktioniert, und dann alle Daten auf das neue Konto verschieben. Das ist zwar ein langwieriger Prozess, aber es ist der nächstbeste Weg, um die Taskleiste auf dem System zum Laufen zu bringen, ohne den PC zurückzusetzen. Befolgen Sie die nachstehenden Anweisungen, um loszulegen.
Erstellen Sie ein neues lokales Administratorkonto
Hier erfahren Sie, wie Sie ein neues lokales Administratorkonto auf Ihrem System erstellen können.
Anmerkung: Die meisten Benutzer, die Probleme mit der Taskleiste haben, können auch nicht auf die Einstellungen-App zugreifen. Daher werden wir CMD verwenden, um dem PC ein neues lokales Administratorkonto hinzuzufügen. Wenn Ihnen jedoch die App "Einstellungen" zur Verfügung steht, können Sie auch diese verwenden, um neue Konten hinzuzufügen.
PresseStrg + Umschalt + Escauf der Tastatur, klicken Sie auf 'Datei' und wählen Sie 'Neue Aufgabe ausführen'.
Geben Sie 'cmd' ein und drücken SieStrg + Umschalt + Eingabeauf der Tastatur.
CMD wird nun als Administrator gestartet. Verwenden Sie den folgenden Befehl, um ein neues lokales Administratorkonto hinzuzufügen. Ersetzen Sie NAME durch den Benutzernamen Ihrer Wahl für das neue Konto. Sie können ein Passwort hinzufügen, nachdem Sie bestätigt haben, dass die Taskleiste im neuen Konto verfügbar ist.
net user /add name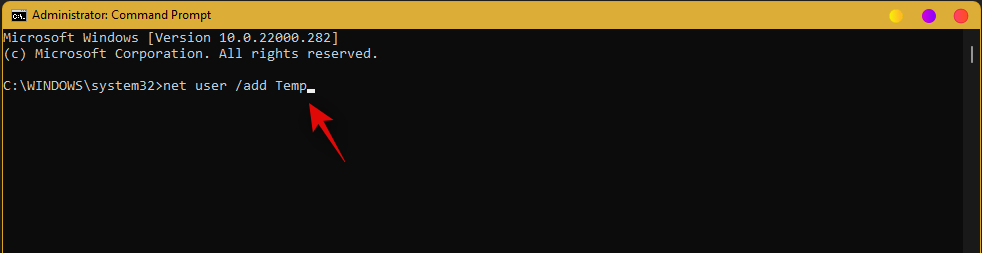
Nachdem Sie den neuen Benutzer hinzugefügt haben, verwenden Sie den folgenden Befehl, um diesen Benutzer in ein Administratorkonto auf dem PC umzuwandeln. Ersetzen Sie wie immer NAME durch den Benutzernamen des neuen Kontos, das Sie zuvor erstellt haben.
net localgroup Administratoren NAME /add
Geben Sie nun Folgendes ein, um sich vom Girokonto abzumelden.
abmelden
Klicken Sie nach dem Abmelden auf das neu hinzugefügte Konto, um sich dort anzumelden. Prüfen Sie nach dem Einloggen, ob die Taskleiste im neuen Konto verfügbar ist. Wenn das der Fall ist, können Sie im nächsten Abschnitt alle Ihre Daten übertragen. Wenn die Taskleiste jedoch immer noch fehlt, bleibt Ihnen nichts anderes übrig, als eine Neuinstallation von Windows 11 auf Ihrem PC von einem USB-Wechselmedium durchzuführen.
Alle Daten übertragen
PresseFenster + iauf der Tastatur und klicken Sie auf der rechten Seite auf "Über".
Klicken Sie auf "Erweiterte Systemeinstellungen".
Klicken Sie auf "Einstellungen" unter "Benutzerprofile".
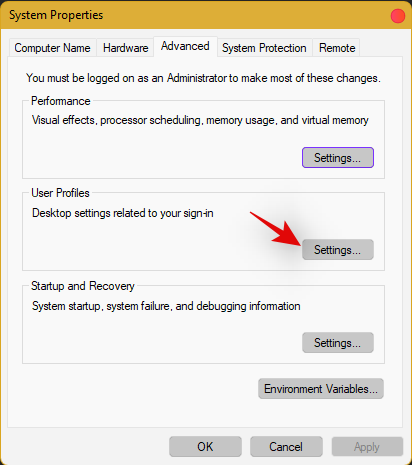
Wählen Sie das Originalprofil aus, indem Sie darauf klicken und "Kopieren nach..." wählen.
Geben Sie nun in 'Profil kopieren nach” den folgenden Pfad ein. Benennen Sie NAME in den Benutzernamen des vorherigen Profils um, von dem Sie alle Ihre Daten kopieren möchten.
C:\Users\NAME
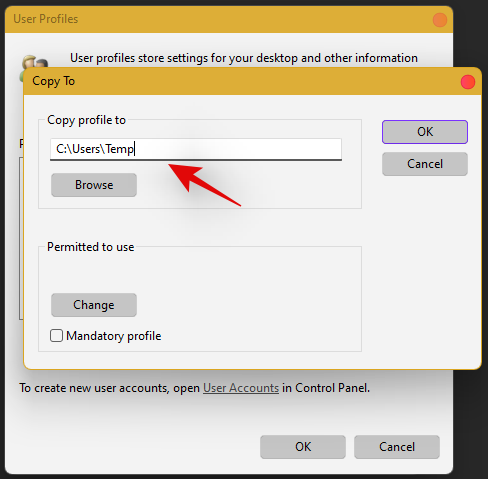
Klicken Sie auf "Ändern".
Geben Sie einen Namen für das neue Benutzerprofil ein und drücken Sie die Eingabetaste auf der Tastatur.
Klicken Sie auf "Ok", wenn Sie fertig sind.
Alle Daten werden nun in das neue Profil kopiert, in dem die Taskleiste auf dem PC funktioniert. Sie können nun Ihr bisheriges Benutzerkonto löschen und ein Passwort für Ihr neues Konto festlegen.


