So beheben Sie das Problem, dass Google Chrome nicht mehr funktioniert
Aktualisiert Januar 2024: Erhalten Sie keine Fehlermeldungen mehr und verlangsamen Sie Ihr System mit unserem Optimierungstool. Holen Sie es sich jetzt unter - > diesem Link
- Downloaden und installieren Sie das Reparaturtool hier.
- Lassen Sie Ihren Computer scannen.
- Das Tool wird dann deinen Computer reparieren.
Google Chrome ist einer der am häufigsten verwendeten Browser, aber manchmal haben die Benutzer Probleme wie Chrome läuft langsam, reagiert nicht, stürzt ab usw.Das häufigste Problem ist "Google Chrome funktioniert nicht mehr".Dies kann verschiedene Gründe haben, wie beschädigte Dateien, Cache, Cookies, hohe CPU-Auslastung usw.Aber dieses Problem kann gelöst werden.Wenn Sie denken, wie?Dann werden wir in diesem Artikel verschiedene Methoden zur Lösung des Problems "Google Chrome funktioniert nicht mehr" besprechen, und mit diesen einfachen Schritten können Sie das Problem beseitigen.
Methode 1: Starten Sie den Chrome-Browser neu
Versuchen Sie zunächst, den Browser neu zu starten, und prüfen Sie dann, ob das Problem weiterhin besteht.Wenn ja, versuchen Sie es mit anderen Methoden weiter.Um Chrome neu zu starten, drücken Sie einfach die Tasten Strg + Umschalt + Q zusammen, um Chrome zu verlassen, und öffnen Sie es dann erneut, indem Sie auf das Chrome-Symbol doppelklicken.Oder befolgen Sie die nachstehenden Schritte
Schritt 1: Öffnen Sie den neuen Tab im Browser
Schritt 2: Kopieren Sie den folgenden Befehl und fügen Sie ihn in die Adressleiste ein.
Wichtige Hinweise:
Mit diesem Tool können Sie PC-Problemen vorbeugen und sich beispielsweise vor Dateiverlust und Malware schützen. Außerdem ist es eine großartige Möglichkeit, Ihren Computer für maximale Leistung zu optimieren. Das Programm behebt häufige Fehler, die auf Windows-Systemen auftreten können, mit Leichtigkeit - Sie brauchen keine stundenlange Fehlersuche, wenn Sie die perfekte Lösung zur Hand haben:
- Schritt 1: Laden Sie das PC Repair & Optimizer Tool herunter (Windows 11, 10, 8, 7, XP, Vista - Microsoft Gold-zertifiziert).
- Schritt 2: Klicken Sie auf "Scan starten", um Probleme in der Windows-Registrierung zu finden, die zu PC-Problemen führen könnten.
- Schritt 3: Klicken Sie auf "Alles reparieren", um alle Probleme zu beheben.
chrome://restart
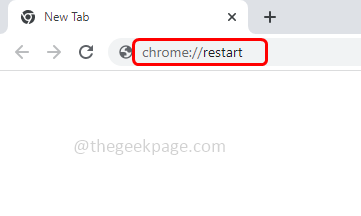
Schritt 3: Drücken Sie die Eingabetaste.Chrome wird geschlossen und sofort wieder geöffnet.Überprüfen Sie, ob das Problem gelöst ist.
Methode 2: Benennen Sie die Chrome-Datei um
Schritt 1: Geben Sie in der Windows-Suche Google Chrome ein und klicken Sie mit der rechten Maustaste auf die beste Übereinstimmung
Schritt 2: Klicken Sie in der Liste auf Dateispeicherort öffnen
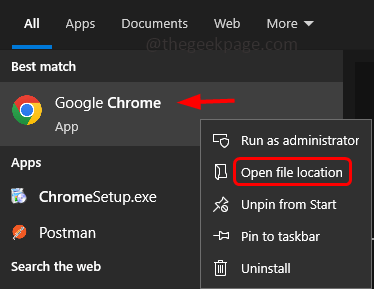
Schritt 3: Ein Datei-Explorer-Fenster wird geöffnet, in dem Sie die Google Chrome-Verknüpfung finden.Klicken Sie nun mit der rechten Maustaste darauf und wählen Sie Dateispeicherort öffnen
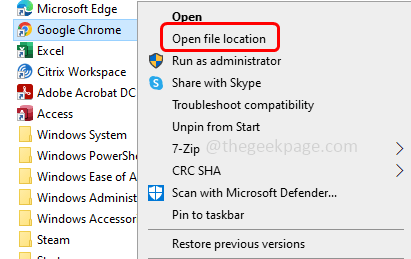
Schritt 4: Der tatsächliche Speicherort, an dem die Chrome-Datei vorhanden ist, wird geöffnet.Klicken Sie mit der rechten Maustaste auf die Chrome-Datei und wählen Sie Umbenennen
Schritt 5: Setzen Sie einen Punkt (.) nach Chrom.Jetzt wäre der Dateiname "chrome". wie im folgenden Bild gezeigt und drücken Sie die Eingabetaste
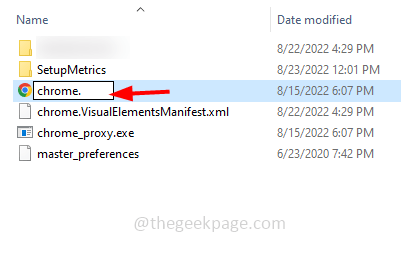
Schritt 6: Klicken Sie nun mit der rechten Maustaste auf die umbenannte Chrome-Datei und wählen Sie Verknüpfung erstellen
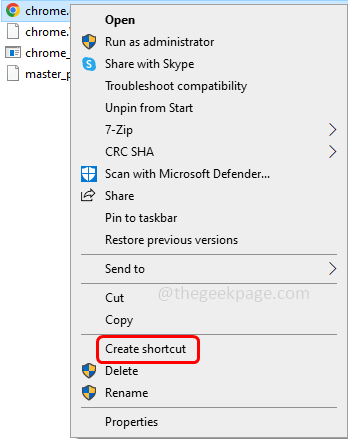
Schritt 7: Ein Popup erscheint, um eine Verknüpfung auf dem Desktop zu erstellen, klicken Sie auf Ja
Schritt 8: Benennen Sie nun die neu erstellte Verknüpfung auf dem Desktop um und versuchen Sie erneut, Chrome über diese Verknüpfung zu öffnen. Und der Browser funktioniert ohne Probleme.
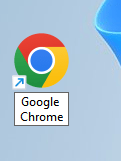
Wenn Sie bereits eine Verknüpfung in der Taskleiste unten haben, klicken Sie mit der rechten Maustaste darauf und klicken Sie auf Von der Taskleiste lösen
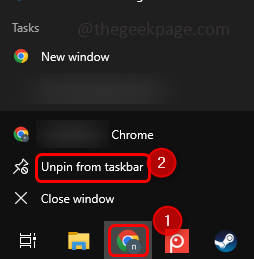
Klicken Sie nun zurück im Explorer mit der rechten Maustaste auf die Chrome-Datei und klicken Sie auf An Taskleiste anheften
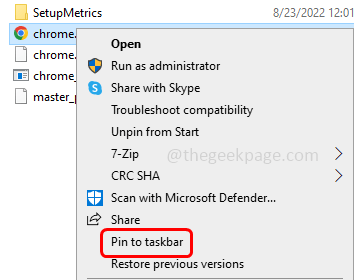
Methode 3: Voreinstellungsdatei löschen
Schritt 1: Öffnen Sie die Ausführungsaufforderung mit den Tasten Windows + R zusammen
Schritt 2: Kopieren Sie den folgenden Befehl und fügen Sie ihn in die Ausführungsaufforderung ein und drücken Sie dann die Eingabetaste
%USERPROFILE%Local SettingsApplication DataGoogleChromeUser Data
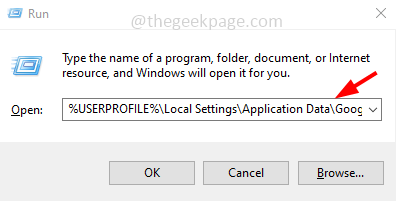
Schritt 3: Dies öffnet den Datei-Explorer.Suchen Sie nach dem Standardordner und doppelklicken Sie darauf
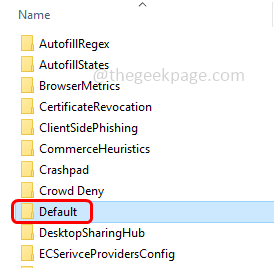
Schritt 4: Suchen Sie nach der Preferences-Datei und klicken Sie mit der rechten Maustaste darauf
Hinweis: Erstellen Sie eine Sicherungskopie der Preferences-Datei, bevor Sie sie löschen
Schritt 5: Klicken Sie in der angezeigten Liste auf Löschen.Starten Sie den Computer neu und prüfen Sie, ob das Problem behoben ist.
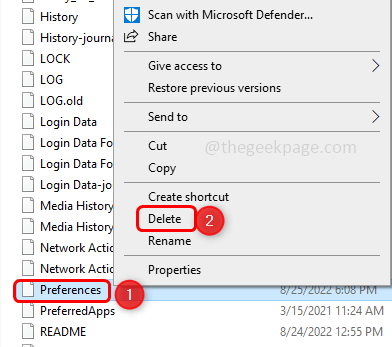
Methode 4: Löschen Sie die Cookies und den Cache
Schritt 1: Klicken Sie im Chrome-Browser auf die drei Punkte in der oberen rechten Ecke des Browsers.Klicken Sie auf Weitere Tools
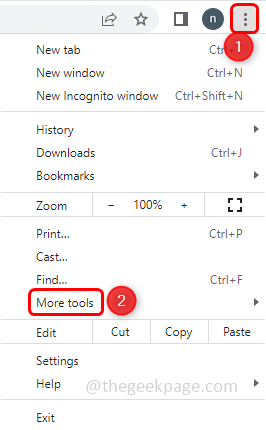
Schritt 2: Wählen Sie dann in der Flyout-Option Browserdaten löschen
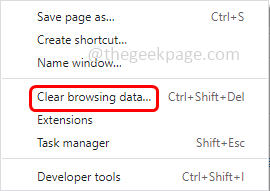
Schritt 3: Wählen Sie im erscheinenden Fenster Alle Zeit aus der Dropdown-Liste Zeitbereich
Schritt 4: Aktivieren Sie das Kontrollkästchen neben Browserverlauf, Cookies und andere Websitedaten, zwischengespeicherte Bilder und Dateien.
Schritt 5: Klicken Sie auf die Schaltfläche Daten löschen.Überprüfen Sie nun, ob das Problem weiterhin besteht.
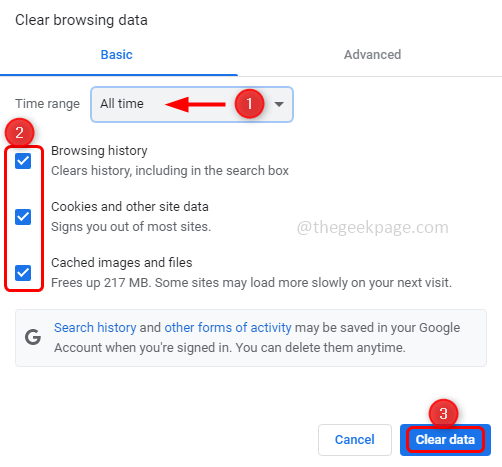
Methode 5: Browsererweiterungen deaktivieren
Schritt 1: Klicken Sie im Chrome-Browser auf die drei Punkte in der oberen rechten Ecke des Browsers.Klicken Sie auf Weitere Tools
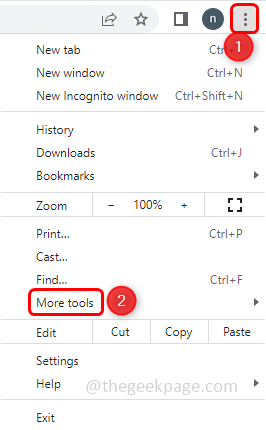
Schritt 2: Wählen Sie dann aus der Flyout-Option Erweiterungen aus
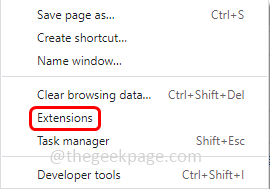
Schritt 3: Deaktivieren Sie alle Erweiterungen, indem Sie auf die Umschaltleiste klicken.Die blaue Farbe aus der Umschaltleiste sollte verschwinden.
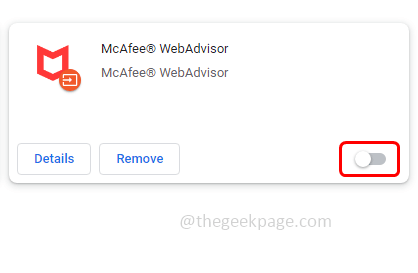
Schritt 4: Wenn unnötige Erweiterungen vorhanden sind, entfernen Sie diese, indem Sie auf die Schaltfläche "Entfernen" klicken
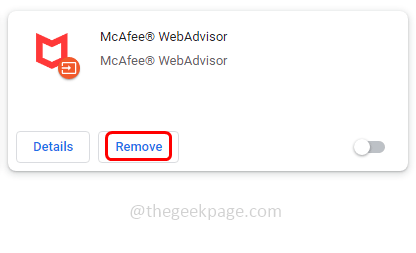
Schritt 5: Starten Sie Ihr System neu und prüfen Sie, ob der Fehler verschwunden ist.
Methode 6: Auf widersprüchliche Software prüfen
Schritt 1: Öffnen Sie die Chrome-Browser und geben Sie chrome://conflicts/ ein und drücken Sie die Eingabetaste
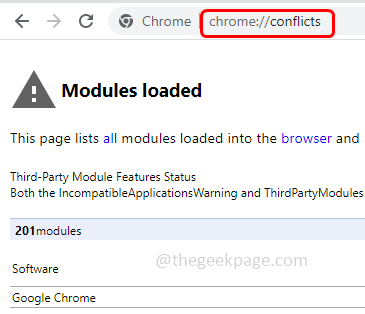
Schritt 2: Wenn in den Ergebnissen angezeigt wird, dass Konfliktsoftware vorhanden ist, deinstallieren Sie diese Software
Schritt 3: Öffnen Sie zum Deinstallieren die Ausführungsaufforderung mit den Tasten Windows + R zusammen.Geben Sie appwiz.cpl ein und drücken Sie die Eingabetaste
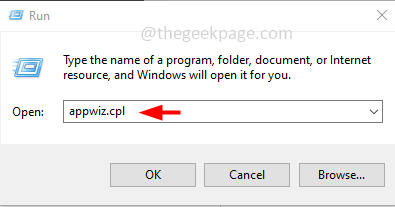
Schritt 4: Klicken Sie mit der rechten Maustaste auf die in Konflikt stehende Software und klicken Sie auf Deinstallieren.
Methode 7: Starten Sie den Computer neu
Wenn es einen Fehler im Server oder kleinere Probleme gibt, wird es nur durch einen Neustart behoben.Bevor Sie also mit verschiedenen Lösungen experimentieren, starten Sie Ihr System einmal neu und prüfen Sie, ob Chrome ordnungsgemäß funktioniert.Wenn nicht, versuchen Sie die folgenden Methoden.Um das System neu zu starten,
Schritt 1: Klicken Sie auf die Windows-Startschaltfläche in der unteren linken Ecke des Anzeigebildschirms
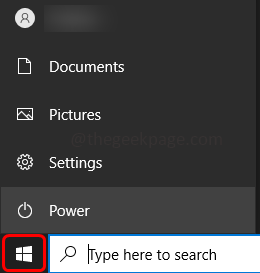
Schritt 2: Klicken Sie auf die Power-Taste und wählen Sie Restart.Es kann einige Minuten dauern, bis der Vorgang abgeschlossen ist.
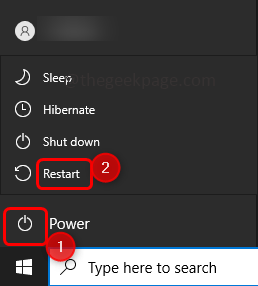
Methode 8: Führen Sie das Programm im Kompatibilitätsmodus aus
Schritt 1: Gehen Sie zu dem Pfad, in dem sich die Datei chrome.exe befindet.Hier ist es der folgende Pfad, kopieren Sie ihn und fügen Sie ihn in die Adressleiste des Datei-Explorers ein und drücken Sie die Eingabetaste.
C:Program Files (x86)GoogleChromeApplication
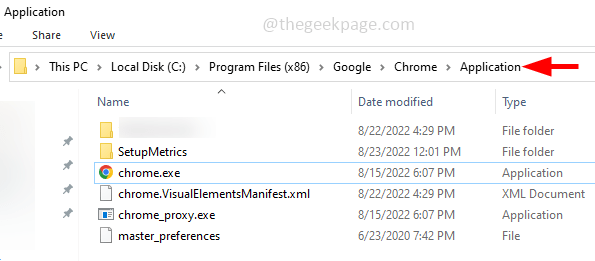
Schritt 2: Suchen Sie nach der Datei chrome.exe und klicken Sie mit der rechten Maustaste darauf
Schritt 3: Klicken Sie in der angezeigten Liste auf Eigenschaften
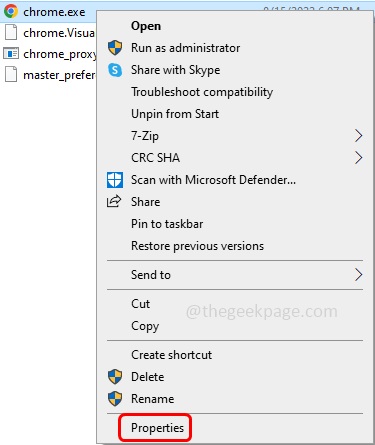
Schritt 4: Wechseln Sie im Eigenschaftenfenster zur Registerkarte Kompatibilität und aktivieren Sie die Option "Dieses Programm im Kompatibilitätsmodus ausführen für", indem Sie das Kontrollkästchen daneben aktivieren.
Schritt 5: Sobald das Kontrollkästchen markiert ist, wird das Dropdown-Menü darunter aktiviert.Wählen Sie aus der Dropdown-Liste Windows 8 oder Windows 7 aus
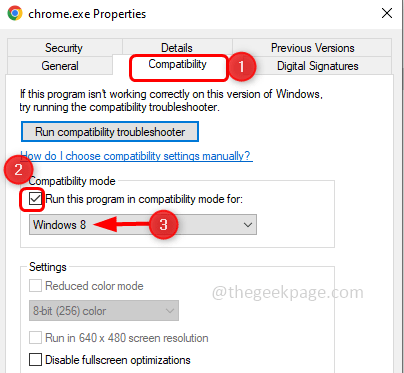
Schritt 6: Um die Änderungen zu speichern, klicken Sie auf Übernehmen und OK
Schritt 7: Starten Sie jetzt Ihren Computer neu und prüfen Sie, ob das Problem behoben ist.
Methode 9: Setzen Sie den Chrome-Browser zurück
Schritt 1: Öffnen Sie den Chrome-Browser und klicken Sie auf die drei Punkte in der oberen rechten Ecke
Schritt 2: Klicken Sie in der angezeigten Liste auf Einstellungen
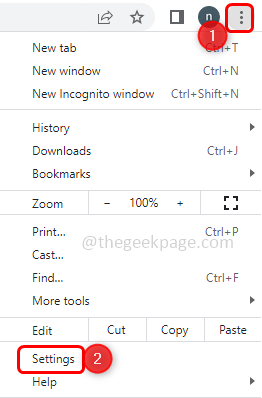
Schritt 3: Suchen Sie auf der linken Seite nach Reset and clean up und klicken Sie darauf
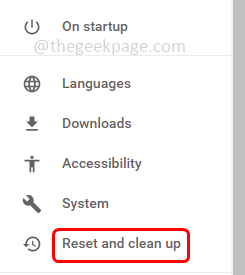
Schritt 4: Klicken Sie auf der rechten Seite auf Einstellungen auf ihre ursprünglichen Standardwerte zurücksetzen
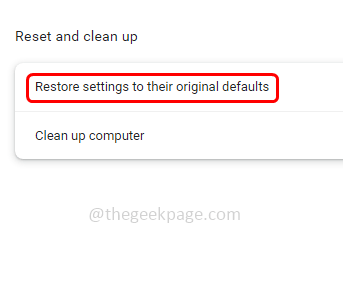
Schritt 5: Klicken Sie auf die Schaltfläche Einstellungen zurücksetzen, um den Browser zurückzusetzen.Überprüfen Sie nun, ob das Problem behoben ist.
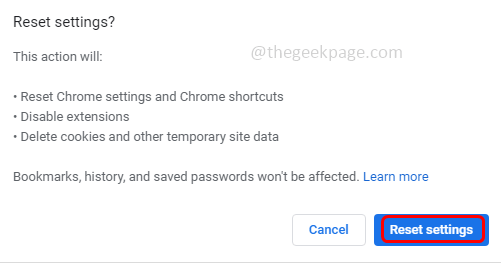
Methode 10: Bereinigen Sie den Computer
Schritt 1: Öffnen Sie den Chrome-Browser und klicken Sie auf die drei Punkte in der oberen rechten Ecke
Schritt 2: Klicken Sie in der angezeigten Liste auf Einstellungen
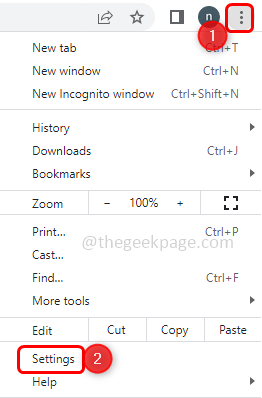
Schritt 3: Suchen Sie auf der linken Seite nach Reset and clean up und klicken Sie darauf
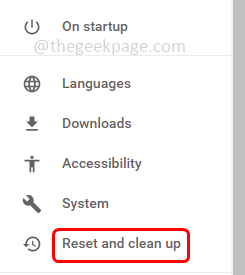
Schritt 4: Wählen Sie rechts Computer bereinigen aus
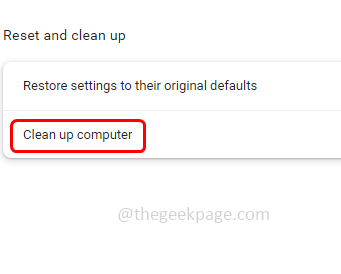
Schritt 5: Klicken Sie im geöffneten Fenster auf Suchen, um die schädliche Software vom Computer zu finden und zu entfernen
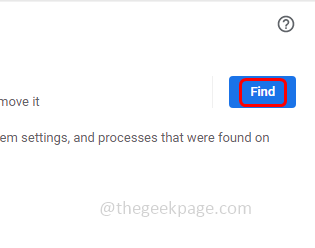
Schritt 6: Starten Sie den Computer neu und prüfen Sie, ob in Chrome kein Problem vorliegt
Methode 11: Scannen Sie die Systemdateien auf Ihrem Computer
Schritt 1: Geben Sie in der Windows-Suchleiste cmd ein, halten Sie die Tasten Strg und Umschalt gedrückt und drücken Sie die Eingabetaste.Dadurch wird die Eingabeaufforderung als Administrator geöffnet
Schritt 2: Kopieren Sie den folgenden Befehl und fügen Sie ihn in die Eingabeaufforderung ein.Drücken Sie dann die Eingabetaste, um es auszuführen
sfc /scannow
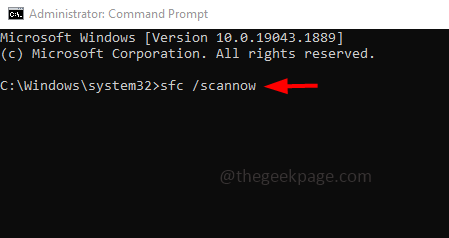
Schritt 3: Das Scannen der Systemdateien dauert einige Minuten.
Methode 12: Installieren Sie Google Chrome neu
Schritt 1: Deinstallieren Sie zunächst Chrome von Ihrem Computer.Öffnen Sie dazu die Eingabeaufforderung mit den Tasten Windows + R zusammen, geben Sie appwiz.cpl ein und drücken Sie die Eingabetaste
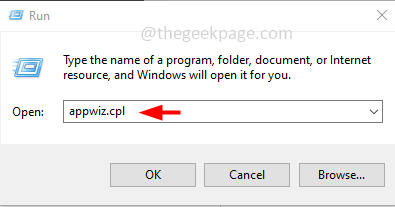
Schritt 2: Dadurch wird das Fenster Programme und Funktionen geöffnet, unter Deinstallieren oder Ändern eines Programms für Google Chrome
Schritt 3: Klicken Sie mit der rechten Maustaste auf Google Chrome und klicken Sie auf Deinstallieren
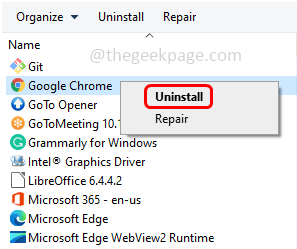
Schritt4: Rufen Sie zur Installation die Chrome-Website auf und klicken Sie auf Chrome herunterladen
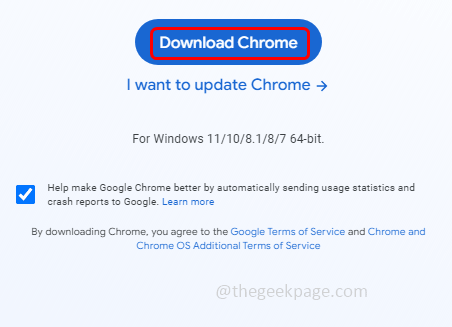
Schritt 5: Sobald der Download abgeschlossen ist, doppelklicken Sie auf die zu installierende .exe-Datei
Schritt 6: Warten Sie, bis Chrome installiert ist, und verwenden Sie es dann.Das Problem sollte behoben werden.

