So beheben Sie das Problem, dass Firefox-Add-Ons nicht funktionieren
Aktualisiert Januar 2024: Erhalten Sie keine Fehlermeldungen mehr und verlangsamen Sie Ihr System mit unserem Optimierungstool. Holen Sie es sich jetzt unter - > diesem Link
- Downloaden und installieren Sie das Reparaturtool hier.
- Lassen Sie Ihren Computer scannen.
- Das Tool wird dann deinen Computer reparieren.
Browser-Add-Ons oder -Erweiterungen sind Module, die die Anpassung von Browsern ermöglichen, Funktionen hinzufügen und dazu beitragen, das Surferlebnis der Benutzer zu verbessern.Heutzutage bieten alle gängigen Browser wie Chrome, Firefox und Microsoft Edge Unterstützung für Add-Ons oder Erweiterungen.
Viele Benutzer haben jedoch ein Problem gemeldet, bei dem die Add-Ons in Firefox nicht mehr funktionieren, sobald sie den Browser starten.Bei einigen Benutzern tritt das Problem nur bei einigen Add-Ons im Browser auf, während bei anderen entweder die Add-Ons überhaupt nicht angezeigt werden oder alle Add-Ons nicht funktionieren.Dieses Problem kann auftreten, wenn Ihr Firefox-Browser veraltet ist, die Datums-/Uhrzeiteinstellungen des Systems nicht korrekt sind oder das Benutzerprofil in Firefox beschädigt ist.Wenn dieses Problem mit Ihren Firefox-Browser-Add-Ons auftritt, lesen Sie diesen Artikel, um einige Lösungen zur Fehlerbehebung zu finden, die Ihnen helfen können, dieses Problem auf Ihrem Windows-PC zu beheben.
Methode 1 – Aktivieren Sie die Add-Ons manuell erneut
Schritt 1.Öffnen Sie den Mozilla Firefox-Browser.
Schritt 2.Gehen Sie in die obere rechte Ecke des Fensters und klicken Sie auf die Schaltfläche mit den drei horizontalen Linien, um das Menü zu öffnen.
Wichtige Hinweise:
Mit diesem Tool können Sie PC-Problemen vorbeugen und sich beispielsweise vor Dateiverlust und Malware schützen. Außerdem ist es eine großartige Möglichkeit, Ihren Computer für maximale Leistung zu optimieren. Das Programm behebt häufige Fehler, die auf Windows-Systemen auftreten können, mit Leichtigkeit - Sie brauchen keine stundenlange Fehlersuche, wenn Sie die perfekte Lösung zur Hand haben:
- Schritt 1: Laden Sie das PC Repair & Optimizer Tool herunter (Windows 11, 10, 8, 7, XP, Vista - Microsoft Gold-zertifiziert).
- Schritt 2: Klicken Sie auf "Scan starten", um Probleme in der Windows-Registrierung zu finden, die zu PC-Problemen führen könnten.
- Schritt 3: Klicken Sie auf "Alles reparieren", um alle Probleme zu beheben.
Schritt 3.Klicken Sie im Menü auf Add-ons und Themes.
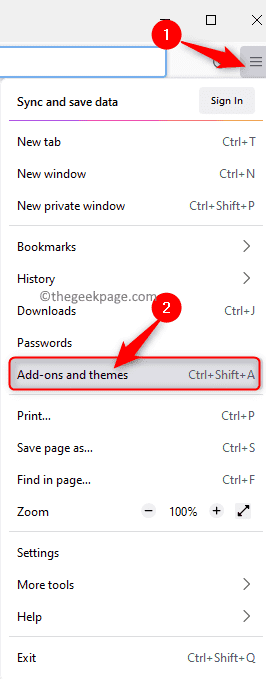
Schritt 4.Klicken Sie auf der Seite Add-Ons im linken Bereich auf die Registerkarte Erweiterungen.
Schritt 5.Deaktivieren Sie zunächst alle Add-Ons in der Liste, indem Sie den zugehörigen Schalter ausschalten.
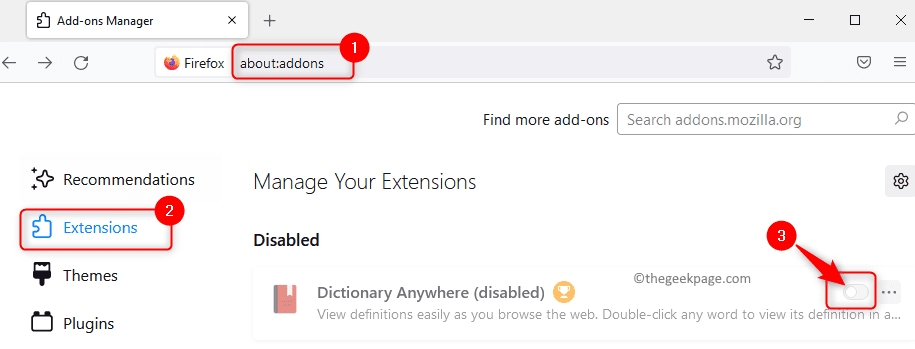
Schritt 6.Aktivieren Sie dann die Add-Ons, indem Sie den Schalter neben den Add-Ons aktivieren.
Nachdem alle Add-Ons wieder aktiviert wurden, überprüfen Sie, ob die Add-Ons funktionieren.
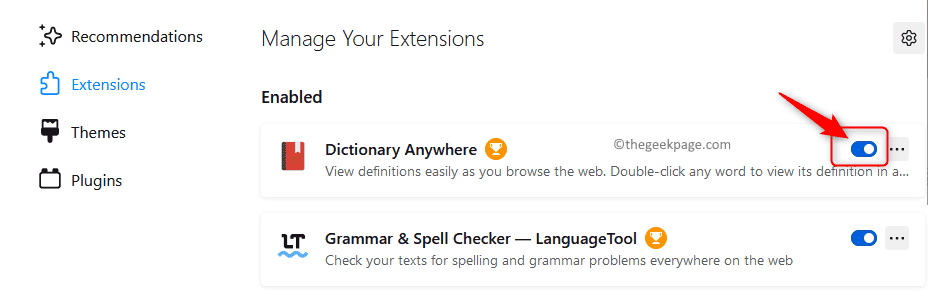
Schritt 7.Wenn das Problem weiterhin besteht, können Sie eine weitere Erweiterung in Firefox hinzufügen und prüfen, ob das Problem behoben ist.
Schritt 8.Wenn das Problem noch nicht behoben ist, können Sie die Add-ons entfernen und prüfen, ob es das Problem verursacht hat.
Um ein Add-On zu entfernen, klicken Sie auf der Add-Ons-Seite auf das Drei-Punkte-Menü neben der Erweiterung und wählen Sie Entfernen.
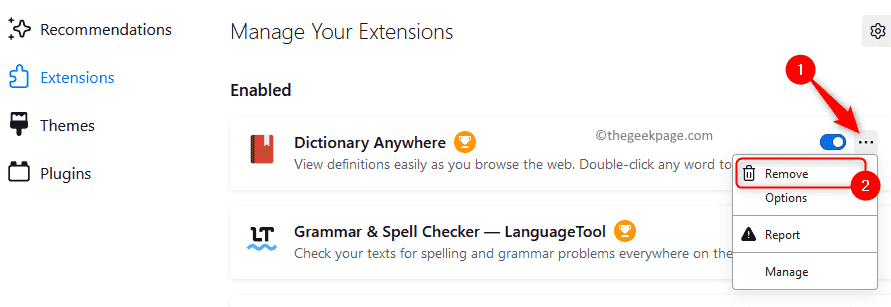
Klicken Sie erneut auf Entfernen, um die Entfernung des Add-Ons zu bestätigen.
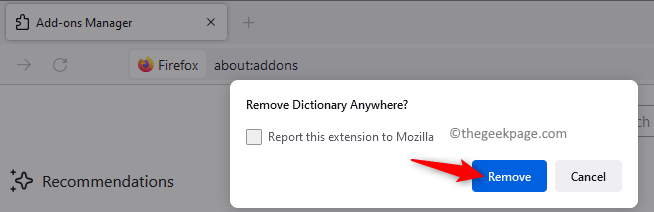
Überprüfen Sie, ob das Problem nach dem Entfernen des Add-ons behoben ist.
Methode 2 – Ändern Sie die Datums- und Uhrzeiteinstellungen des Systems
Schritt 1.Klicken Sie mit der rechten Maustaste auf die Uhr am rechten Ende Ihrer Taskleiste und wählen Sie Datum und Uhrzeit anpassen.
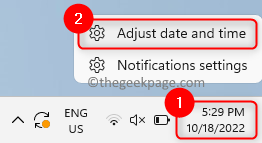
Schritt 2.Deaktivieren Sie auf der Seite "Datums- und Uhrzeiteinstellungen" den Schalter, der den Optionen "Zeit automatisch festlegen" und "Zeitzone automatisch festlegen" zugeordnet ist.
Schritt 3.Klicken Sie anschließend auf die Schaltfläche Ändern neben Datum und Uhrzeit manuell einstellen.
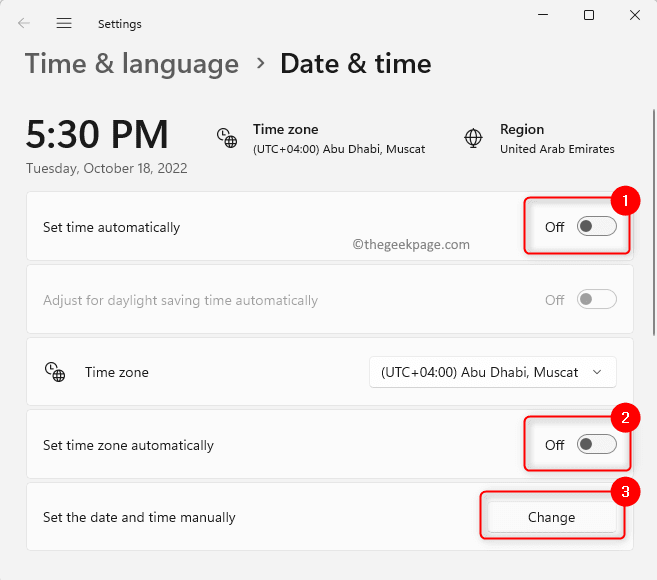
Schritt 4.Stellen Sie im sich öffnenden Fenster Datum und Uhrzeit ändern das richtige Datum und die richtige Uhrzeit ein.
Klicken Sie dann auf Ändern.
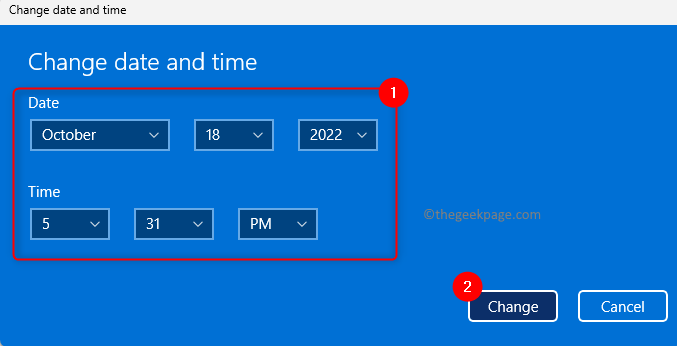
Schritt 5.Verwenden Sie das Dropdown-Menü im Abschnitt Zeitzone und wählen Sie die richtige Zeitzone aus der Liste aus.
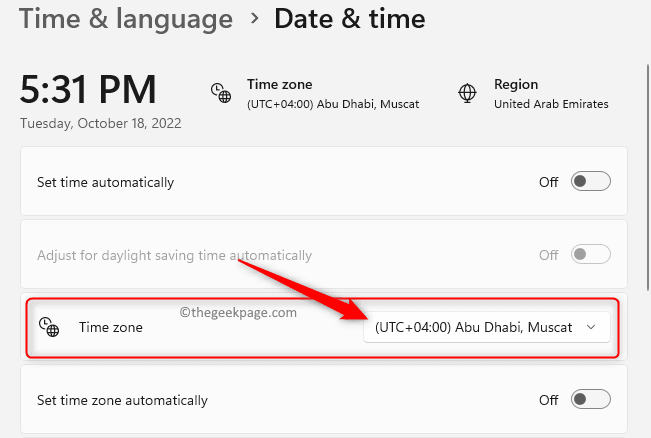
Schritt 6.Starten Sie Firefox neu und überprüfen Sie, ob die Add-ons ohne Probleme funktionieren.
Methode 3 – Deaktivieren Sie die Erweiterungseinstellung in Firefox
Wenn die Erweiterungseinstellung in Firefox aktiviert ist, kann Firefox alle Erweiterungen deaktivieren und davon ausgehen, dass es sich bei allen um Out-of-Process-Erweiterungen handelt.Sie können diese Erweiterungseinstellung also deaktivieren und prüfen, ob das Problem behoben ist.
Schritt 1.Öffnen Sie Firefox.
Geben Sie in der Adressleiste oben about:config ein und drücken Sie die Eingabetaste, um zur Seite "Erweiterte Einstellungen" zu gelangen.
Schritt 2.Klicken Sie in der Warnung bezüglich der Änderung der erweiterten Konfigurationseinstellungen auf Risiko akzeptieren und fortfahren.
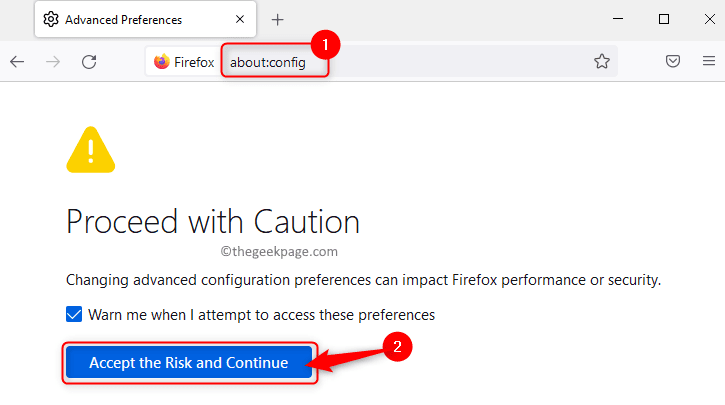
Schritt 3.Geben Sie in das Suchfeld oben extensions.webextensions.remote ein, um nach der Einstellung "Erweiterungen" zu suchen.
Schritt 4.Verwenden Sie den dieser Einstellung zugeordneten Kippschalter und ändern Sie ihn in "False".
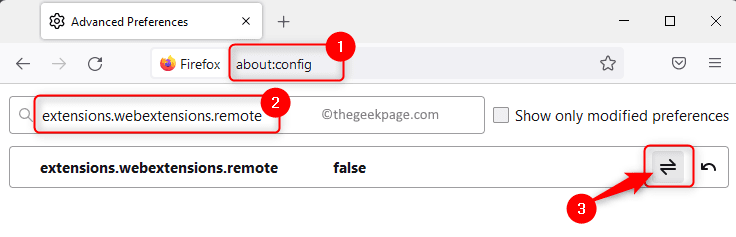
Schritt 5.Schließen Sie den Browser und öffnen Sie ihn erneut.
Überprüfen Sie, ob die Add-Ons ohne Probleme beim Starten des Browsers funktionieren.
Methode 4 - Entfernen Sie die Anpassung von Symbolleisten und Schaltflächen
Schritt 1.Öffnen Sie Firefox.
Klicken Sie auf die Schaltfläche Menü in der oberen rechten Ecke.
Schritt 2.Klicken Sie im sich öffnenden Menü auf Weitere Tools.
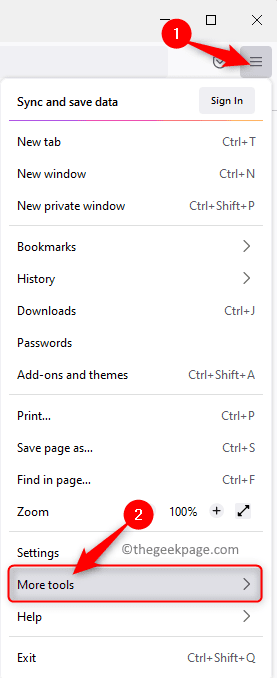
Klicken Sie nun im sich öffnenden Untermenü auf Symbolleiste anpassen….
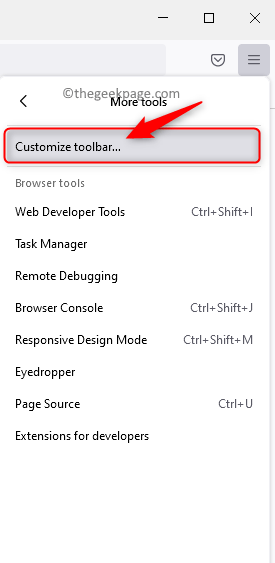
Schritt 3.Klicken Sie auf der Seite "Firefox anpassen" unten rechts auf die Schaltfläche "Standardeinstellungen wiederherstellen".
Klicken Sie dann auf Fertig.
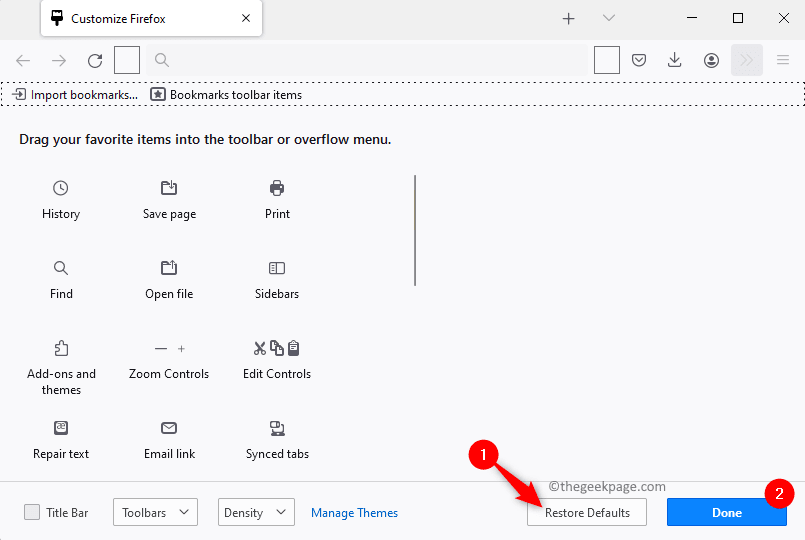
Schritt 4.Sobald die Standardeinstellungen wiederhergestellt sind, überprüfen Sie, ob das Problem mit Add-Ons in Firefox behoben ist.
Methode 5 – Deaktivieren Sie den DOM-Speicher in Firefox
Wie Browser-Cookies wird der DOM-Speicher in Firefox verwendet, um sitzungs- oder domänenspezifische Informationen im Browser zu speichern.Alle Fehler im DOM-Speicher können die normale Funktion der Firefox-Add-Ons beeinträchtigen.Sie können also den DOM-Speicher deaktivieren und sehen, ob das Problem behoben wird.
Schritt 1.Geben Sie in der Adressleiste von Firefox about:config ein und drücken Sie die Eingabetaste.
Schritt 2.Klicken Sie auf der sich öffnenden Warnseite auf Risiko akzeptieren und fortfahren.
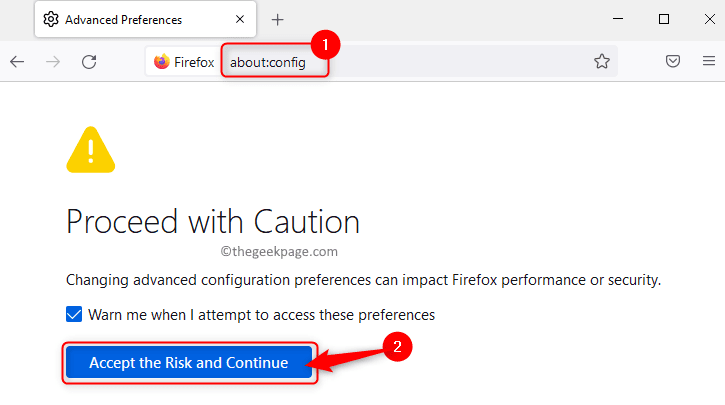
Schritt 3.Geben Sie im Suchfeld oben den folgenden Text ein
dom.quotaManager.useDOSDevicePathSyntax
Schritt 4.Ändern Sie den Wert dieser Einstellung in "False" (falls auf "True" gesetzt), indem Sie den Schalter daneben verwenden.
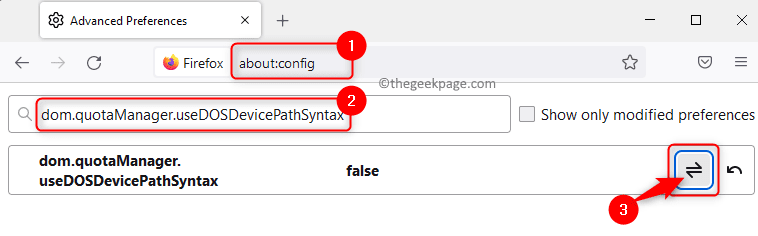
Schritt 5.Schließen Sie Firefox, öffnen Sie es erneut und prüfen Sie, ob das Add-On-Problem behoben ist.
Methode 6 – Aktivieren Sie den Firefox-Verlauf
Schritt 1.Starten Sie den Firefox-Browser.
Schritt 2.Geben Sie in die Adressleiste about:preferences#privacy ein, um zur Seite Datenschutz- und Sicherheitseinstellungen des Browsers zu gelangen.
Schritt 3.Scrollen Sie nach unten zum Abschnitt Verlauf.
Schritt 4.Klicken Sie in diesem Abschnitt auf die Dropdown-Liste neben Firefox wird und wählen Sie die Option Verlauf speichern aus der Liste.
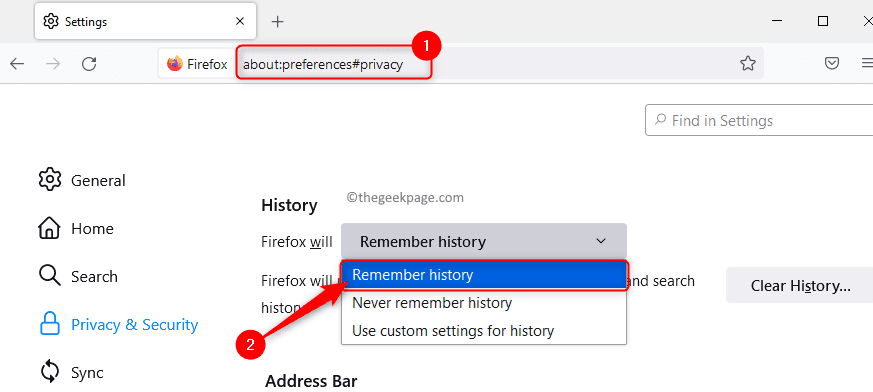
Schritt 5.Starten Sie den Browser neu und prüfen Sie, ob die Add-ons ohne Probleme funktionieren.
Methode 7 – Ändern Sie die Extensions.json-Datei
Schritt 1.Geben Sie in der Adressleiste des Firefox-Browsers about:support ein und drücken Sie die Eingabetaste.
Schritt 2.Suchen Sie in der Tabelle die Zeile Profile Folder mit dem Titel Application Basics.
Schritt 3.Klicken Sie hier auf die Schaltfläche Ordner öffnen neben Profilordner.
Dadurch wird der Datei-Explorer mit dem verwendeten Firefox-Profilordner geöffnet.
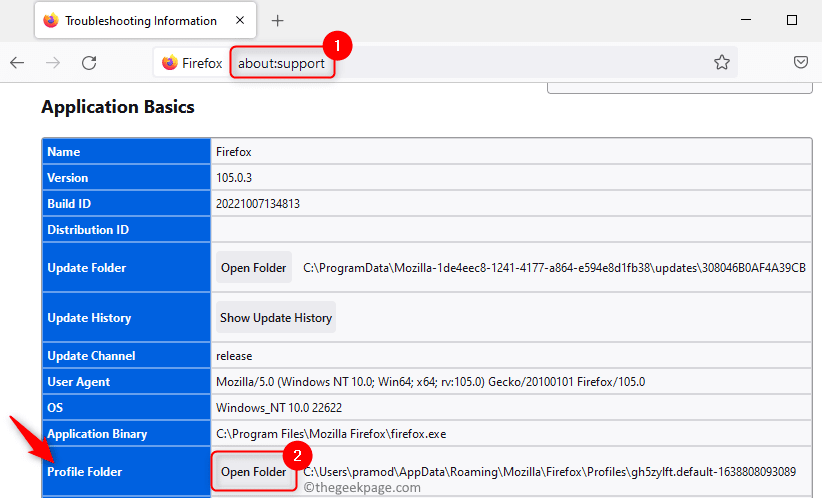
Schritt 4.Minimieren Sie den Datei-Explorer und schließen Sie das Firefox-Fenster.
Öffnen Sie den Task-Manager (Strg + Umschalt + Esc) und beenden Sie alle laufenden Prozesse, die sich auf Firefox beziehen.
Schritt 5.Gehen Sie zurück zum Profilordner im Datei-Explorer.
Suchen Sie nach der Datei extensions.json und öffnen Sie sie mit Notepad oder einem beliebigen Texteditor.
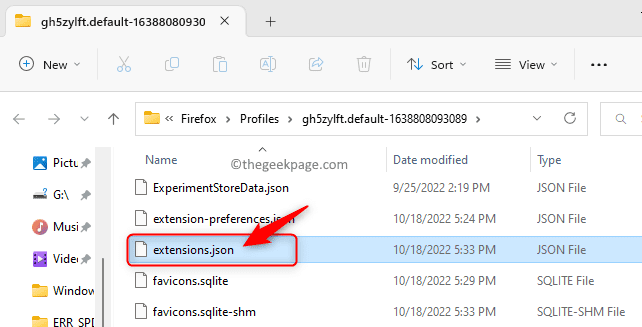
Schritt 6.Drücken Sie nun Strg + F, um das Suchfeld zu öffnen.
Geben Sie appDisabled in das Suchfeld ein und drücken Sie die Eingabetaste, um nach dem Text in der Datei zu suchen.
Ändern Sie den Wert für alle Vorkommen von "appDisabled" in "false" (falls auf "true" festgelegt).
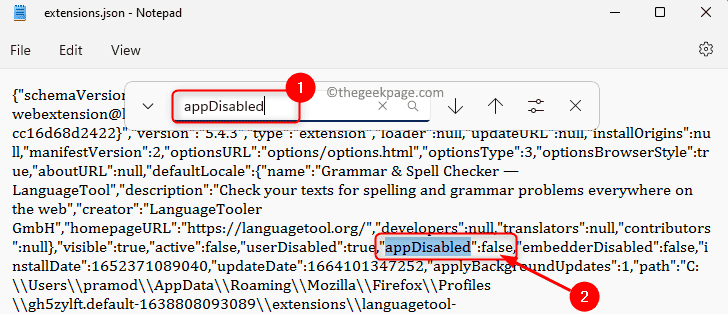
Schritt 7.Führen Sie als Nächstes eine Suche wie in Schritt 6 angegeben nach dem Eintrag "signedState" durch.
Ändern Sie den Wert für alle Vorkommen von signedState auf 2 (falls auf 1 gesetzt).
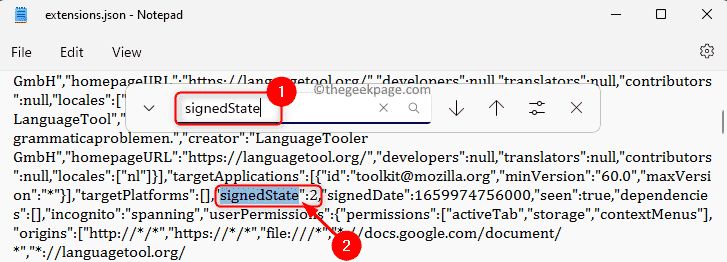
Schritt 8.Drücken Sie Strg + S, um die Datei zu speichern.
Beenden Sie die Datei "extensions.json".
Schritt 9.Starte deinen Computer neu.
Öffnen Sie Firefox und prüfen Sie, ob das Problem mit nicht funktionierenden Add-Ons behoben ist.
Methode 8 – Datei aus dem Speicherordner des Firefox-Benutzerprofils löschen
Schritt 1.Führen Sie die Schritte 1 bis 4 aus, wie in Methode 7 oben erwähnt, um zum Profilordner im Datei-Explorer zu wechseln.
Schritt 2.Suchen Sie im Profilordner den Ordner mit dem Namen storage.
Schritt 3.Doppelklicken Sie auf diesen Speicherordner, um ihn zu öffnen.
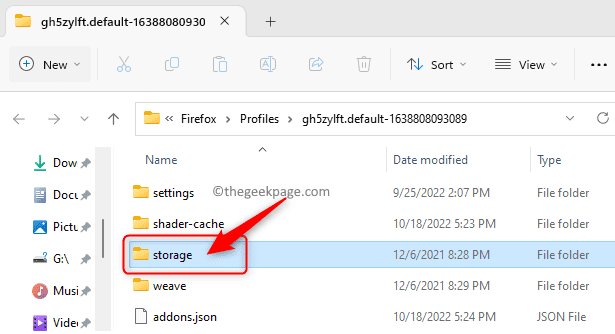
Schritt 4.Drücken Sie Strg + A, um alle Dateien in diesem Ordner auszuwählen, und drücken Sie oben auf das Symbol "Löschen" (Papierkorb), um alle Dateien in diesem Ordner zu löschen.
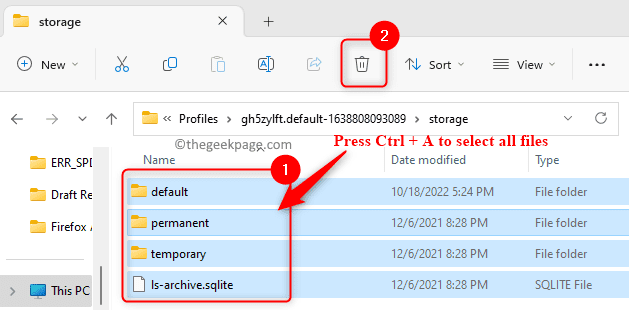
Schritt 5.Starte deinen Computer neu.
Öffnen Sie nach dem Start Firefox und prüfen Sie, ob die Add-Ons funktionieren.
Methode 9 – Erweiterungsdateien aus dem Benutzerprofil entfernen
Schritt 1.Gehen Sie zu Methode 7 oben und führen Sie die Schritte 1 bis 4 aus, um den Profilordner im Datei-Explorer zu öffnen.
Schritt 2.Suchen Sie im Profilordner nach Erweiterungsdateien.
Wählen Sie diese Erweiterungsdateien aus und tippen Sie auf das Symbol "Löschen" (Papierkorb), um sie zu löschen.
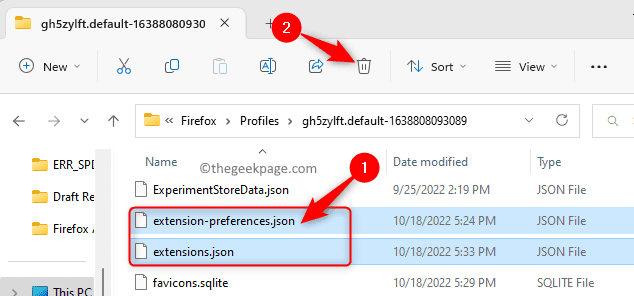
Schritt 3.Suchen Sie die Datei "compatibility.ini" und klicken Sie oben auf das Symbol "Löschen".
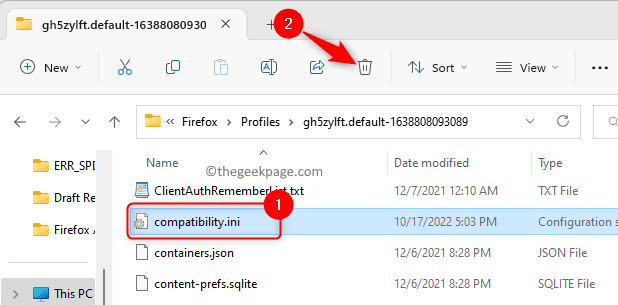
Schritt 4.Starten Sie Ihren PC neu.
Überprüfen Sie, ob das Problem mit Add-Ons in Firefox behoben ist oder nicht.
Methode 10 – Erstellen Sie ein neues Benutzerprofil
Schritt 1.Drücken Sie Windows + R, um das Feld Ausführen zu öffnen.
Schritt 2.Geben Sie firefox.exe -p ein und drücken Sie die Eingabetaste, um den Firefox-Profilmanager zu öffnen.
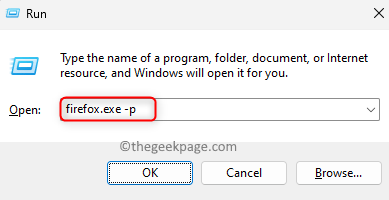
Schritt 3.Klicken Sie im Profilmanager-Fenster auf Profil erstellen…
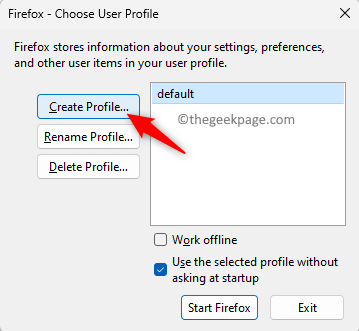
Schritt 4.Klicken Sie im sich öffnenden Create Profile Wizard auf Next.
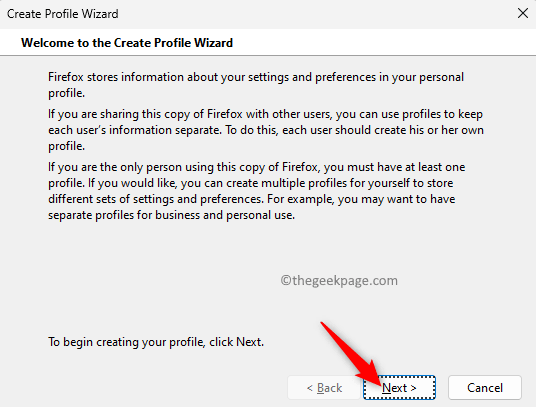
Schritt 5.Geben Sie im Textfeld darunter einen Namen für das neue Benutzerprofil ein. Geben Sie den neuen Profilnamen ein.
Zum Speichern dieses neuen Profils können Sie entweder den Standardordner verwenden oder einen anderen Speicherort auswählen, indem Sie auf Ordner auswählen klicken.
Klicken Sie abschließend auf Fertig stellen.
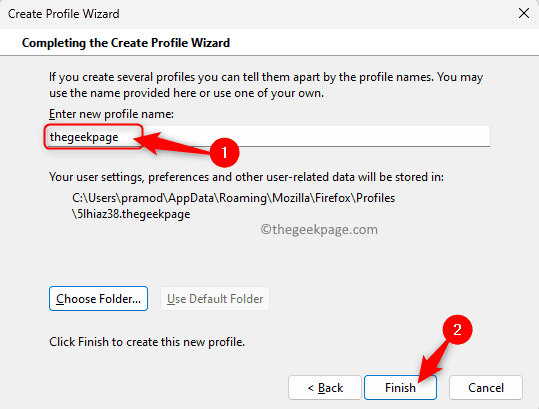
Schritt 6.Zurück in Benutzerprofil auswählen, wählen Sie den neuen Profilnamen aus und klicken Sie auf Firefox starten.
Überprüfen Sie nach dem Start von Firefox, ob das Problem mit Add-Ons behoben ist.
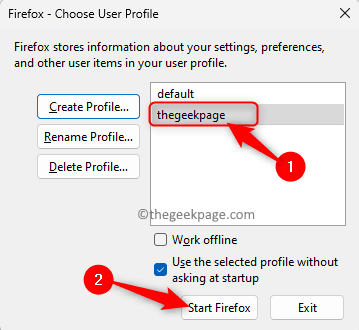
Methode 11 – Aktualisieren Sie den Browser
Schritt 1.Starten Sie den Firefox-Browser.
Geben Sie about:support in die Adressleiste oben ein.
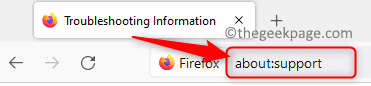
Schritt 2.Dadurch wird das Fenster Informationen zur Fehlerbehebung geöffnet.
Klicken Sie hier rechts auf die Schaltfläche Firefox aktualisieren….
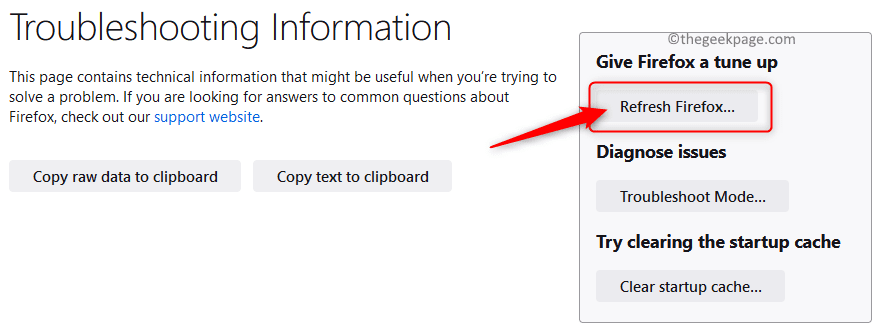
Schritt 3.Klicken Sie in der erscheinenden Bestätigungsaufforderung auf Firefox aktualisieren.
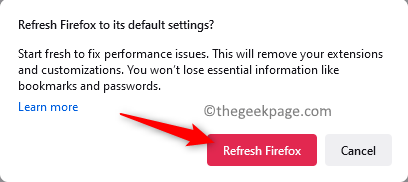
Schritt 4.Sobald der Browser nach dem Aktualisieren geöffnet wird, prüfen Sie, ob das Problem mit nicht funktionierenden Add-Ons behoben ist.
Methode 12 – Deaktivieren Sie die Zertifikatsanforderungen für Add-Ons
Schritt 1.Geben Sie in der Adressleiste von Firefox den folgenden Text ein
about:config
Schritt 2.Um fortzufahren, klicken Sie auf der Warnseite auf Risiko akzeptieren und fortfahren.
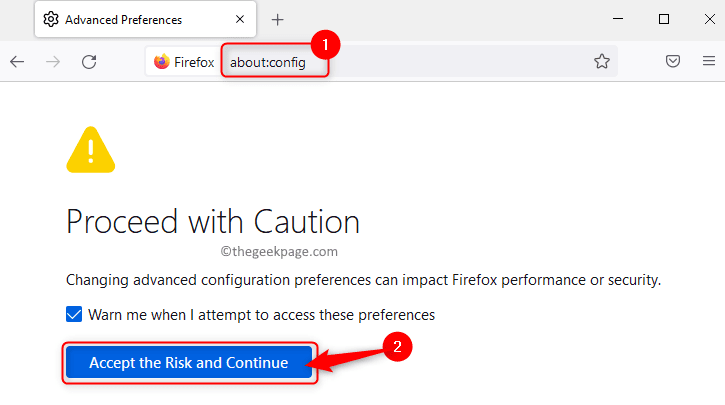
Schritt 3.Geben Sie im Suchfeld den folgenden Text ein, um nach der Einstellung für die Zertifikatsanforderungen zu suchen.
xpinstall.signatures.required
Schritt 4.Ändern Sie den Wert dieser Einstellung auf False, indem Sie den Schalter auf der rechten Seite verwenden.
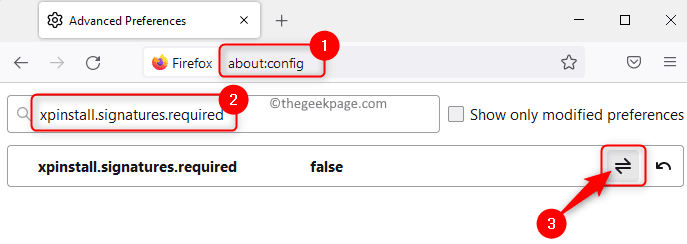
Schritt 5.Schließen Sie Firefox und öffnen Sie es erneut.
Überprüfen Sie, ob das Problem mit den nicht funktionierenden Add-Ons behoben ist.
Wenn das Problem mit Add-Ons nach dem Ausprobieren der oben genannten Korrekturen weiterhin besteht, öffnen Sie Firefox im Debug-Modus.
Um im Debug-Modus zu öffnen, geben Sie in der Adressleiste about:debugging ein.
Gehen Sie im linken Bereich zur Registerkarte Dieser Firefox.
Klicken Sie nun auf die Schaltfläche Temporäre Erweiterung laden….
Überprüfen Sie, ob die Add-Ons im Debug-Modus funktionieren.
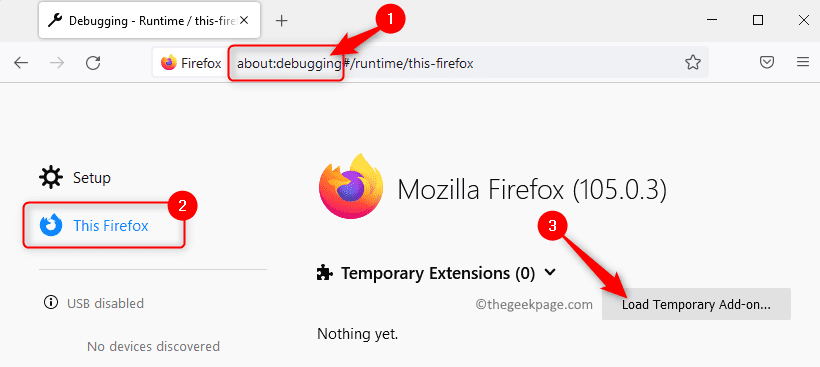
Das ist es!
Danke fürs Lesen.
Wir hoffen, dass Sie das Problem mit Add-Ons, die in Firefox nicht funktionieren, mit einer der in diesem Artikel erwähnten Korrekturen gelöst haben.Fanden Sie diesen Artikel hilfreich?Bitte teilen Sie uns Ihre Gedanken und die Methode, die bei der Lösung des Problems für Sie funktioniert hat, im Kommentarbereich unten mit.

