10 Möglichkeiten zur Behebung von Abstürzen von Microsoft Edge auf Ihrem PC
Aktualisiert Januar 2024: Erhalten Sie keine Fehlermeldungen mehr und verlangsamen Sie Ihr System mit unserem Optimierungstool. Holen Sie es sich jetzt unter - > diesem Link
- Downloaden und installieren Sie das Reparaturtool hier.
- Lassen Sie Ihren Computer scannen.
- Das Tool wird dann deinen Computer reparieren.
Stürzt Edge nach dem Start immer wieder ab?Keine Sorge!Hier sind die schnellsten und effektivsten Lösungen, um die Probleme, die zu diesem Fehler führen, zu beheben.
Microsoft Edge, ein Browser von Microsoft, der den Internet Explorer in Windows 11 ersetzt, bietet eine benutzerfreundliche und unkomplizierte Oberfläche.Er beansprucht keine Systemressourcen, wie es bei anderen Browsern der Fall ist.Wie bei jeder Software kann jedoch auch beim Edge-Browser ein Problem auftreten.
Wahrscheinlich macht es Ihnen nichts aus, wenn der Browser einmal in zwei Wochen stockt oder einfriert, aber ein unvorhergesehener Absturz ist ein Grund zur Sorge.In manchen Fällen stürzt das Programm plötzlich ab, während Sie arbeiten.Außerdem haben viele Nutzer berichtet, dass sie überhaupt nicht darauf zugreifen können, da es innerhalb weniger Sekunden nach dem Start abstürzt.
Wie auch immer, es gibt einige bekannte Lösungen, die bei Edge-Nutzern Wunder bewirkt haben.Doch bevor wir Ihnen die Lösungen vorstellen, sollten Sie unbedingt die verschiedenen Probleme verstehen, die zum Absturz des Browsers führen.
Wichtige Hinweise:
Mit diesem Tool können Sie PC-Problemen vorbeugen und sich beispielsweise vor Dateiverlust und Malware schützen. Außerdem ist es eine großartige Möglichkeit, Ihren Computer für maximale Leistung zu optimieren. Das Programm behebt häufige Fehler, die auf Windows-Systemen auftreten können, mit Leichtigkeit - Sie brauchen keine stundenlange Fehlersuche, wenn Sie die perfekte Lösung zur Hand haben:
- Schritt 1: Laden Sie das PC Repair & Optimizer Tool herunter (Windows 11, 10, 8, 7, XP, Vista - Microsoft Gold-zertifiziert).
- Schritt 2: Klicken Sie auf "Scan starten", um Probleme in der Windows-Registrierung zu finden, die zu PC-Problemen führen könnten.
- Schritt 3: Klicken Sie auf "Alles reparieren", um alle Probleme zu beheben.
Warum stürzt Edge immer wieder ab?
Es gibt verschiedene Probleme, die den Edge-Browser zum Absturz bringen können, und ein gutes Verständnis dafür ist notwendig, bevor Sie sich an die Fehlersuche machen.
- Beschädigte Browser-Dateien
- Inkompatible oder nicht funktionierende Browser-Erweiterung
- Antivirus von Drittanbietern
- Beschädigter Browser-Cache
- Zu viele Anwendungen laufen im Hintergrund
- Beschädigte Systemdateien
Nachfolgend sind einige der wirksamsten Abhilfemaßnahmen in einer Reihenfolge aufgeführt, bei der die häufigsten Probleme zuerst angegangen werden.Führen Sie daher die Korrekturen in der angegebenen Reihenfolge aus, um eine schnelle und einfache Fehlerbehebung zu ermöglichen.Außerdem können Sie möglicherweise nicht alle ausführen, wenn Edge gleich nach dem Start abstürzt, also überspringen Sie diese.
1.Cache löschen
Der Cache hilft, die Ladezeit einer Website bei späteren Besuchen zu verkürzen, indem bestimmte Elemente wie Bilder, Schriftarten und Codes beim ersten Mal heruntergeladen werden.Dieser Cache kann im Laufe der Zeit aus verschiedenen Gründen beschädigt werden und Edge zum Absturz bringen.
Um den Cache in Edge zu löschen, klicken Sie auf die Option "Einstellungen und mehr" oben rechts im Browser.
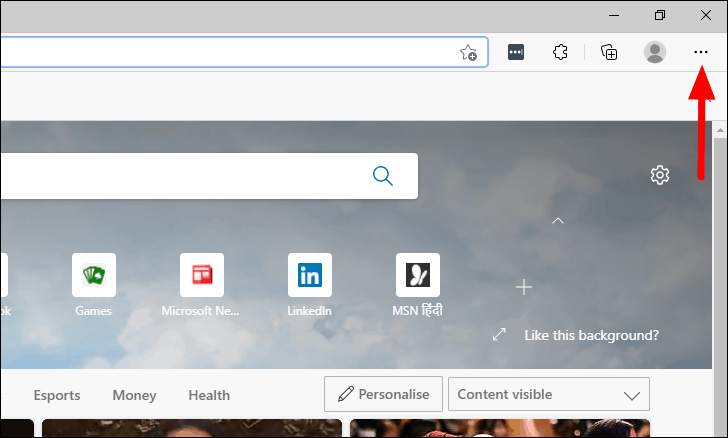
Wählen Sie dann "Verlauf" aus der Liste der Optionen, um den Browserverlauf anzuzeigen.Alternativ können Sie auch die TasteCTRL+Hum den Browserverlauf aufzurufen.
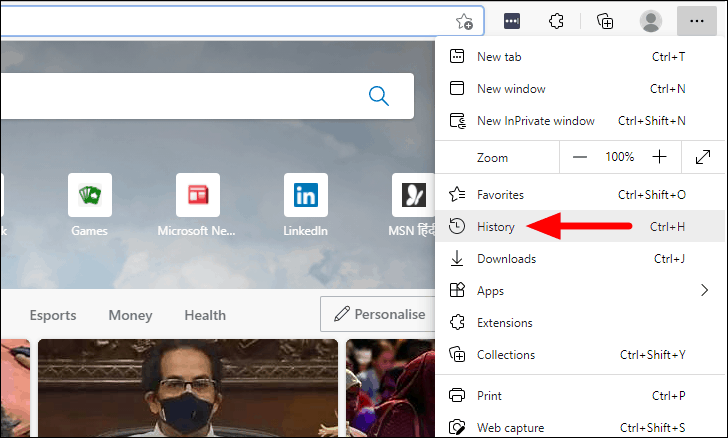
Klicken Sie im Aufklappmenü "Verlauf" auf die Ellipse oben und wählen Sie "Browsing-Daten löschen".
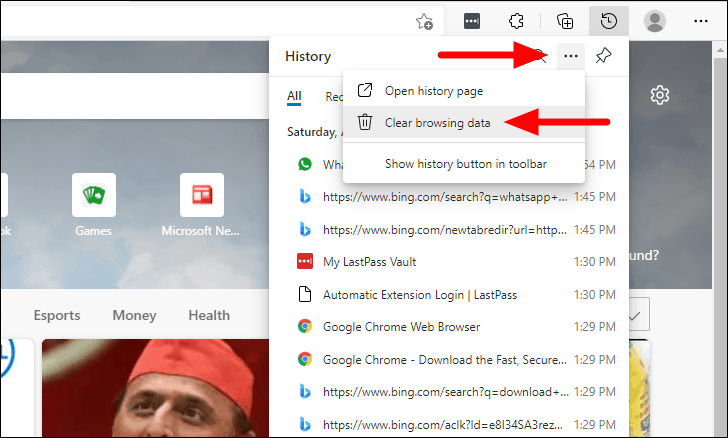
Setzen Sie schließlich den "Zeitbereich" auf "Alle Zeit", indem Sie ihn aus dem Dropdown-Menü auswählen, wählen Sie die Option "Zwischengespeicherte Bilder und Dateien" und klicken Sie dann unten auf "Jetzt löschen".
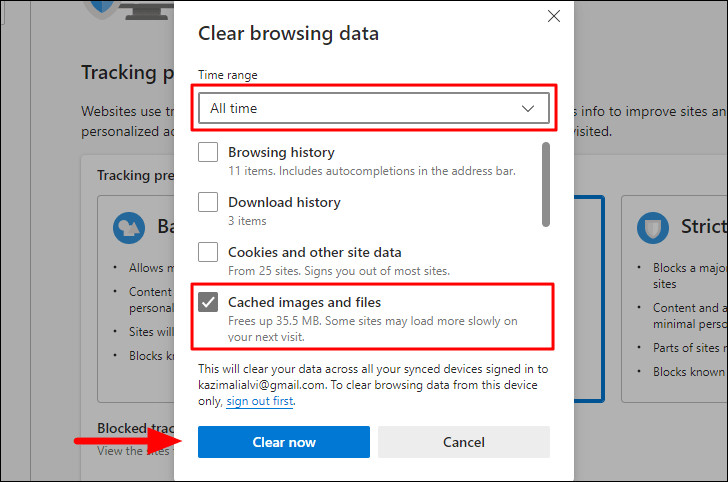
Prüfen Sie nach dem Löschen des Cache, ob Edge ordnungsgemäß funktioniert.Sollte es immer noch zu Abstürzen kommen, gehen Sie zum nächsten Fix über.
2.Standard-Suchmaschine ändern
Wenn Sie Google Chrome als Standardsuchmaschine festlegen, kann dies zum Absturz des Browsers führen.Versuchen Sie daher, sie zu ändern und zu sehen, ob es funktioniert.
Um die Standardsuchmaschine zu ändern, klicken Sie auf die Option "Einstellungen und mehr" in der oberen rechten Ecke von Edge.
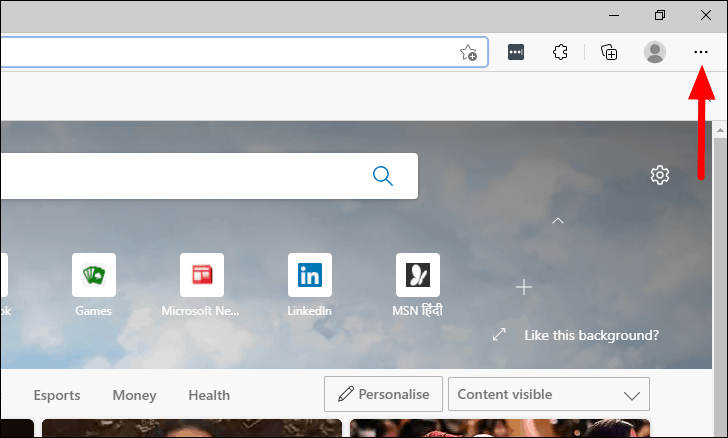
Wählen Sie dann im angezeigten Menü "Einstellungen".
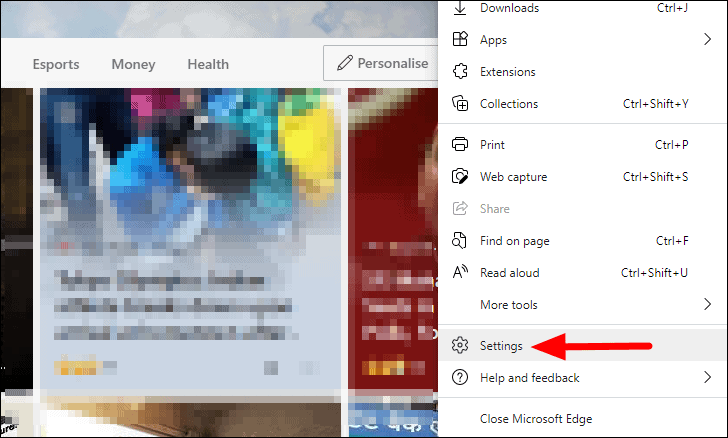
Auf der linken Seite finden Sie nun eine Liste von Registerkarten, wählen Sie "Datenschutz, Suche und Dienste",
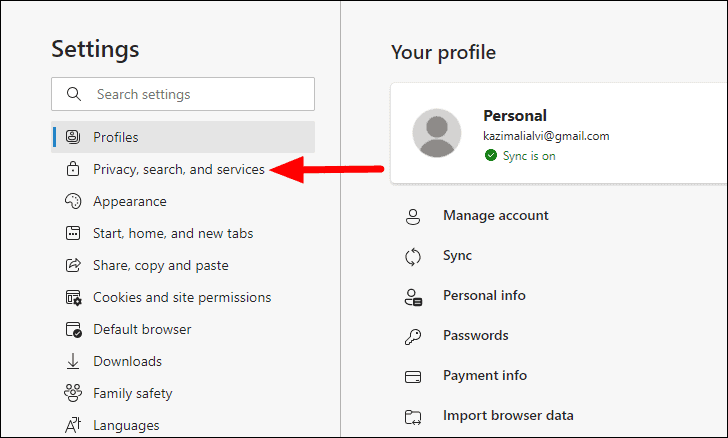
Scrollen Sie dann nach unten und wählen Sie die Option "Adressleiste und Suche".
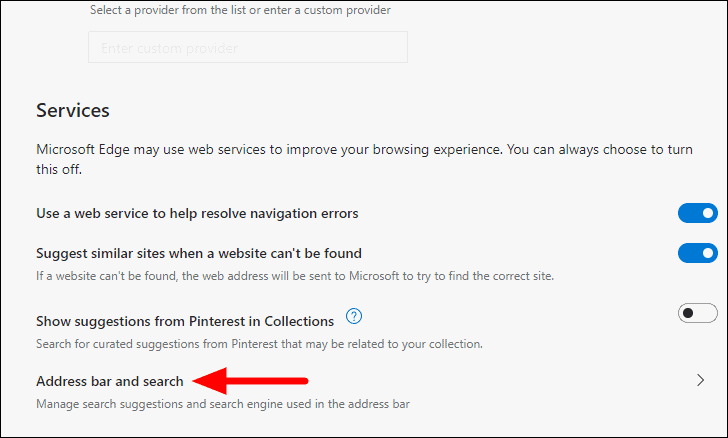
Klicken Sie schließlich auf das Dropdown-Menü neben "In der Adressleiste verwendete Suchmaschine" und wählen Sie "Bing" aus den Suchergebnissen.Sie können auch andere Optionen auswählen, aber da Bing von Edge empfohlen wird, ist es am besten, diese zu verwenden.
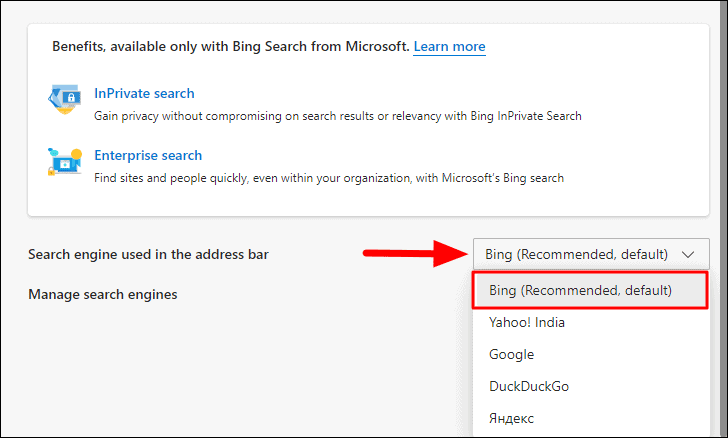
Starten Sie Edge neu, und überprüfen Sie, ob der Fehler behoben ist.
3.Suchvorschläge deaktivieren
Auch die Deaktivierung von Suchvorschlägen hat sich für viele Nutzer als wirksame Lösung erwiesen.Wenn die anderen oben genannten Maßnahmen nicht funktioniert haben, können Sie es versuchen.
Um Suchvorschläge zu deaktivieren, navigieren Sie zu den Diensten "Datenschutz, Suche und Dienste" und wählen Sie "Adressleiste und Suche", wie bereits erwähnt.Deaktivieren Sie hier die Option "Such- und Website-Vorschläge unter Verwendung der von mir eingegebenen Zeichen anzeigen".
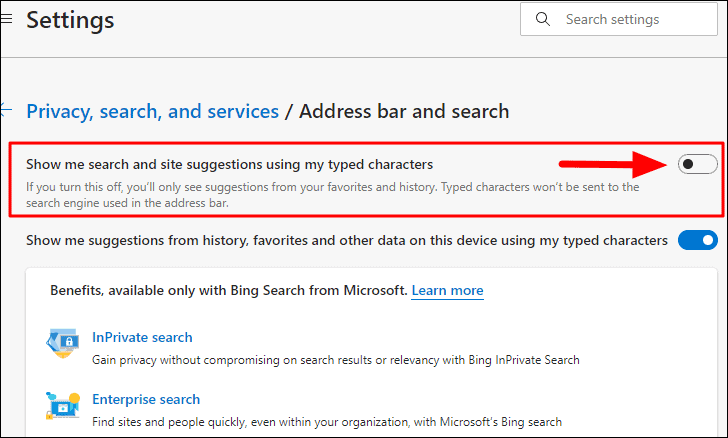
Starten Sie Edge neu, und überprüfen Sie, ob der Fehler dadurch behoben wird.
4.Erweiterungen deaktivieren/entfernen
In vielen Fällen könnte es sich um eine inkompatible Erweiterung handeln, die den Edge-Browser zum Absturz bringen könnte.Es ist bekannt, dass das Problem durch die Deaktivierung solcher Erweiterungen behoben werden kann.In erster Linie sind Ad-Blocker-Erweiterungen als Verursacher des Fehlers bekannt, es könnten aber auch andere Erweiterungen sein.
Deaktivieren Sie zunächst die Erweiterungen und überprüfen Sie, ob das Problem dadurch behoben wird.Falls das Problem des Absturzes von Edge weiterhin besteht, entfernen Sie die Erweiterungen vollständig.Sie können alle entfernen und dann eine nach der anderen hinzufügen und dabei überprüfen, ob dies zu Instabilität führt.
Um eine Erweiterung in Edge zu deaktivieren/entfernen, klicken Sie auf das Symbol "Einstellungen und mehr" in der oberen rechten Ecke und wählen Sie "Erweiterungen" aus dem Menü.
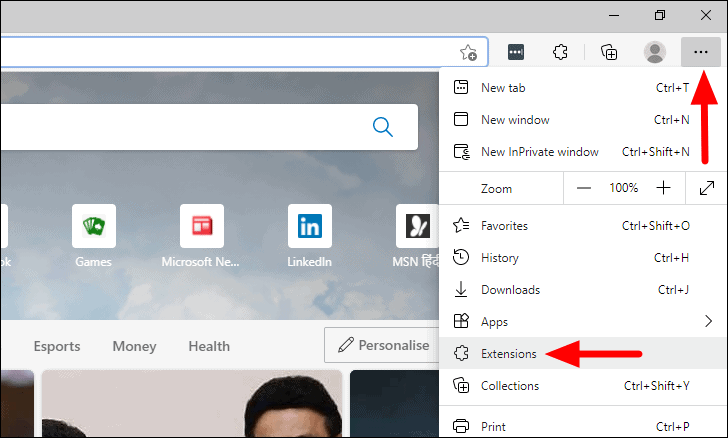
So deaktivieren Sie eine Erweiterungschalten Sie den Kippschalter daneben aus.
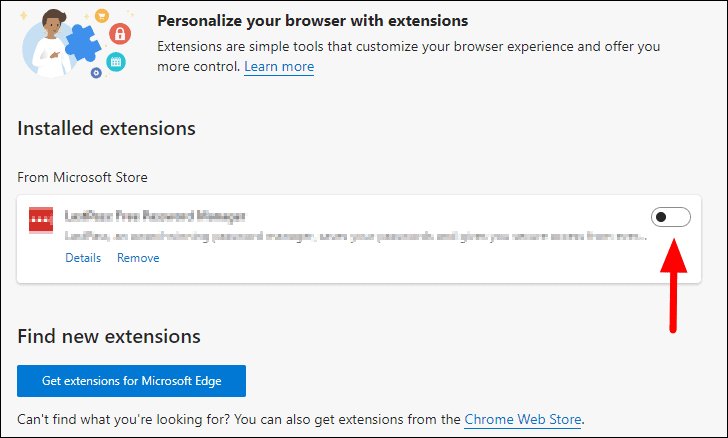
Wenn das Deaktivieren der Erweiterungen nicht funktioniert, können Sie versuchen, sie ganz zu entfernen.
So entfernen Sie eine Erweiterungund klicken Sie auf die Option "Entfernen" darunter.
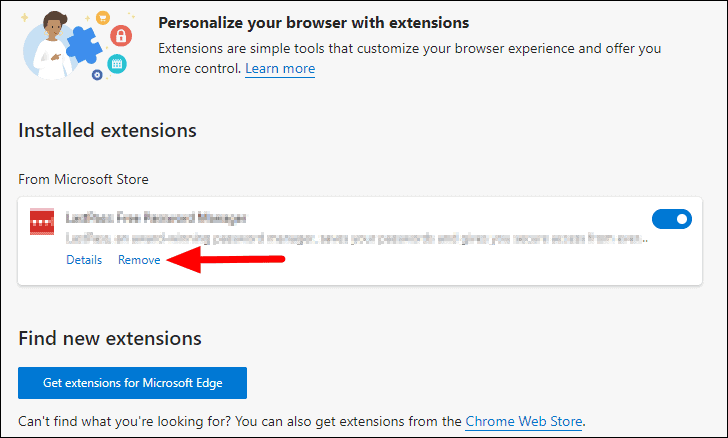
Klicken Sie dann in dem Bestätigungsfeld, das oben erscheint, auf "Entfernen".
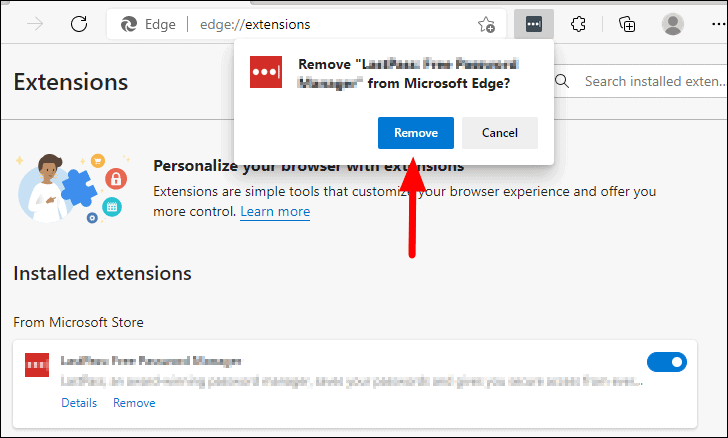
Prüfen Sie, ob die Deaktivierung oder Entfernung der Erweiterungen das Problem behebt.
5.Update Kante
Wenn Sie Edge seit einiger Zeit nicht mehr aktualisiert haben, sollten Sie prüfen, ob Updates verfügbar sind.Der Fehler könnte auch auf einen Fehler in der aktuellen Version zurückzuführen sein, der wahrscheinlich mit einem Update behoben werden kann.
Um Edge zu aktualisieren, klicken Sie auf die Option "Einstellungen und mehr" in der oberen rechten Ecke.
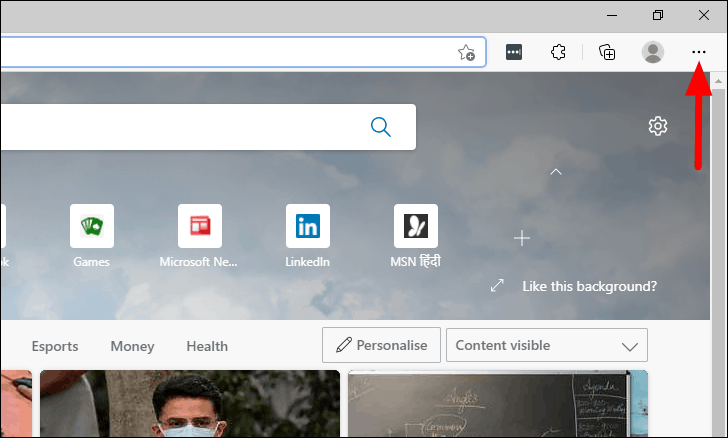
Bewegen Sie dann den Mauszeiger über "Hilfe und Feedback" in der Liste der angezeigten Optionen und wählen Sie "Über Microsoft Edge".
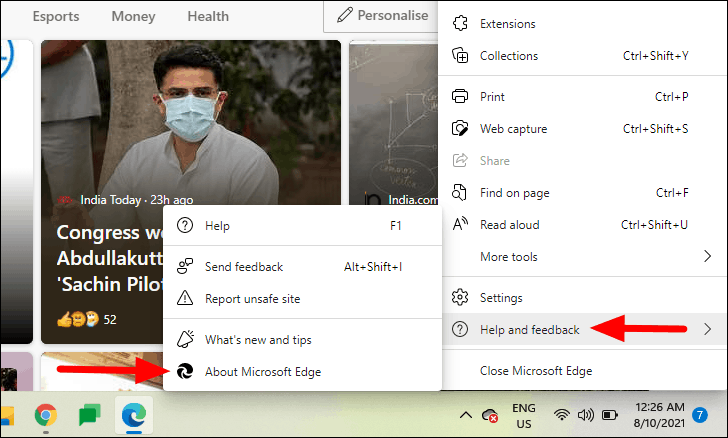
Edge sucht nun automatisch nach verfügbaren Updates, und wenn eines verfügbar ist, wird es heruntergeladen und installiert.Wenn Sie die neueste Version verwenden, wird die Meldung "Microsoft Edge ist auf dem neuesten Stand" angezeigt; in diesem Fall können Sie zur nächsten Korrektur übergehen.
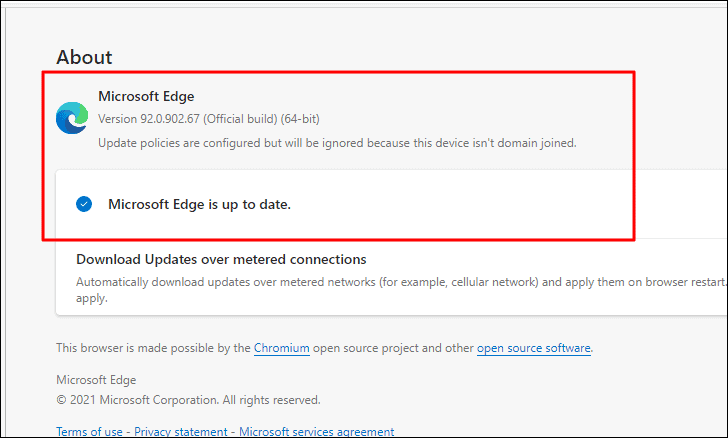
6.Reparaturkante
Durch die Reparatur von Edge lassen sich viele Fehler des Browsers beheben, einschließlich derer, die zu seinem Absturz führen.Sie können den Browser ganz einfach über die App-Einstellungen auf Ihrem System reparieren, ohne Software von Drittanbietern installieren oder Edge starten zu müssen.Diese Korrektur wäre sehr hilfreich, wenn Sie nicht auf den Browser zugreifen und die anderen Korrekturen ausführen können.
Anmerkung:Bevor Sie fortfahren, stellen Sie sicher, dass Ihr System mit einer stabilen Internetverbindung verbunden ist.
Um Edge zu reparieren, drücken SieWINDOWS+Sum das Menü "Suche" zu öffnen, geben Sie "Einstellungen" in das Textfeld oben ein und klicken Sie dann auf das entsprechende Suchergebnis, um die App zu starten.Alternativ können Sie auch die TasteWINDOWS+Ium die App Einstellungen zu starten.
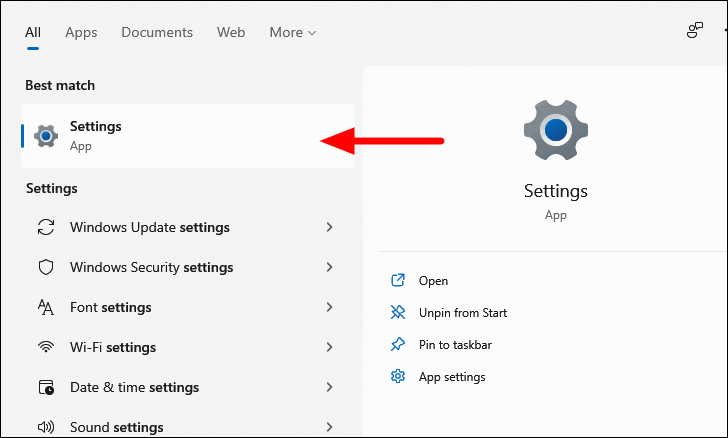
Wählen Sie in den Einstellungen auf der linken Seite die Registerkarte "Apps".
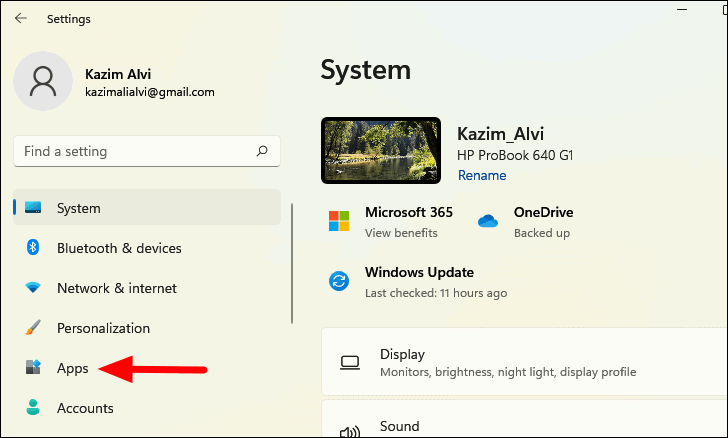
Klicken Sie dann in der Liste der Optionen auf der rechten Seite auf "Apps & amp; Funktionen".
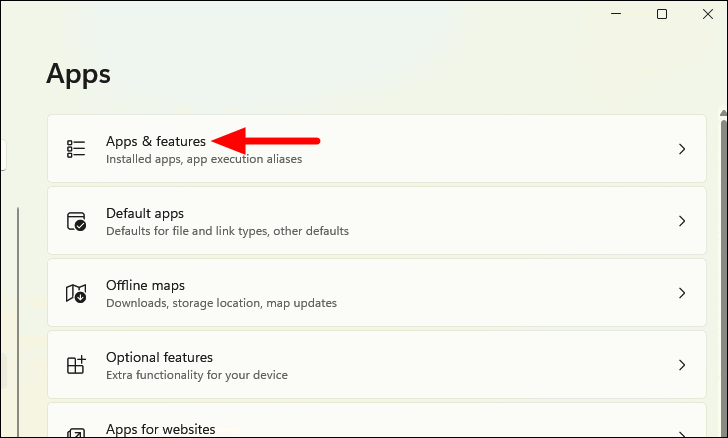
Suchen Sie nun "Microsoft Edge" in der Liste der Anwendungen, klicken Sie auf die Ellipse daneben, und wählen Sie "Ändern".
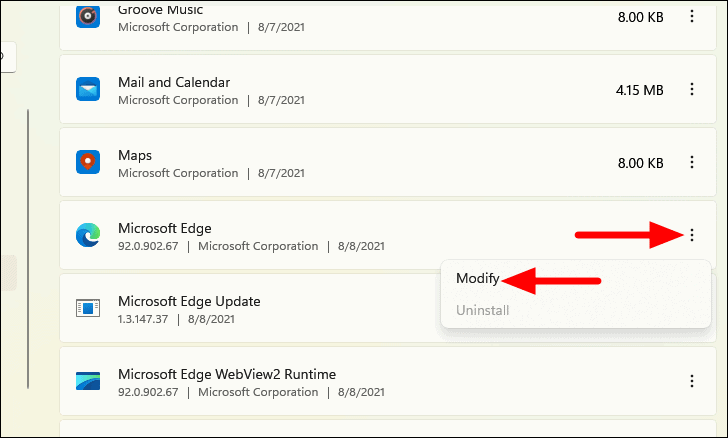
Klicken Sie im Fenster "Microsoft Edge reparieren" auf "Reparieren" und folgen Sie dann den Anweisungen auf dem Bildschirm, um den Reparaturvorgang abzuschließen.
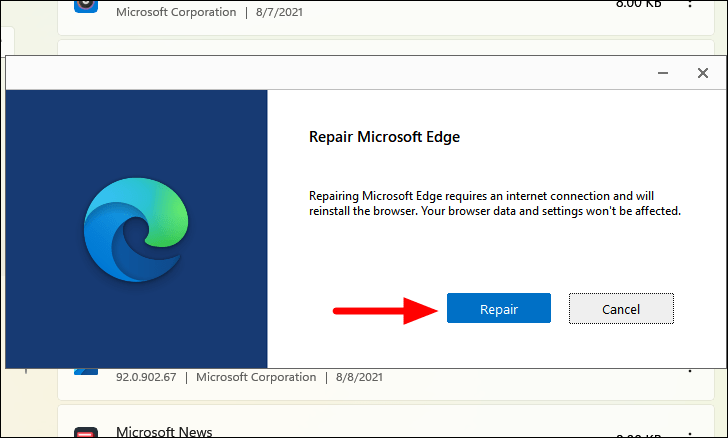
Bei diesem Vorgang wird der Browser neu installiert, obwohl die Browserdaten und die konfigurierten Einstellungen davon nicht betroffen sind.
7.Fenster aktualisieren
Die Verwendung einer älteren Version von Windows kann ebenfalls zu Instabilität führen.Auch könnte ein Fehler in der aktuellen Version die Ursache sein.Wenn dies der Fall ist, sollten Sie prüfen, ob ein Update verfügbar ist, da der Fehler höchstwahrscheinlich in späteren Updates behoben wird.
Um Windows 11 zu aktualisieren, starten Sie, wie bereits erwähnt, die App "Einstellungen" und wählen Sie "Windows Update" aus den Registerkarten auf der linken Seite aus.
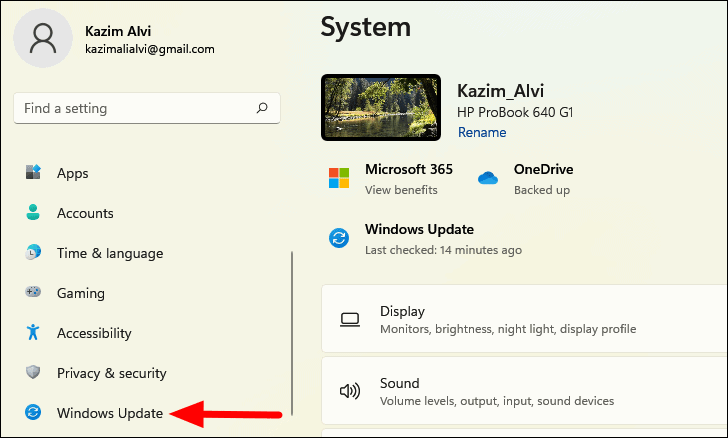
Klicken Sie anschließend auf die Option "Nach Updates suchen" auf der rechten Seite, um nach verfügbaren Updates zu suchen.
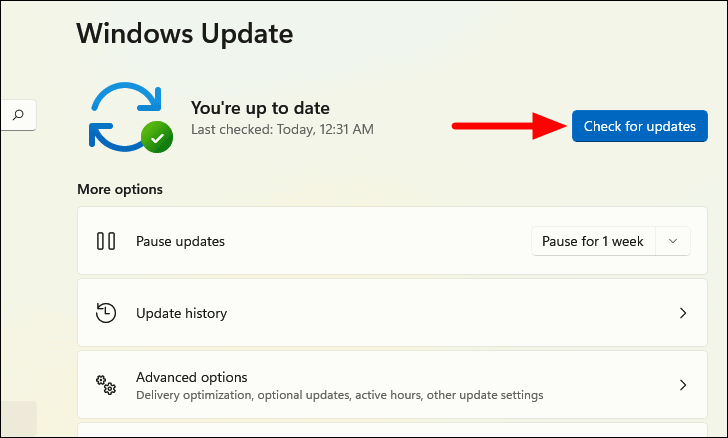
Wenn ein Update für Windows 11 verfügbar ist, wird es heruntergeladen und installiert.Starten Sie den Computer neu, nachdem das Update installiert wurde, und überprüfen Sie, ob Edge jetzt einwandfrei funktioniert.
8.SFC-Scan ausführen
Beschädigte Systemdateien können ebenfalls eine mögliche Ursache für den Absturz von Edge sein.Der SFC-Scan (System File Checker) identifiziert beschädigte Systemdateien und ersetzt sie durch eine zwischengespeicherte Kopie.Sie können den Scan mit einem einfachen Befehl in einer erweiterten Eingabeaufforderung ausführen.
Um einen SFC-Scan durchzuführen, suchen Sie im Menü "Suchen" nach "Windows-Terminal", klicken Sie mit der rechten Maustaste auf das entsprechende Suchergebnis und wählen Sie im Kontextmenü "Als Administrator ausführen".
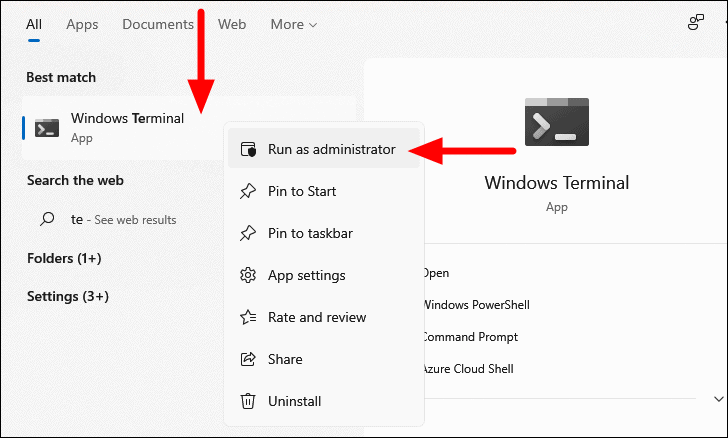
Wenn Sie "Eingabeaufforderung" nicht als Standardprofil festgelegt haben, wird standardmäßig die Registerkarte "PowerShell" geöffnet.Um die Registerkarte "Eingabeaufforderung" zu öffnen, klicken Sie oben auf den nach unten zeigenden Pfeil und wählen Sie "Eingabeaufforderung" aus der Liste der Optionen.Alternativ können Sie auch die TasteCTRL+SHIFT+2um die Eingabeaufforderung zu starten.
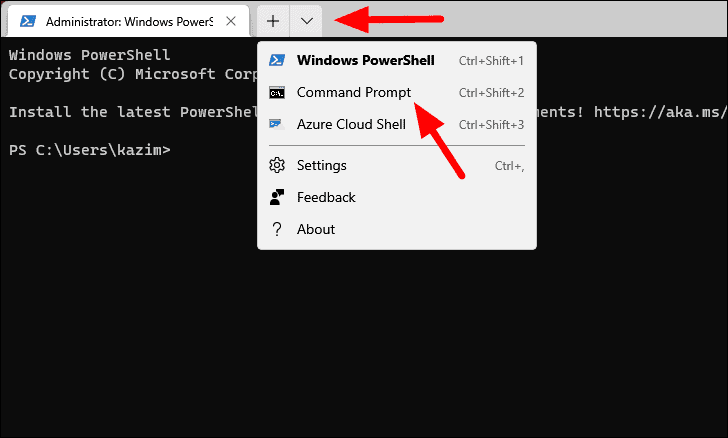
Geben Sie dann den folgenden Befehl ein und drücken SieEINGEBENum sie auszuführen.Mit diesem Befehl wird der SFC-Scan ausgeführt.
sfc /scannow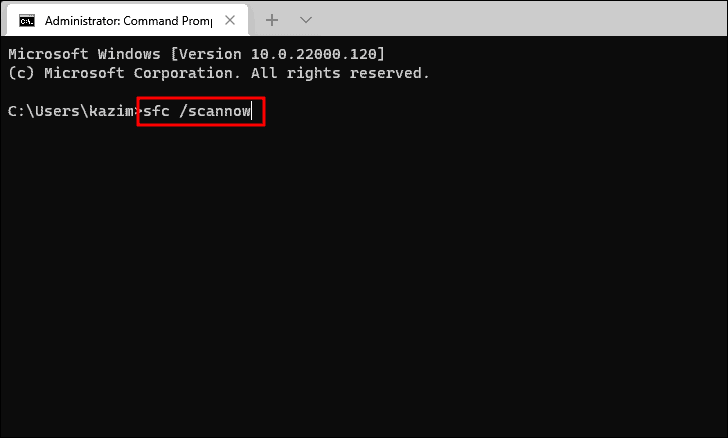
Der Scan wird in wenigen Augenblicken beginnen und einige Minuten dauern, bis er abgeschlossen ist.Sie können an Ihrem System arbeiten, während der Scan im Hintergrund läuft.
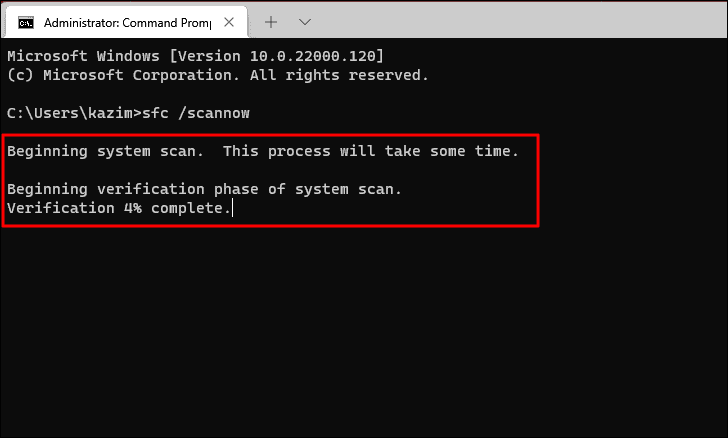
Nach dem Scanvorgang werden Sie informiert, wenn beschädigte Dateien gefunden wurden.Starten Sie Edge, und überprüfen Sie, ob es immer noch abstürzt oder effizient läuft.
9.Antivirus von Drittanbietern deinstallieren
Wenn keine der oben genannten Abhilfemaßnahmen funktioniert hat, ist wahrscheinlich ein auf dem System installiertes Antivirenprogramm eines Drittanbieters der Übeltäter.Wenn Sie ein solches Programm installiert haben, deinstallieren Sie es und überprüfen Sie, ob der Fehler dadurch behoben wird.
Um ein Antivirenprogramm eines Drittanbieters (oder eine andere Anwendung) zu deinstallieren, drücken SieWINDOWS+Rum den Befehl "Ausführen" zu starten, geben Sie "appwiz.cpl" in das Textfeld ein, und klicken Sie entweder unten auf "OK" oder drücken SieEINGEBENum das Fenster "Programme und Funktionen" zu öffnen.
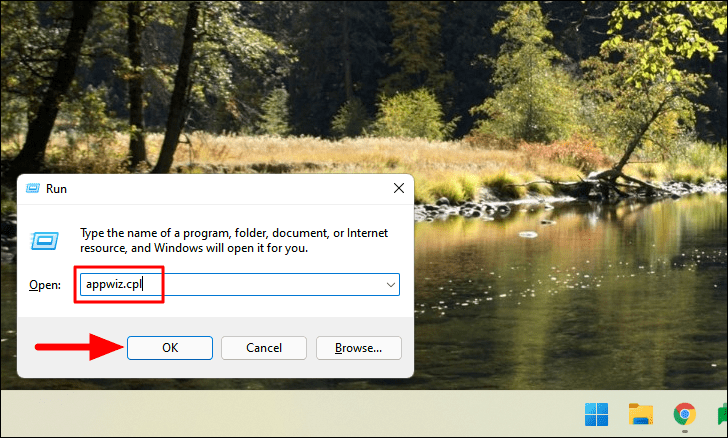
Wählen Sie nun das Antivirenprogramm eines Drittanbieters aus der Liste der Anwendungen aus, und klicken Sie oben auf "Deinstallieren".Wählen Sie die entsprechende Antwort, falls ein Bestätigungsfeld erscheint.
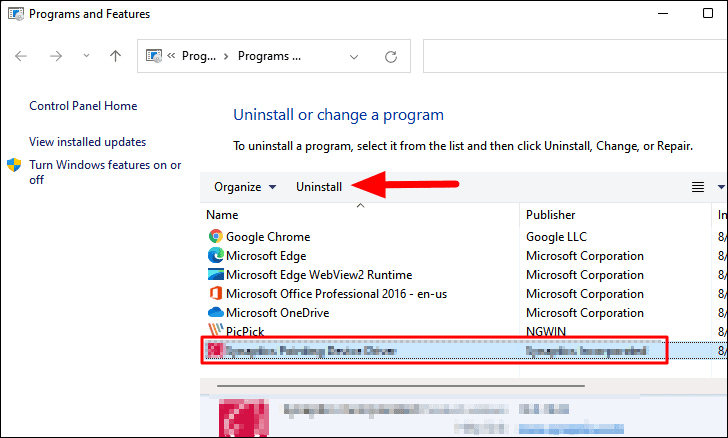
Nach der Deinstallation der Anwendung sollte Edge wieder einwandfrei funktionieren und nicht abstürzen.
10.Browser wechseln
Wenn keine der oben genannten Lösungen funktioniert hat, haben Sie immer die Möglichkeit, entweder zu Google Chrome oder Mozilla Firefox zu wechseln, zwei der derzeit besten Browser.Suchen Sie nach dem Wechsel weiter nach Edge- und Windows-Updates, installieren Sie sie und prüfen Sie, ob der Fehler behoben ist oder Sie dauerhaft zu den oben genannten Browsern wechseln können.
Nach Ausführung der oben genannten Korrekturen stürzt Microsoft Edge nicht mehr ab, und Sie können es ohne Angst vor dem Verlust ungespeicherter Daten verwenden.

