10 Wege zur Behebung des Problems, dass Windows 11 die Tastatur nicht erkennt
Aktualisiert Januar 2024: Erhalten Sie keine Fehlermeldungen mehr und verlangsamen Sie Ihr System mit unserem Optimierungstool. Holen Sie es sich jetzt unter - > diesem Link
- Downloaden und installieren Sie das Reparaturtool hier.
- Lassen Sie Ihren Computer scannen.
- Das Tool wird dann deinen Computer reparieren.
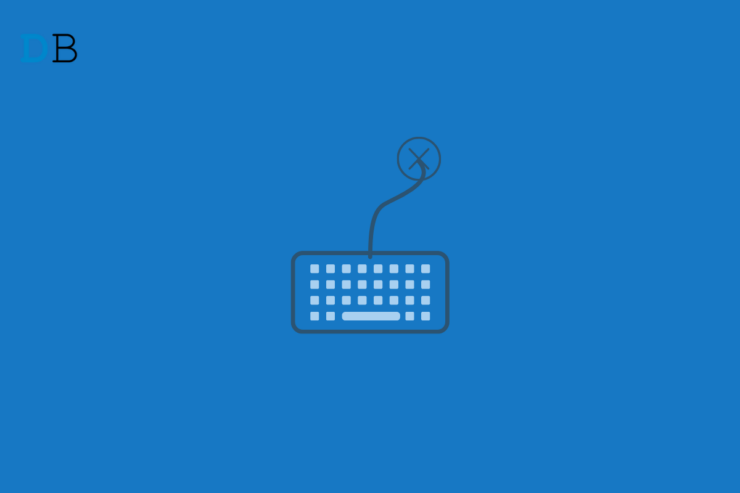
Windows 11 ist eines der stabilsten Betriebssysteme und der PC, auf dem es läuft, funktioniert ziemlich reibungslos.Dennoch gibt es grundlegende Probleme, mit denen die Leute konfrontiert sind, und ein solches häufiges Problem ist, dass die Tastatur nicht reagiert oder sich nicht mit dem Windows 11-Desktop verbindet.Wie wir alle wissen, ist eine Tastatur ein wesentliches Eingabegerät für jeden Computer, und es wird schwierig sein, Daten ohne eine funktionierende Tastatur einzugeben.Aber was tun Sie, wenn Ihr Windows 11 PC die Tastatur nicht erkennt?
In letzter Zeit haben sich viele Benutzer über das Problem beschwert, dass der Computer keine Eingaben von einer angeschlossenen Tastatur annehmen kann.Wenn Sie auch zu diesen gehören, lesen Sie diesen Artikel, um herauszufinden, wie Sie Windows 11, das die Tastatur nicht erkennt, beheben können.
Seite Inhalt
Wichtige Hinweise:
Mit diesem Tool können Sie PC-Problemen vorbeugen und sich beispielsweise vor Dateiverlust und Malware schützen. Außerdem ist es eine großartige Möglichkeit, Ihren Computer für maximale Leistung zu optimieren. Das Programm behebt häufige Fehler, die auf Windows-Systemen auftreten können, mit Leichtigkeit - Sie brauchen keine stundenlange Fehlersuche, wenn Sie die perfekte Lösung zur Hand haben:
- Schritt 1: Laden Sie das PC Repair & Optimizer Tool herunter (Windows 11, 10, 8, 7, XP, Vista - Microsoft Gold-zertifiziert).
- Schritt 2: Klicken Sie auf "Scan starten", um Probleme in der Windows-Registrierung zu finden, die zu PC-Problemen führen könnten.
- Schritt 3: Klicken Sie auf "Alles reparieren", um alle Probleme zu beheben.
Lösung 1: Starten Sie Ihren Computer neu
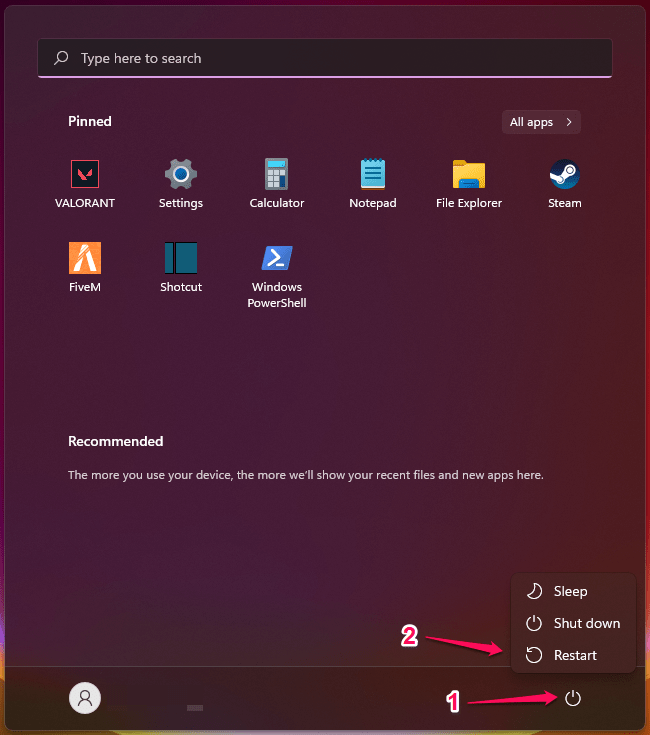
Starten Sie Ihren Computer neu, bevor Sie mit den verschiedenen Methoden zur Fehlerbehebung beginnen.Ein Neustart des Computers kann manchmal kleine Fehler beheben.
Lösung 2: Windows-Problembehandlung ausführen
Die Windows-Problembehandlung ist ein integriertes Tool in Windows 11, das bei der Behebung verschiedener technischer Probleme hilft.Versuchen Sie, die Windows-Problembehandlung auszuführen, um das Problem zu beheben.So können Sie es tun:
- Klicken Sie aufStartund gehen Sie zuEinstellungen.
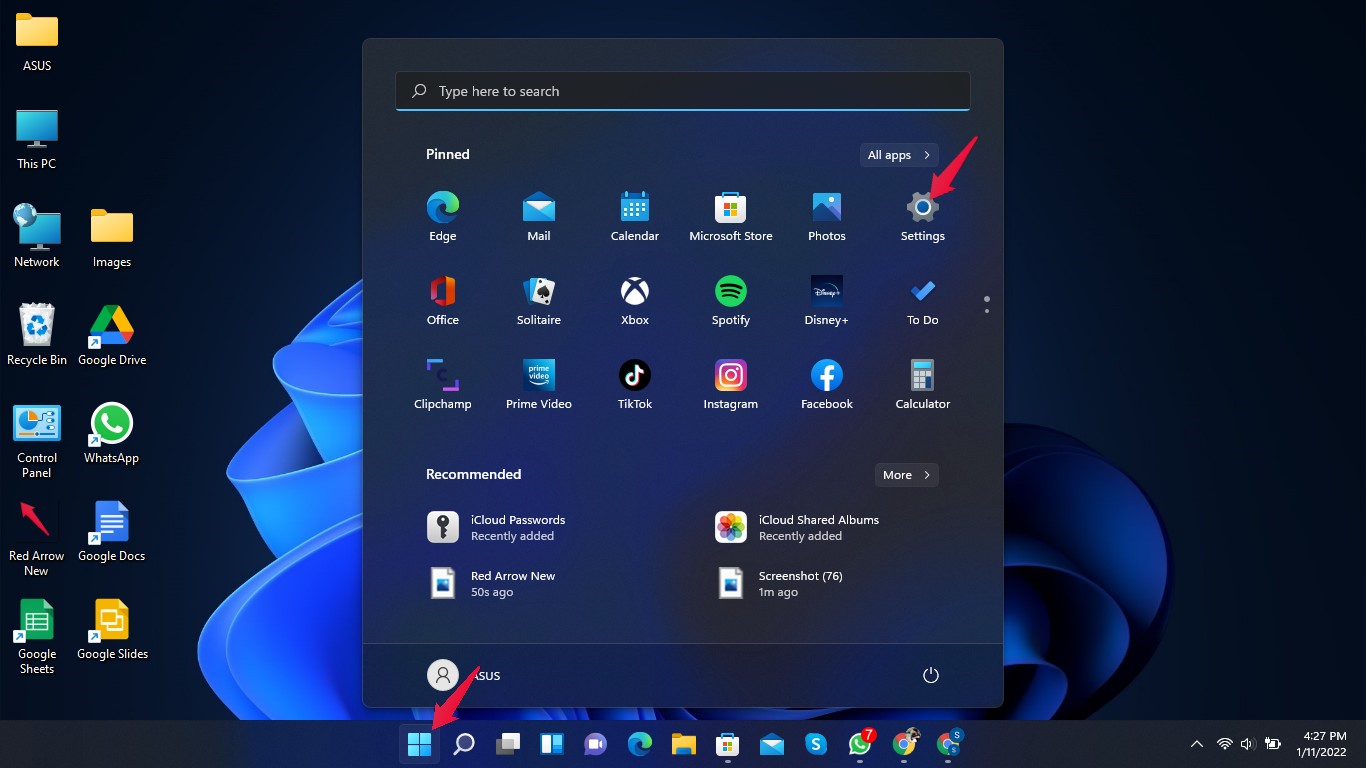
- Scrollen Sie nach unten und klicken Sie aufFehlerbehebung.
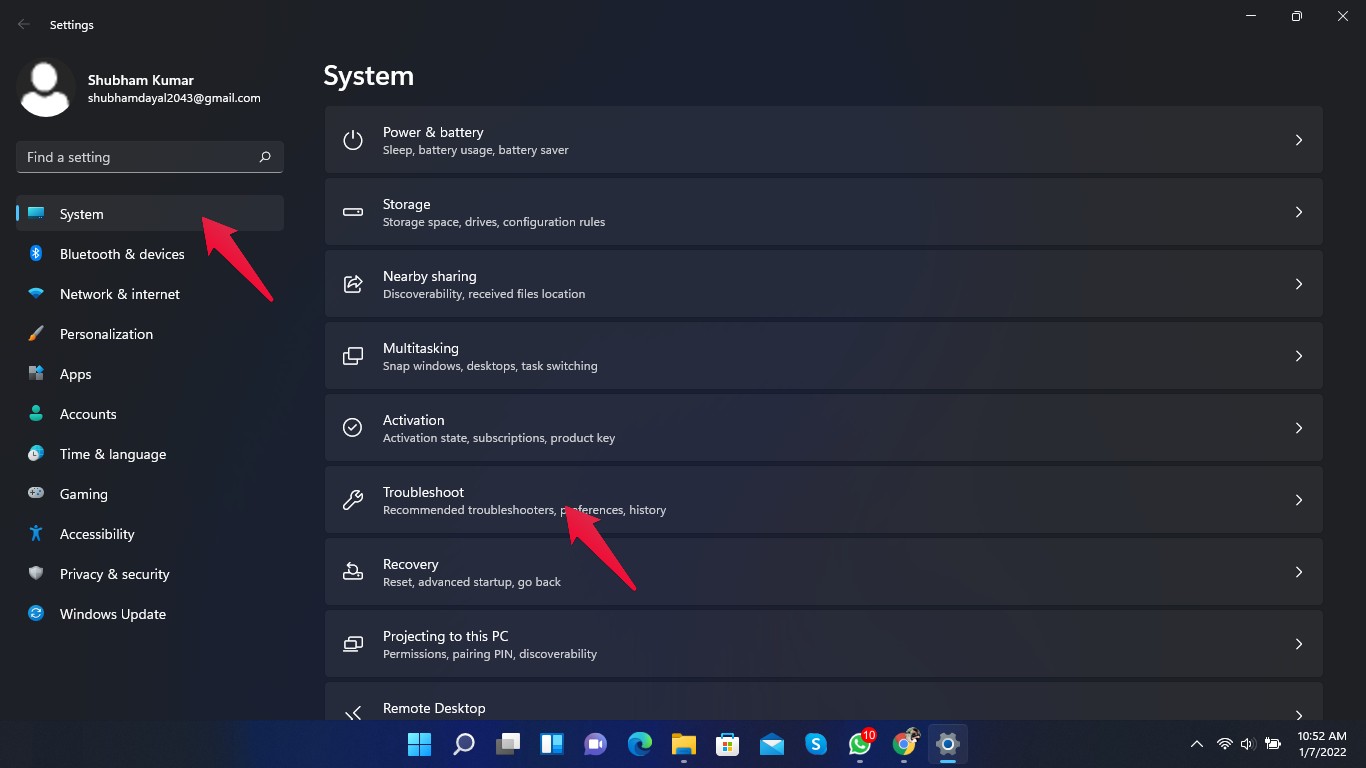
- Klicken Sie aufAndere Troubleshooter.
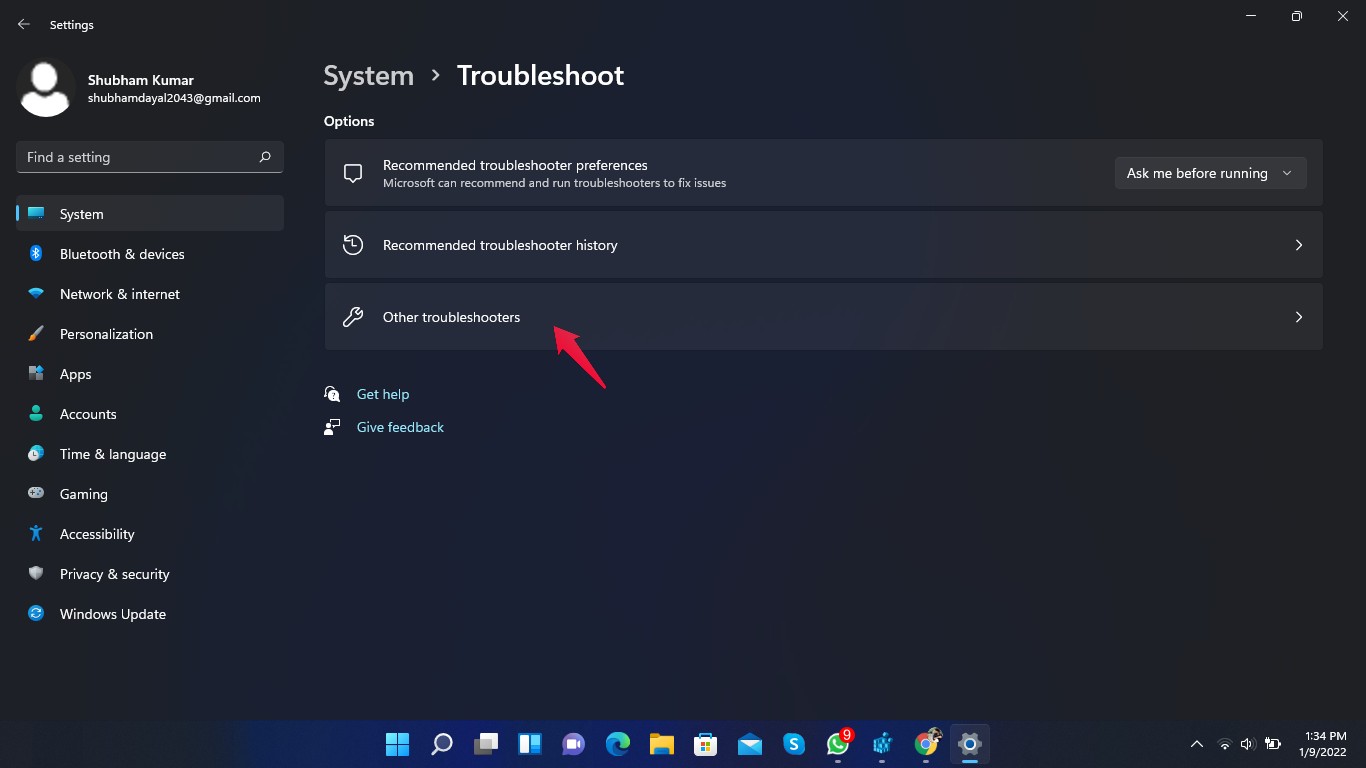
- Klicken Sie aufausführen.neben demTastaturOption.
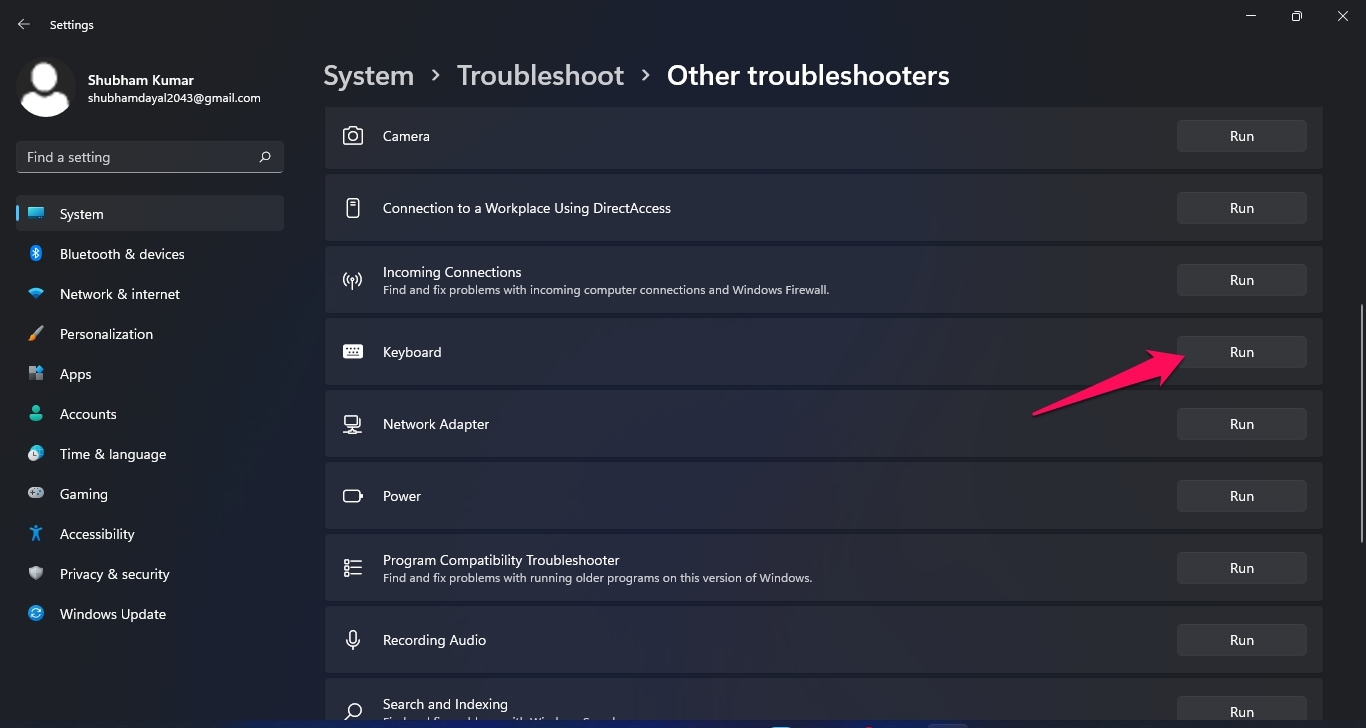
- Starten Sie Ihren Computer neu und überprüfen Sie, ob das Problem "Windows 11 erkennt die Tastatur nicht" behoben ist.
Lösung 3: Tastaturtreiber aktualisieren
Auch alte oder beschädigte Treiber könnten der Grund dafür sein, dass Windows 11 die Tastatur nicht erkennt.Aktualisieren Sie die Tastaturtreiber, um dieses Problem zu lösen.So können Sie es tun:
- Klicken Sie aufStartund suchen Sie nachGeräte-Manager.
- Klicken Sie aufOffen.
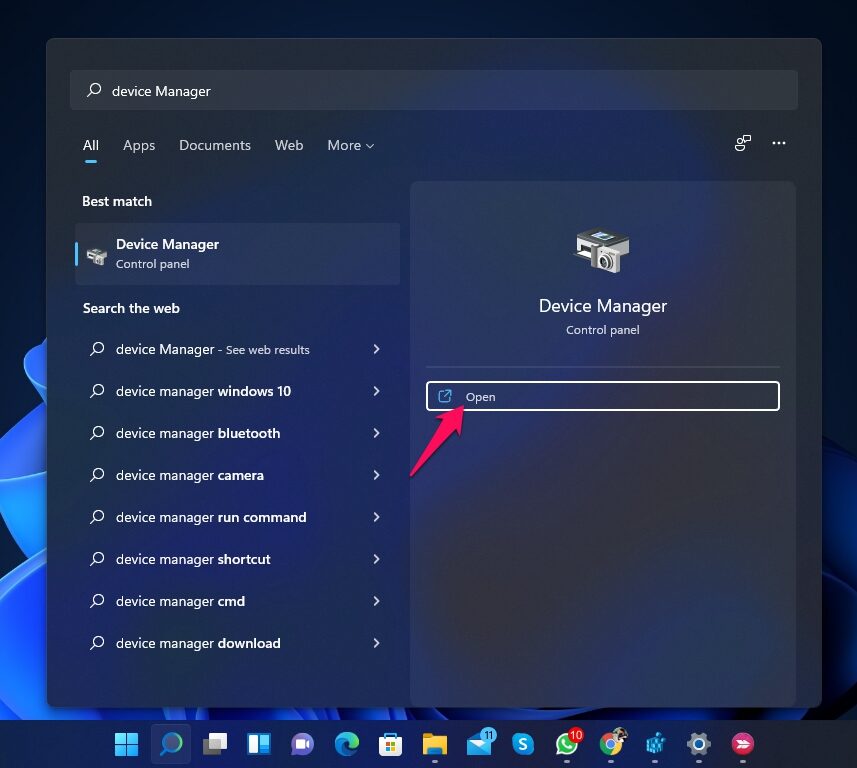
- Klicken Sie aufTastaturen.
- Klicken Sie mit der rechten Maustaste auf die Tastatur, die derzeit an Ihren Computer angeschlossen ist.
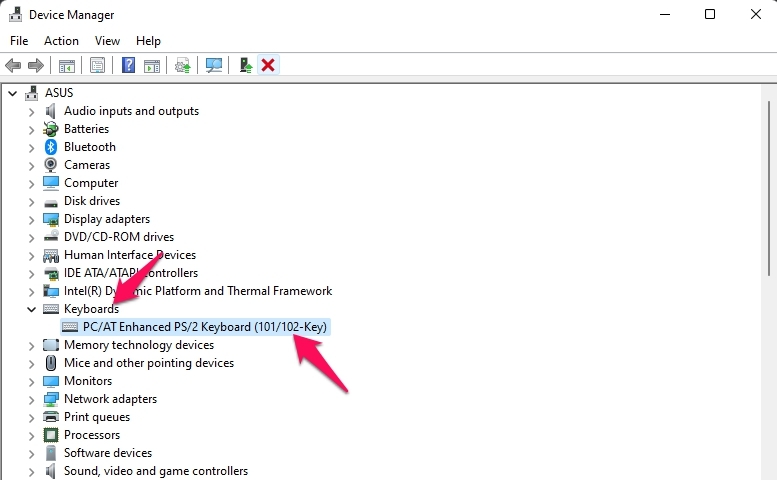
- Navigieren Sie zumTreiberund klicken Sie aufTreiber aktualisieren.
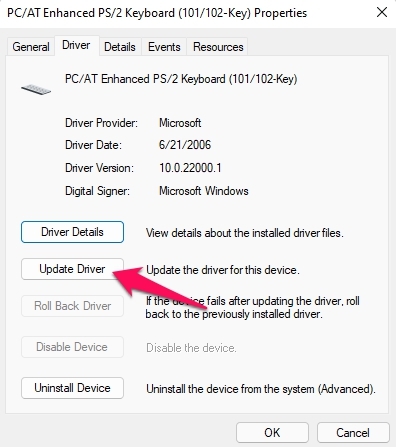
Lösung 4: Schnellstart deaktivieren
Windows 11 verfügt über Schnellstartfunktionen, mit denen Ihr PC nach dem Herunterfahren schnell gestartet werden kann.Die Schnellstartfunktion kann manchmal dafür verantwortlich sein, dass die Tastatur unter Windows 11 nicht erkannt wird.Versuchen Sie, diese Funktion zu deaktivieren, um das Problem zu beheben.So können Sie es tun:
- Öffnen SieBedienfeld.
- Klicken Sie aufSystem und Sicherheit.
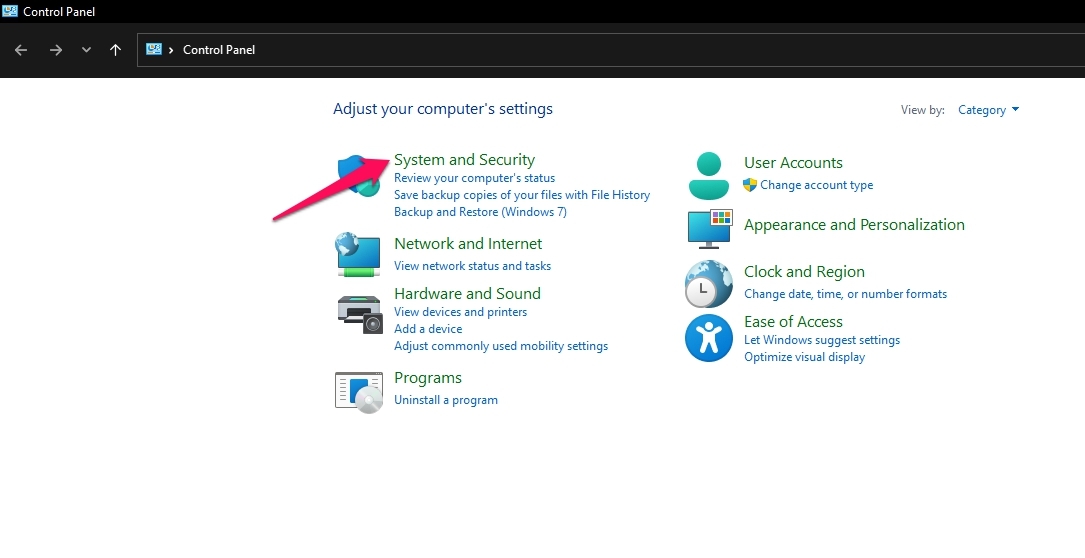
- UnterStrom-Optionen,anklickenÄndern Sie die Funktion der Ein/Aus-Tasten.
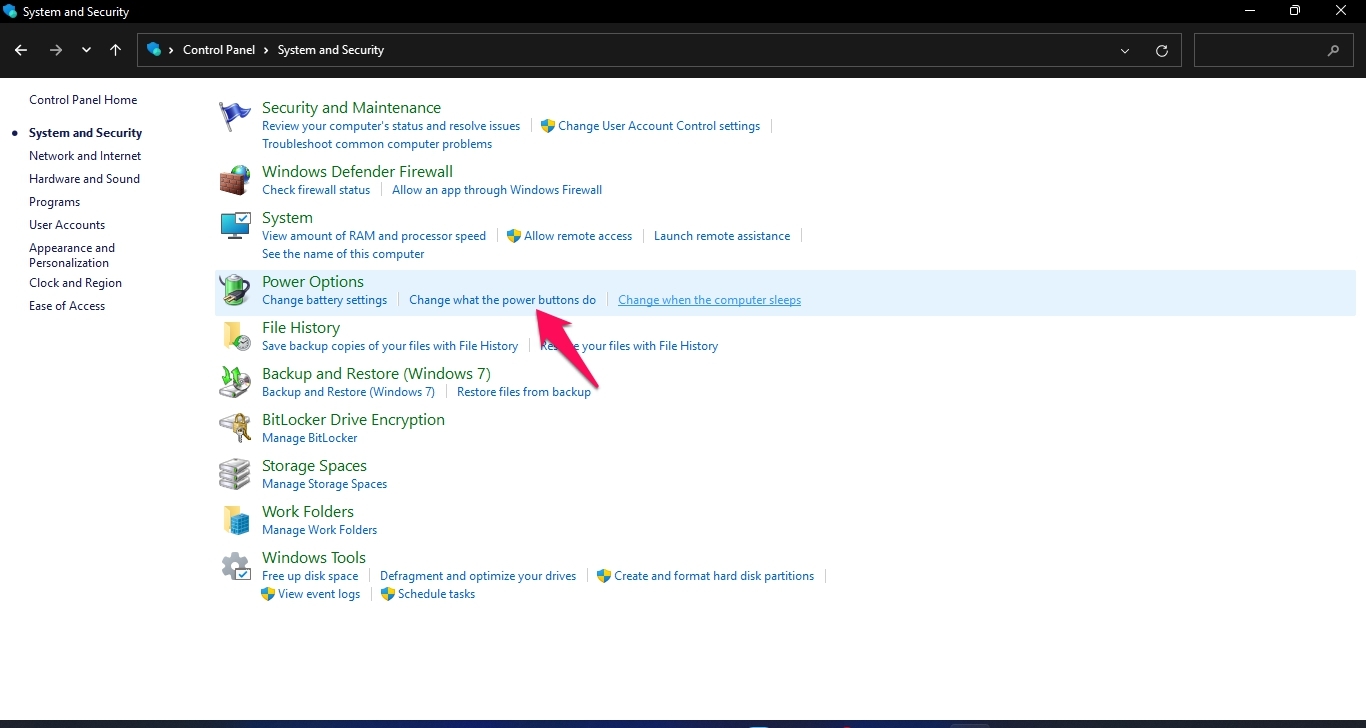
- Klicken Sie aufÄndern von Einstellungen, die derzeit nicht verfügbar sind.
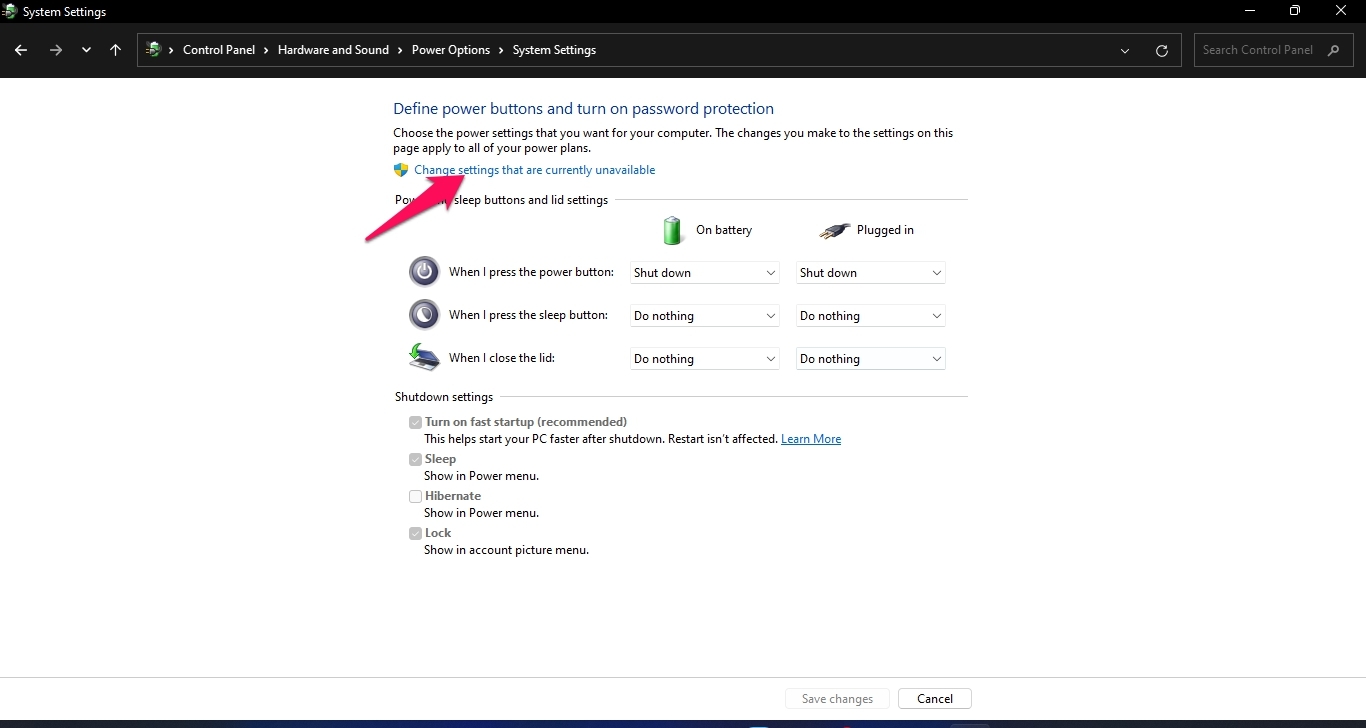
- Deaktivieren Sie das KontrollkästchenSchnelles Starten einschaltenOption.
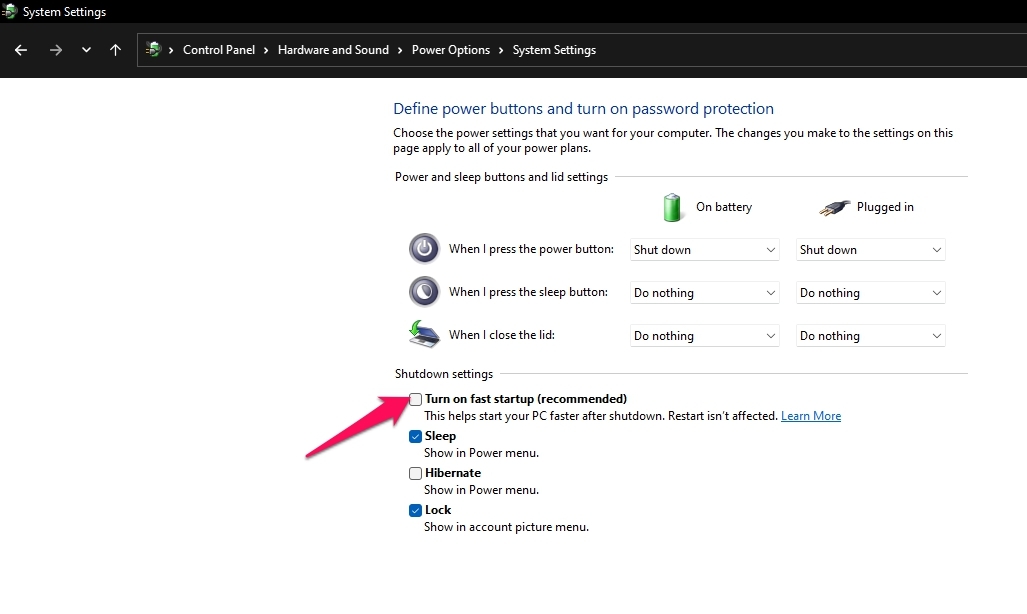
- Starten Sie Ihren Computer neu und überprüfen Sie, ob das Problem, dass Windows 11 die Tastatur nicht erkennt, behoben ist.
Lösung 5: Ändern Sie die Registrierung, um die Tastatureinstellungen zu korrigieren
Durch einige Änderungen in der Windows-Registrierung kann das Problem behoben werden.Löschen Sie einfach ein Element aus der Registry, um die Windows-Tastatur wieder reaktionsfähig zu machen.So können Sie es tun:
- PresseWindows-Taste + Rzum Öffnen desausführen.Dialogfeld.
- Typregeditund drücken SieEingabe.
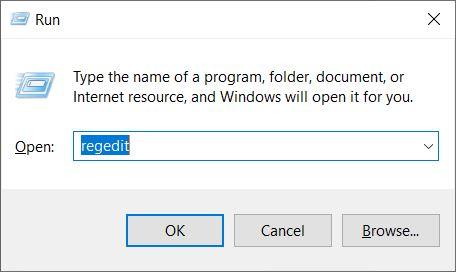
- Navigieren Sie zum folgenden Pfad.
HKEY_LOCAL_MACHINE\SYSTEM\CurrentControlSet\Control\Tastaturlayout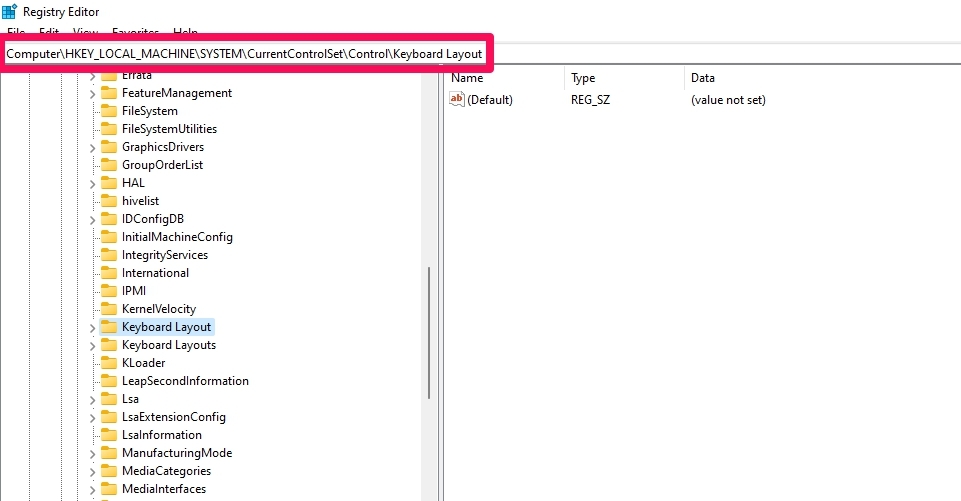
- Nachdem Sie auf die SchaltflächeTastatur-LayoutAbschnitt nach einem Element namensScancode Karteim rechten Fensterbereich.
- Wenn das ElementScancode Kartevorhanden ist, löschen Sie es.Tun Sie nichts anderes, wenn das Element nicht vorhanden ist.
Lösung 6: SFC ausführen
Auch beschädigte oder bösartige Dateien auf Ihrem lokalen Laufwerk können für dieses Problem verantwortlich sein.Versuchen Sie, SFC auszuführen, um dieses Problem zu beheben.So können Sie es tun:
- Klicken Sie aufStartund suchen Sie nachcmd.
- Klicken Sie aufAls Administrator öffnen.
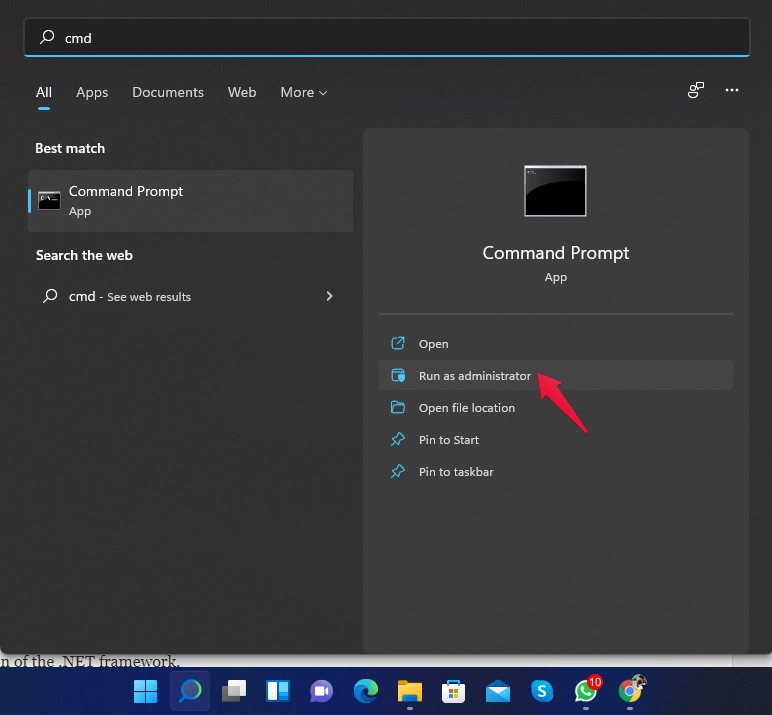
- Geben Sie den folgenden Befehl ein und drücken SieEingabe.
sfc /scannow
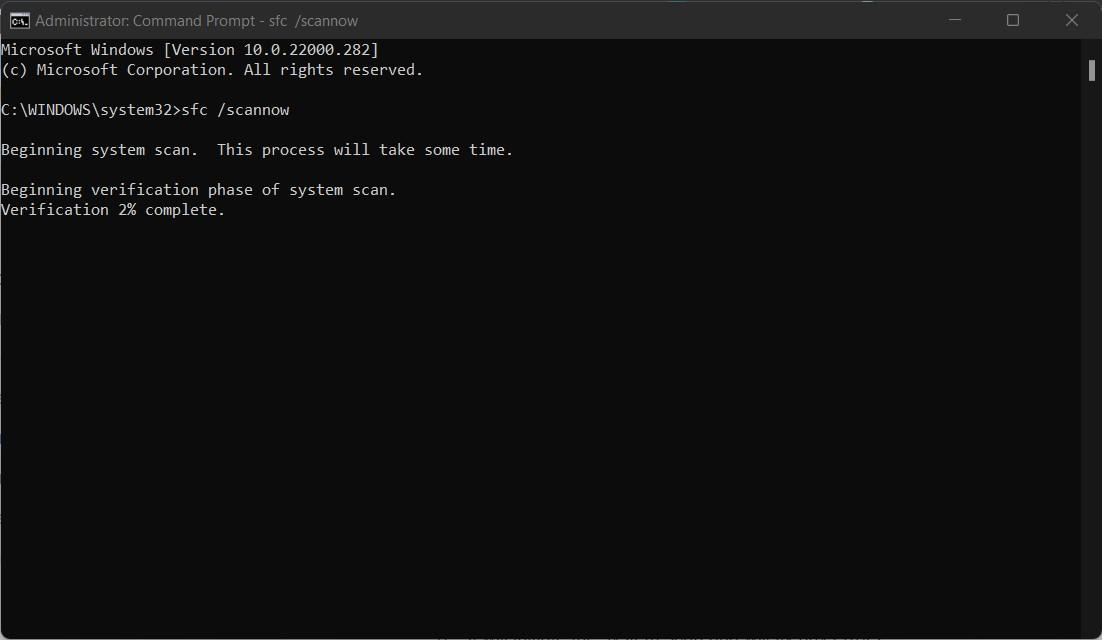
- Starten Sie den Computer nach Abschluss der Prozedur neu und überprüfen Sie, ob das Problem, dass Windows 11 die Tastatur nicht erkennt, behoben ist oder nicht.
Fix 7: Treiber zurücksetzen
Wenn Windows die Tastatur nach einem Update nicht mehr erkennt.Sie können zu dem zuvor installierten Treiber zurückkehren, um das Problem zu beheben.So können Sie es tun:
- Klicken Sie aufStartund suchen Sie nachGeräte-Manager.
- Klicken Sie aufOffen.
- Klicken Sie aufTastaturen.
- Klicken Sie mit der rechten Maustaste auf die Tastatur, die derzeit an Ihren Computer angeschlossen ist.
- Navigieren Sie zumTreiberund klicken Sie aufRoll Back Treiber.
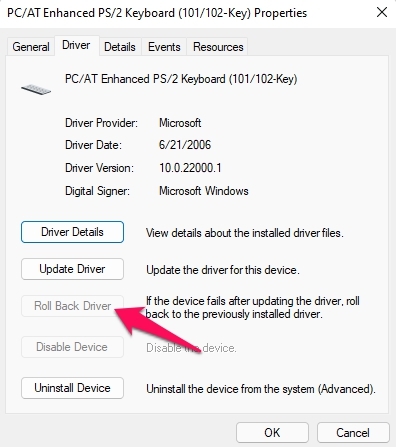
Lösung 8: Deaktivieren Sie die Filtertasten
Wenn Filtertasten auf Ihrem PC aktiviert sind, wird die Tastatur nicht wie erwartet funktionieren.Schalten Sie die Filtertasten aus und prüfen Sie, ob das Problem behoben ist oder nicht.So können Sie es tun:
- Klicken Sie aufStartund öffnenEinstellungen.
- Klicken Sie aufErreichbarkeit.
- Scrollen Sie nach unten und klicken Sie auf das FeldTastaturOption.
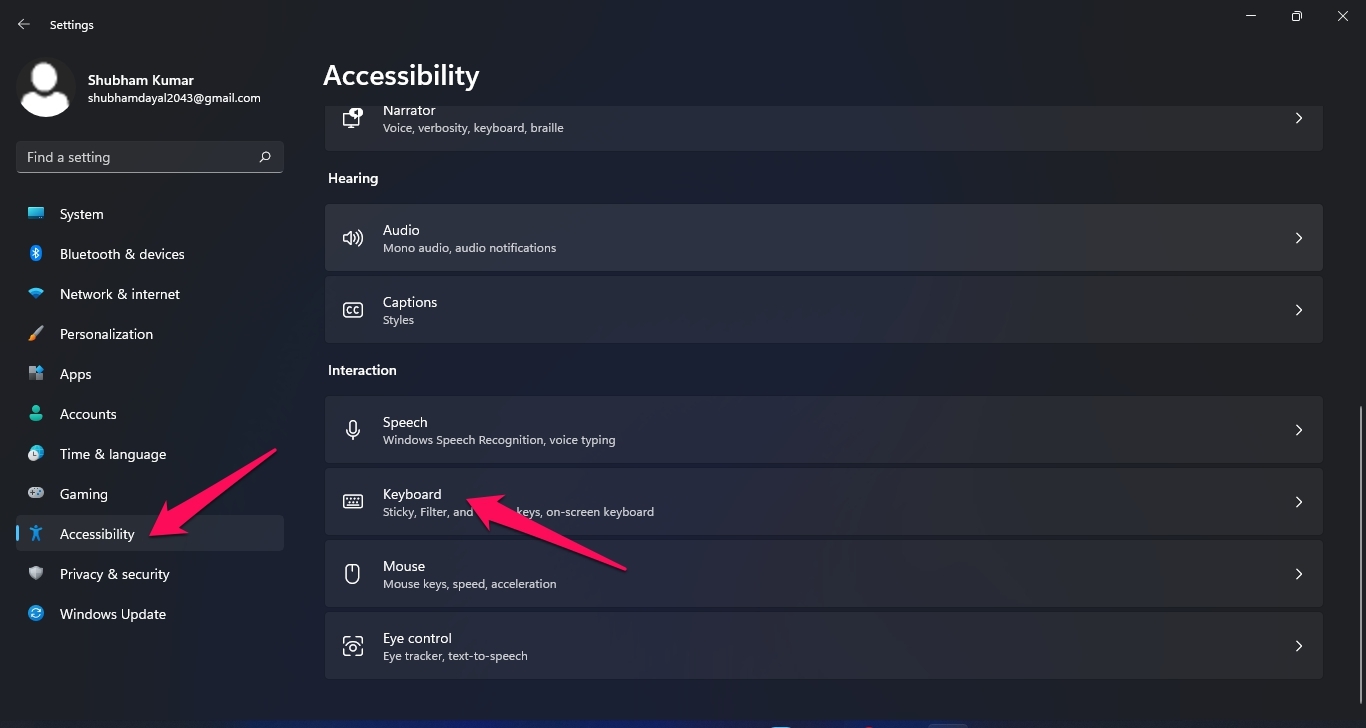
- Schalten Sie dieTasten filternOption.
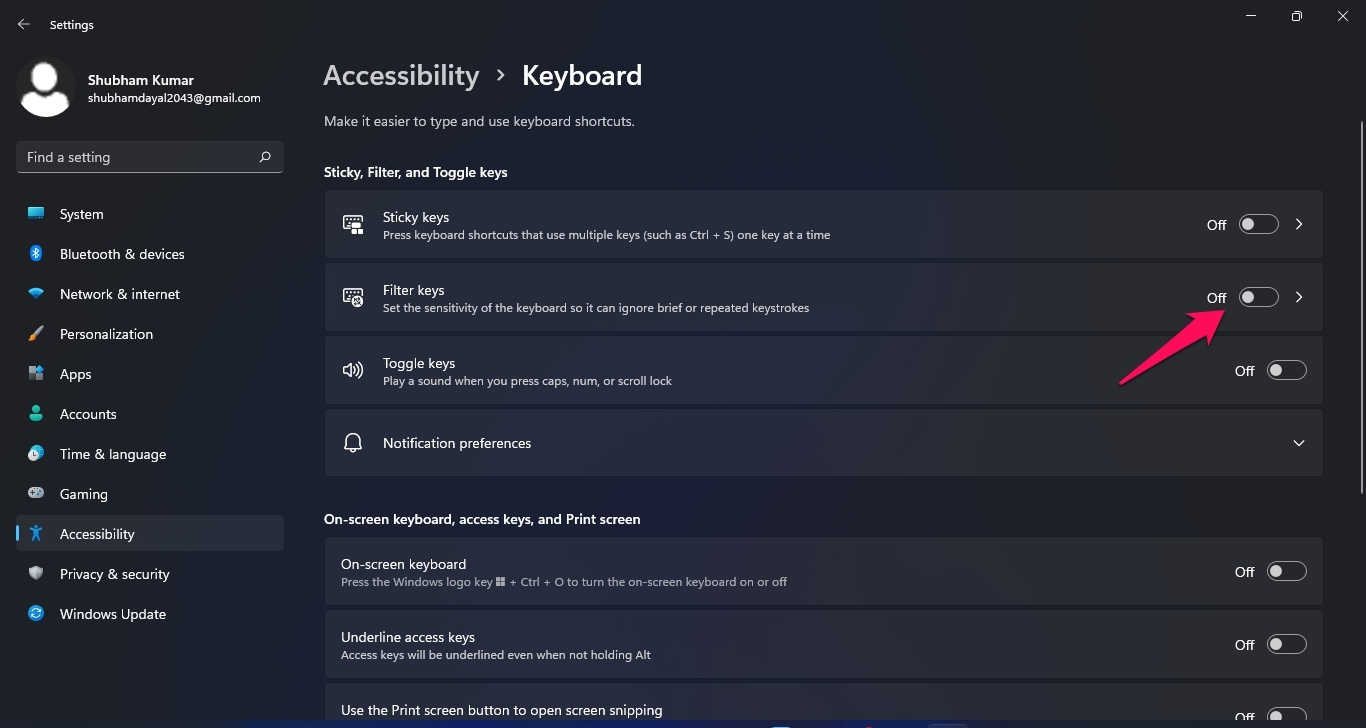
Lösung 9: Reinigen der Tastatur
Entfernen Sie jeglichen Staub auf der Tastatur mit einem sauberen Tuch und einer Reinigungslösung auf Alkoholbasis.Auf der Tastatur angesammelter Staub kann die Tasten blockieren.Reinigen Sie Ihre Tastatur gründlich und prüfen Sie, ob das Problem behoben ist.
Lösung 10: Setzen Sie Ihren PC zurück
Wenn keiner der oben genannten Schritte das Problem lösen konnte, setzen Sie Ihren PC zurück.Möglicherweise gibt es ein Problem in den Windows-Kerndateien, das Sie nicht manuell überprüfen können.Hier erfahren Sie, wie Sie Ihren PC zurücksetzen können:
- Klicken Sie aufStartund gehen Sie zuEinstellungen.
- Klicken Sie aufWindows Update,dann klicken Sie aufErweiterte Optionenim rechten Fensterbereich.
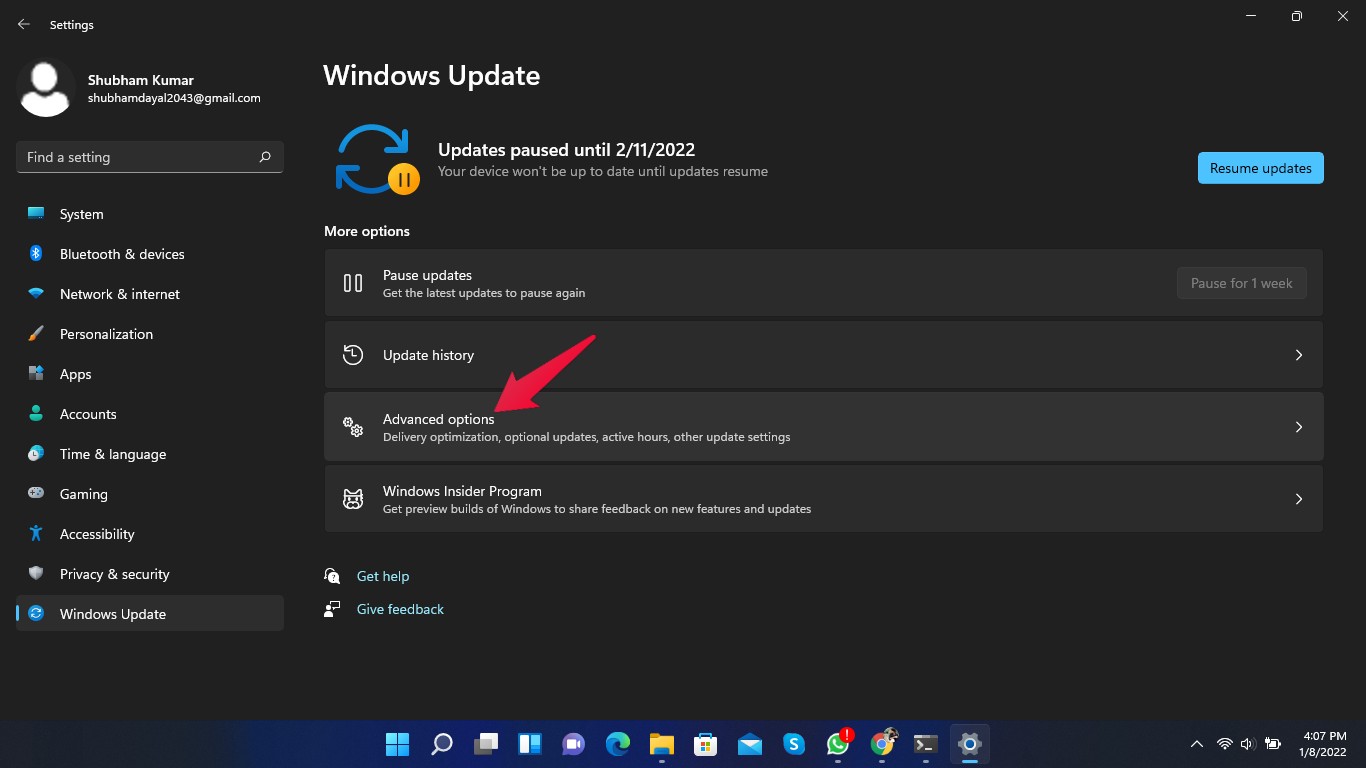
- Scrollen Sie nach unten und klicken Sie aufErholung.
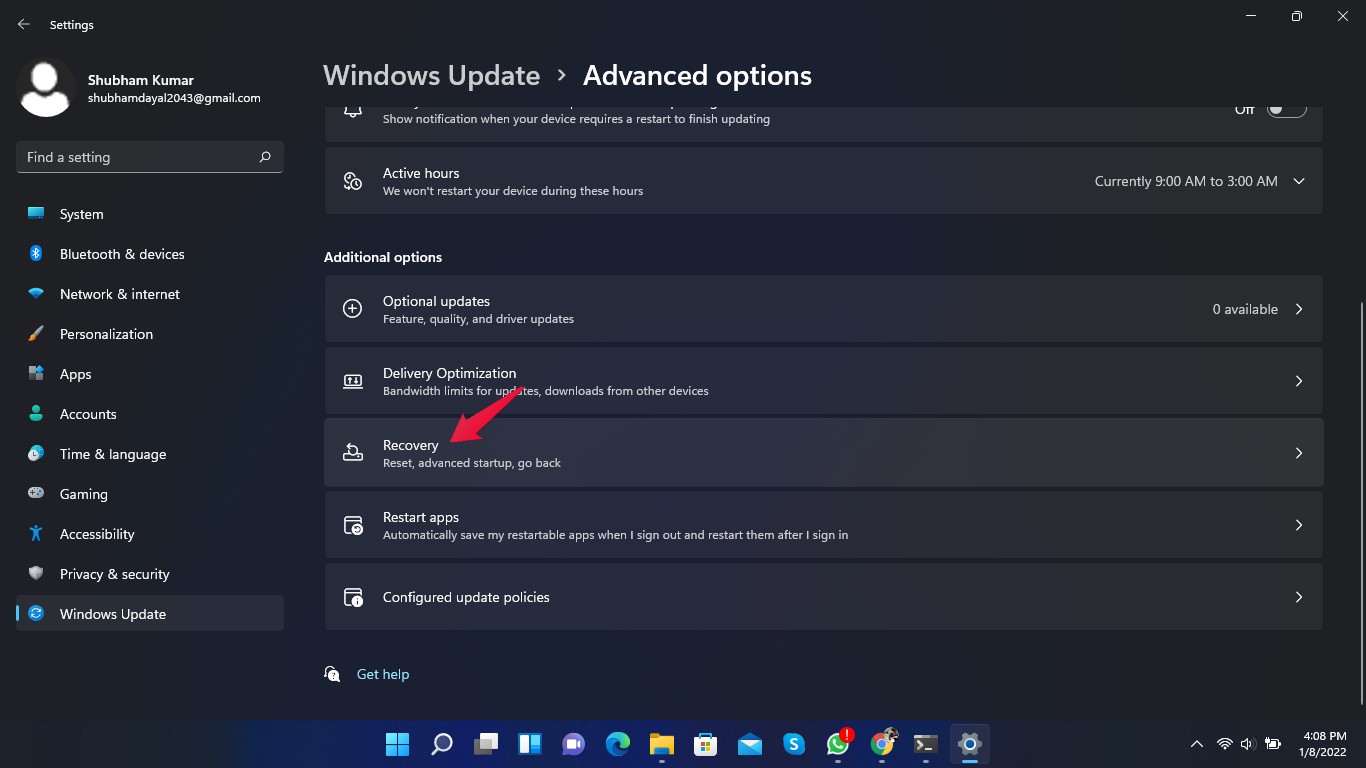
- Klicken Sie aufDiesen PC zurücksetzenund folgen Sie den Anweisungen auf dem Bildschirm.
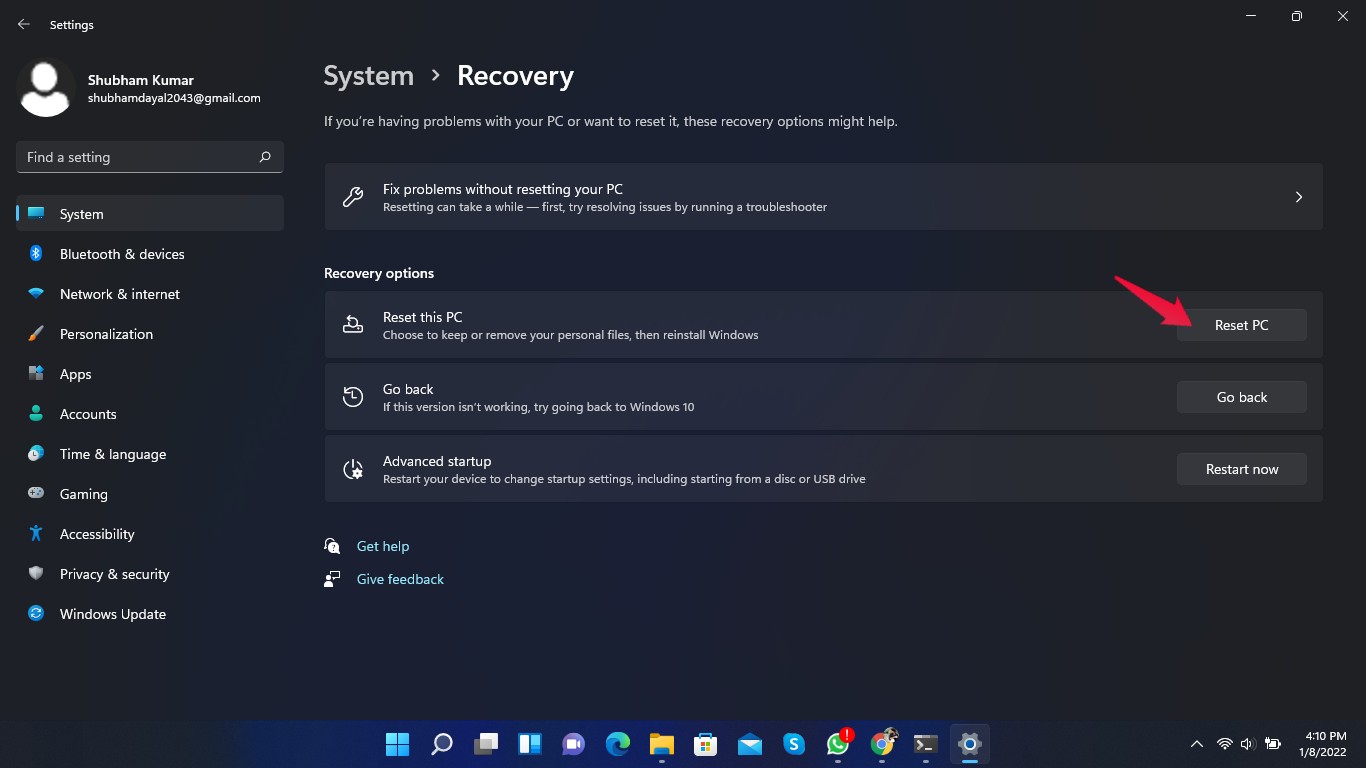
Einpacken
So können Sie beheben, dass Windows 11 die Tastatur nicht erkennt.Befolgen Sie die oben genannten Methoden zur Fehlerbehebung, um dieses Problem zu lösen.
Wir hoffen, dass Sie das Problem beheben können, dass Windows 11 die Tastatur nicht erkennt.Sollten Sie dennoch Probleme haben, können Sie uns gerne in den Kommentaren kontaktieren.
Wenn Sie eine Meinung zu folgenden Themen habenWie behebt man, dass Windows 11 die Tastatur nicht erkennt?dann zögern Sie nicht, einen Kommentar zu hinterlassen.Abonnieren Sie bitte auch unseren DigitBin YouTube-Kanal für Videoanleitungen.Zum Wohl!

