Fix Ein Fehler ist aufgetreten, nicht alle Updates wurden erfolgreich deinstalliert
Aktualisiert Januar 2024: Erhalten Sie keine Fehlermeldungen mehr und verlangsamen Sie Ihr System mit unserem Optimierungstool. Holen Sie es sich jetzt unter - > diesem Link
- Downloaden und installieren Sie das Reparaturtool hier.
- Lassen Sie Ihren Computer scannen.
- Das Tool wird dann deinen Computer reparieren.
Windows Update macht Windows-Geräte in der Regel besser und nützlicher für Milliarden von Nutzern.Aber manchmal funktionieren einige Updates nicht so, wie sie sollen. Sie können dann einfach einige der kürzlich installierten Updates deinstallieren.Dieser Vorgang ist recht einfach und Windows nimmt die aktuellen Updates zurück.Nach der Deinstallation eines Updates wird möglicherweise die folgende Aufforderung auf Ihrem Bildschirm angezeigt "Es ist ein Fehler aufgetreten, nicht alle Updates wurden erfolgreich deinstalliert". Wenn Sie diese Meldung erhalten, wurde der Deinstallationsvorgang nicht erfolgreich abgeschlossen, so dass Sie das Problem manuell beheben müssen.
Lösung 1 - Deinstallieren Sie das Update mit CMD
Es gibt eine sehr einfache Möglichkeit, das gewünschte Update zu deinstallieren.
1.Klicken Sie einfach auf das Windows-Symbol in der Mitte der Taskleiste.
2.Nächster Start zum Schreiben "cmd" in das Suchfeld oben ein. Klicken Sie außerdem mit der rechten Maustaste auf das Feld "Eingabeaufforderung" und "Als Administrator ausführen".
Wichtige Hinweise:
Mit diesem Tool können Sie PC-Problemen vorbeugen und sich beispielsweise vor Dateiverlust und Malware schützen. Außerdem ist es eine großartige Möglichkeit, Ihren Computer für maximale Leistung zu optimieren. Das Programm behebt häufige Fehler, die auf Windows-Systemen auftreten können, mit Leichtigkeit - Sie brauchen keine stundenlange Fehlersuche, wenn Sie die perfekte Lösung zur Hand haben:
- Schritt 1: Laden Sie das PC Repair & Optimizer Tool herunter (Windows 11, 10, 8, 7, XP, Vista - Microsoft Gold-zertifiziert).
- Schritt 2: Klicken Sie auf "Scan starten", um Probleme in der Windows-Registrierung zu finden, die zu PC-Problemen führen könnten.
- Schritt 3: Klicken Sie auf "Alles reparieren", um alle Probleme zu beheben.

3.Die Eingabeaufforderung mit administrativem Zugriff wird angezeigt. Kopieren Sie diese Zeile und fügen Sie sie in das Terminal ein, und drücken Sie die Eingabetaste, um die Liste der installierten Updates anzuzeigen.
wmic qfe list brief /format:table
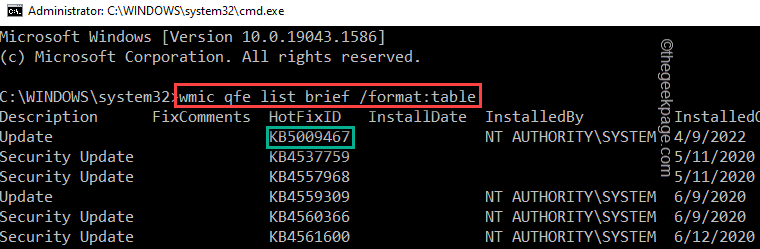
3.Hier sehen Sie mehrere Aktualisierungen, die Ihr System erhalten hat.Sie können das Update, das Sie deinstallieren möchten, anhand der einzelnen "HotFix-ID".
4.Sobald Sie es bemerkt haben, können Sie es mit diesem Befehl deinstallieren.Geben Sie diese Zeile ein und ändern Sie sie entsprechend.
WUSA /UNINSTALL /KB:HOTFIXID
[
Ersetzen Sie einfach die "HOTFIXID"in den Code mit der entsprechenden Nummer aus der Liste ein und führen ihn aus.
In meinem Fall versuche ich zum Beispiel, das neueste Update KB5009467 zu deinstallieren.
Der Befehl lautet also -
WUSA /UNINSTALL /KB:5009467
]
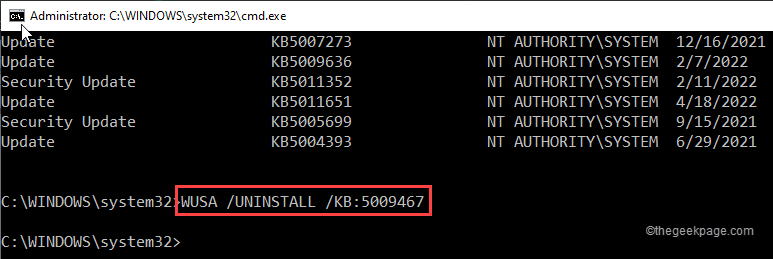
5.Es wird eine Aufforderung angezeigt, das Update von Ihrem System zu deinstallieren.Wasserhahn "Ja".
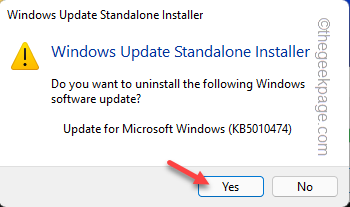
Windows startet nun den Deinstallationsprozess.
6.Sobald der gesamte Vorgang abgeschlossen ist, werden Sie aufgefordert, das System neu zu starten.Wasserhahn "Jetzt neu starten", um das System sofort neu zu starten.
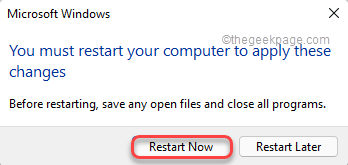
Während Ihr System hochfährt, sollte Windows das Update-Paket deinstallieren.Warten Sie, bis das System erfolgreich neu gestartet ist.
Lösung 2 - Verwendung des Registrierungseditors
Manchmal kann das Fehlen der RPC-Authentifizierung zu Problemen mit Windows Update führen.
Schritt 1
1.Sie müssen auf den Registrierungseditor zugreifen.Drücken Sie einfach die⊞ Win-Tasteeinmal und geben Sie "regedit.msc"in das Suchfeld auf der Taskleiste ein.
2.Danach klicken Sie auf "Registrierungs-Editor", um darauf zuzugreifen.
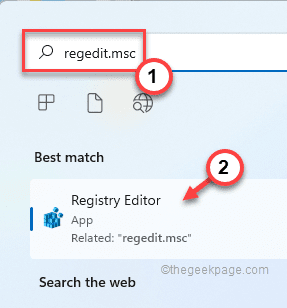
Warnung- Sie werden die Registrierungsdateien auf Ihrem System bearbeiten, was ein sehr sensibler Bereich ist.Zur Sicherheit des Geräts empfehlen wir Ihnen, eine Sicherungskopie der Registrierung zu erstellen, bevor Sie fortfahren.Tun Sie es einfach -
a.Sie finden die "Datei" in der Menüleiste.
b.Danach tippen Sie auf "Exportieren...", um eine neue Sicherungskopie der Registrierung auf Ihrem System zu erstellen.

Geben Sie dieser Sicherung einen Namen und speichern Sie sie an einem sicheren Ort auf Ihrem System.
3.Wenn das Fenster Registrierungseditor erscheint, gehen Sie so vor -
HKEY_LOCAL_MACHINE\System\CurrentControlSet\Control\Print
4.Sobald Sie den Ort erreicht haben, müssen Sie einen neuen Wert erstellen.
5.Klicken Sie also einfach mit der rechten Maustaste auf das Feld und tippen Sie auf "Neu>" und "DWORD (32-Bit) Wert".
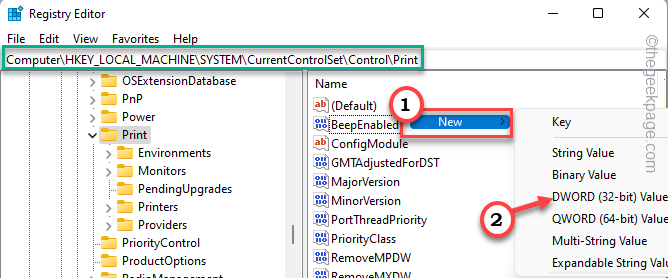
6.Benennen Sie diesen neuen Wert einfach als "RpcAuthnLevelPrivacyEnabled".
7.Nun müssen Sie die Daten dieses Wertes ändern.Also,Doppelklicken Sie aufes.
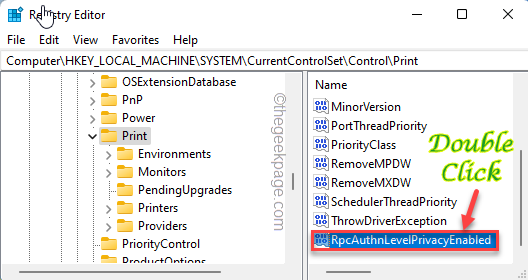
8.Setzen Sie später die "Wertdaten:" auf "".
9.Um dies zu speichern, tippen Sie auf "OK".
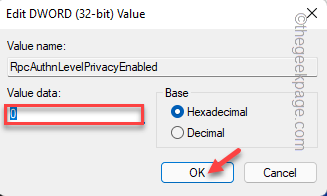
NeustartIhren PC, nachdem Sie alle diese Schritte durchgeführt haben.Dadurch werden die Änderungen gespeichert.
Schritt 2
Nachdem Sie das System neu gestartet haben, können Sie das Update-Paket problemlos deinstallieren.
1.Dazu müssen Sie die Einstellungen öffnen.Drücken Sie die⊞ Win-Taste+ITasten zusammen.
2.Klicken Sie dann auf "Windows-Updatee" auf der linken Seite des Fensters.
3.Auf der rechten Seite finden Sie mehrere Optionen.Gewindebohrer "Geschichte aktualisieren", um die vollständige Liste der auf Ihrem System installierten Updates zu finden.
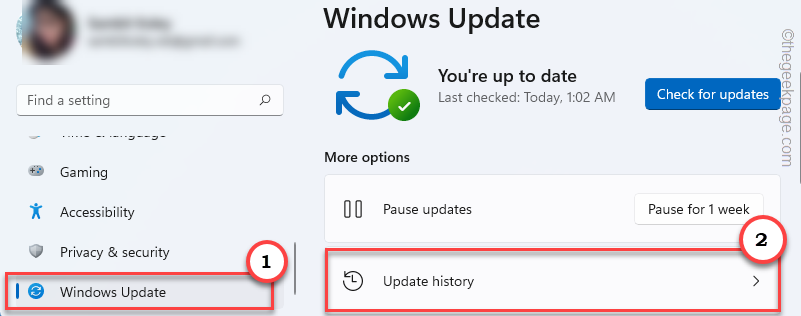
4.Blättern Sie einfach in der Liste der Aktualisierungen nach unten zu "Updates deinstallieren".
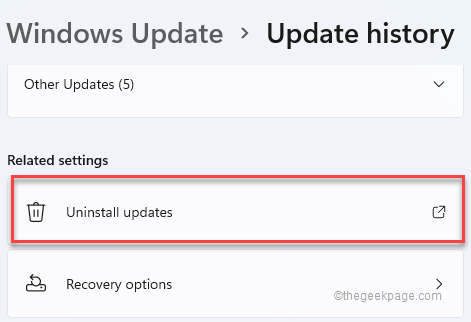
Dies sollte die Systemsteuerung öffnen.
5.Tippen Sie einfach mit der rechten Maustaste auf das Windows Update, das Sie deinstallieren möchten, und tippen Sie auf "Deinstallieren Sie", um das Update-Paket vollständig zu deinstallieren.
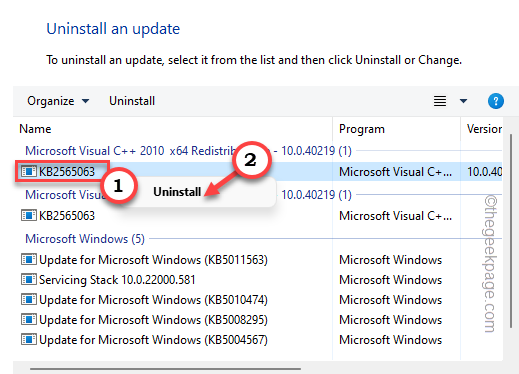
6.Das Deinstallationsprogramm wird nun eine Aufforderung zur endgültigen Bestätigung einblenden.Gewindebohrer "Ja".
Windows startet nun den Deinstallationsprozess.
7.Warten Sie, während Windows das Update-Paket deinstalliert.Wasserhahn "Jetzt neu starten", um das System sofort neu zu starten.
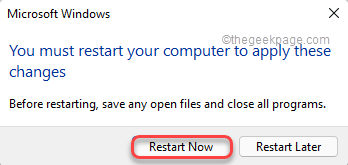
Das war's!Auf diese Weise können Sie jedes Aktualisierungspaket problemlos von Ihrem System deinstallieren.
Lösung 3 - Deinstallation mit DISM
Sie können das DISM-Tool (Deployment Image Servicing and Management) verwenden, um ein bestimmtes Updatepaket zu deinstallieren.
1.Auch hier müssen Sie auf das Terminal zugreifen.Also, schreiben Sie "Befehl" in das Suchfeld ein.
2.Klicken Sie einfach mit der rechten Maustaste auf das "Eingabeaufforderung" in den Suchergebnissen und tippen Sie auf die dritte Option "Als Administrator ausführen".

3.Sobald Sie im Terminal gelandet sind,Typdiesen Befehl und drücken Sie dieEingabeum die Liste der Aktualisierungspakete zu erhalten, die Ihr System erhalten hat.
DISM /Online /Get-Packages
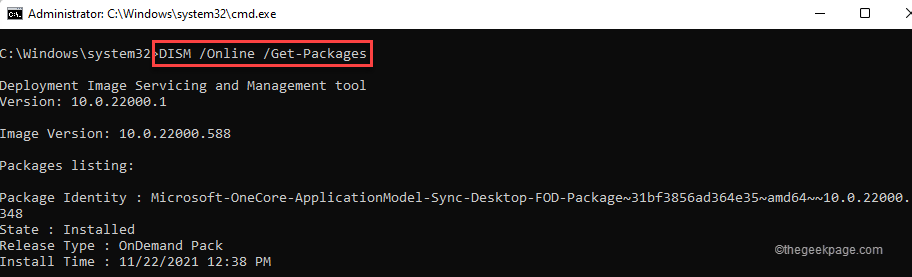
4.Gehen Sie die Liste der Aktualisierungen sorgfältig durch und notieren Sie sich die "Name des Pakets:".
5.Wenn Sie das Paket notiert haben, geben Sie diesen Code ein und bearbeiten ihn.
DISM /Online /Entfernen-Paket /Paketname:den Paketnamen eingeben
[
Ersetzen Sie die "den Paketnamen eingeben"mit dem Paketnamen, den wir uns gemerkt haben.
Beispiel - Ich werde das Update-Paket mit dem Paketnamen "" deinstallieren.Package_for_ServicingStack_581~31bf3856ad364e35~amd64~~22000.581.1.0".
Der Befehl lautet also -
DISM /Online /Entfernen-Paket /Paketname:Package_for_ServicingStack_581~31bf3856ad364e35~amd64~~22000.581.1.0
]
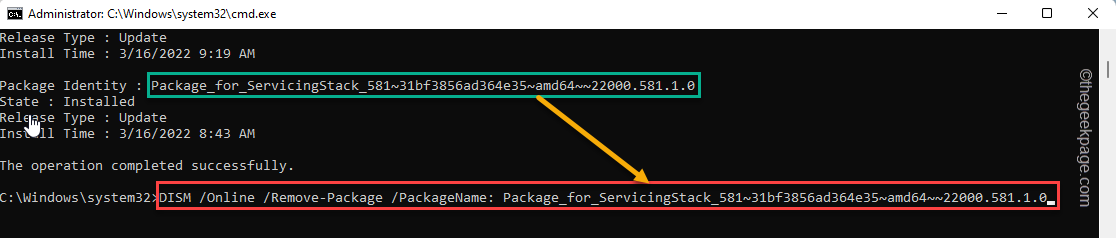
Warten Sie einfach, bis DISM das Update-Paket vollständig von Ihrem System entfernt hat.Wie bei den vorherigen Korrekturen werden Sie aufgefordert, Ihren Computer neu zu starten.
Auf diese Weise können Sie jedes beliebige Aktualisierungspaket deinstallieren.
Sie können auch dieses PC-Reparatur-Tool herunterladen, um jedes PC-Problem zu finden und zu beheben:
Schritt 1 -Laden Sie das Restoro PC Repair Tool von hier herunter
Schritt 2 - Klicken Sie auf Scan starten, um alle PC-Probleme automatisch zu finden und zu beheben.

