Fix - Sorry, es gab ein Problem beim Mounten der Datei Problem in Windows 11, 10
Aktualisiert Januar 2024: Erhalten Sie keine Fehlermeldungen mehr und verlangsamen Sie Ihr System mit unserem Optimierungstool. Holen Sie es sich jetzt unter - > diesem Link
- Downloaden und installieren Sie das Reparaturtool hier.
- Lassen Sie Ihren Computer scannen.
- Das Tool wird dann deinen Computer reparieren.
Wenn ein Benutzer sein gesamtes Laufwerk oder ein bestimmtes Laufwerk sichern möchte, bemüht er sich, ein Abbild-Duplikat davon zu erstellen, das alle Daten enthält, und diese Abbilddatei wird als ISO-Datei oder Abbild bezeichnet.
Die meisten Windows-Benutzer, die versuchen, diese Art von Dateien auf ihrem System zu mounten, erhalten die Fehlermeldung "Sorry, there was a problem mounting the file" und können die Image-Datei nicht mounten, um die Daten zu extrahieren.
Es könnte viele Möglichkeiten für einen solchen Fehler auf dem Windows-System auftreten, und ein paar von ihnen sind unten aufgeführt.
- Die ISO-Datei wurde möglicherweise bereits in das System eingebunden.
- Die ISO-Datei muss gespart worden sein.
- Sie könnte blockiert sein.
- Die Option ISO-Datei schreibgeschützt ist nicht aktiviert.
- Eingelegte MicroSD-Karten könnten das System bei der Montage stören.
Nachdem wir alle oben genannten Faktoren in Betracht gezogen haben, haben wir eine Reihe von Lösungen zusammengestellt, die das Problem lösen, auf das Sie kürzlich beim Mounten der ISO-Datei gestoßen sind.
Wichtige Hinweise:
Mit diesem Tool können Sie PC-Problemen vorbeugen und sich beispielsweise vor Dateiverlust und Malware schützen. Außerdem ist es eine großartige Möglichkeit, Ihren Computer für maximale Leistung zu optimieren. Das Programm behebt häufige Fehler, die auf Windows-Systemen auftreten können, mit Leichtigkeit - Sie brauchen keine stundenlange Fehlersuche, wenn Sie die perfekte Lösung zur Hand haben:
- Schritt 1: Laden Sie das PC Repair & Optimizer Tool herunter (Windows 11, 10, 8, 7, XP, Vista - Microsoft Gold-zertifiziert).
- Schritt 2: Klicken Sie auf "Scan starten", um Probleme in der Windows-Registrierung zu finden, die zu PC-Problemen führen könnten.
- Schritt 3: Klicken Sie auf "Alles reparieren", um alle Probleme zu beheben.
Fix 1 - Prüfen Sie, ob die ISO-Datei gesperrt und nicht auf Nur-Lesen-Modus eingestellt ist
Wenn die aus dem Internet heruntergeladene ISO-Datei durch das Sicherheitstool des Windows-Systems blockiert wird.Wenn es blockiert wird, wird normalerweise eine solche Fehlermeldung ausgegeben.Außerdem ist es ratsam, zu prüfen, ob die Datei auf den Nur-Lese-Modus eingestellt ist oder nicht.Ist dies nicht der Fall, schalten Sie ihn bitte in den Nur-Lese-Modus.
Im Folgenden finden Sie einige einfache Schritte, wie Sie dies tun können.
Schritt 1:Klicken Sie mit der rechten Maustaste auf .über dieISO-Dateiindem Sie den Ordner durchsuchen, der sie enthält.
Schritt 2:Tippen Sie auf .über dieEigenschaftenaus dem Kontextmenü wie unten gezeigt.
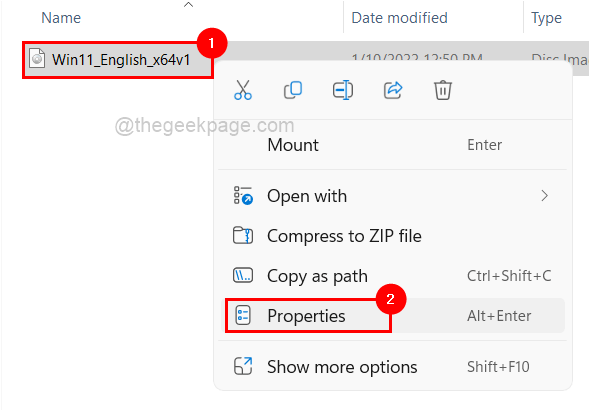
Schritt 3: Bitte stellen Sie sicher, dass dieAllgemeinausgewählt ist.
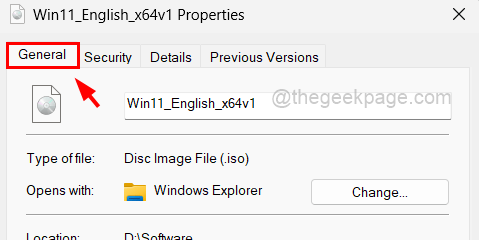
Schritt 4: Dann am unteren Ende,Überprüfen Siewenn dieNur-Lese-Kontrollkästchengeprüft wird.Wenn nicht, klicken Sie bitte auf das Kontrollkästchen, um es zu aktivieren.
Schritt 5: Vergewissern Sie sich danach auch, dassentsperrenOption istnicht angekreuzt.
Schritt 6: Klicken Sie anschließend aufBewerbungund dannOK um Änderungen vorzunehmen und das Eigenschaftsfenster zu schließen.
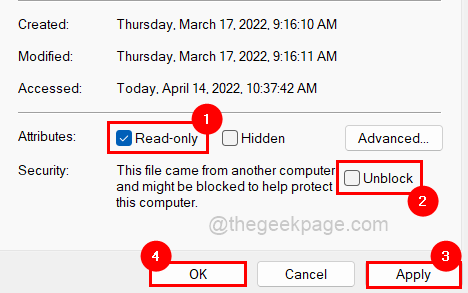
Prüfen Sie nun, ob Sie die ISO-Datei mounten können oder nicht.
Fix 2 - Entfernen Sie das Sparse-Attribut aus der ISO-Datei
Einige Dateien enthalten Löcher, d. h. einige Teile der Daten fehlen oder sind leer und belegen nicht den physischen Speicherplatz auf der Festplatte.Daher wird dieser Dateityp nur spärlich vorhanden sein, und wenn Benutzer versuchen, diese Datei zu mounten oder zu verwenden, kommt es zu Problemen.
Bitte folgen Sie den unten angegebenen Schritten, um zu sehen, wie es von Ihrem PC mit der Eingabeaufforderung entfernt werden kann.
Schritt 1: ZumöffnenaBefehlsfeld ausführen,drücken Sie dieGewinn + RTasten auf der Tastatur zusammen.
Schritt 2: Tippencmdund drückenSTRG + UMSCHALT + EINGABETasten insgesamt.
Schritt 3: Klicken Sie aufJaüber dieUACum Admin-Rechte für die Eingabeaufforderung zuzulassen.

Schritt 4: Dadurch wird das Fenster der Eingabeaufforderung als Administrator geöffnet.
Schritt 5: Geben Sie den folgenden Befehl ein und drücken SieEingabeTaste, um sie auszuführen.
fsutil sparse queryflag D:\Software\Win11_English_x64v1.iso
HINWEIS:Ersetzen SieD:\Software\Win11_Englisch_x64v1.isomit dem Pfad der ISO-Datei auf Ihrem System.
Auf diese Weise können die Benutzer erkennen, ob die Datei mit Leerzeichen versehen ist.
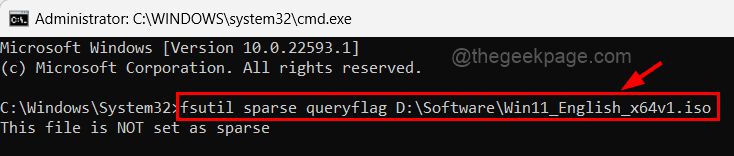
Schritt 6: Nachdem Sie erfahren haben, ob die Datei mit Sparse versehen ist oder nicht, führen Sie den folgenden Befehl aus, um Sparse aus der Datei zu entfernen.
fsutil sparse setflag D:\Software\Win11_English_x64v1.iso 0
HINWEIS:Ersetzen SieD:\Software\Win11_Englisch_x64v1.isomit dem Pfad der ISO-Datei auf Ihrem System.
Dadurch wird das Sparse-Attribut aus der ISO-Datei entfernt.

Schritt 7: Wenn diese Befehle für Sie schwer auszuführen sind, erstellen Sie bitte eine Kopie der ISO-Datei in einem anderen Ordner, indem Sie sie kopieren und einfügen.
Schritt 8: Versuchen Sie dann, die kopierte ISO-Datei zu mounten, um zu sehen, ob sie jetzt in Ordnung ist.
Fix 3 - Starten Sie den Windows Explorer auf dem System neu
Manchmal kann der eingefrorene Windows-Explorer Probleme verursachen, wie oben erwähnt.Ein Neustart des Windows-Explorers könnte das Problem auf dem System beheben.Wir zeigen Ihnen, wie Sie den Windows-Explorer mit den unten angegebenen Schritten neu starten können.
Schritt 1: Drücken SieCTRL + SHIFT + ESCTasten gleichzeitig zuöffnendieAufgaben-Managerauf dem System.
Schritt 2: Klicken Sie dann auf die SchaltflächeProzesseRegisterkarte undRechtsklick aufüber dieWindows Explorerapp.
Schritt 3: Klicken Sie aufNeustartaus den im Kontextmenü angezeigten Optionen.
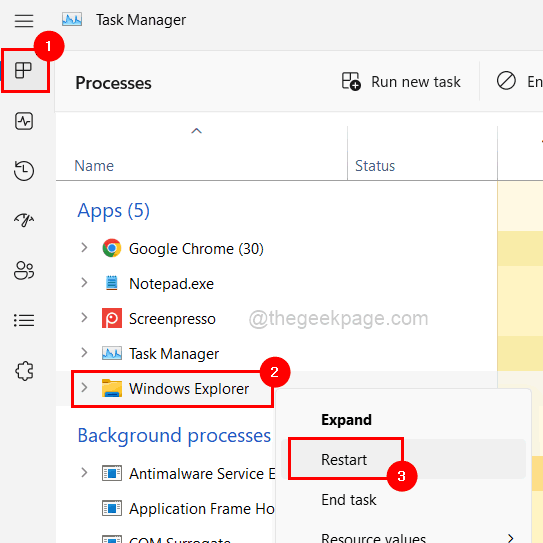
Schritt 4: Dies wirdNeustartdieWindows Explorerund dannschließendieAufgaben-Manager.
Überprüfen Sie nun, ob die ISO-Datei gemountet werden kann oder nicht.
Fix 4 - Prüfen Sie, ob microSD-Karten eingelegt sind
Einige Windows-Benutzer berichten, dass aktiv vorhandene microSD-Karten auf dem System den Einhängevorgang stören.Als sie die microSD-Karten aus ihrem System entfernten, konnten sie die ISO-Datei auf dem System mounten, um die Daten zu extrahieren.
Daher empfehlen wir unseren Benutzern, die microSD-Karten aus ihrem System zu entfernen und dann zu prüfen, ob die ISO-Datei jetzt erfolgreich gemountet werden kann.
Fix 5 - Stellen Sie sicher, dass die ISO-Datei nicht bereits gemountet ist
Oft neigen wir dazu, Dinge zu wiederholen, weil wir vergessen, ob sie schon erledigt sind oder nicht.Es besteht also eine hohe Wahrscheinlichkeit, dass der Benutzer die ISO-Datei bereits gemountet hat und sich dessen nicht bewusst ist oder es vergessen hat.Stellen Sie also einmal sicher, dass die ISO-Datei nicht auf dem System gemountet ist.Wenn dies geschehen ist, können Sie die Datei direkt von diesem PC aus öffnen, anstatt zu versuchen, sie zu mounten.
Fix 6 - Reparieren des Disk-Image-Treibers mit dem Registrierungs-Editor
Warnung -Versuchen SieExportierendieRegistrierungsdateides Systems, indem Sie sich auf diesen Artikel beziehen, bevor Sie fortfahren.Sie können nämlich zur Registrierungsdatei zurückkehren, wenn das System aufgrund von Änderungen in der Datei beschädigt wurde.
Schritt 1:Klicken Sie mit der rechten Maustaste auf .auf dem blau gefärbtenStartTaste in der Mitte desTaskleiste.
Schritt 2: Wählen Sieausführen.indem Sie in der Liste darauf klicken, wie in der folgenden Abbildung gezeigt.
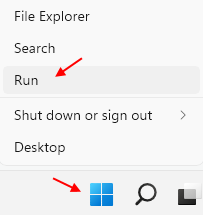
Schritt 3: Tippenregeditin das Feld für den Ausführungsbefehl und drücken SieEingabeTaste fürÖffnen Sie den Registrierungseditor.
HINWEIS:Akzeptieren Sie jedeUAC-Eingabeaufforderungfalls vorhanden, durch Anklicken vonJa.
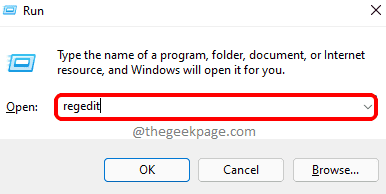
Schritt 4: Sobald es sich öffnet, suchen Sie den unten angegebenen Pfad, indem Sie ihn in die Adressleiste kopieren und aufEingabeSchlüssel.
HKEY_LOCAL_MACHINE\SYSTEM\CurrentControlSet\Control\Class\{4D36E965-E325-11CE-BFC1-08002BE10318}
Schritt 5: Wählen Sie auf der rechten Seite des Editors das FeldUpperFiltersundLowerFiltersindem Sie sie anklicken, während Sie die TasteCTRLSchlüssel.
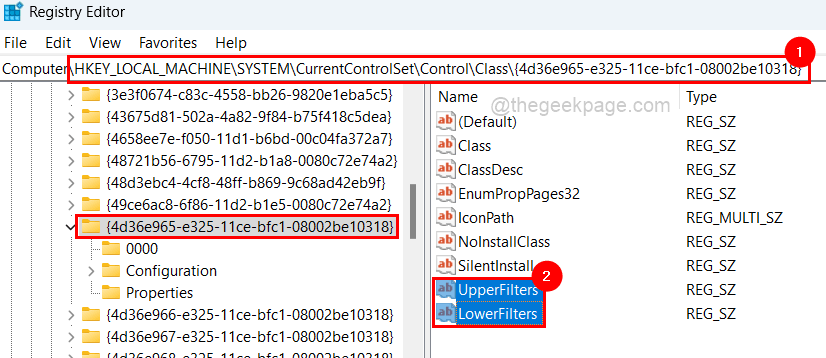
Schritt 6: Drücken Sie dann die DELETETaste zusammen und klicken Sie dann aufJaauf dem Bestätigungsfenster, um diese Zeichenkettenwerte zu löschen.
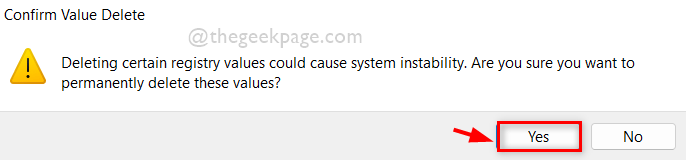
Schritt 7: Sobald sie gelöscht sind, schließen Sie den Registrierungseditor und starten Sie das System neu.
Sie können auch dieses PC-Reparatur-Tool herunterladen, um jedes PC-Problem zu finden und zu beheben:
Schritt 1 -Laden Sie das Restoro PC Repair Tool von hier herunter
Schritt 2 - Klicken Sie auf Scan starten, um alle PC-Probleme automatisch zu finden und zu beheben.

