Google Chrome zeigt keine Thumbnails der meistbesuchten Websites an Fix
Aktualisiert Januar 2024: Erhalten Sie keine Fehlermeldungen mehr und verlangsamen Sie Ihr System mit unserem Optimierungstool. Holen Sie es sich jetzt unter - > diesem Link
- Downloaden und installieren Sie das Reparaturtool hier.
- Lassen Sie Ihren Computer scannen.
- Das Tool wird dann deinen Computer reparieren.
Eine erstaunliche Funktion von Google Chrome ist die am häufigsten besuchte Miniaturansichtsfunktion, die auf der Startseite angezeigt wird.Wenn Sie Google Chrome starten, müssen Sie also nur auf diese Miniaturansichten klicken, um zu Ihren bevorzugten Websites zu gelangen.Für einige Benutzer war es jedoch eine frustrierende Erfahrung, als Google Chrome plötzlich aufhörte, diese Miniaturansichten für sie anzuzeigen.Wenn Sie auch das gleiche Problem haben, machen Sie sich keine Sorgen, wir sind für Sie da.
Methode 1: Überprüfen Sie die Google Chrome-Einstellungen
1.Starten Sie Google Chrome.Klicken Sie auf der Startseite unten rechts auf die Schaltfläche Anpassen.
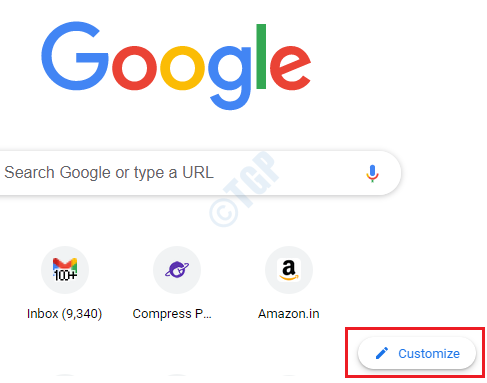
2.Klicken Sie auf der linken Seite des Fensters auf die Option Verknüpfungen.Deaktivieren Sie nun auf der rechten Seite die Umschaltfläche, die der Option Verknüpfungen ausblenden entspricht.Wenn Sie fertig sind, klicken Sie auf die Schaltfläche Fertig.
Wichtige Hinweise:
Mit diesem Tool können Sie PC-Problemen vorbeugen und sich beispielsweise vor Dateiverlust und Malware schützen. Außerdem ist es eine großartige Möglichkeit, Ihren Computer für maximale Leistung zu optimieren. Das Programm behebt häufige Fehler, die auf Windows-Systemen auftreten können, mit Leichtigkeit - Sie brauchen keine stundenlange Fehlersuche, wenn Sie die perfekte Lösung zur Hand haben:
- Schritt 1: Laden Sie das PC Repair & Optimizer Tool herunter (Windows 11, 10, 8, 7, XP, Vista - Microsoft Gold-zertifiziert).
- Schritt 2: Klicken Sie auf "Scan starten", um Probleme in der Windows-Registrierung zu finden, die zu PC-Problemen führen könnten.
- Schritt 3: Klicken Sie auf "Alles reparieren", um alle Probleme zu beheben.
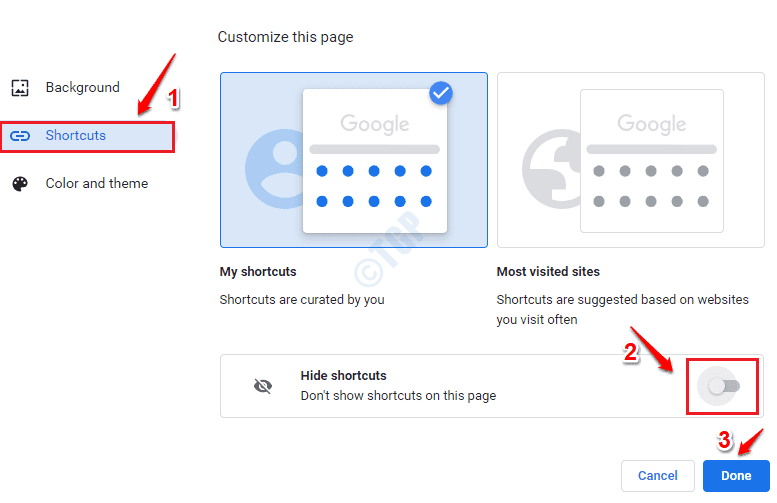
Die Veränderung sollte sofort erfolgen.Wenn Sie jedoch keine Änderung bemerken, starten Sie Google Chrome neu und prüfen Sie, ob die Miniaturansichten der Verknüpfungen angezeigt werden.Wenn nicht, probieren Sie bitte die nächste Methode aus.
Methode 2: Aktualisieren Sie Google Chrome auf die neueste Version
1.Starten Sie Google Chrome.Klicken Sie auf das 3-Punkte-Symbol in der oberen rechten Ecke der Seite.Klicken Sie als nächstes auf die Option Hilfe und dann auf die Option Über Google Chrome.
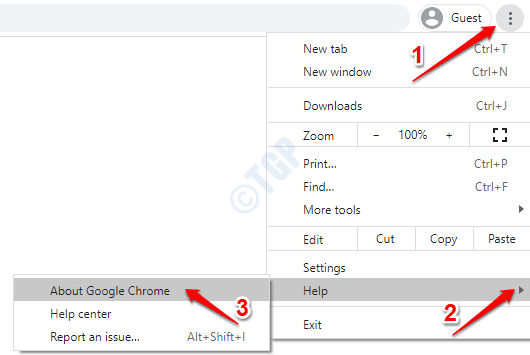
2.Die Webseite "Über Chrome" würde sich jetzt öffnen und Ihr Chrome wird sofort überprüft und aktualisiert, wenn neue Updates verfügbar sind.
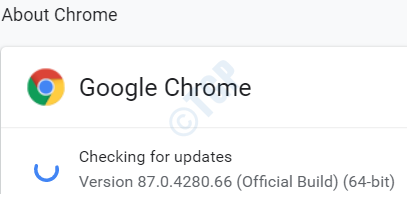
Überprüfen Sie nach Abschluss des Aktualisierungsvorgangs, ob Ihr Problem behoben ist.
Methode 3: Ändern Sie die Google Chrome-Flags
Wenn das Problem immer noch nicht behoben ist, versuchen wir, einige der Google Chrome-Flags zu ändern, um zu prüfen, ob das Problem dadurch behoben wird.
Aktivieren Sie das Seitenflag für neue Registerkarten
1.Starten Sie Google Chrome und kopieren Sie in der Adressleiste Folgendes, fügen Sie es ein und drücken Sie die Eingabetaste.
chrome://flags/#use-google-local-ntp

2.Geben Sie in der lokalen Suchleiste von Chrome local ntp ein.Wählen Sie in den angezeigten Ergebnissen die Option Aktiviert aus dem Dropdown-Menü, das mit der Seite Neue Registerkarte der WebUI beim Öffnen einer neuen Registerkarte verwenden verknüpft ist.
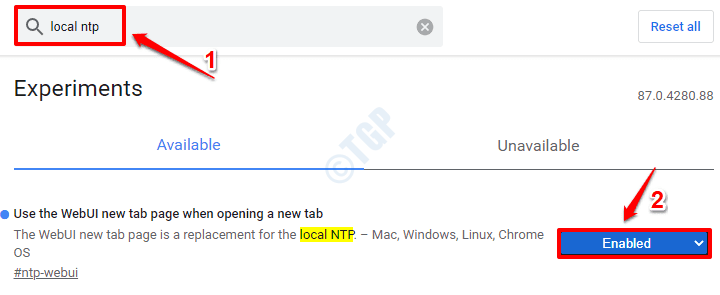
Starten Sie Chrome neu und prüfen Sie, ob die Miniaturansichten der Verknüpfungen gut funktionieren oder nicht.
Ändern Sie das Layout der Benutzeroberfläche von Chrome auf Normal
1.Starten Sie Google Chrome und geben Sie Folgendes in die URL-Leiste ein.
chrome://flags/#top-chrome-touch-ui

2.Wählen Sie die Option "Deaktiviert" aus dem Dropdown-Menü "Layout der Touch-Benutzeroberfläche".

Starten Sie Google Chrome neu und prüfen Sie, ob das Problem behoben ist.
Methode 4: Deaktivieren Sie die Datenlöschung beim Beenden von Chrome
Wenn Sie die Funktion zum Löschen von Cookies und Daten beim Beenden von Chrome aktiviert haben, kann Chrome Ihre am häufigsten besuchten Websites nicht speichern und daher keine Miniaturansichten Ihrer am häufigsten besuchten Websites anzeigen.Bitte prüfen Sie, ob dies bei Ihnen der Fall ist.
1.Starten Sie Google Chrome, geben Sie Folgendes ein und drücken Sie die Eingabetaste.
chrome://settings/cookies
Deaktivieren Sie nun die Schaltfläche, die der Option Cookies und Websitedaten löschen entspricht, wenn Sie Chrome beenden.
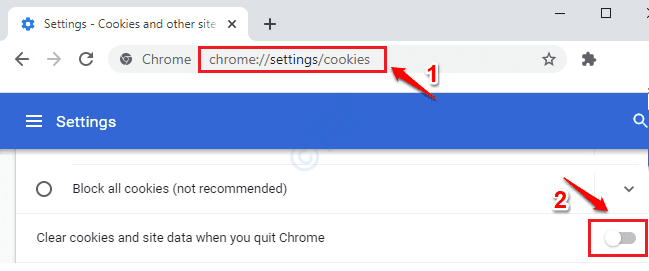
2.Starten Sie Google Chrome neu und prüfen Sie, ob das Problem weiterhin besteht.
Methode 5: Setzen Sie Google Chrome zurück
Wenn keine der oben genannten Methoden für Sie funktioniert hat, gibt es die Option Zurücksetzen, die Ihr letzter Versuch sein sollte.Bitte beachten Sie, dass dadurch möglicherweise wichtige Chrome-Einstellungen und gespeicherte Daten gelöscht werden, die Sie zuvor hatten.
1.Öffnen Sie Google Chrome und geben Sie Folgendes in die Adressleiste ein und drücken Sie die Eingabetaste.
chrome://settings/reset
Klicken Sie als nächstes auf die Option Einstellungen auf ihre ursprünglichen Standardwerte zurücksetzen.
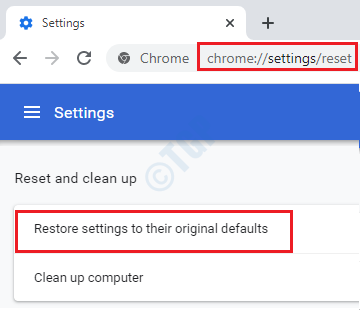
2.Klicken Sie nach dem Auslesen, welche Einstellungen auf die Standardwerte zurückgesetzt werden, auf die Schaltfläche Einstellungen zurücksetzen.
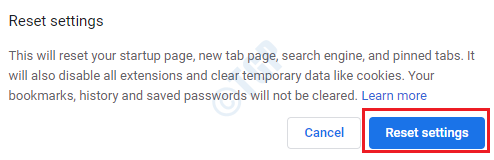
Eine der oben genannten Methoden sollte Ihr Problem definitiv behoben haben.Bitte teilen Sie uns in den Kommentaren mit, welche es getan haben.

