So beheben Sie den Fehler -Kein Internet gesichert- unter Windows 10
Aktualisiert Januar 2024: Erhalten Sie keine Fehlermeldungen mehr und verlangsamen Sie Ihr System mit unserem Optimierungstool. Holen Sie es sich jetzt unter - > diesem Link
- Downloaden und installieren Sie das Reparaturtool hier.
- Lassen Sie Ihren Computer scannen.
- Das Tool wird dann deinen Computer reparieren.
Was bedeutet der Fehler "Kein Internet gesichert"?Ist Ihnen dieser Fehler schon einmal begegnet?Grundsätzlich bedeutet dieser Fehler, dass Sie die Internetverbindung nicht verwenden können.Ihr Gerät wird mit dem WLAN verbunden, aber das Internet funktioniert nicht.Wenn dieser Fehler auftritt, sehen Sie ein gelbes Dreieck auf dem Wi-Fi- oder Ethernet-Symbol unten rechts auf dem Bildschirm.
Der Fehler "Kein Internet gesichert" tritt im Vergleich zu anderen Versionen meistens in der Windows 10-Version auf.Dieser Fehler kann auch dann auftreten, wenn Sie über einen Router mit dem Internet verbunden sind.Es gibt verschiedene Gründe für das Auftreten dieses Fehlers, z. B. Änderungen der IP-Konfigurationseinstellungen, oder Ihr System muss möglicherweise aktualisiert oder neue Software installiert werden.
Auch wenn Sie Windows aktualisiert haben, kann dieses Problem auftreten.Sie müssen sich jedoch keine Sorgen machen, da Sie dies mit den folgenden Methoden leicht beheben können.
Lesen Sie auch – Mehr als 100 Windows 10-Ausführungsbefehle, die Sie kennen sollten
Wichtige Hinweise:
Mit diesem Tool können Sie PC-Problemen vorbeugen und sich beispielsweise vor Dateiverlust und Malware schützen. Außerdem ist es eine großartige Möglichkeit, Ihren Computer für maximale Leistung zu optimieren. Das Programm behebt häufige Fehler, die auf Windows-Systemen auftreten können, mit Leichtigkeit - Sie brauchen keine stundenlange Fehlersuche, wenn Sie die perfekte Lösung zur Hand haben:
- Schritt 1: Laden Sie das PC Repair & Optimizer Tool herunter (Windows 11, 10, 8, 7, XP, Vista - Microsoft Gold-zertifiziert).
- Schritt 2: Klicken Sie auf "Scan starten", um Probleme in der Windows-Registrierung zu finden, die zu PC-Problemen führen könnten.
- Schritt 3: Klicken Sie auf "Alles reparieren", um alle Probleme zu beheben.
Die 5 besten Methoden, um "Kein Internet gesichert" zu behebenFehler
Es gibt verschiedene Möglichkeiten, den Fehler "No Internet Secured" unter Windows 10 zu beheben.Im Folgenden haben wir einige Methoden geteilt, die Ihnen bei der Lösung dieses Problems helfen könnten.
Methode 1: Aktualisieren Sie die IP-Konfiguration
Es gibt einige der verfügbaren Befehle, die Ihnen helfen könnten, den Fehler zu beheben.
- Klicken Sie mit der rechten Maustaste auf das Startmenü und wählen Sie Windows PowerShell.
- Geben Sie nun die beiden angegebenen Befehle ein:
- ipconfig /release
- ipconfig /erneuern
Sobald Sie die Befehle eingegeben haben, wird Ihr PC aufgefordert, eine neue IP-Adresse vom Router anzufordern.
Methode 2: Ändern Sie die Eigenschaften Ihrer PC-Verbindung
Sie können die Eigenschaften der WLAN-Verbindung Ihres PCs ändern, indem Sie die angegebenen Schritte ausführen:
- Drücken Sie Windows-Taste + R, um das Dialogfeld "Ausführen" zu öffnen.Geben Sie ncpa.cpl ein und drücken Sie die Eingabetaste.
2.Nun wird das Fenster "Netzwerkverbindungen" geöffnet.
3.Wählen Sie die Wi-Fi-Verbindung aus und klicken Sie mit der rechten Maustaste darauf.Wählen Sie "Eigenschaften".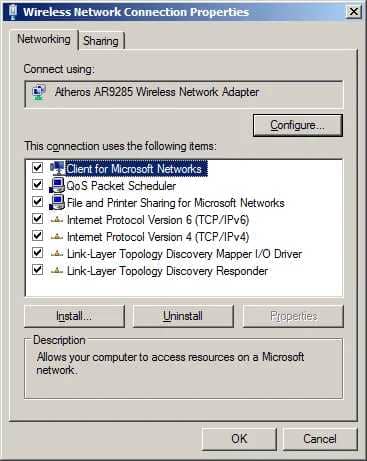
4.Stellen Sie nun sicher, dass Sie die unten angegebenen Optionen auswählen
- Client für Microsoft-Netzwerke
- Datei- und Druckerfreigabe für Microsoft-Netzwerke
- Link-Layer-Topologieerkennungs-Mapper-I/O-Treiber
- Internet Protocol Version 4 oder TCP/IPv4
- Internetprotokoll Version 6 oder TCP/IPv6
- Link-Layer-Topologieerkennungs-Responder
5.Klicken Sie auf das Netzwerksymbol und suchen Sie nach dem Netzwerk, das den Fehler verursacht
6.Trennen Sie das Ethernet-Kabel von Ihrem PC.Schalten Sie den Flugzeugmodus auf Ihrem Computer ein
7.Starten Sie nun den WLAN-Router neu.Sobald der Router eingeschaltet ist, schalten Sie den Flugmodus aus
8.Verbinden Sie Wi-Fi erneut mit Ihrem PC und überprüfen Sie, ob alles funktioniert oder nicht.
Methode 3: Aktualisieren Sie Ihren Netzwerkgerätetreiber
Wenn Sie die Fehlermeldung "No Internet Secured" erhalten, könnte Ihr Netzwerkgerätetreiber das Problem sein.Versuchen Sie also, es zu aktualisieren, um das Problem zu beheben.
Lesen Sie auch – Beste Treiber-Updater-Software für Windows
- Klicken Sie mit der rechten Maustaste auf das Startmenü.
- Klicken Sie auf Geräte-Manager
- Suchen Sie hier in der Liste nach Netzwerkadaptern und wählen Sie Ihr Netzwerkgerät aus.
- Klicken Sie nun mit der rechten Maustaste darauf und klicken Sie auf Treiber aktualisieren.
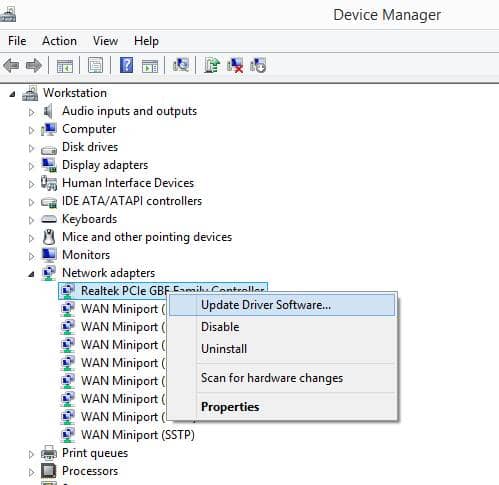
- Starten Sie Windows neu, während der Treiber aktualisiert wird.
- Sobald dies erfolgreich war, stellt Windows automatisch eine Verbindung zum Netzwerk her.
- Wenn dies nicht funktioniert, klicken Sie statt auf Treiber aktualisieren auf Gerät deaktivieren und starten Sie dann den PC neu und aktivieren Sie ihn.
Methode 4: Deaktivieren Sie die Wifi-Sharing-Software
In Windows 10 kann der Router-Treiber ein Problem mit dem Wireless-Treiber haben, um dieses Problem zu beheben, führen Sie die folgenden Schritte aus:
- Drücken Sie Windows-Taste + R und typencpa.cpl und drücken Sie die Eingabetaste
- Suchen Sie hier nach Netzwerkadaptern.Klicken Sie mit der rechten Maustaste auf das Netzwerk, das Sie verwenden.
- Wählen Sie "Eigenschaften" und klicken Sie auf die Registerkarte "Freigabe".
- Deaktivieren Sie nun die Option "Microsoft-Netzwerkadapter-Multiplexerprotokoll" und andere Optionen im Zusammenhang mit der Wi-Fi-Freigabe.
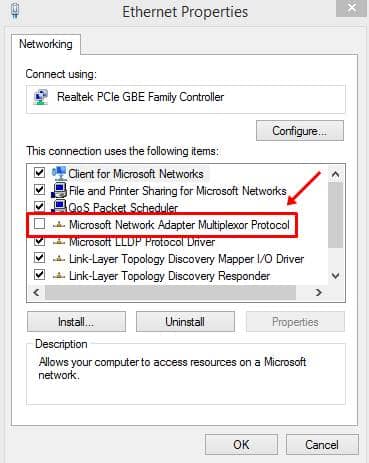
- Klicken Sie einfach auf jedes Element und lesen Sie die Beschreibung, um zu erfahren, welches Element zum Teilen gehört.
- Versuchen Sie nun, eine Verbindung zum Internet herzustellen.
Methode 5: Setzen Sie Winsock zurück
Möglicherweise treten Probleme in der Windows Sockets-API auf.Wenn dies der Fall ist, können Sie Winsock zurücksetzen und den Fehler "No Internet Secured" in Windows 10 beheben.
- Geben Sie in der Suche im Menü Eingabeaufforderung ein.
- Klicken Sie darauf und wählen Sie Als Administrator ausführen.
- Erlauben Sie die Erlaubnis, indem Sie auf Ja tippen.
- Setzen Sie nun Winsock zurück, indem Sie den angegebenen Befehl eingeben.
netsh winsock reset catalog
- Warten Sie eine Weile und verbinden Sie das Netzwerk manuell neu, oder es wird möglicherweise automatisch verbunden.
Hier haben wir unser Bestes versucht, um Ihnen zu erklären, wie Sie den Fehler "Kein Internet gesichert" beheben können.Hoffentlich werden diese angegebenen Lösungen Ihr Problem beheben.

