Kopfhörerbuchse wird in Windows 10 Fix nicht erkannt
Aktualisiert Januar 2024: Erhalten Sie keine Fehlermeldungen mehr und verlangsamen Sie Ihr System mit unserem Optimierungstool. Holen Sie es sich jetzt unter - > diesem Link
- Downloaden und installieren Sie das Reparaturtool hier.
- Lassen Sie Ihren Computer scannen.
- Das Tool wird dann deinen Computer reparieren.
An die vorderen Audiobuchsen Ihres PCs schließen Sie Ihre Kopfhörer oder Mikrofone an.Unabhängig davon, ob es sich um Ihren Laptop oder PC handelt, stellen Sie manchmal fest, dass die "Kopfhörer-Audiobuchse nicht funktioniert" in Ihrem Windows 10-PC.Das Problem kann entweder auf veraltete Audiotreiber, ein Problem mit der Verbindung zwischen der Audiobuchse und dem Motherboard oder darauf zurückzuführen sein, dass der Anschluss in den Audioeinstellungen aktiviert ist.Es gibt jedoch einige mögliche Lösungen, die Ihnen helfen können, das Problem "Kopfhörer-Audiobuchse funktioniert nicht" auf Ihrem Windows 10-PC zu beheben.Bevor Sie jedoch mit den folgenden Methoden fortfahren, vergewissern Sie sich, dass Sie den Kopfhörer oder das Mikrofon an die richtige Buchse angeschlossen haben.Bei Laptops haben Sie keine Chance, einen Fehler zu machen, da es nur einen gibt, aber bei PCs ist der grüne für Lautsprecher/Kopfhörer und der rosa für das Mikrofon.Wenn dies nicht der Fall ist
funktionieren, können Sie die folgenden Methoden ausprobieren.
Methode 1: Deaktivieren Sie die Frontblenden-Buchsenerkennung
Diese Methode ist für diejenigen gedacht, die eine Realtek-Soundkarte verwenden.So beheben Sie das Problem, indem Sie die Erkennung der Buchsen auf der Vorderseite deaktivieren:
Schritt 1: Gehen Sie zu Start und geben Sie Realtek HD Audio Manager in die Windows-Suchleiste ein.
Wichtige Hinweise:
Mit diesem Tool können Sie PC-Problemen vorbeugen und sich beispielsweise vor Dateiverlust und Malware schützen. Außerdem ist es eine großartige Möglichkeit, Ihren Computer für maximale Leistung zu optimieren. Das Programm behebt häufige Fehler, die auf Windows-Systemen auftreten können, mit Leichtigkeit - Sie brauchen keine stundenlange Fehlersuche, wenn Sie die perfekte Lösung zur Hand haben:
- Schritt 1: Laden Sie das PC Repair & Optimizer Tool herunter (Windows 11, 10, 8, 7, XP, Vista - Microsoft Gold-zertifiziert).
- Schritt 2: Klicken Sie auf "Scan starten", um Probleme in der Windows-Registrierung zu finden, die zu PC-Problemen führen könnten.
- Schritt 3: Klicken Sie auf "Alles reparieren", um alle Probleme zu beheben.
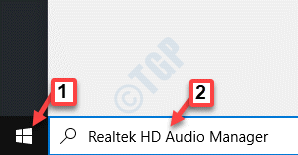
Schritt 2: Klicken Sie mit der linken Maustaste auf das Ergebnis, um das Fenster Realtek HD Audio Manager zu öffnen.
Navigieren Sie zur äußersten oberen rechten Seite des Fensters und klicken Sie auf das Ordnersymbol.
Schritt 3: Aktivieren Sie im Popup-Fenster Anschlusseinstellungen das Kontrollkästchen neben der Option Erkennung der Frontplattenbuchse deaktivieren.
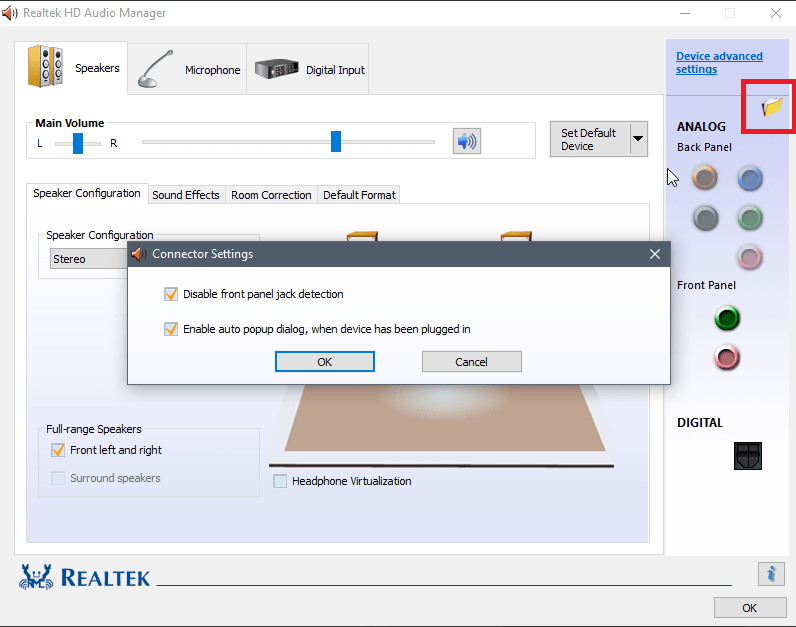
Drücken Sie OK, um die Änderungen zu speichern.
Hinweis: Wenn Sie den Realtek HD Audio Manager nicht öffnen können, haben Sie alternativ die Möglichkeit, die Erkennung der Frontplattenbuchse auch über den Registrierungseditor zu deaktivieren.Hier erfahren Sie, wie Sie dies tun.
1.Drücken Sie gleichzeitig die Windows-Taste + die R-Taste, um die Ausführung zu öffnen.
2.Schreiben Sie jetzt regedit hinein und klicken Sie auf OK.
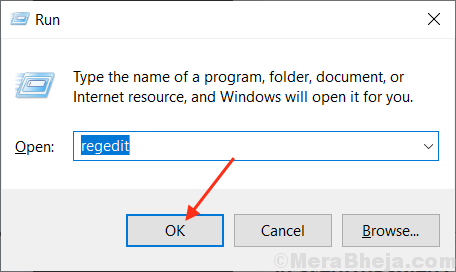
3. Bevor Sie etwas ändern, klicken Sie bitte auf Datei > Exportieren, um zuerst eine Registrierungssicherung zu erstellen, damit Sie, wenn unerwünschte Ergebnisse auftreten, Datei > Importieren können, um die Änderungen rückgängig zu machen.
4.Nachdem Sie nun ein Backup erstellt haben, gehen Sie im Registrierungseditor zu folgendem Pfad.Kopieren Sie einfach den Pfad und fügen Sie ihn in die Adressleiste des Registrierungseditors ein.
HKEY_LOCAL_MACHINESYSTEMCurrentControlSetControlClass{4d36e96c-e325-11ce-bfc1-08002be10318}
5.Erweitern Sie nun alle Ordner, deren Name mit 000 beginnt.
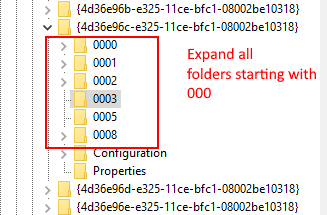
6.Wenn nun nach dem Erweitern von 000 benannten Ordnern ein Einstellungsordner vorhanden ist, erweitern Sie auch diesen Einstellungsordner.Wenn Sie nach dem Erweitern dieses Einstellungsordners einen Ordner finden, dessen Name mit Drv8186_DevType beginnt, klicken Sie einmal auf den Einstellungsordner.
7.Nachdem Sie auf diesen Einstellungsordner geklickt und ihn ausgewählt haben, klicken Sie mit der rechten Maustaste auf die rechte Seite und erstellen Sie einen Binärwert namens JackCtrl
8.Bearbeiten und ändern Sie nun die Werte, indem Sie FF 82 40 00 eingeben.
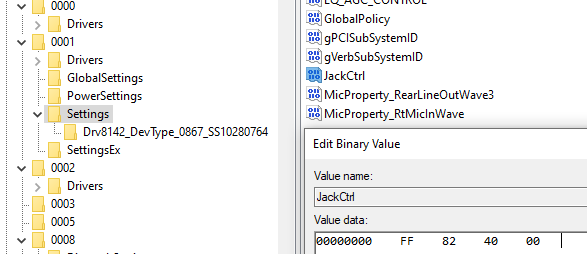
9.Schließen Sie den Editor und starten Sie den PC neu
Methode 2: Deaktivieren Sie die Erkennung der Frontplattenbuchse über die Registrierung
1.Drücken Sie gleichzeitig die Windows-Taste + die R-Taste, um die Ausführung zu öffnen.
2.Schreiben Sie jetzt regedit hinein und klicken Sie auf OK.
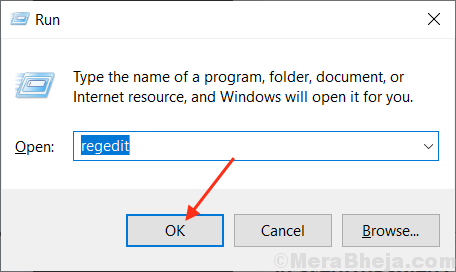
3. Bevor Sie etwas ändern, klicken Sie bitte auf Datei > Exportieren, um zuerst eine Registrierungssicherung zu erstellen, damit Sie, wenn unerwünschte Ergebnisse auftreten, Datei > Importieren können, um die Änderungen rückgängig zu machen.
4.Nachdem Sie nun ein Backup erstellt haben, gehen Sie im Registrierungseditor zu folgendem Pfad.Kopieren Sie einfach den Pfad und fügen Sie ihn in die Adressleiste des Registrierungseditors ein.
HKEY_LOCAL_MACHINESYSTEMCurrentControlSetControlClass{4D36E96C-E325-11CE-BFC1-08002BE10318}
5.Klicken Sie jetzt einfach weiter auf den Ordner mit dem Namen 000 * und suchen Sie auf der rechten Seite DriverDesc und doppelklicken Sie darauf.
Wenn die Wertdaten nun Realtek Audio sind, müssen wir Änderungen in diesem Ordner mit dem Namen 000 * vornehmen.
Im Screenshot unten erscheint es in meinem Fall in 0001
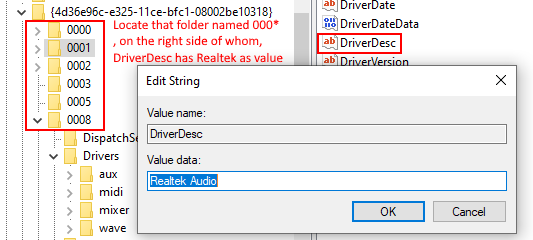
6.Wenn Sie nun sicher sind, dass es in welchem Ordner mit Namen angezeigt wird, die mit 000 * beginnen, erweitern Sie diesen Ordner und klicken Sie auf und wählen Sie GlobalSettings.
7.Suchen Sie nun auf der rechten Seite EnableDynamicDevices und setzen Sie den Wert auf 0.
Geben Sie einfach 00 00 00 00 über die Tastatur ein und klicken Sie auf OK.
Hinweis: - Wenn EnableDynamicDevices nicht in right vorhanden ist, klicken Sie einfach mit der rechten Maustaste und erstellen Sie eine Reg_Binary und benennen Sie sie als EnableDynamicDevices und setzen Sie dann ihren Wert auf 00 00 00 00.
8.Schließen Sie den Editor und starten Sie den PC neu.
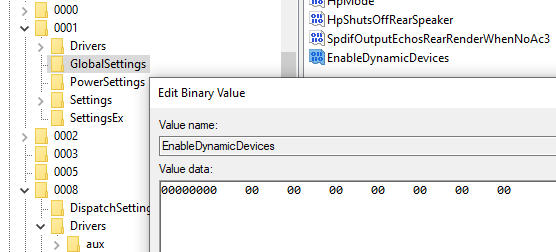
Methode 3: Audiogerät als Standard festlegen
Schritt 1: Gehen Sie zum rechten Ende der Taskleiste, klicken Sie mit der rechten Maustaste auf das Lautsprechersymbol und wählen Sie Sounds.
![]()
Schritt 2: Wechseln Sie im Dialogfeld Sound zur Registerkarte Wiedergabe.
Klicken Sie mit der rechten Maustaste auf das Audiogerät und wählen Sie Als Standardgerät festlegen.
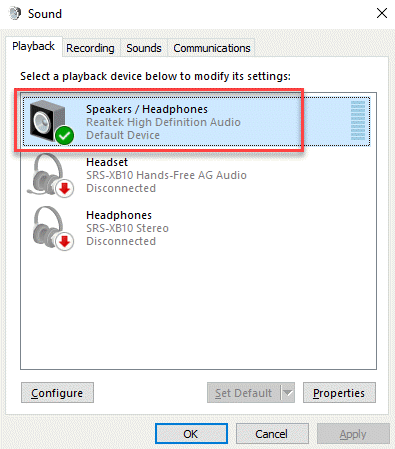
Überprüfen Sie jetzt Ihre Audioanschlüsse und sie sollten jetzt funktionieren.
Methode 4: Standardwerte für Audiogerät wiederherstellen
Schritt 1: Klicken Sie mit der rechten Maustaste auf Start und wählen Sie Ausführen.

Schritt 2: Es öffnet das Befehlsfenster Ausführen.Schreiben Sie mmsys.cpl und drücken Sie OK.
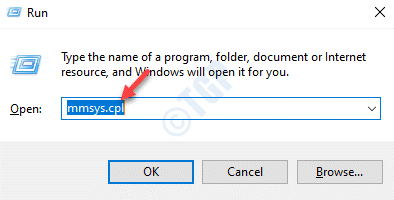
Schritt 3: Wählen Sie im sich öffnenden Sound-Dialogfeld auf der Registerkarte Wiedergabe das Audiogerät aus und klicken Sie unten auf die Schaltfläche Eigenschaften.
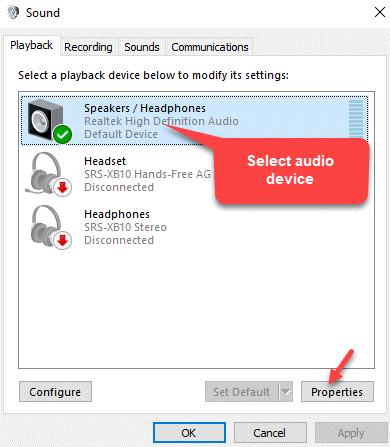
Schritt 4: Gehen Sie im Dialogfeld "Audioeigenschaften" zur Registerkarte "Verbesserungen" und klicken Sie auf "Standardeinstellungen wiederherstellen".
Schritt 5: Gehen Sie als Nächstes zur Registerkarte Erweitert und drücken Sie unten auf die Schaltfläche Standard wiederherstellen.
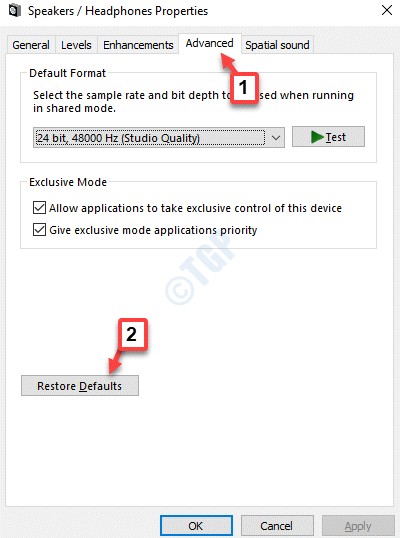
Schritt 6: Wählen Sie nun die Registerkarte Spatial Sound und drücken Sie unten auf die Schaltfläche Restore Defaults.
Drücken Sie Übernehmen und dann OK, um die Änderungen zu speichern und zu beenden.

Schritt 7: Wählen Sie nun zurück im Dialogfeld Sound die Registerkarte Aufnahme.
Wählen Sie Mikrofon und klicken Sie unten auf die Schaltfläche Eigenschaften.
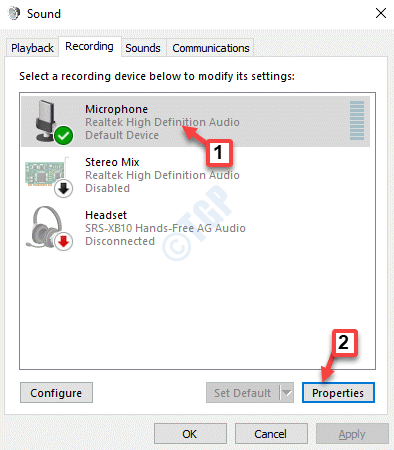
Schritt 8: Gehen Sie im Dialogfeld "Mikrofoneigenschaften" zur Registerkarte "Erweitert" und klicken Sie auf "Standardeinstellungen wiederherstellen".
Drücken Sie Übernehmen und OK, um die Änderungen zu speichern und zu beenden.
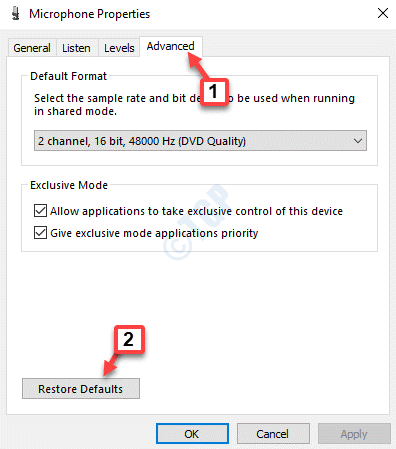
Schritt 9: Wählen Sie nun zurück im Dialogfeld "Ton" die Registerkarte "Kommunikation" und klicken Sie auf das Optionsfeld neben "Lautstärke anderer Töne um 80 % reduzieren".
Drücken Sie Übernehmen und dann OK, um die Änderungen zu speichern und zu beenden.
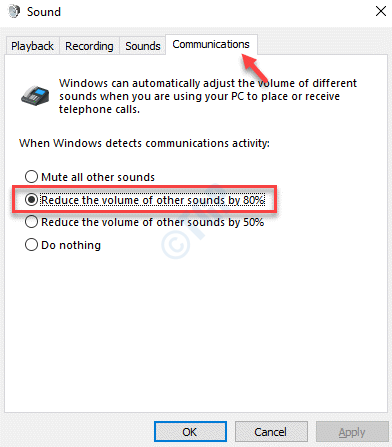
Verlassen Sie das Sound-Dialogfeld und versuchen Sie, den Kopfhörer an die Anschlüsse anzuschließen, und es sollte jetzt ordnungsgemäß funktionieren.
Methode 5: Audiotreiber aktualisieren oder neu installieren
Lösung 1: Aktualisieren Sie den Audiotreiber
Schritt 1: Drücken Sie die Tastenkombination Win + R auf Ihrer Tastatur, um das Befehlsfeld Ausführen zu öffnen.
Schritt 2: Schreiben Sie devmgmt.msc in das Suchfeld Befehl ausführen und drücken Sie OK, um das Fenster Geräte-Manager zu öffnen.

Schritt 3: Gehen Sie im Fenster Geräte-Manager zum Abschnitt Sound-, Video- und Gamecontroller und erweitern Sie ihn.
Klicken Sie mit der rechten Maustaste auf das Audiogerät und wählen Sie Treiber aktualisieren.
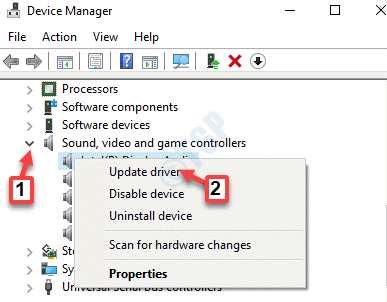
Schritt 4: Klicken Sie im Fenster Treiber aktualisieren auf die Option Automatisch nach aktualisierter Treibersoftware suchen.
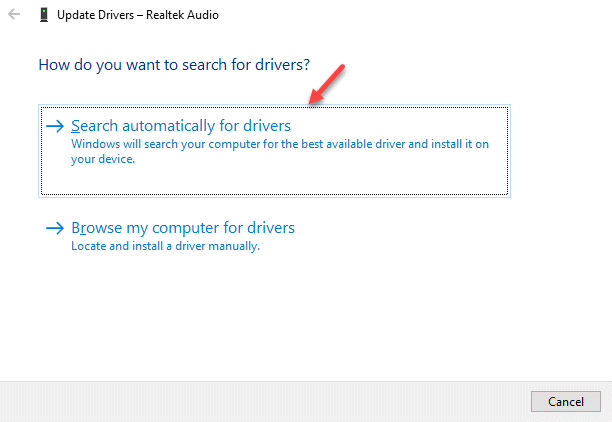
Schritt 5: Windows beginnt mit der Suche nach einem aktualisierten Treiber.Wenn ein aktueller Treiber verfügbar ist, wird das Update automatisch heruntergeladen und auf Ihrem PC installiert.
Starten Sie Ihren PC neu und prüfen Sie, ob die Kopfhörerbuchse jetzt funktioniert.
*Hinweis - Alternativ können Sie auch die folgenden Schritte ausführen:
Schritt 1: Befolgen Sie die Schritte 1 bis 3 wie oben gezeigt und wählen Sie dann im Fenster Treiber aktualisieren die Option Auf meinen Computern nach Treibern suchen.
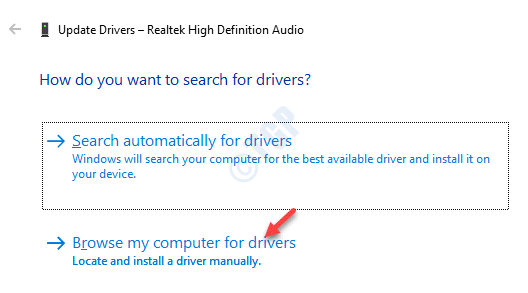
Schritt 2: Wählen Sie als Nächstes Lassen Sie mich aus einer Liste verfügbarer Treiber auf meinem Computer auswählen.
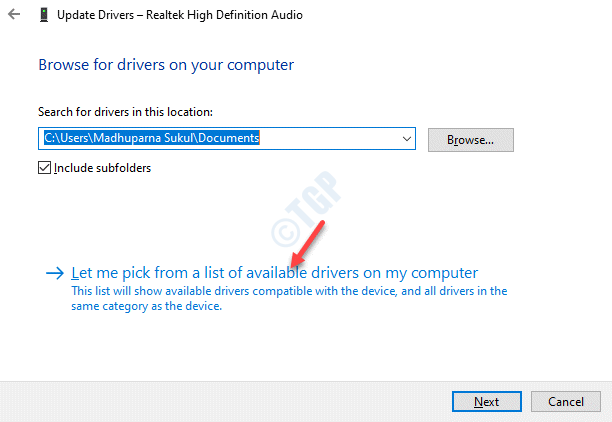
Schritt 3: Wählen Sie nun das Audiogerät aus, das Sie verwenden möchten, und klicken Sie auf Weiter, um die Installation abzuschließen.
Starten Sie Ihren PC neu und das Problem sollte behoben sein.Sie können jetzt Ihren Kopfhörer/Ihr Mikrofon an den PC-Anschluss anschließen.
Außerdem können Sie auch die Hersteller-Website des Audiotreibers besuchen, die Treiber herunterladen und manuell installieren.
Lösung 2: Installieren Sie den Treiber neu
Schritt 1: Drücken Sie gleichzeitig die Tasten Win + X auf Ihrer Tastatur und wählen Sie Ausführen, um den Befehl Ausführen zu öffnen.

Schritt 2: Es öffnet das Befehlsfenster Ausführen.Geben Sie nun devmgmt.msc in das Suchfeld ein und drücken Sie die Eingabetaste, um den Geräte-Manager zu öffnen.
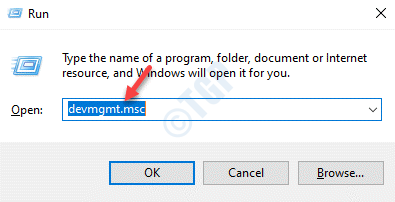
Schritt 3: Erweitern Sie im Fenster Geräte-Manager den Abschnitt Sound-, Video- und Gamecontroller.
Klicken Sie mit der rechten Maustaste auf das Audiogerät und wählen Sie Gerät deinstallieren.
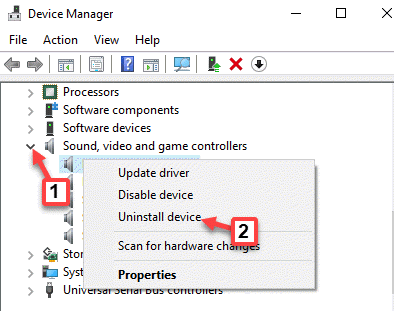
Schritt 4: Klicken Sie in der Eingabeaufforderung erneut auf Deinstallieren, um die Aktion zu bestätigen.
Sobald das Gerät deinstalliert ist, starten Sie Ihren PC neu.Wenn Sie jetzt zum Geräte-Manager und zum Abschnitt Sound-, Video- und Gamecontroller zurückkehren, sehen Sie, dass das Audiogerät automatisch neu installiert wird.
Methode 6: Führen Sie die Windows-Problembehandlung aus
Schritt 1: Klicken Sie mit der rechten Maustaste auf das Lautsprechersymbol in der Taskleiste und wählen Sie Tonprobleme beheben.
![]()
Schritt 2: Die Problembehandlung beginnt mit der Erkennung von Problemen.
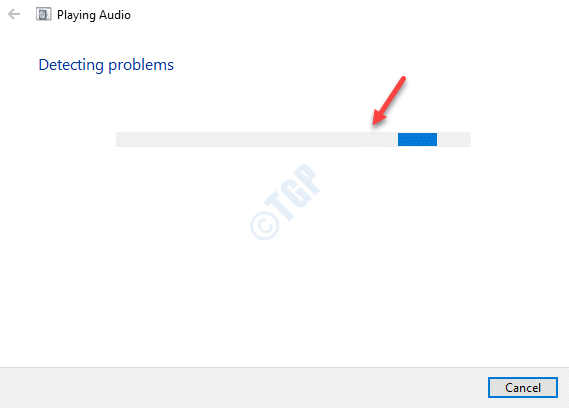
Schritt 3: Als nächstes wird eine Liste mit Audiogeräten angezeigt.
Sie können das Problem auswählen, das Sie beheben möchten.
Weiter klicken.
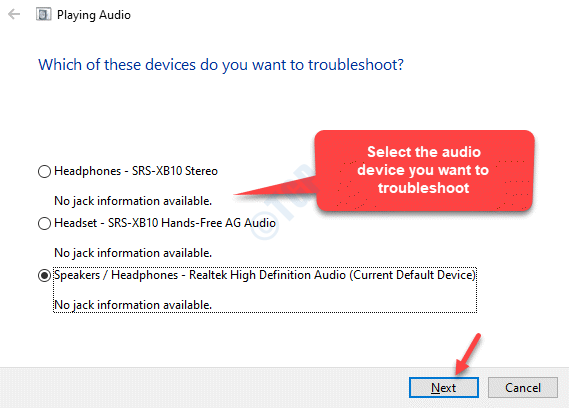
Schritt 4: Es beginnt erneut mit der Erkennung von Problemen und präsentiert dann die möglichen Lösungen.
Befolgen Sie die Anweisungen auf dem Bildschirm, um den Fehlerbehebungsprozess abzuschließen.
Wenn Sie fertig sind, starten Sie Ihren PC neu und das Problem, dass die Audiobuchse auf Ihrem Windows 10-PC nicht funktioniert, sollte behoben sein.
Jetzt können Sie versuchen, den Kopfhörer/das Mikrofon an die PC-Buchse anzuschließen, und es sollte ordnungsgemäß funktionieren.

