Gelöschtes Bild auf dem Sperrbildschirm von Windows 11 & 10 reparieren
Aktualisiert Januar 2024: Erhalten Sie keine Fehlermeldungen mehr und verlangsamen Sie Ihr System mit unserem Optimierungstool. Holen Sie es sich jetzt unter - > diesem Link
- Downloaden und installieren Sie das Reparaturtool hier.
- Lassen Sie Ihren Computer scannen.
- Das Tool wird dann deinen Computer reparieren.
Alle Windows-Benutzer sind mit dem Sperrbildschirm vertraut, der attraktive Bilder bietet, wenn Sie Ihren PC einschalten oder wenn er aus dem Ruhezustand erwacht.Über den Sperrbildschirm können Sie auf Ihre Apps und Nachrichten zugreifen, sobald Ihr Computer hochfährt oder aus dem Ruhezustand zurückkehrt.Der faszinierendste Teil des Sperrbildschirms ist jedoch der wechselnde Hintergrund.Wenn Sie es auf Windows Spotlight eingestellt haben, zeigt Windows zufällig ein Bild an, aber wenn Sie es auf Bilder mit Ihren gespeicherten Bildern einstellen, sehen Sie nur fünf von Ihnen ausgewählte Bilder.Dies kann jedoch manchmal schief gehen, wenn Sie auf dem Sperrbildschirm immer noch ein Bild sehen, das Sie kürzlich aus Ihrem persönlichen Ordner gelöscht haben.
Das kann verwirrend und ärgerlich für die Benutzer sein, da sie nur die letzten fünf Bilder auf ihrem Sperrbildschirm sehen möchten.Wenn Sie zwischen dem Sperrbildschirm und dem Anmeldebildschirm verwirrt sind, dann ist der Sperrbildschirm der erste Bildschirm, den Sie sehen, wenn Ihr Computer hochfährt oder aus dem Ruhezustand erwacht.Wenn Sie die Eingabetaste drücken, gelangen Sie zum Anmeldebildschirm, wo Sie Ihre 4-stellige Sicherheits-PIN eingeben können.Sie können den Schnellstatus und die Details für die ausgewählten Apps anzeigen lassen.Sie können den Hintergrund der Bildschirmsperre auch anpassen, indem Sie aus Windows Spotlight, Ihren eigenen Bildern oder einer Diashow mit Bildern aus hinzugefügten Ordnern wählen.
Wenn Sie also in den Personalisierungseinstellungen den Sperrbildschirmhintergrund als Bilder festlegen, können Sie bis zu fünf Bilder auswählen.Diese Bilder werden einzeln angezeigt, d. h. Sie sehen bei jedem Start oder Aufwachen Ihres Computers nur ein Bild auf dem Sperrbildschirm und nicht wie bei einer Diashow.Sie finden die Standardbilder für den Sperrbildschirm im Pfad C:\Windows\Web\Screen.
Bitte beachten Sie jedoch, dass es sich hierbei nur um Standardbilder handelt und nicht um die persönlichen Bilder, die Sie für die Verwendung als Bilder ausgewählt haben.Die persönlichen Bilder werden automatisch in der
C:\ProgrammDaten\Microsoft\Windows\SystemData\{SID}\ReadOnly-Ordner im Windows Explorer.Wie Sie sehen können, handelt es sich um einen schreibgeschützten Ordner, da der Ordner "Systemdaten" mit einem starken Sicherheitsmechanismus - NTFS - gesperrt ist.Das bedeutet, dass selbst Administratoren den Inhalt des Ordners nicht einsehen können, es sei denn, Sie sind Eigentümer des Ordners oder verfügen über die SID oder die Sicherheitskennungsdaten des Benutzerkontos.
Wichtige Hinweise:
Mit diesem Tool können Sie PC-Problemen vorbeugen und sich beispielsweise vor Dateiverlust und Malware schützen. Außerdem ist es eine großartige Möglichkeit, Ihren Computer für maximale Leistung zu optimieren. Das Programm behebt häufige Fehler, die auf Windows-Systemen auftreten können, mit Leichtigkeit - Sie brauchen keine stundenlange Fehlersuche, wenn Sie die perfekte Lösung zur Hand haben:
- Schritt 1: Laden Sie das PC Repair & Optimizer Tool herunter (Windows 11, 10, 8, 7, XP, Vista - Microsoft Gold-zertifiziert).
- Schritt 2: Klicken Sie auf "Scan starten", um Probleme in der Windows-Registrierung zu finden, die zu PC-Problemen führen könnten.
- Schritt 3: Klicken Sie auf "Alles reparieren", um alle Probleme zu beheben.
Sie können jedoch nur den Inhalt des Ordners "Systemdaten" einsehen und ihn nicht löschen.Selbst wenn Sie also die Bilder aus den persönlichen Ordnern löschen, werden sie nicht aus dem Hintergrundbild des Sperrbildschirms gelöscht.Wie können Sie also verhindern, dass das gelöschte Bild weiterhin als Sperrbildschirmhintergrund auf Ihrem Windows 11/10-Computer angezeigt wird?Wir zeigen Ihnen wie.
Methode 1: Hinzufügen neuer Hintergrundbilder für die Bildschirmsperre über die Personalisierungseinstellungen
Das Fenster mit den Einstellungen für die Bildschirmsperre lässt maximal 5 Bilder zu, so dass beim Ersetzen all dieser Bilder die alten Bilder automatisch entfernt werden.So löschen Sie das Miniaturbild von der Seite Sperrbildschirm-Hintergrund:
Schritt 1: Drücken Sie dieGewinn + ITastenkombinationen auf Ihrer Tastatur, um dieEinstellungenFenster.
Schritt 2: Klicken Sie in der App "Einstellungen" aufPersonalisierungauf der linken Seite des Fensters.
Schritt 3: Navigieren Sie nun zur rechten Seite, scrollen Sie nach unten und klicken Sie aufBildschirm sperren.
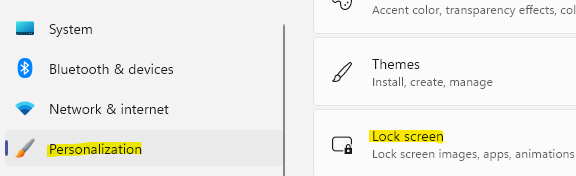
Schritt 4: Klicken Sie im Fenster mit den Einstellungen für die Bildschirmsperre auf der rechten Seite aufFotos durchsuchen.
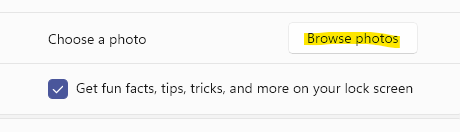
Nun können Sie entweder das gewünschte Bild aus dem sich öffnenden Ordner Bilder auswählen oder Sie navigieren zum OrdnerC:\Windows\Web\WallpaperPfad im Datei-Explorer und verwenden Sie eines der gespeicherten Hintergrundbilder.
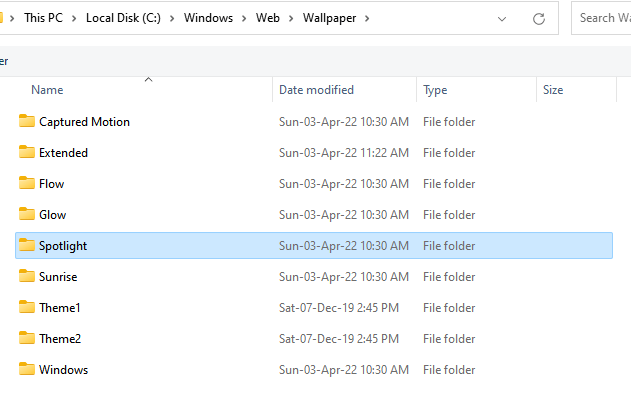
Schritt 5: Sobald Sie ein Bild hochgeladen haben, wiederholen Sie diesen Vorgang noch 4 Mal. Auf diese Weise ersetzen Sie alle alten Bilder, einschließlich des Bildes, das trotz Löschung weiterhin auf Ihrem Sperrbildschirm erscheint.
Jetzt sollte das alte und gelöschte Bild nicht mehr jedes Mal auf Ihrem Sperrbildschirm erscheinen.
Methode 2: Ändern von Sperrbildschirm-Hintergrundbildern mit einem Bildbetrachter
Der integrierte Bildbetrachter ist eine großartige Anwendung, um Bilder schnell und einfach zu betrachten.Dies ist eine alternative Methode zum Ersetzen der Bilder auf dem Sperrbildschirm für diejenigen, die die Methode in den Einstellungen nicht verwenden möchten.
*Note -Sie müssen die neuen Hintergrundbilder fünfmal einstellen, um sicherzustellen, dass das Bild vollständig aus der Liste der Hintergrundbilder für die Bildschirmsperre entfernt wird.
Schritt 1:Drücken Sie dieSieg + EHotkeys auf Ihrer Tastatur, um dieDatei-ExplorerFenster.
Schritt 2:In derDatei-Explorernavigieren Sie zu dem unten angegebenen Pfad, um auf die gespeicherten Bildschirmfotos zuzugreifen:
C:/Windows/Web/Bildschirm
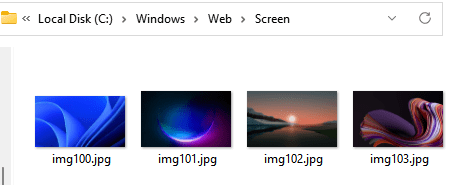
*Note -Alternativ dazu können Sie auch zu einem Ihrer persönlichen Ordner navigieren, in dem Sie Bilder gespeichert haben.
Schritt 3:Öffnen Sie nun eines der Bilder mit einem Doppelklick (stellen Sie sicher, dass Sie immer nur ein Bild öffnen), und es öffnet sich dasBildbetrachter.
In derBildbetrachterApp, gehen Sie zur oberen rechten Seite und klicken Sie auf die drei parallelen Punkte (Mehr sehen).
Wählen Sie dannEingestellt alsaus dem Menü und wählen Sie dannAls Sperrbildschirm festlegenund dies wird dieses Bild aus den 5 gespeicherten Bildern für den Sperrbildschirm ersetzen, das am seltensten ausgewählt wurde.
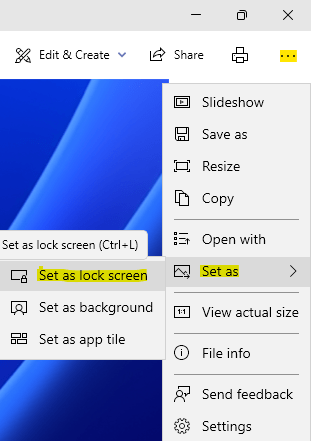
Schritt 4:Wiederholen Sie diesen Vorgang für die anderen 4 Bilder. Auf diese Weise werden alle 5 Bilder, die als Sperrbildschirm-Hintergrund verwendet werden, ersetzt.
*Note -Sie können auch die Tastenkombination - verwenden.Strg + Lim Bildbetrachter, um ein Bild direkt als Hintergrund für den Sperrbildschirm festzulegen.
Auf diese Weise können Sie das Bild oder die Bilder loswerden, die auch nach dem Löschen noch auf dem Sperrbildschirm von Windows 11/10 erscheinen.
Methode 3: Verwendung von Windows Powershell
Alternativ können Sie auch Windows Powershell mit Administratorrechten verwenden, um die gespeicherten Bilder vom Sperrbildschirm zu löschen.Mal sehen, wie:
Schritt 1: Gehen Sie zuStartklicken Sie mit der rechten Maustaste darauf und klicken Sie aufausführen.um das Befehlsfenster Ausführen zu öffnen.
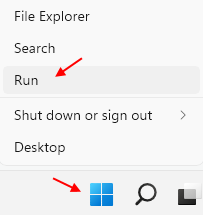
Schritt 2: Geben Sie im Suchfeld für den Befehl Ausführen den Befehl Powershell ein und drücken Sie dieStrg + Umschalt + Eingabeauf der Tastatur zusammen, um die erweiterte Powershell zu starten.
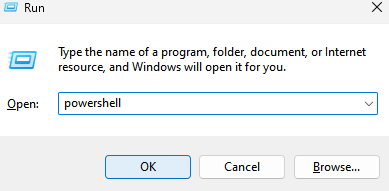
Schritt 3: Führen Sie im Powershell-Verwaltungsfenster die folgenden Befehle nacheinander aus und drücken Sie nach jedem Befehl die Eingabetaste:
C:\ProgrammDaten\Microsoft\Windows\SystemData\S-1-5-18\ReadOnly\LockScreen_Z del .\LockScreen___1920_1200_notdimmed.jpg del .\LockScreen___3440_1440_notdimmed.jpg
Dadurch wird das Problembild gelöscht, und Sie sollten das gelöschte Bild nicht mehr auf Ihrem Sperrbildschirm sehen.
Sie können auch dieses PC-Reparatur-Tool herunterladen, um jedes PC-Problem zu finden und zu beheben:
Schritt 1 -Laden Sie das Restoro PC Repair Tool von hier herunter
Schritt 2 - Klicken Sie auf Scan starten, um alle PC-Probleme automatisch zu finden und zu beheben.

