Behebung des Problems -Application.exe funktioniert nicht mehr- in Windows 11, 10
Aktualisiert Januar 2024: Erhalten Sie keine Fehlermeldungen mehr und verlangsamen Sie Ihr System mit unserem Optimierungstool. Holen Sie es sich jetzt unter - > diesem Link
- Downloaden und installieren Sie das Reparaturtool hier.
- Lassen Sie Ihren Computer scannen.
- Das Tool wird dann deinen Computer reparieren.
Es kann vorkommen, dass Anwendungen während des Ausführungszeitraums scheitern, und das ist kein Grund zur Sorge.Aber wenn eine bestimmte .exe-Datei immer wieder abstürzt und die Meldung "exe hat aufgehört zu funktionieren"Meldung, gibt es einige Probleme mit der Anwendungsdatei. Seien Sie nicht beunruhigt, es gibt eine ganze Reihe von Gründen, die zum Absturz der exe-Datei führen können. Gehen Sie einfach die einfachen Lösungen durch und wenden Sie diese auf Ihrem System an, um eine schnelle Lösung zu erhalten.
Umgehungen-
1.Bevor Sie etwas unternehmen, empfehlen wir Ihnen, Ihren Computer einmal neu zu starten und dann die App neu zu starten.
2.Deaktivieren Sie einfach alle Antivirenprogramme von Drittanbietern, die den Vorgang behindern könnten.
Wichtige Hinweise:
Mit diesem Tool können Sie PC-Problemen vorbeugen und sich beispielsweise vor Dateiverlust und Malware schützen. Außerdem ist es eine großartige Möglichkeit, Ihren Computer für maximale Leistung zu optimieren. Das Programm behebt häufige Fehler, die auf Windows-Systemen auftreten können, mit Leichtigkeit - Sie brauchen keine stundenlange Fehlersuche, wenn Sie die perfekte Lösung zur Hand haben:
- Schritt 1: Laden Sie das PC Repair & Optimizer Tool herunter (Windows 11, 10, 8, 7, XP, Vista - Microsoft Gold-zertifiziert).
- Schritt 2: Klicken Sie auf "Scan starten", um Probleme in der Windows-Registrierung zu finden, die zu PC-Problemen führen könnten.
- Schritt 3: Klicken Sie auf "Alles reparieren", um alle Probleme zu beheben.
Lösung 1 - Starten Sie das Programm neu
Beenden Sie das angehaltene Programm und starten Sie es erneut.
1.Tippen Sie einfach mit der rechten Maustaste auf das Windows-Symbol in der Taskleiste und tippen Sie auf "Aufgaben-Manager", um auf den Task-Manager zuzugreifen.
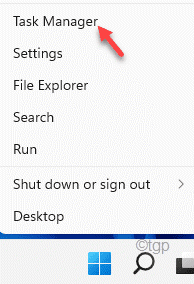
2.Jetzt wird die Anwendung in der Liste der Anwendungen im Task-Manager angezeigt.
3.Tippen Sie einfach mit der rechten Maustaste auf die App und dann auf "Aufgabe beenden", um die App sofort zu beenden.
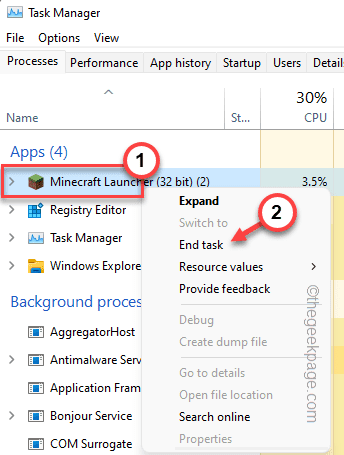
Schließen Sie den Task-Manager.Schließen Sie den Task-Manager und versuchen Sie, die Anwendung erneut zu starten, um zu prüfen, ob dies funktioniert.
Fix 2 - Schließen Sie alle Hintergrundanwendungen
Manchmal können die Hintergrundanwendungen einen großen Teil der Ressourcen verbrauchen.
1.Klicken Sie mit der rechten Maustaste auf das Windows-Symbol und es sollte sich eine Menüseite öffnen.
2.Tippen Sie dann auf das Symbol "Aufgaben-Manager", um darauf zuzugreifen.

3.Wenn sich der Task-Manager öffnet, werden Sie feststellen, dass mehrere Anwendungen im Hintergrund laufen.
4.Klicken Sie einfach mit der rechten Maustaste auf jede unnötige Anwendung, die Sie auf Ihrem System finden, und tippen Sie auf "Aufgabe beenden".
Dadurch wird der Prozess der Anwendung beendet.
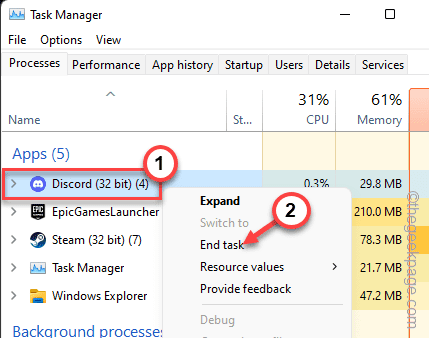
5.Auf die gleiche Weise sollten Sie nun die Anwendungen beenden, die unnötig Systemressourcen verbrauchen.
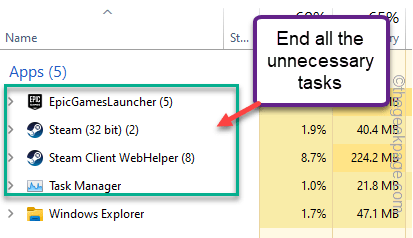
Sie können den Task-Manager schließen.Starten Sie dann die App erneut und testen Sie sie.
Lösung 3 - Führen Sie das Programm als Administrator aus
Manchmal müssen einige Anwendungen auf administrativer Ebene ausgeführt werden, um korrekt zu funktionieren.
[Hier haben wir "Minecraft" als Beispiel].
1.EinfachTypden Namen der Anwendung in das Suchfeld ein.
2.Tippen Sie dann einfach mit der rechten Maustaste auf die App und dann auf "Als Administrator ausführen".

Prüfen Sie, ob das für Sie in Frage kommt.Wenn dies der Fall ist, können Sie sicherstellen, dass diese Anwendung immer mit administrativen Berechtigungen gestartet wird.Folgen Sie diesen Schritten -
1.Drücken Sie jetzt einfach dieWindows-Tasteund geben Sie den Namen der Exe-Datei ein.
(in unserem Fall Minecraft)
2.Klicken Sie dann mit der rechten Maustaste auf die App und tippen Sie auf "Speicherort der geöffneten Datei".
Dies sollte direkt zum Installationsverzeichnis führen.Wenn dies nicht der Fall ist, können Sie manuell in das Installationsverzeichnis wechseln.

3.Wenn Sie den Speicherort der ausführbaren Datei erreicht haben, tippen Sie mit der rechten Maustaste auf die App und dann auf "Eigenschaften".
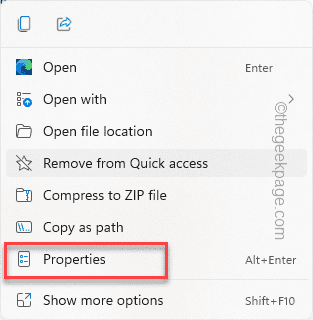
4.Gehen Sie im Fenster "Eigenschaften" auf das Feld "KompatibilitätAbschnitt ".
5.Hier, nursiehedie "Als Administrator ausführenOption ".
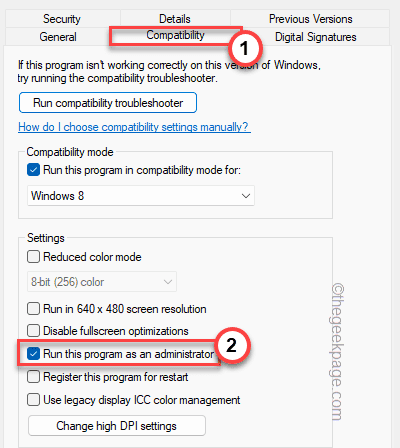
6.Sobald Sie fertig sind, klicken Sie auf "Bewerbung" und "OK", um diese Änderung sofort anzuwenden.

Versuchen Sie danach, die App erneut zu starten und zu testen, ob dies funktioniert.
Fix 4 - Das Programm im Kompatibilitätsmodus laufen lassen
Manchmal kann die Inkompatibilität zwischen der App und Ihrem System dieses Problem verursachen.
1.Tippen Sie zunächst mit der rechten Maustaste auf die Exe-Datei und tippen Sie auf "Eigenschaften", um die Eigenschaften der Anwendung zu öffnen.
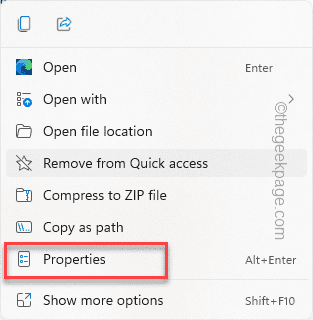
2.Gehen Sie dann auf die Seite "KompatibilitätRegisterkarte ".
3.Hier, nursiehedie "Führen Sie dieses Programm als" und setzen Sie die Option auf "Windows 8" aus der Liste.
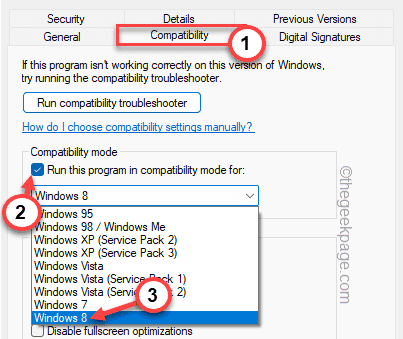
4.Sobald Sie fertig sind, tippen Sie auf "Bewerbung" und "OK", um die Änderungen endgültig zu speichern.
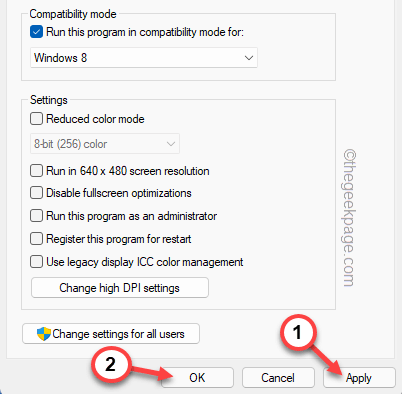
Führen Sie dann die Anwendung aus und testen Sie, ob sie fehlschlägt oder nicht.
Fix 5 - Überprüfen Sie die DEP-Einstellungen
Die Datenausführungsverhinderung kann das reibungslose Funktionieren der Anwendung blockieren und einschränken.
1.Tippen Sie zunächst mit der rechten Maustaste auf das Windows-Symbol und klicken Sie auf "ausführen.".
2.Geben Sie dann "sysdm.cpl" im Fenster Ausführen und tippen Sie auf "OK".

3.Als Nächstes gehen Sie zum "Fortgeschrittene".
4.Tippen Sie im Bereich Leistung auf "Einstellungen".
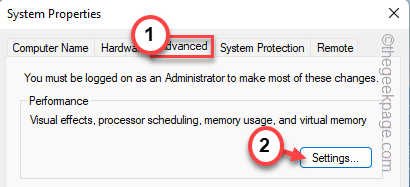
5.Gehen Sie im Fenster "Leistungsoptionen" auf die Seite "DatenausführungsverhinderungAbschnitt ".
6.Danach, einfachwählen.die "Aktivieren Sie DEP nur für wichtige Windows-Programme und -DiensteKasten".
7.Tippen Sie schließlich auf "OK", um diese Änderungen zu speichern.

8.Tippen Sie dann auf "Bewerbung" und "OK", um die Änderungen zu speichern.
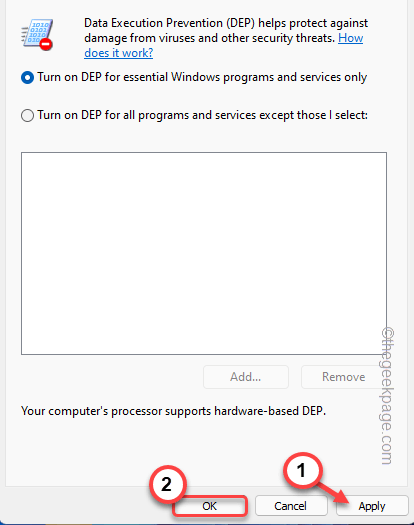
Führen Sie anschließend die Anwendung aus und testen Sie sie.
Fix 6 - Leeren Sie die temporären Verzeichnisse
Wenn die vorherigen Lösungen nicht funktionieren, versuchen Sie, die temporären Ordner zu leeren.
1.Drücken Sie dieWindows-Tasteund dieRTasten zusammen.
2.Dann schreiben Sie dies in Ausführen und klicken Sie auf "OK".
%temp%
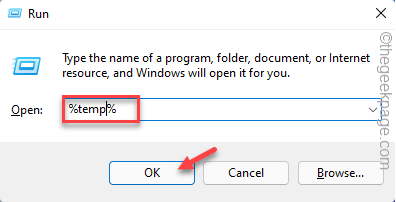
2.Dort finden Sie mehrere Dateien und Ordner.
3.Wählen Sie alle Dateien aus und tippen Sie auf das Mülltonnensymbol, um den Ordner vollständig zu leeren.
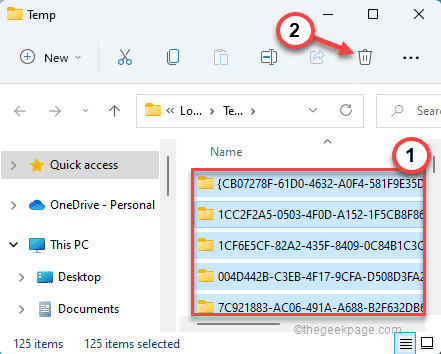
4.Gehen Sie im Datei-Explorer-Bildschirm in diese Richtung -
C:\Windows\Temp
5.Leerediesen Ordner genau wie zuvor.
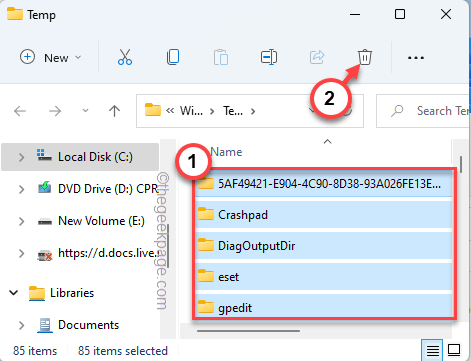
Nachdem Sie den Ordner geleert haben, schließen Sie den Datei-Explorer.
Fix 7 - Systemdateien mithilfe von Scans wiederherstellen
Die Durchführung von SFC-Scans kann wichtige Systemdateien wiederherstellen und Absturzprobleme beheben.
1.Klicken Sie zunächst mit der rechten Maustaste auf dasWindows-Tasteund tippen Sie auf das Feld "cmd".
2.Tippen Sie nun mit der rechten Maustaste auf die "Eingabeaufforderung" und tippen Sie auf "Als Administrator ausführen", um das Terminal mit den entsprechenden Administratorrechten zu öffnen.

3.Als erstes müssen Sie den DISM-Scan durchführen.Also,einfügendiesen Code und drücken SieEingabe.
DISM.exe /Online /Bereinigungsbild /Gesundheit wiederherstellen

Windows führt eine DISM-Prüfung durch.
4.Sobald Sie das getan haben,einfügen diesen Befehl und drücken SieEingabe um einen SFC-Scan durchzuführen.
sfc /scannow
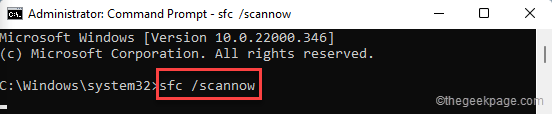
Schließen Sie das Fenster der Eingabeaufforderung.Vergessen Sie nicht, nach Abschluss der beiden ScansNeustartIhr System.
Versuchen Sie nach dem Neustart, die Anwendung erneut zu starten.Es sollte genau wie vorher laufen.
Sie können auch dieses PC-Reparatur-Tool herunterladen, um jedes PC-Problem zu finden und zu beheben:
Schritt 1 -Laden Sie das Restoro PC Repair Tool von hier herunter
Schritt 2 - Klicken Sie auf Scan starten, um alle PC-Probleme automatisch zu finden und zu beheben.

