Behebung des Fehlers 1722 Bei der Installation von Adobe Acrobat Reader DC ist eine neuere Version bereits installiert
Aktualisiert Januar 2024: Erhalten Sie keine Fehlermeldungen mehr und verlangsamen Sie Ihr System mit unserem Optimierungstool. Holen Sie es sich jetzt unter - > diesem Link
- Downloaden und installieren Sie das Reparaturtool hier.
- Lassen Sie Ihren Computer scannen.
- Das Tool wird dann deinen Computer reparieren.
Adobe Acrobat Reader DC ist ein leistungsstarker PDF-Prozessor, der für jeden Windows-Benutzer sehr nützlich ist.Beim Versuch, den Adobe Acrobat Reader DC zu installieren, kann jedoch folgende Fehlermeldung angezeigt werden: "Neuere Version bereits erkannt.", wodurch das Installationsprogramm auf halbem Weg abbricht. Wie die Fehlermeldung zeigt, kann es sein, dass noch Reste eines früheren Adobe Acrobat Reader DC auf Ihrem System vorhanden sind. Wenn Sie Adobe Reader DC noch nie auf Ihrem Computer installiert haben, müssen Sie dieses Problem selbst lösen. Befolgen Sie einfach die einfachen und schnellen Lösungen.
Lösung 1 - AcroCleaner verwenden
Sie können das Adobe Acrobat Reader Cleaner Tool oder AcroCleaner verwenden, um ältere Adobe Acrobat Reader-Dateien zu entfernen.
1.Besuchen Sie zunächst dieAcroCleanerWebsite.
2.Suchen Sie dann nach der neuesten Version des Tools zum Herunterladen.Tippen Sie dann auf den entsprechenden Link, um die Datei herunterzuladen.
Wichtige Hinweise:
Mit diesem Tool können Sie PC-Problemen vorbeugen und sich beispielsweise vor Dateiverlust und Malware schützen. Außerdem ist es eine großartige Möglichkeit, Ihren Computer für maximale Leistung zu optimieren. Das Programm behebt häufige Fehler, die auf Windows-Systemen auftreten können, mit Leichtigkeit - Sie brauchen keine stundenlange Fehlersuche, wenn Sie die perfekte Lösung zur Hand haben:
- Schritt 1: Laden Sie das PC Repair & Optimizer Tool herunter (Windows 11, 10, 8, 7, XP, Vista - Microsoft Gold-zertifiziert).
- Schritt 2: Klicken Sie auf "Scan starten", um Probleme in der Windows-Registrierung zu finden, die zu PC-Problemen führen könnten.
- Schritt 3: Klicken Sie auf "Alles reparieren", um alle Probleme zu beheben.
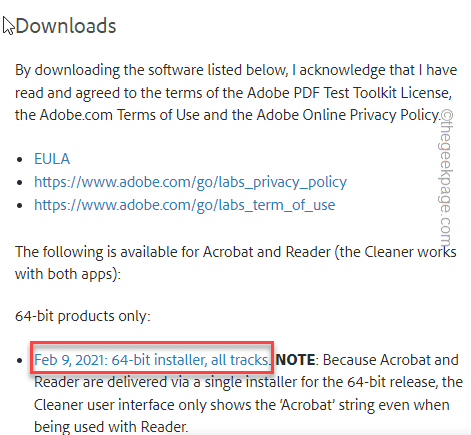
3.Einfach,Doppelklickdie "AdobeAcrobatCleanerDC" zu starten.
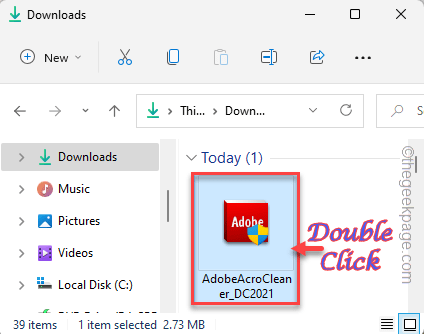
4.Sie müssen auf "Weiter", um fortzufahren.
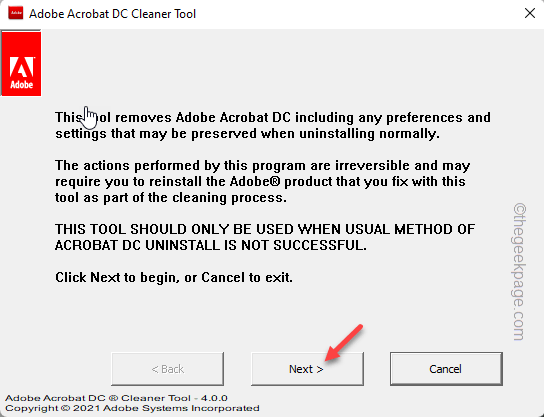
5.Sie gelangen dann auf die Seite mit den Vereinbarungen.Also, tippen Sie einfach auf "Akzeptieren", um zum nächsten Schritt zu gelangen.
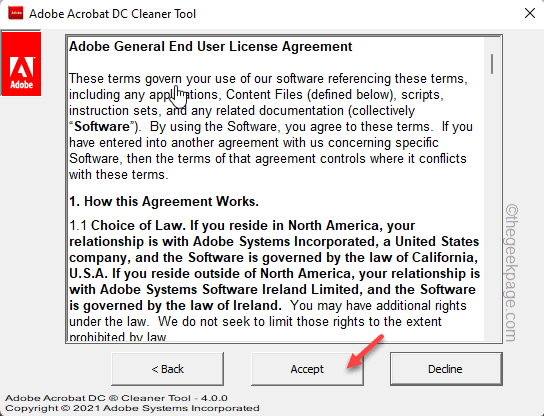
6.Sie werden sehen, dass die Option 'folgendes Produkt wird entfernt:' markiert ist.
7.Klicken Sie einfach auf "Weiter", um fortzufahren.
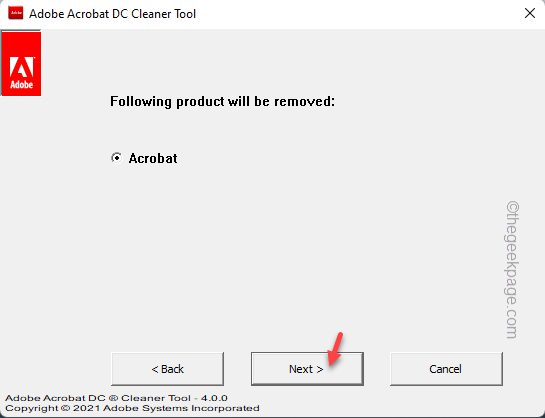
Dies sollte ausreichen, um Ihr System von allen Adobe Acrobat-Rückstandsdateien zu befreien.Dies funktioniert normalerweise, wenn Sie Adobe am Standardspeicherort installiert haben.Wenn nicht, gehen Sie zum nächsten Schritt -
8.Sie können dem Installationsprogramm ein beliebiges zusätzliches Verzeichnis hinzufügen, um es zu bereinigen.Es sucht nach allen Adobe Acrobat-Dateien und entfernt sie von dort.
9.Tippen Sie einfach auf "Durchsuchen Sie" und wählen Sie das zu bereinigende Verzeichnis aus.
Auf diese Weise können Sie ein beliebiges Verzeichnis bereinigen und sicherstellen, dass dort keine frühere Version von Adobe Acrobat Reader mehr vorhanden ist.
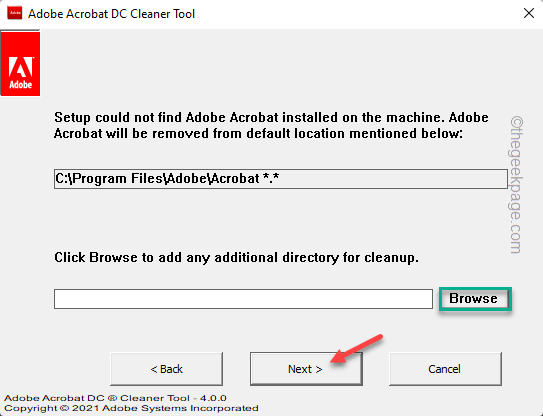
Führen Sie nun das Installationsprogramm von Adobe Acrobat aus und versuchen Sie, die Installation abzuschließen.Es sollte funktionieren und die Installation erfolgreich abschließen.
Lösung 2 - Verwenden Sie das Offline-Installationspaket
Wenn das Online-Installationsprogramm eine Fehlermeldung anzeigt, können Sie das Offline-Installationspaket herunterladen und verwenden.
1.Besuchen Sie die offizielle Adobe Reader DC Distribution.
2.Wählen Sie nun Ihr "OS-Version", "Sprache" und "Adobe Acrobat Reader Version" in den einzelnen Abschnitten.
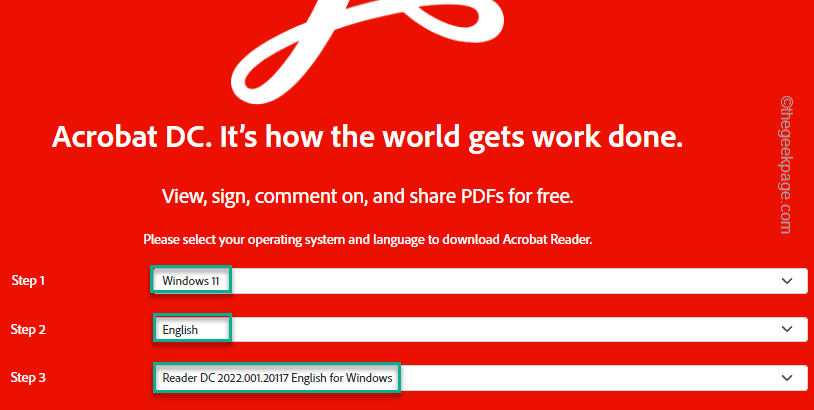
3.Tippen Sie nun auf "Acrobat Reader herunterladen", um das Installationsprogramm herunterzuladen.
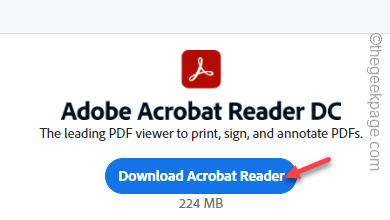
Warten Sie eine Weile, denn die Installationsdatei ist fast 250 MB groß.
4.Nach dem Herunterladen führen Sie die Installationsdatei aus, um die Installation zu starten.
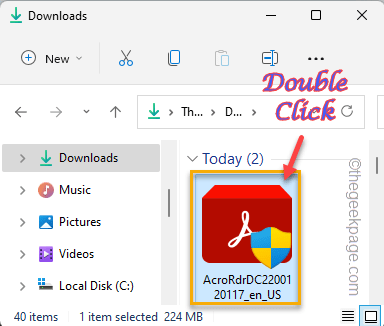
5.Auf der ersten Seite können Sie das Installationsverzeichnis mit der Schaltfläche "Zielordner ändern…".
6.Klicken Sie einfach auf "Installieren Sie", um den Adobe Acrobat Reader DC zu installieren.
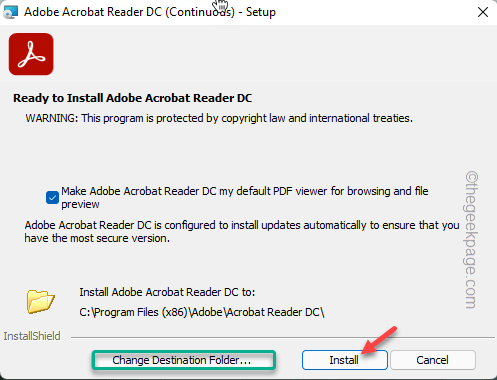
Folgen Sie einfach den Anweisungen auf dem Bildschirm und schließen Sie den Installationsvorgang wie beim Online-Installationsprogramm ab.
Prüfen Sie einfach, ob dies tatsächlich funktioniert.
Fix 3 - Starten Sie den Windows Installer-Dienst neu
Versuchen Sie, den Windows Installer-Dienst auf Ihrem System neu zu starten.
1.PresseWindows-Taste+R zum Starten derausführen. Terminal.
2.Zum Öffnen desDienstleistungenSeite, schreiben Sie diesen UTR-Befehl und klicken Sie auf "OK".
Dienstleistungen. msc

3.Dort finden Sie alle Dienstleistungen aufgelistet.Finden Sie einfach die "Windows-InstallationsprogrammDienst" zugreifen.
3.Außerdem können Sie mit der rechten Maustaste auf das Symbol "Windows-Installationsprogramm" und dann auf "Neustart".
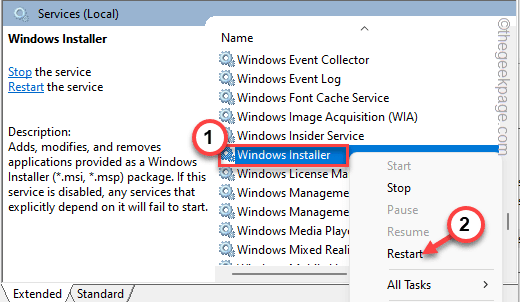
4.Wenn es nicht bereits läuft, klicken Sie auf "Start", um den Dienst erneut zu starten.
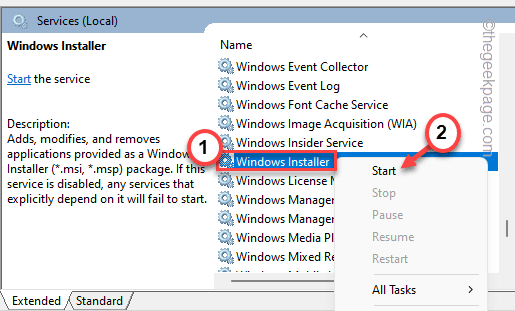
Sie wird sehr schnell in Gang gesetzt werden.
Schließen Sie die Seite Dienste und versuchen Sie erneut, Acrobat Reader DC zu installieren.
Wenn der Fehlercode 1722 erneut angezeigt wird, fahren Sie mit der nächsten Lösung fort.
Fix 4 - Registrieren Sie den Windows Installer-Dienst neu
Wenn der Neustart von Windows Installer nicht funktioniert, können Sie die Registrierung des Windows Installer-Dienstes aufheben und erneut registrieren.
1.Sie können dies über das CMD-Terminal tun.Um darauf zuzugreifen, schreiben Sie "cmd" in das Suchfeld ein.
2.Danach tippen Sie mit der rechten Maustaste auf das "Eingabeaufforderung" und tippen Sie auf "Als Administrator ausführen".

3.Sie müssen die Registrierung des Windows Installer-Dienstes aufheben.Kopieren Sie also einfach diese Zeile oder schreiben Sie sie in das Terminal und drücken SieEingabeum die Registrierung aufzuheben.
msiexec /unreg
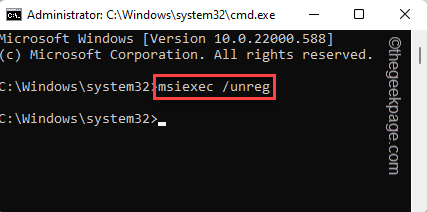
4.Sobald der Dienst nicht mehr registriert ist, müssen Sie ihn erneut registrieren.Führen Sie dazu diesen Befehl aus.
msiexec /regserver
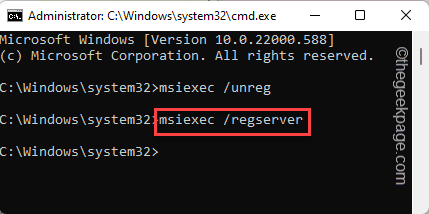
Schließen Sie anschließend die Eingabeaufforderung.Versuchen Sie dann, den Adobe Acrobat Reader DC erneut auf Ihrem System zu installieren.Es sollte erfolgreich installiert werden.
Sie können auch dieses PC-Reparatur-Tool herunterladen, um jedes PC-Problem zu finden und zu beheben:
Schritt 1 -Laden Sie das Restoro PC Repair Tool von hier herunter
Schritt 2 - Klicken Sie auf Scan starten, um alle PC-Probleme automatisch zu finden und zu beheben.

