Behebung des Problems mehrerer Verbindungen zu einem Server oder einer gemeinsamen Ressource durch denselben Benutzer
Aktualisiert Januar 2024: Erhalten Sie keine Fehlermeldungen mehr und verlangsamen Sie Ihr System mit unserem Optimierungstool. Holen Sie es sich jetzt unter - > diesem Link
- Downloaden und installieren Sie das Reparaturtool hier.
- Lassen Sie Ihren Computer scannen.
- Das Tool wird dann deinen Computer reparieren.
Die Zuordnung eines neuen Netzlaufwerks ist in der Regel ein sehr einfacher Vorgang, bei dem Sie allen Benutzern in derselben Domäne den Zugriff auf diese neue gemeinsame Ressource ermöglichen können.Aber manchmal stolpert man dabei über diese Fehlermeldung "Mehrfache Verbindungen zu einem Server oder einer gemeinsam genutzten Ressource durch denselben Benutzer unter Verwendung von mehr als einem Benutzernamen sind nicht zulässig." Dies tritt vor allem dann auf, wenn einem bestimmten Server ein Laufwerksbuchstabe fehlt. Sie können den betreffenden Server/das betreffende Netzwerkgerät aus Ihrem System entfernen und es korrekt neu konfigurieren.
Fix 1 - Neustart der Netzwerkressource
Wenn Sie zum ersten Mal mit diesem Problem konfrontiert sind, können Sie das Netzwerkgerät einfach über das Terminal neu starten.
1.Sie müssen die CMD mit Administratorrechten öffnen.
2.Drücken Sie dazu die TasteWindows-Tasteund schreiben Sie "cmd".
Wichtige Hinweise:
Mit diesem Tool können Sie PC-Problemen vorbeugen und sich beispielsweise vor Dateiverlust und Malware schützen. Außerdem ist es eine großartige Möglichkeit, Ihren Computer für maximale Leistung zu optimieren. Das Programm behebt häufige Fehler, die auf Windows-Systemen auftreten können, mit Leichtigkeit - Sie brauchen keine stundenlange Fehlersuche, wenn Sie die perfekte Lösung zur Hand haben:
- Schritt 1: Laden Sie das PC Repair & Optimizer Tool herunter (Windows 11, 10, 8, 7, XP, Vista - Microsoft Gold-zertifiziert).
- Schritt 2: Klicken Sie auf "Scan starten", um Probleme in der Windows-Registrierung zu finden, die zu PC-Problemen führen könnten.
- Schritt 3: Klicken Sie auf "Alles reparieren", um alle Probleme zu beheben.
3.Klicken Sie später mit der rechten Maustaste auf das Feld "Eingabeaufforderung" und wählen Sie "Als Administrator ausführen" aus der Liste der Optionen.

3.Sobald das Terminal auf Ihrem Bildschirm erscheint, können Sie es aufrufen,Typdiesen Code und drücken SieEingabeum die Workstation sofort anzuhalten.
net stop workstation /y
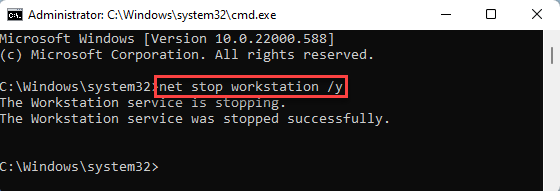
Sie sehen das "Der Workstation-Dienst wurde erfolgreich beendetSobald Sie den Befehl ausgeführt haben, erscheint die Meldung ".
4.Jetzt können Sie die Workstation problemlos starten und das Problem beseitigen.Führen Sie dazu einfach diesen Code aus.
net start workstation /y
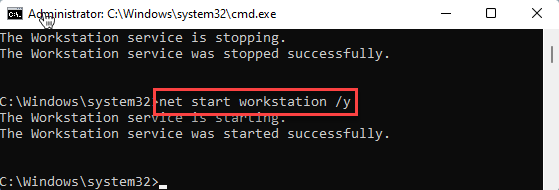
Windows startet die Arbeitsstation.Sobald Sie die "Der Workstation-Dienst wurde erfolgreich gestartet.", können Sie die Eingabeaufforderung schließen.
Öffnen Sie nun den Datei-Explorer und testen Sie, ob Sie mehrere Verbindungen zum Server herstellen können oder nicht.
Lösung 2 - Entfernen Sie den Netzwerkserver
Sie können einen bestimmten Netzwerkserver aus Ihrem System entfernen.
1.Klicken Sie auf dasSuchsymbol(🔍) und geben Sie "cmd".
2.Tippen Sie dann mit der rechten Maustaste auf "Eingabeaufforderung" und tippen Sie auf "Als Administrator ausführen", um das Terminal als Administrator auszuführen.

3.Wenn Sie das Eingabeaufforderungsfenster erreichen,Typdiesen Code und drücken SieEingabeum alle vom Computer genutzten Netzwerk-/Freigabe-Ressourcen anzuzeigen.
Nettoverwendung

Suchen Sie hier nach einem Laufwerk, das dieses Problem verursachen könnte.
4.Jetzt können Sie den konfliktbehafteten Server entfernen, indem Sie den Servernamen und den Ordnernamen angeben.Ändern Sie&ausführen.diesen Befehl.
net use /delete \\servername\foldername
[
Ersetzen Sie einfach die "Servername" und die "Foldername"im Code mit dem Servernamen und dem Ordnernamen, mit dem Sie das Problem haben.
Beispiel- Angenommen, die Adresse lautet -192.168.1.205und der Ordner ist "root$", dann lautet der Code -
net use /delete \2.168.1.205oot$
]
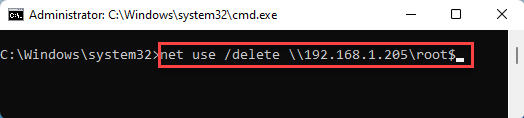
Schließen Sie nach dem Ausführen des Codes das Terminal.
Versuchen Sie nun, das Netzwerkgerät erneut hinzuzufügen, und testen Sie, ob dies funktioniert.
Damit sollte das Problem behoben sein.
Sie können auch dieses PC-Reparatur-Tool herunterladen, um jedes PC-Problem zu finden und zu beheben:
Schritt 1 -Laden Sie das Restoro PC Repair Tool von hier herunter
Schritt 2 - Klicken Sie auf Scan starten, um alle PC-Probleme automatisch zu finden und zu beheben.

