Behebung des Problems, dass das Mikrofon unter Windows 11 nicht funktioniert
Aktualisiert Januar 2024: Erhalten Sie keine Fehlermeldungen mehr und verlangsamen Sie Ihr System mit unserem Optimierungstool. Holen Sie es sich jetzt unter - > diesem Link
- Downloaden und installieren Sie das Reparaturtool hier.
- Lassen Sie Ihren Computer scannen.
- Das Tool wird dann deinen Computer reparieren.
Das Mikrofon ist eine der wichtigsten Komponenten eines PCs, und wenn es ein Problem gibt, kann das frustrierend sein.Mit der Einführung des neuen Windows 11 sind viele Benutzer verwirrt, wie sie Probleme im Zusammenhang mit dem Mikrofon beheben können.
Ganz gleich, ob Sie an einer Online-Teambesprechung teilnehmen oder diese veranstalten, einen Online-Kurs besuchen oder einfach nur eine Online-Verbindung mit einem Freund über Skype, Discord, Zoom oder Microsoft Teams herstellen, Sie benötigen ein gutes und funktionierendes Mikrofon.Aber wenn das Mikrofon aus irgendeinem Grund nicht richtig funktioniert, können Sie Schwierigkeiten bei der Kommunikation haben.
Es kann vorkommen, dass das Mikrofon bei Telefongesprächen, Videochats oder Audioaufnahmen immer wieder abgeschaltet wird, Störungen in der Tonqualität verursacht, nicht erkannt wird oder ganz aufhört zu funktionieren.Dieses Problem kann entweder bei Ihrem Systemmikrofon, Ihrem Kopfhörer oder externen Mikrofon (USB) oder bei beiden auftreten.
Windows 11 bietet zwar eine ganze Reihe von Funktionen und eine einfach zu bedienende Benutzeroberfläche, aber wenn Sie mit dem neuen Betriebssystem noch nicht vertraut sind, kann es vorkommen, dass Sie bei der Fehlersuche verwirrt werden.In diesem Beitrag erfahren Sie, wie Sie Mikrofonprobleme auf Ihrem Windows 11 PC beheben können.Mal sehen, wie.
Wichtige Hinweise:
Mit diesem Tool können Sie PC-Problemen vorbeugen und sich beispielsweise vor Dateiverlust und Malware schützen. Außerdem ist es eine großartige Möglichkeit, Ihren Computer für maximale Leistung zu optimieren. Das Programm behebt häufige Fehler, die auf Windows-Systemen auftreten können, mit Leichtigkeit - Sie brauchen keine stundenlange Fehlersuche, wenn Sie die perfekte Lösung zur Hand haben:
- Schritt 1: Laden Sie das PC Repair & Optimizer Tool herunter (Windows 11, 10, 8, 7, XP, Vista - Microsoft Gold-zertifiziert).
- Schritt 2: Klicken Sie auf "Scan starten", um Probleme in der Windows-Registrierung zu finden, die zu PC-Problemen führen könnten.
- Schritt 3: Klicken Sie auf "Alles reparieren", um alle Probleme zu beheben.
Methode 1: Überprüfen Sie die Datenschutzeinstellungen
Die Anwendungen auf Ihrem System haben möglicherweise keinen Zugriff auf das Mikrofon, wenn es in den Datenschutzeinstellungen deaktiviert ist.Führen Sie die folgenden Schritte aus, um das Mikrofon in den Datenschutzeinstellungen zu aktivieren:
Schritt 1:Drücken Sie dieGewinn + Iauf Ihrer Tastatur zusammen, um dieEinstellungenFenster.
Schritt 2:In derEinstellungenApp, gehen Sie zur linken Seite des Fensters und klicken Sie aufDatenschutz und Sicherheit.
Schritt 3:Navigieren Sie nun zur rechten Seite, scrollen Sie nach unten und suchen SieApp-Berechtigungen.
Darunter klicken Sie aufMikrofon
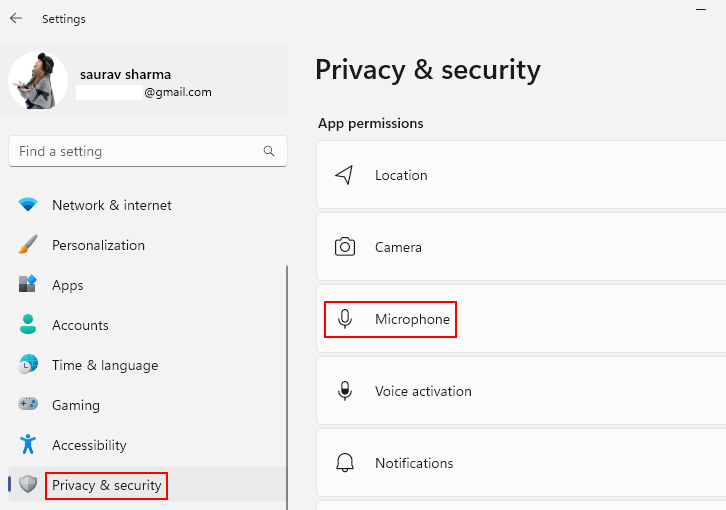
Schritt 4:Gehen Sie im nächsten Bildschirm auf der rechten Seite auf das FeldApps Zugriff auf Ihr Mikrofon gewährenund prüfen Sie, ob er eingeschaltet ist.
Wenn nicht, schieben Sie den Kippschalter nach rechts, um die Funktion zu aktivieren.
Schritt 5:Klicken Sie nun aufApps Zugriff auf Ihr Mikrofon gewährenum den Abschnitt zu erweitern.
Hier finden Sie eine Liste aller Windows-Anwendungen.Suchen Sie Ihre App und aktivieren Sie sie für den Mikrofonzugriff, falls dies noch nicht geschehen ist.
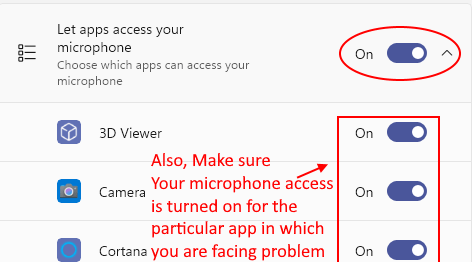
*Note -Die hier aufgelisteten Apps sind nur die neuen und nicht alle, die auf Ihrem System installiert sind. Daher wird empfohlen, die Mikrofonberechtigung für alle Apps standardmäßig zu aktivieren.Führen Sie den folgenden Schritt aus, um den Mikrofonzugriff für alle Desktop-Anwendungen zu aktivieren:
Schritt 6:Scrollen Sie nach unten und wählen Sie die Option -Erlauben Sie Desktop-Anwendungen den Zugriff auf Ihr Mikrofon.
Schieben Sie den Schieberegler nach rechts, um die Funktion zu aktivieren.
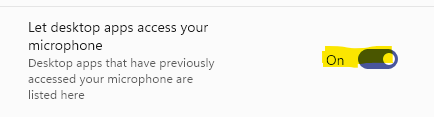
Gehen Sie nun zurück zu der App, die Sie verwendet haben, und das Mikrofon für die App sollte jetzt funktionieren.
Methode 2: Mikrofon als Standard einstellen
Manchmal kann es zu Problemen mit dem Mikrofon kommen, einfach weil es nicht als Standard eingestellt ist.Mal sehen, wie:
Schritt 1:Drücken Sie dieGewinn + Rgleichzeitig auf Ihrer Tastatur, um dieBefehl ausführenFenster.
Schritt 2:In derBefehl ausführenSuchfeld, geben Siemmsys.cplund drücken Sie die Eingabetaste, um das Dialogfeld Sound zu öffnen.
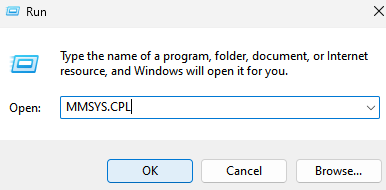
Schritt 3:In derTonDialogfeld, gehen Sie zumAufnahmeund wählen Sie Ihre korrekteMikrofon.
Drücken Sie nun dieStandard einstellenam unteren Rand.
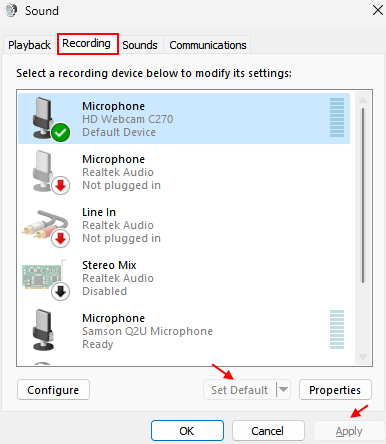
Schritt 4:Doppelklicken Sie außerdem auf IhreMikrofonzu öffnen.EigenschaftenDialogfeld.
Schritt 5:Wählen Sie hier dieEbenenund erhöhen Sie denSprecherLautstärkepegel auf Maximum.
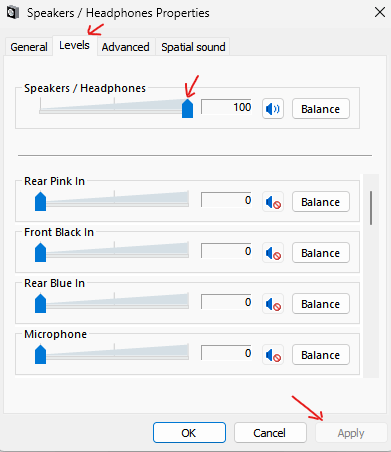
Schritt 6:Sie können auch dieMikrofon-BoostEbene, falls vorhanden.
PresseBewerbungund dannOKum die Änderungen zu speichern und den Vorgang zu beenden.
Sie haben nun erfolgreich die gewünschteMikrofonals Standardeinstellung und dies sollte alle Mikrofonprobleme auf Ihrem Windows 11-PC beheben.
Methode 3: Wenn andere Sie nicht hören können
Als erstes müssen Sie überprüfen, ob der Kopfhörer richtig an Ihr Gerät angeschlossen ist und das Problem nicht verursacht. Wenn das nicht hilft, überprüfen Sie, ob Ihr Kopfhörer als Eingangsgerät ausgewählt ist und testen Sie Ihr Mikrofon.So geht's:
Schritt 1:Klicken Sie mit der rechten Maustaste aufStartund wählen SieEinstellungenaus dem Menü.
Schritt 2:In derEinstellungenApp, klicken Sie auf die SchaltflächeSystemOption auf der linken Seite.
Schritt 3:Gehen Sie nun auf die rechte Seite und klicken Sie aufTon.
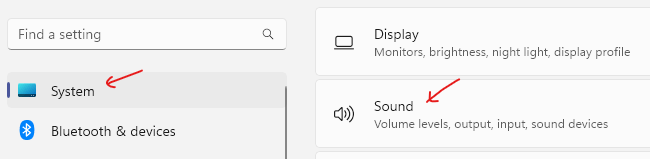
Schritt 4:Scrollen Sie auf dem nächsten Bildschirm auf der rechten Seite etwas nach unten und wählen Sie unterEingabeAbschnitt, gehen Sie zuWählen Sie ein Gerätzum Sprechen oder Aufnehmen.
Klicken Sie hier auf die Dropdown-Liste daneben und überprüfen Sie, ob Ihr Kopfhörer als Standard ausgewählt istMikrofon.
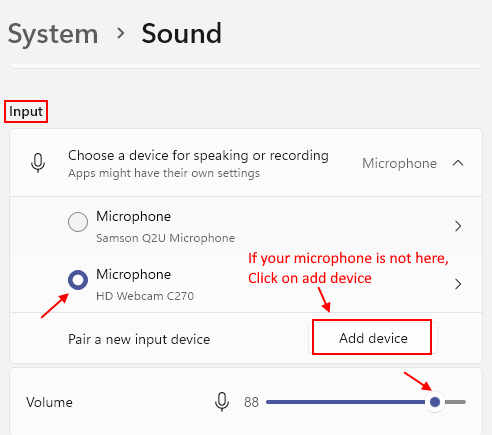
*Anmerkung -Wenn dies nicht der Fall ist, können Sie es als Standard festlegen, indem Sie dieSchritte 1über3inMethode 2.
Schritt 5:Wenn Ihr Kopfhörer noch nicht als Eingabegerät hinzugefügt wurde, klicken Sie aufGerät hinzufügennebenEin neues Eingabegerät koppeln.
Schritt 6:Klicken Sie nun aufMikrofonum die Einstellungen zu öffnen.
Schritt 7:Im nächsten Bildschirm, auf der rechten Seite, unter der RubrikAllgemeinklicken Sie auf die Dropdown-Liste nebenAudio(Erlauben Sie Anwendungen und Fenstern, dieses Gerät für Audio zu verwenden) und ihn aufErlauben Sie.
Schritt 8:Gehen Sie jetzt zuEingabe-Einstellungenund navigieren Sie zuTesten Sie Ihr Mikrofon.
Klicken Sie aufTest startenTaste, um Ihr Mikrofon zu überprüfen und mindestens eine Minute lang zu sprechen.5Sekunden.
Schritt 9:Klicken Sie aufStoppTest einmal durchgeführt.
Dies kann Ihnen helfen, alle Mikrofonprobleme auf Ihrem Windows 11 PC zu beheben.
Methode 5: Was tun, wenn Sie ein Mikrofonproblem bei Skype haben?
Schritt 1:StartSkypeund klicken Sie oben links auf die drei horizontalen Punkte (Mehr) neben dem Namen Ihres Profils.
Wählen SieEinstellungenaus der Liste.
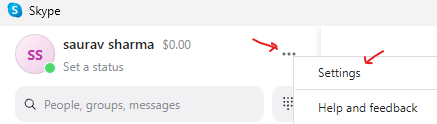
Schritt 2:In derSkype-EinstellungenFenster, klicken Sie aufAudio und VideoOption auf der linken Seite.
Schritt 3:Gehen Sie nun auf die rechte Seite, scrollen Sie nach unten und unterAudio, gehen Sie zuMikrofon.
Wählen Sie hier Ihren Kopfhörer aus der Dropdown-Liste daneben aus.
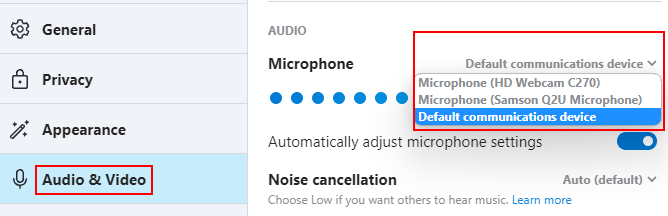
Schritt 4:Wählen Sie auch den gewünschten Lautsprecher oder Kopfhörer im MenüSprecherAbschnitt.
Schritt 5:Sie können auch klicken aufTest Audioum den ausgewählten Lautsprecher oder das Mikrofon zu überprüfen.
Sie können nun über Ihr Skype kommunizieren und andere sollten Sie hören können.
Methode 6: Führen Sie die Audio-Fehlerbehebung für die Windows-Aufzeichnung aus
Schritt 1:Drücken Sie dieGewinn + ITastenkombinationen auf Ihrer Tastatur, um dieEinstellungenapp.
Schritt 2:In derEinstellungenFenster, klicken Sie aufSystemOption auf der linken Seite.
Schritt 3:Gehen Sie nun auf die rechte Seite und klicken Sie aufTon.
Schritt 4:In derTonAuf der rechten Seite des Bildschirms blättern Sie nach unten bis zum FeldFortgeschritteneAbschnitt.
Hier, unter derFehlerbehebungAllgemeine Tonprobleme, klicken Sie aufEingabegeräte.
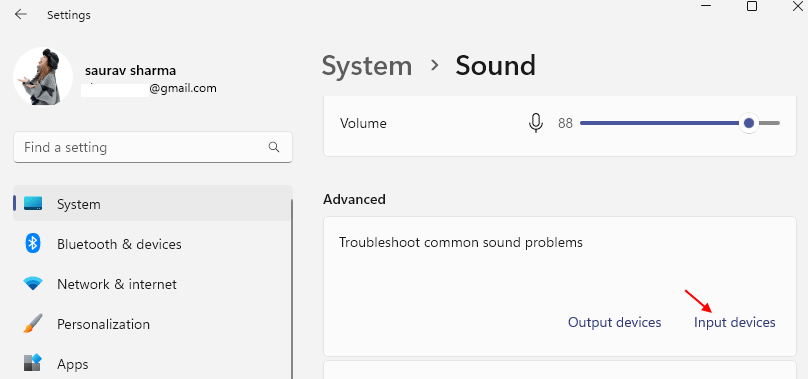
Schritt 5:DieAufnahme von AudioTroubleshooter wird nun ausgeführt.
Schritt 6:Es wird ein Bildschirm angezeigt, auf dem Sie das Gerät auswählen müssen, für das Sie eine Fehlersuche durchführen möchten.
Wählen SieMikrofon.
Schritt 7:Die Problembehandlung beginnt nun mit der Erkennung von Problemen.
Wird ein Problem festgestellt, wird es automatisch behoben.
Schließen Sie anschließend die Problembehandlung und das Fenster Einstellungen.Starten Sie Ihr System neu, und das Mikrofon sollte jetzt einwandfrei funktionieren.
Methode 7: Echo von Ihrem Mikrofon entfernen
Wenn bei allem, was Sie über Ihr Mikrofon sprechen, ein Echo zu hören ist, kann das sehr störend sein.Die Verwendung eines Kopfhörers kann zwar das Problem beheben, dass das Mikrofon den Ton des PC-Lautsprechers aufnimmt, ist aber nicht immer hilfreich.Möglicherweise ist eine Audioeinstellung aktiviert, die das Problem verursacht.Befolgen Sie die nachstehenden Anweisungen, um das Echo-Problem zu beheben:
Schritt 1:Drücken Sie dieGewinn + RTasten auf Ihrer Tastatur, um dieBefehl ausführen.
Schritt 2:In derBefehl ausführenFenster, Typmmsys.cplin der Suchleiste und drücken SieEingabezum Öffnen desTonFenster.
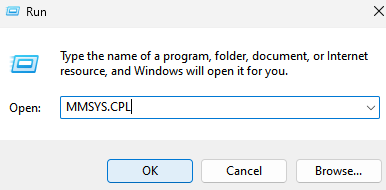
Schritt 3:In derTonDialogfeld, gehen Sie zumAufnahmeund doppelklicken Sie auf IhreMikrofonzum Öffnen desEigenschaftenFenster.
Schritt 4:Klicken Sie nun aufHören Sieüberprüfen Sie, ob das Kästchen nebenHören Sie sich dieses Gerät anist nicht angekreuzt.
Falls aktiviert, deaktivieren Sie das Kästchen und drücken SieOKum die Änderungen zu speichern und den Vorgang zu beenden.
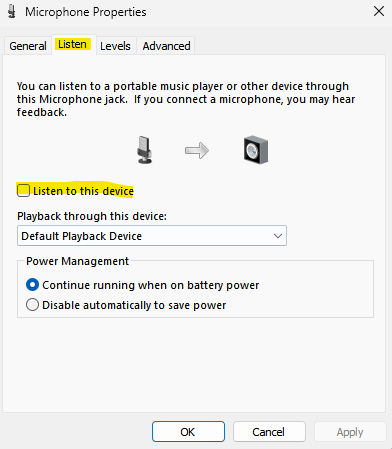
Wenn dieses Feld ausgewählt ist, kann Ihr Ton im Mikrofon ein Echo verursachen.Das Deaktivieren dieses Feldes kann helfen, das Mikrofonproblem auf Ihrem Windows 11 PC zu beheben.
Hören Sie sich nun den Ton an, den Ihr Mikrofon erzeugt.Deaktivieren Sie anschließend das Kontrollkästchen und drücken Sie zum Beenden auf OK.
Methode 8: Überprüfen Sie, ob der Gerätetreiber deaktiviert ist
Schritt 1:Klicken Sie mit der rechten Maustaste aufStartMenü und wählen SieGeräte-Manager.
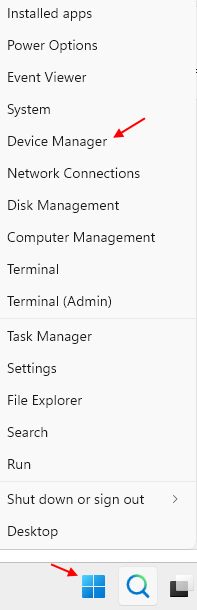
Schritt 2:In derGeräte-ManagerFenster, gehen Sie zumAudio-Eingänge und -Ausgängeund klicken Sie ihn an, um ihn zu erweitern.
Klicken Sie mit der rechten Maustaste auf IhreMikrofonund lokalisierenGerät freigebenOption.Wenn Sie die Option Gerät aktivieren im Menü sehen, bedeutet dies, dass Ihr Mikrofon deaktiviert ist.
Klicken Sie einfach aufGerät freigeben
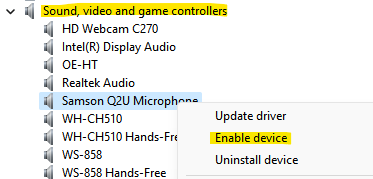
Schließen Sie anschließend das Fenster Geräte-Manager, starten Sie Ihren PC neu und das Mikrofonproblem sollte behoben sein.
Methode 9: Aktualisieren von Gerätetreibern
Schritt 1:Drücken Sie dieGewinn + RHotkeys zum Öffnen derBefehl ausführenFenster.
Schritt 2:In derBefehl ausführenSuchleiste, geben Siedevmgmt.mscund drückenEingabezum Öffnen desGeräte-ManagerFenster.
Schritt 3:In derGeräte-Managerklicken Sie auf , um das FensterAudio-Eingänge und AusgängeAbschnitt.
Klicken Sie mit der rechten Maustaste aufMikrofonund wählen SieTreiber aktualisierenaus dem Rechtsklickmenü.
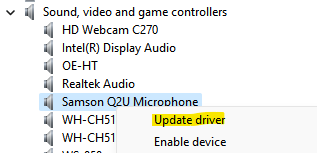
Schritt 4:In derTreiber aktualisierenFenster, klicken Sie aufAutomatische Suche nach TreibernOption.
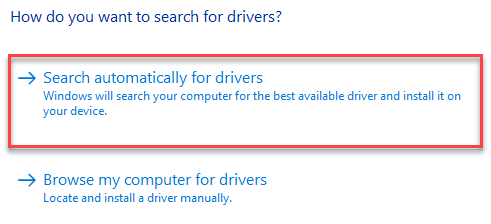
Jetzt beginnt Windows mit der Erkennung aller verfügbaren Updates für den Treiber.Falls verfügbar, wird sie automatisch auf die neueste Version aktualisiert.
Schließen Sie anschließend das Fenster Geräte-Manager und starten Sie Ihren PC neu.Prüfen Sie nun, ob das Mikrofonproblem behoben ist.
Liegt das Problem bei derXboxMikrofon, dann gehen Sie zuEinstellungen>Spielen>Erfasst>Audioaufnahme bei der Aufzeichnung eines Spiels>deaktivieren.
Wenn dies nicht funktioniert, müssen Sie überprüfen, ob die Audio-Hardware einwandfrei funktioniert.Wenn Sie z. B. ein externes Mikrofon (z. B. ein USB-Mikrofon) verwenden, entfernen Sie es aus dem Anschluss und schließen Sie es an einen anderen Anschluss an, um zu prüfen, ob es jetzt funktioniert.Es wird empfohlen, das USB-Mikrofon direkt an die Anschlüsse Ihres Geräts anzuschließen und keinen Extender zu verwenden.Vergewissern Sie sich, dass die Mikrofone nicht lose angeschlossen sind, dass die Kabel nicht beschädigt sind, dass das Mikrofon näher an Ihrem Mund ist oder dass die Stummschaltung des Mikrofons nicht eingeschaltet ist.
Alternativ können Sie auch versuchen, Ihre Stimme aufzunehmen, um zu überprüfen, ob es tatsächlich ein Problem mit dem Mikrofon oder ein anderes Problem gibt.Wenn das Problem mit dem Mikrofon nur beim Spielen eines Spiels oder bei Discord, Zoom oder anderen ähnlichen Anwendungen auftritt, dann beheben Sie das Mikrofonproblem mit den spezifischen Anwendungen.
Es mag zwar offensichtlich klingen, aber stellen Sie sicher, dass es keinen Wackelkontakt gibt.
Sie können auch dieses PC-Reparatur-Tool herunterladen, um jedes PC-Problem zu finden und zu beheben:
Schritt 1 -Laden Sie das Restoro PC Repair Tool von hier herunter
Schritt 2 - Klicken Sie auf Scan starten, um alle PC-Probleme automatisch zu finden und zu beheben.

