Behebung des Problems, dass die NVIDIA-Anzeigeeinstellungen in Windows 11 oder 10 nicht verfügbar sind
Aktualisiert Januar 2024: Erhalten Sie keine Fehlermeldungen mehr und verlangsamen Sie Ihr System mit unserem Optimierungstool. Holen Sie es sich jetzt unter - > diesem Link
- Downloaden und installieren Sie das Reparaturtool hier.
- Lassen Sie Ihren Computer scannen.
- Das Tool wird dann deinen Computer reparieren.
NVIDIA-Karten werden von vielen Benutzern auf der ganzen Welt verwendet.Normalerweise funktioniert das ganz gut, aber manchmal gibt es auch Probleme.Einige NVIDIA-Benutzer haben sich über ein Problem beschwert, das bei ihnen vor kurzem nach einer Aktualisierung ihres Systems aufgetreten ist.Die Fehlermeldung lautet - "NVIDIA Display-Einstellungen sind nicht verfügbar.Sie verwenden derzeit keinen Bildschirm, der an einen NVIDIA-Grafikprozessor angeschlossen ist." Dies bedeutet in der Regel, dass Ihr System (oder ein NVIDIA-Applet) den NVIDIA-Grafikprozessor nicht erkennt. Es gibt einige einfache Korrekturen, die Sie anwenden können, um dieses Problem schnell zu beheben.
Abhilfe -
1.Manchmal reicht ein einfacher Neustart des Systems aus, um das Problem zu lösen.Starten Sie einfach Ihr System neu und prüfen Sie, ob das hilft.
Lösung 1 - Testen Sie die Verbindung manuell
Bevor Sie sich an die softwareseitigen Lösungen machen, sollten Sie prüfen, ob das Kabel richtig angeschlossen ist oder nicht.
Wichtige Hinweise:
Mit diesem Tool können Sie PC-Problemen vorbeugen und sich beispielsweise vor Dateiverlust und Malware schützen. Außerdem ist es eine großartige Möglichkeit, Ihren Computer für maximale Leistung zu optimieren. Das Programm behebt häufige Fehler, die auf Windows-Systemen auftreten können, mit Leichtigkeit - Sie brauchen keine stundenlange Fehlersuche, wenn Sie die perfekte Lösung zur Hand haben:
- Schritt 1: Laden Sie das PC Repair & Optimizer Tool herunter (Windows 11, 10, 8, 7, XP, Vista - Microsoft Gold-zertifiziert).
- Schritt 2: Klicken Sie auf "Scan starten", um Probleme in der Windows-Registrierung zu finden, die zu PC-Problemen führen könnten.
- Schritt 3: Klicken Sie auf "Alles reparieren", um alle Probleme zu beheben.
1.Schalten Sie Ihr System ab.
2.Werfen Sie einen Blick auf die Rückseite des Schranks.Sie werden feststellen, dass das Displaykabel mit dem Displayanschluss verbunden ist.
3.Wenn er nicht richtig korrigiert wird, trennen Sie ihn ab und schließen Sie ihn an den Anschluss an.
4.Überprüfen Sie den Status des Kabels.Schauen Sie, ob Sie einen Defekt im Kabel finden.
5.Wenn Ihr System über eine integrierte Intel-Grafikkarte verfügt, überprüfen Sie, ob das Anzeigekabel an den Anschluss der integrierten Grafikkarte angeschlossen ist.
Normalerweise befinden sich die diskreten Kartenanschlüsse an der Unterseite des Gehäuses und der integrierte Anschluss in der Mitte.
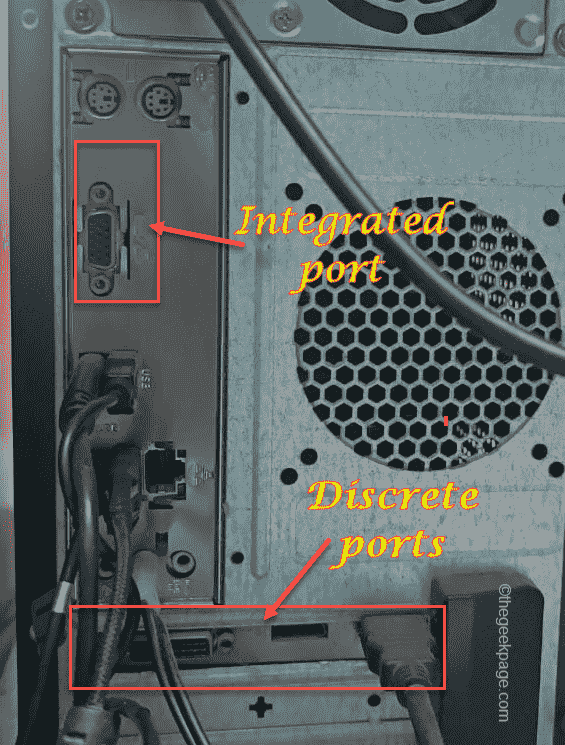
6.Sobald Sie den Port angeschlossen haben, können Sie dieNeustartdas System.
Prüfen Sie, ob Sie das "NVIDIA Display-Einstellungen sind nicht verfügbar".
Fix 2 - Trennen Sie alle externen Geräte
Externe Geräte können diese Fehlfunktion verursachen.
1.Schalten Sie das Gerät vollständig aus.
2.Ziehen Sie dann sehr vorsichtig das Netzkabel aus der Steckdose.Überprüfen Sie dann das Netzkabel auf äußere Mängel (z. B. Brüche, Risse usw.).
3.Trennen Sie im nächsten Schritt alle externen USB-Geräte (z. B. Bluetooth-Adapter, externe Festplatten) nacheinander von der Einrichtung.
4.Stellen Sie sicher, dass kein einziges externes Gerät an das System angeschlossen ist.Schließen Sie dann einfach das Netzkabel an das System an und schalten Sie es ein.
5.Vergewissern Sie sich außerdem, dass sich keine CDs/DVDs in dem Steckplatz befinden.
6.Stecken Sie schließlich das Netzkabel ein und nehmen Sie das Gerät in Betrieb.
Testen Sie anschließend, ob der Grafikkartenfehler noch immer auftritt.
Fix 3 - Ändern Sie den Display-Anschluss
Versuchen Sie, Ihr Bildschirmkabel an den HDMI-Anschluss an der Rückseite des Gehäuses anzuschließen.Wenn Sie einen VGA-Anschluss verwenden, versuchen Sie, auf den HDMI-Anschluss der NVIDIA-Karte zu wechseln.Probieren Sie diesen Ansatz aus und prüfen Sie, ob er Ihnen hilft oder nicht.

Fix 4 - Deaktivieren und erneutes Aktivieren der GPU
Die schnellste und einfachste Lösung für dieses Problem besteht darin, die GPU zu deaktivieren und sie wieder zu aktivieren.
1.Drücken Sie dieWindows-Taste+XTasten zusammen.
2.Tippen Sie dann auf das Symbol "Geräte-Manager", um darauf zuzugreifen.

3.Wenn sich der Devcie Manager öffnet, erweitern Sie das Feld "Display-Adapter" und Sie sollten die NVIDIA-Grafikkarte sehen.
4.Klicken Sie dann mit der rechten Maustaste auf den NVIDIA-Adapter und tippen Sie auf "Gerät deaktivierene", um nur den Display-Adapter zu deaktivieren.
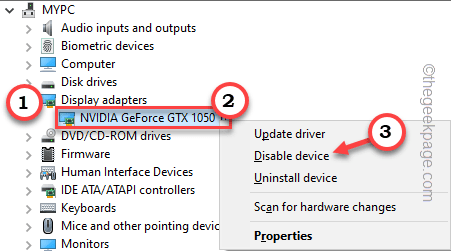
5.Tippen Sie auf "Ja", um das Gerät vollständig zu deaktivieren.
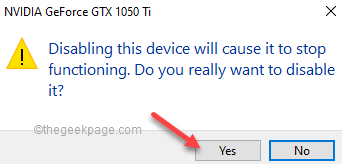
Warten Sie einfach eine Weile, bis die Standard-Systemanzeige erscheint.
6.Sobald Sie zurück sind, tippen Sie mit der rechten Maustaste auf den deaktivierten NVIDIA-Treiber, und klicken Sie diesmal auf "Gerät freigeben", um sie zu aktivieren.
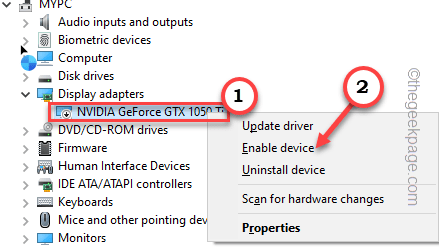
Schließen Sie anschließend den Geräte-Manager und starten Sie die NVIDIA Systemsteuerung.
Prüfen Sie, ob das funktioniert.
Fix 5 - Starten des NVIDIA Display-Treiberdienstes
Überprüfen Sie, ob der NVIDIA-Anzeigetreiberdienst ausgeführt wird oder nicht.
1.Suche nach "Dienstleistungen" aus dem Suchfeld.
2.Tippen Sie dann auf "Dienstleistungen", um darauf zuzugreifen.
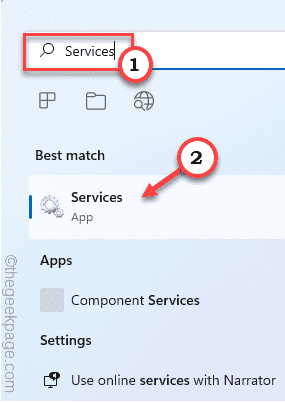
3.Sobald sich die Seite Dienste öffnet, suchen Sie nach dem Symbol "NVIDIA-Anzeigetreiberdienst".
4.Klicken Sie nun mit der rechten Maustaste auf den Dienst und tippen Sie auf "Eigenschaften".
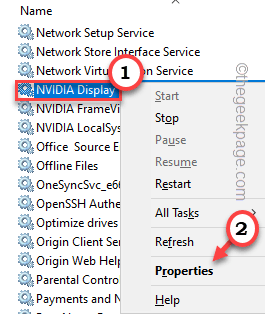
5.Bevor Sie etwas unternehmen, überprüfen Sie, ob der Dienst so eingestellt ist, dass er automatisch ausgeführt wird oder nicht.
6.Falls nicht, tippen Sie auf "Starttyp:" und stellen Sie ihn auf "Automatisch".
7.Wenn der Dienst nicht läuft, tippen Sie auf "Start", um den Dienst zu starten.
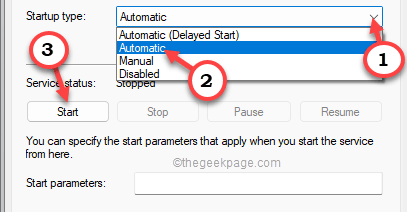
8.Sobald Sie fertig sind, tippen Sie auf "Bewerbung" und "OK", um die Änderungen zu speichern.
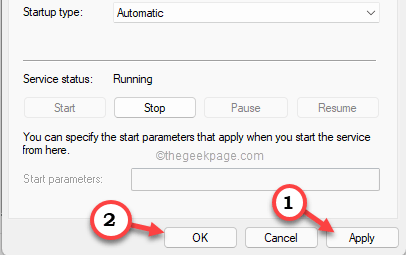
Schließen Sie danach die Dienste, starten Sie die NVIDIA Systemsteuerung und testen Sie.
Lösung 4 - Deinstallationsprogramm für Anzeigetreiber verwenden
Display Drive Unistller, wie der Name schon sagt, kann Ihnen bei einer sauberen Grafiktreiberinstallation helfen.Befolgen Sie diese Schritte sehr sorgfältig.
Schritt 1 - Herunterladen des NVIDIA-Treibers und der DDU
Sie müssen die neueste Version des NVIDIA-Treibers herunterladen, bevor Sie etwas anderes tun.
1.Öffnen Sie die Website für NVIDIA-Treiber-Downloads.
2.Als Nächstes tragen Sie die Spezifikationen Ihrer Grafikkarte in die einzelnen Abschnitte ein (z. B. "Produkt", "Betriebssystem" usw.).
3.Sobald Sie fertig sind, tippen Sie auf "Suche" für die Grafikkarte.
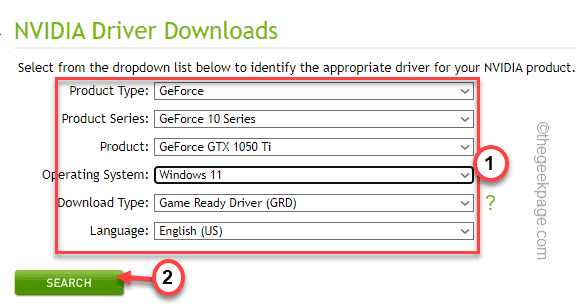
4.Wenn Sie fertig sind, tippen Sie auf die Schaltfläche "Herunterladen", um den neuesten Grafiktreiber herunterzuladen.
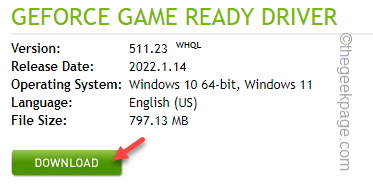
5.Sobald Sie den Treiber heruntergeladen haben, müssen Sie den Display Driver Uninstaller herunterladen.
Schließen Sie nach dem Herunterladen der Zip-Datei den Browser.
6.Dann,Auszugdie "DDU v18.0.4.7"Zip-Datei an einem Ort, an dem Sie sie leicht entpacken können.
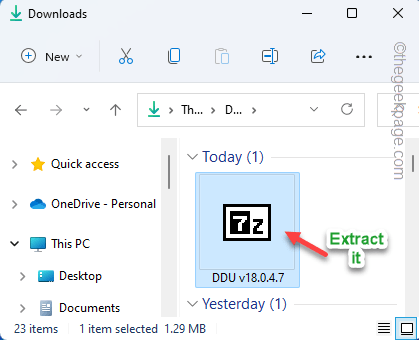
Schließen Sie den Datei-Explorer, sobald Sie fertig sind.
Schritt 2 - Booten im abgesicherten Modus
Sie können Ihr Gerät im abgesicherten Modus booten müssen.
1.Einstellungen öffnen.
2.Tippen Sie im Fenster Einstellungen auf "System".
3.Danach tippen Sie auf "Erholung".

4.Tippen Sie später auf "Jetzt neu starten" im Abschnitt "Erweiterte Startfunktion".
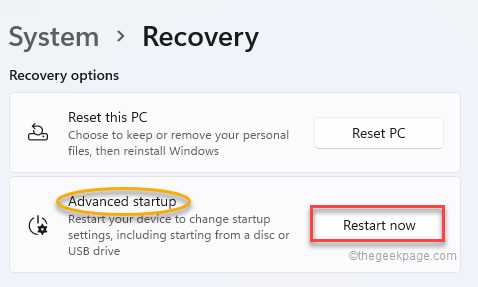
Dadurch wird das System neu gestartet.
5.Klicken Sie einfach auf den "Fehlerbehebung", um dieses Problem zu beheben.
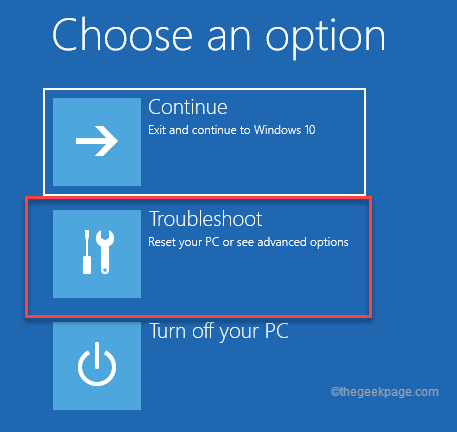
6.Klicken Sie dann einfach auf "Erweiterte Optionen", um zur nächsten Seite der Einstellungen zu gelangen.

7.Hier finden Sie die "Startup-Einstellungen" und tippen Sie darauf.
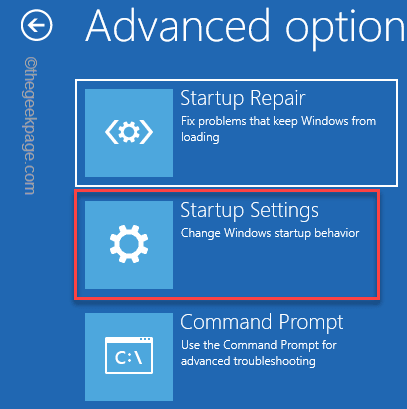
8.Klicken Sie nun auf "Neustart", um das System neu zu starten.
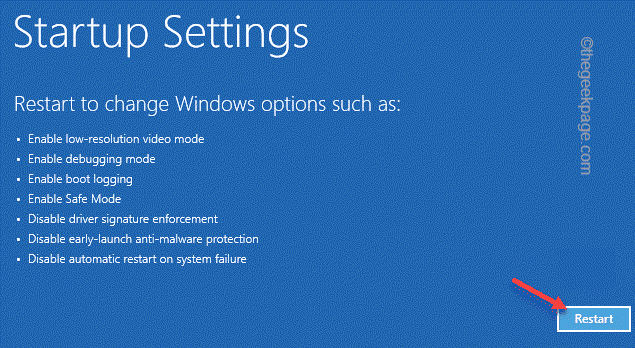
Dadurch wird Ihr System neu gestartet.
9.Drücken Sie dann einfach dieF4auf Ihrer Tastatur, um die Option "Abgesicherten Modus aktivierenOption ".

Warten Sie einfach, bis Ihr System im abgesicherten Modus gebootet hat.
Schritt 3 - DDU verwenden
Sobald Sie sich im abgesicherten Modus befinden, können Sie DDU verwenden, um die Grafiktreiberdateien zu bereinigen.
1.Navigieren Sie nun zu dem Ordner, in den Sie die DDU-Dateien extrahiert haben.
2.Einfach, Doppelklickauf der "DDU v18.0.4.7", um den Ordner zu öffnen.
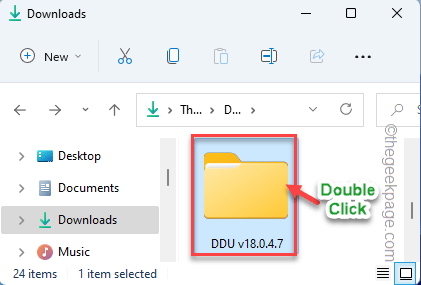
3.Tippen Sie dann auf das Symbol "Display-Treiber-Deinstallationsprogramm", um darauf zuzugreifen.
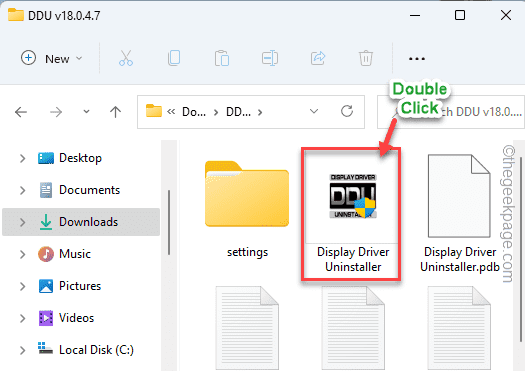
4.Setzen Sie im DDU-Fenster die Option "Gerätetyp auswählen" auf "GPU". Setzen Sie die nächste Option auf "NVIDIA".
5.Um später die GPU-Dateien zu löschen und neu zu starten, tippen Sie auf "Reinigen und neu starten".
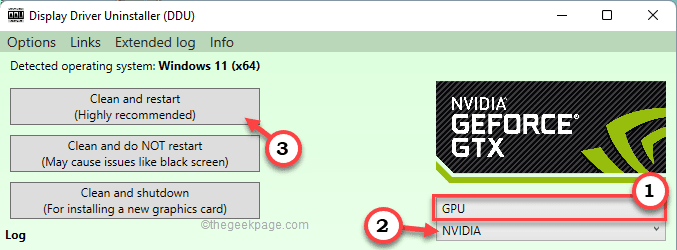
Alles, was Sie tun müssen, ist zu warten, bis das Verfahren abgeschlossen ist.
Schritt 4 - Verwenden Sie das Installationsprogramm
Nach dem Neustart des Systems können Sie die Installationsdatei verwenden, um eine saubere Installation des Treibers durchzuführen.
1.Einfach,Doppelklickauf das Installationsprogramm, um es zu starten.
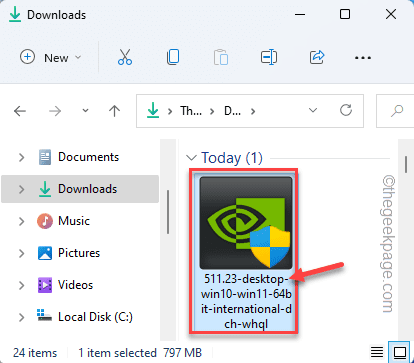
2.Wenn Sie dieNVIDIA-Grafiktreiberwählen Sie das Fenster "NVIDIA Grafiktreiber und GeForce Experience".
3.Klicken Sie dann auf "Zustimmen und fortfahren".
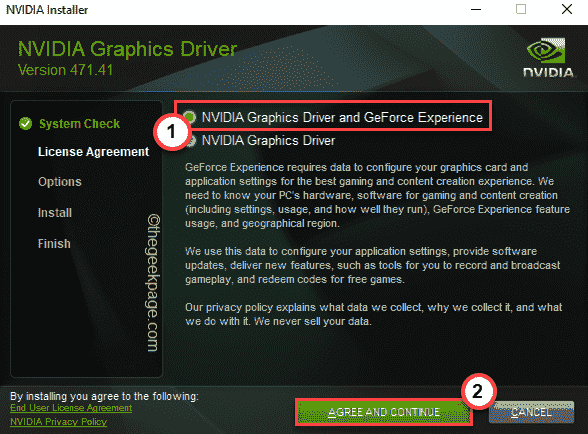
4.Wählen Sie anschließend die Option "Benutzerdefiniert (Erweitert)", um es auszuprobieren.
5.Um fortzufahren, tippen Sie auf "Weiter".
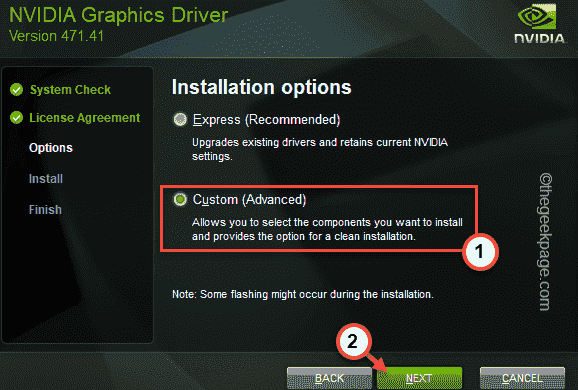
6.Dies ist sehr wichtig.Prüfen Sie die "Eine saubere Installation durchführen" auf der Seite des Installationsprogramms.
7.Tippen Sie schließlich auf "Weiter".
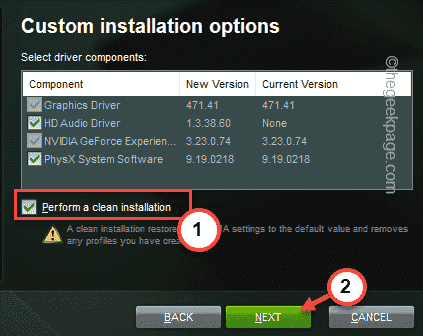
Warten Sie einfach, bis das Installationsprogramm den Vorgang abgeschlossen hat.
Fix 5 - Rollover-Grafiktreiber
Sie können die letzten Treiberaktualisierungen über den Geräte-Manager übernehmen.
1.Tippen Sie einfach mit der rechten Maustaste auf dieWindows-Symbolund tippen Sie auf "Geräte-Manager", um darauf zuzugreifen.

2.Wenn sich der Bildschirm des Gerätemanagers öffnet, tippen Sie einfach einmal auf das Symbol "Display-Adapter".
3.Tippen Sie einfach mit der rechten Maustaste auf den NVIDIA-Treiber und dann auf "Eigenschaften".
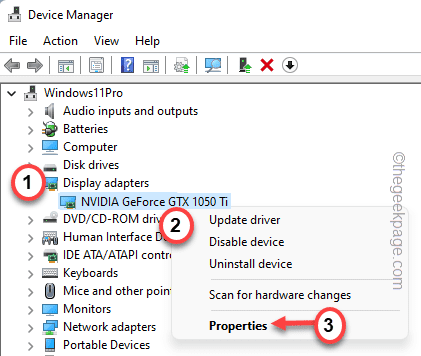
4.Gehen Sie im Eigenschaften-Bildschirm auf die Seite "TreiberAbschnitt ".
5.Tippen Sie einfach auf "Rollback-Treiber", um den Grafiktreiber zurückzusetzen.
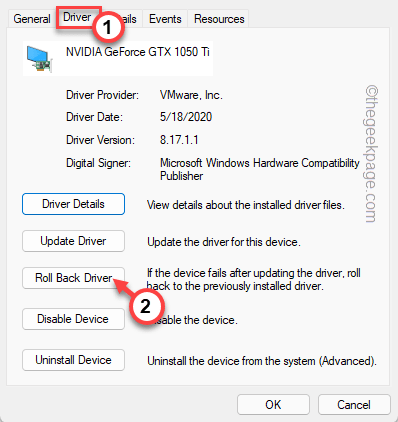
6.Sie werden eine Aufforderung sehen.Wählen Sie einfach "Frühere Version des Treibers war besser" und tippen Sie auf "Ja", um den Vorgang abzuschließen.
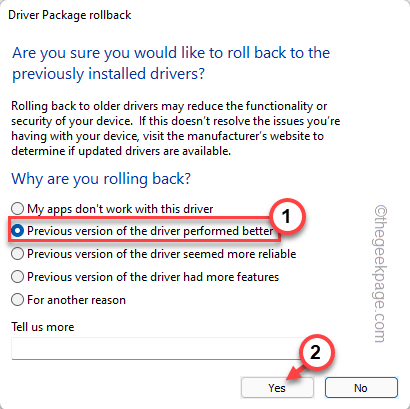
Dieser Prozess sollte automatischNeustartund den Grafiktreiber während des Neustarts des Systems zurücksetzen.Wenn der Neustart nicht klappt, starten Sie den Rechner manuell neu und testen Sie ihn.
Danach sollte Ihr System die vorherige Version des Treibers laden.
Fix 6 - NVIDIA-Software zurücksetzen/reparieren
Manchmal kann dieses Problem direkt von der beschädigten Software herrühren, die Sie verwenden.
1.Sie können die TasteWindows-Taste+XTasten zusammen.
2.Klicken Sie anschließend auf "Anwendungen und Funktionen".

Hier finden Sie verschiedene Anwendungen in Ihrem Fenster.
4.Klicken Sie nun einfach auf das Drei-Punkte-Zeichen von "NVIDIA Control Panel" App und tippen Sie auf "Erweiterte Optionen".
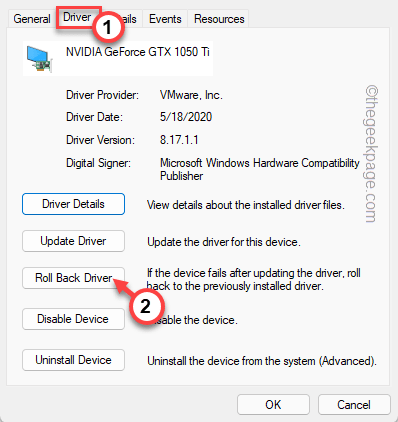
5.Scrollen Sie nun einfach nach unten, um die Optionen "Zurücksetzen" und "Reparieren" zu finden.
6.Tippen Sie auf "Reparatur", um die App vollständig zu reparieren. Sobald Sie die App repariert haben, versuchen Sie, die NVIDIA Systemsteuerung zu öffnen.
Prüfen Sie, ob Sie dieselbe Fehlermeldung erhalten oder nicht.
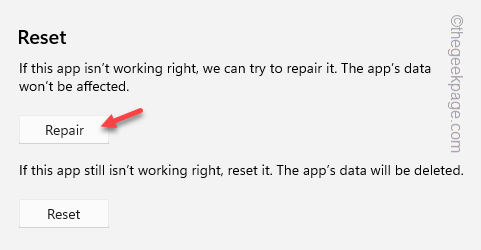
7.Wenn Sie weiterhin eine solche Fehlermeldung erhalten, kehren Sie zur Seite Einstellungen zurück.
8.Klicken Sie nun auf die Schaltfläche "Zurücksetzen", um die App vollständig zurückzusetzen.
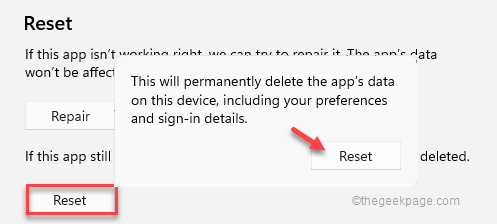
Wenn Sie das getan haben, schließen Sie die Einstellungen.
Prüfen Sie, ob das bei Ihnen funktioniert.
Damit sollte Ihr Problem behoben sein.
Sie können auch dieses PC-Reparatur-Tool herunterladen, um jedes PC-Problem zu finden und zu beheben:
Schritt 1 -Laden Sie das Restoro PC Repair Tool von hier herunter
Schritt 2 - Klicken Sie auf Scan starten, um alle PC-Probleme automatisch zu finden und zu beheben.

