Google Chrome Fehler 429 -Zu viele Anfragen- beheben [Gelöst]
Aktualisiert Januar 2024: Erhalten Sie keine Fehlermeldungen mehr und verlangsamen Sie Ihr System mit unserem Optimierungstool. Holen Sie es sich jetzt unter - > diesem Link
- Downloaden und installieren Sie das Reparaturtool hier.
- Lassen Sie Ihren Computer scannen.
- Das Tool wird dann deinen Computer reparieren.
Viele Windows-Benutzer haben kürzlich berichtet, dass der Google Chrome-Browser auf ihrem PC einen Fehler 429 anzeigt, wenn sie versuchen, auf eine URL zuzugreifen.Dies geschieht nämlich immer dann, wenn ein Benutzer versucht, in kurzer Zeit zu viele Anfragen über den Browser zu stellen.
Normalerweise wird dieser Fehler von der Website erzeugt, um zu verhindern, dass sie von Bots oder Hacking-Viren gehackt wird, indem zu viele Anfragen an den Server gesendet werden.
Die Nutzer sind ratlos, was in diesem Stadium getan werden kann, und sind daher enttäuscht.Es kann viele Faktoren geben, die diesen Fehler verursachen können, und wir haben einige von ihnen unten aufgeführt.
- Cache-Speicher und andere Standortdaten werden nicht gelöscht
- Aus Drittquellen installierte Erweiterungen
- Einige schädliche Software auf dem System
- Virenbefall
Nach der Untersuchung der oben genannten Faktoren haben wir in diesem Beitrag ein paar Lösungen zusammengestellt, die wahrscheinlich den Fehlercode 429 von Google Chrome (zu viele Anfragen) beheben.
Wichtige Hinweise:
Mit diesem Tool können Sie PC-Problemen vorbeugen und sich beispielsweise vor Dateiverlust und Malware schützen. Außerdem ist es eine großartige Möglichkeit, Ihren Computer für maximale Leistung zu optimieren. Das Programm behebt häufige Fehler, die auf Windows-Systemen auftreten können, mit Leichtigkeit - Sie brauchen keine stundenlange Fehlersuche, wenn Sie die perfekte Lösung zur Hand haben:
- Schritt 1: Laden Sie das PC Repair & Optimizer Tool herunter (Windows 11, 10, 8, 7, XP, Vista - Microsoft Gold-zertifiziert).
- Schritt 2: Klicken Sie auf "Scan starten", um Probleme in der Windows-Registrierung zu finden, die zu PC-Problemen führen könnten.
- Schritt 3: Klicken Sie auf "Alles reparieren", um alle Probleme zu beheben.
Fix 1 - Löschen Sie die Cookies und andere Website-Daten
Manchmal Löschen der Cookies und andere Website-Daten auf Google Chrome durchsuchen ist die bestmögliche Lösung, um diesen Fehler 429 für zu viele Anfragen zu beheben, da die Cookies und andere Website-Daten immer beschädigt können solche Fehler verursachen.
Sehen wir uns an, wie man das Cookie und andere Website-Daten im Google Chrome-Browser auf Ihrem Windows 11-System löscht.
Schritt 1: Drücken Sie dieWindowsTaste auf Ihrer Tastatur und geben SieGoogle Chrome.
Schritt 2: Wählen Sie dieGoogle ChromeApp aus den Suchergebnissen, wie unten gezeigt.
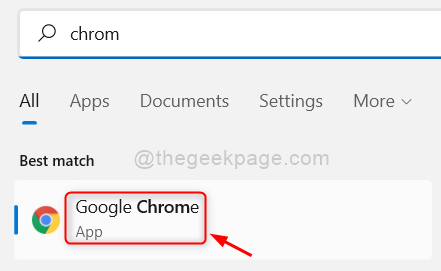
Schritt 3: Klicken Sie aufdrei vertikale Punkte (weitere Optionen anzeigen)in der rechten oberen Ecke, wie in der folgenden Abbildung gezeigt.
Schritt 4: Gehen Sie auf die SeiteEinstellungenOption aus der Liste.
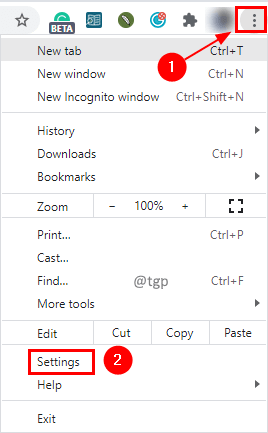
Schritt 5: Klicken Sie aufSicherheit und Datenschutzauf der linken Seite der Seite Einstellungen.
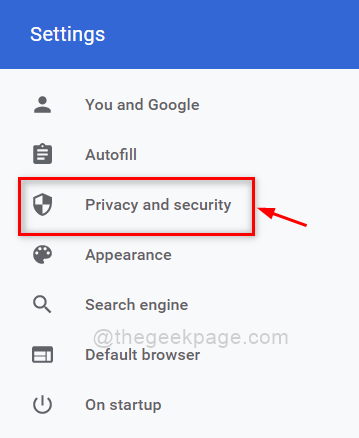
Schritt 6: Klicken Sie auf der rechten Seite auf die SchaltflächeBrowsing-Daten löschenwie unten dargestellt.
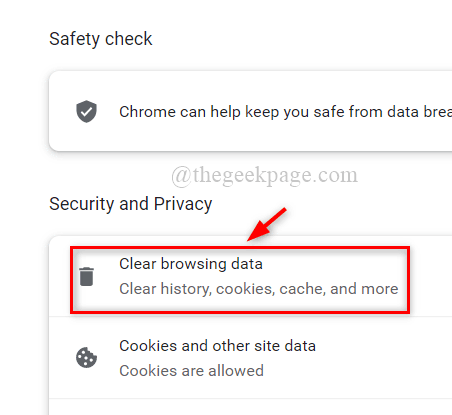
Schritt 7: Stellen Sie sicher, dassAlle Zeitenwird aus der Dropdown-Liste vonZeitspanneund wählen SieCookies und andere Website-Daten&Zwischengespeicherte Bilder und DateienKontrollkästchen wie gezeigt.
Schritt 8: Klicken Sie aufDaten löschenzum Löschen von Cookies und anderen Website-Daten sowie von zwischengespeicherten Bildern und Dateien.
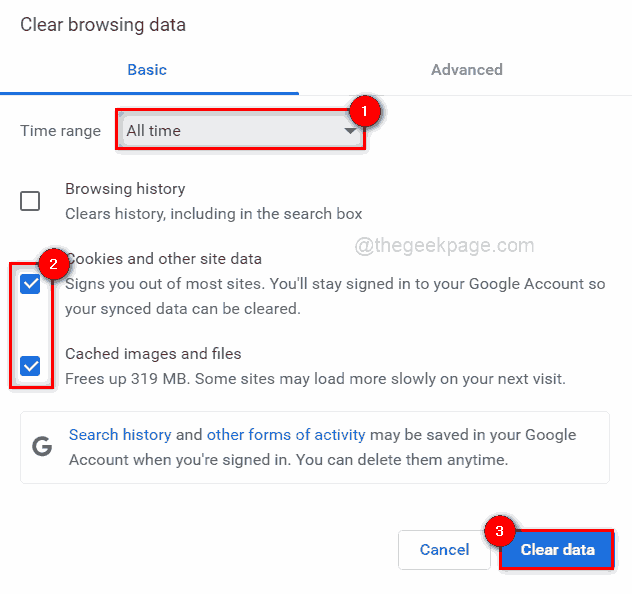
Schritt 9: Starten Sie danach den Google Chrome Browser neu und überprüfen Sie, ob das Problem behoben wurde.
Fix 2 - Erweiterungen in Google Chrome deaktivieren
Erweiterungen von Drittanbietern, die auf dem Google Chrome-Browser installiert sind, können beim Surfen auf beliebigen Seiten Probleme verursachen.Es wird daher empfohlen, die Erweiterungen zu deaktivieren und zu prüfen, ob das Problem behoben ist.
Folgen Sie diesen Schritten, um die Erweiterungen in Google Chrome zu deaktivieren.
Schritt 1: Öffnen Sie dieGoogle ChromeBrowser auf Ihrem System.
Schritt 2: Öffnen Sie eine neue Registerkarte und geben Siechrome://extensions/in die Adressleiste und drücken SieEingabeSchlüssel.
Schritt 3: Sobald sich die Seite Erweiterungen öffnet, klicken Sie auf die Schaltfläche aller Erweiterungen, die Sie deaktivieren möchten, wie unten dargestellt.
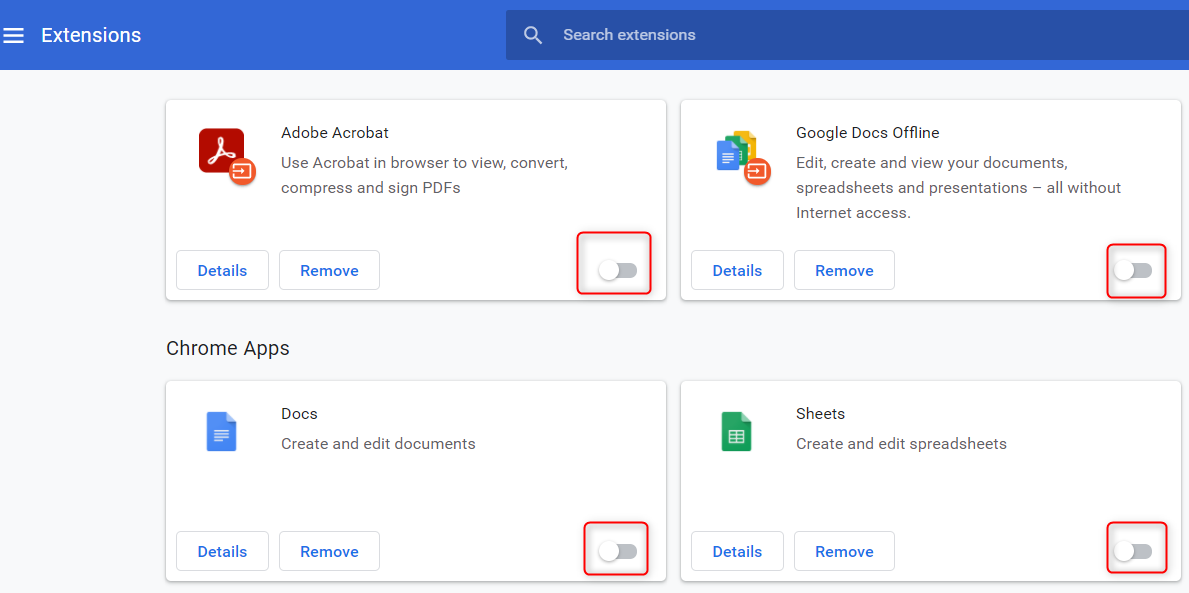
Schritt 4: Schließen Sie anschließend die Seite mit den Erweiterungen.
Schritt 5: Prüfen Sie nun, ob das Problem behoben ist.
Das ist alles.
Fix 3 - Computer aufräumen, um Schadsoftware zu finden
Google Chrome verfügt über eine eingebaute Funktion, die den Computer nach schädlicher Software durchsucht, die auf dem System installiert ist und dieses Problem verursacht haben könnte.Lassen Sie uns sehen, wie man den Computer auf dem Google-Chrome-Browser mit einigen einfachen Schritten unten bereinigen durchführen.
Schritt 1: Öffnen Sie eine neue Registerkarte im Google Chrome-Browser.
Schritt 2: Geben Sie dannchrome://settingsin die Adressleiste und drücken SieEingabeTaste, um die Seite Einstellungen zu öffnen.
Schritt 3: Klicken Sie aufdie Option Erweitertum sie im linken Menü der Seite Einstellungen zu erweitern, wie unten gezeigt.
Schritt 4: Wählen Sie dann dieZurücksetzen und AufräumenOption aus der Liste.
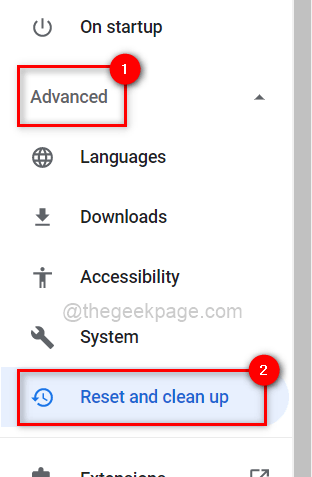
Schritt 5: Klicken Sie auf der rechten Seite auf die SchaltflächeComputer aufräumenOption.
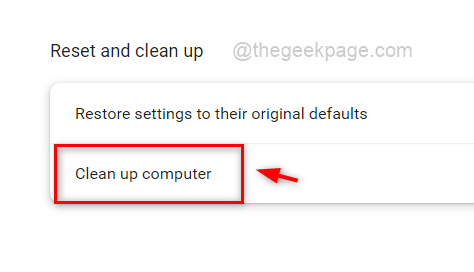
Schritt 6: Klicken Sie schließlich auf die Schaltflächefinden.um die Suche nach schädlicher Software auf dem System zu starten.
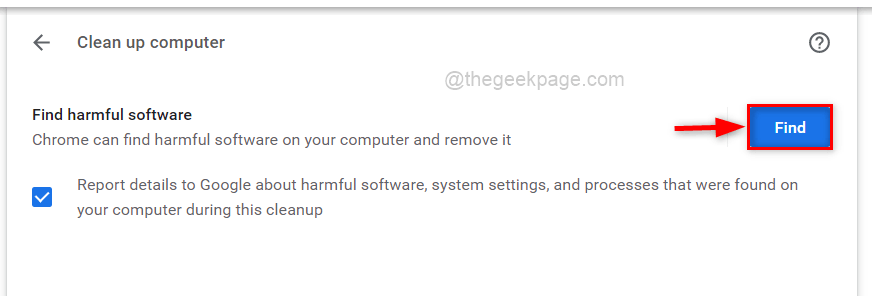
Schritt 7: Danach wird das FensterListe der Softwaredie schädlich ist.Andernfalls wird die Meldung "Keine schädliche Software gefunden".
Schritt 8: Schließen Sie die Seite Einstellungen.
Prüfen Sie, ob das Problem weiterhin besteht oder nicht.
Fix 4 - Erneuern Sie Ihre IP-Adresse und leeren Sie den DNS-Cache
Normalerweise werden IP-Adressen nach einer vom Benutzer im Router festgelegten Zeitspanne erneuert, und wenn sie erneuert werden, erhält der Benutzer die neue IP-Adresse und der Router startet neu.Die beste Lösung wäre also, die IP-Adresse einmal zu erneuern, wenn Sie mit einem solchen Problem auf Ihrem System konfrontiert sind, und außerdem wird vorgeschlagen, den DNS-Cache zu leeren, in dem alle IP-Adressinformationen von Websites gespeichert sind, die Sie zuvor besucht haben.
Führen Sie die folgenden Schritte aus, um die IP-Adresse zu erneuern und den DNS-Cache über die Eingabeaufforderung zu leeren.
Schritt 1: Drücken SieFenster + RTasten zum Öffnen derlaufen.Box.
Schritt 2: Tippencmdimausführen.Box und drücken SieSTRG + UMSCHALT + EINGABETasten zusammen, um dieEingabeaufforderungAnwendung alsadmin.
Schritt 3: Akzeptieren Sie dieBenutzerzugangskontrolleAufforderung durch Klicken aufJaum fortzufahren.

Schritt 4: Sobald sich die Eingabeaufforderung öffnet,ausführen.die nachstehenden Befehle nacheinander wie unten gezeigt.
ipconfig /freigabe
ipconfig /renew
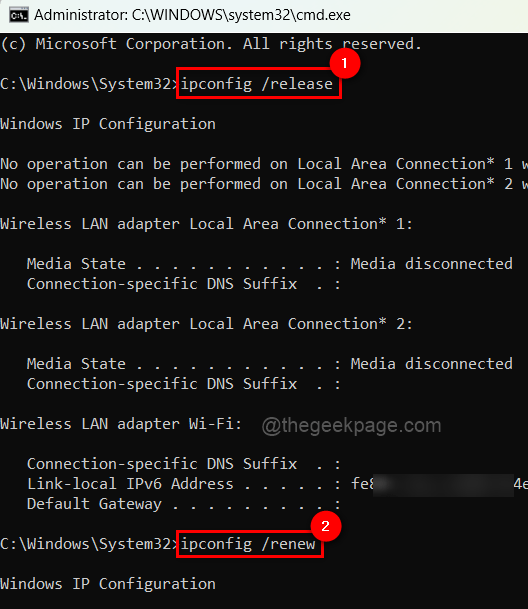
Schritt 5: Kopieren Sie anschließend den folgenden Befehl und fügen Sie ihn in die Eingabeaufforderung ein, und drücken SieEingabeTaste, um sie auszuführen.
ipconfig /flushdns
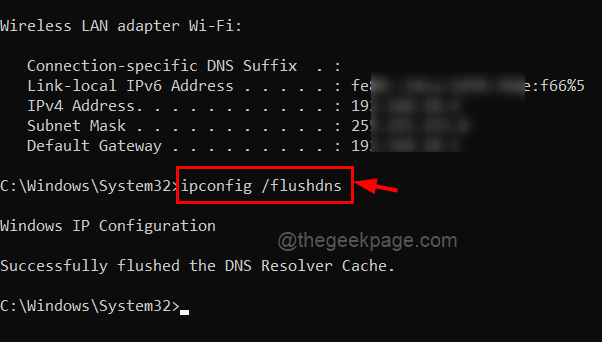
Schritt 6: Schließen Sie anschließend das Fenster der Eingabeaufforderung.
Prüfen Sie nun, ob das Problem gelöst wurde.
Das ist alles, Jungs.Ich danke Ihnen!
TIPP: Sie können dieses PC-Reparatur-Tool herunterladen, um Windows-PC-Fehler automatisch zu finden und zu beheben

