Behebung von Bluetooth-Problemen in Windows 11
Aktualisiert Januar 2024: Erhalten Sie keine Fehlermeldungen mehr und verlangsamen Sie Ihr System mit unserem Optimierungstool. Holen Sie es sich jetzt unter - > diesem Link
- Downloaden und installieren Sie das Reparaturtool hier.
- Lassen Sie Ihren Computer scannen.
- Das Tool wird dann deinen Computer reparieren.
Dieser Beitrag zeigt Schülern und neuen Benutzern, wie sie häufige Bluetooth-Probleme bei der Verwendung von Windows 11 beheben können.Wenn Sie versuchen, eine Verbindung zu einem Bluetooth-Gerät herzustellen, und dabei Probleme auftreten, sollten Ihnen diese Tipps und die folgenden Schritte helfen.
Bevor Sie mit der Behebung von Problemen mit Bluetooth-Geräten unter Windows beginnen, vergewissern Sie sich bitte, dass das Gerät über Bluetooth-Funktionen verfügt.Einige Windows 11-Rechner verfügen nicht über Bluetooth-Adapter und lassen sich nicht mit anderen Bluetooth-fähigen Geräten koppeln.
Die erste Regel bei der Behebung eines Bluetooth-Problems in Windows besteht darin, sicherzustellen, dass der Bluetooth-Adapter des Computers (eingebaut oder extern) tatsächlich angeschlossen ist und funktioniert und von Windows erkannt wird.
Wenn Sie einen Laptop mit einem physischen Bluetooth-Schalter am Gehäuse verwenden, stellen Sie sicher, dass er eingeschaltet ist.Vergewissern Sie sich beim Koppeln eines Bluetooth-Geräts, dass es eingeschaltet ist, aufgeladen ist oder über frische Batterien verfügt und sich in Reichweite Ihres PCs befindet.
Wichtige Hinweise:
Mit diesem Tool können Sie PC-Problemen vorbeugen und sich beispielsweise vor Dateiverlust und Malware schützen. Außerdem ist es eine großartige Möglichkeit, Ihren Computer für maximale Leistung zu optimieren. Das Programm behebt häufige Fehler, die auf Windows-Systemen auftreten können, mit Leichtigkeit - Sie brauchen keine stundenlange Fehlersuche, wenn Sie die perfekte Lösung zur Hand haben:
- Schritt 1: Laden Sie das PC Repair & Optimizer Tool herunter (Windows 11, 10, 8, 7, XP, Vista - Microsoft Gold-zertifiziert).
- Schritt 2: Klicken Sie auf "Scan starten", um Probleme in der Windows-Registrierung zu finden, die zu PC-Problemen führen könnten.
- Schritt 3: Klicken Sie auf "Alles reparieren", um alle Probleme zu beheben.
In Windows 11 gibt es mehrere Möglichkeiten zu überprüfen, ob Bluetooth in Windows 11 aktiviert ist:
- Prüfen Sie in der Taskleiste.Wählen Sie dieNetzwerkSymbol auf der rechten Seite der Taskleiste, suchen Sie nach demBluetoothSchnelleinstellung, dann wählen SieBluetoothum sie einzuschalten.Sie sehen "Nicht verbunden", wenn Ihr Windows 11-Gerät nicht mit Bluetooth-Zubehör gekoppelt ist.
- Prüfen Sie in den Einstellungen.Wählen Sie dieStartTaste, dann geben SieEinstellungen. Wählen SieEinstellungen>Bluetooth & Geräte. Vergewissern Sie sichBluetootheingeschaltet ist.
- Stellen Sie sicher, dass der Flugzeugmodus ausgeschaltet ist:Wählen Sie dieNetzwerkauf der rechten Seite der Taskleiste und vergewissern Sie sich dann, dass dieFlugzeugmodusist die Schnelleinstellung ausgeschaltet.
Überprüfen Sie diese drei Dinge, bevor Sie weiter unten fortfahren.
So beheben Sie Bluetooth-Probleme in Windows 11
Wenn Sie versuchen, eine Verbindung zu einem Bluetooth-Gerät herzustellen, und dabei Probleme auftreten, sollten Ihnen diese Tipps und die folgenden Schritte helfen.
Es gibt mehrere Möglichkeiten, Bluetooth unter Windows 10 zu aktivieren:
Wählen Sie in der TaskleisteSchnelleinstellungen. Wählen Sie im Flyout-Fenster "Schnelleinstellungen" die Kachel "Bluetooth", um sie zu erweitern, und wählen Sie dannBluetoothum sie einzuschalten.
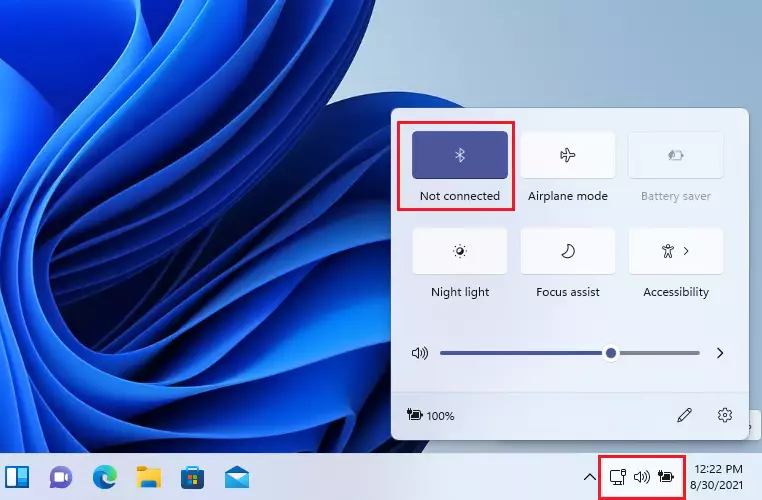
Alternativ können Sie Bluetooth aktivieren, indem Sie die OptionStartTaste, dann wählen SieEinstellungen>Geräte>Bluetooth & andere Geräte.
Vergewissern Sie sichBluetootheingeschaltet ist.
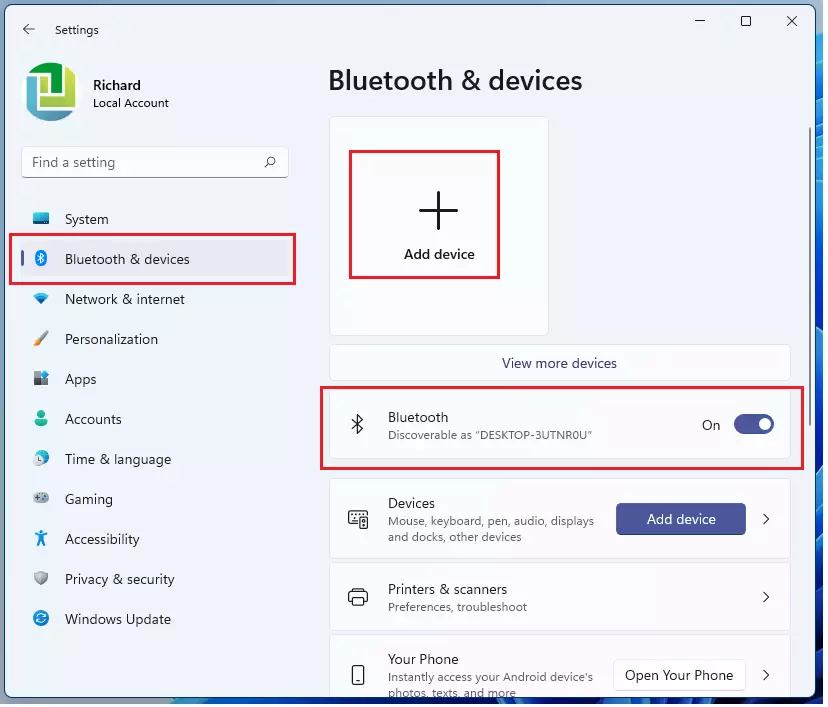
Sie werden sehen "Nicht verbunden", wenn Ihr Windows 11-Gerät nicht mit Bluetooth-Zubehör gekoppelt ist.
Bluetooth-Treiber in Windows 11 aktualisieren
Wenn Bluetooth eingeschaltet ist, aber immer noch keine Kopplung möglich ist, führen Sie die folgenden Schritte aus:
Schalten Sie Ihr Bluetooth-Gerät aus, warten Sie ein paar Sekunden und schalten Sie es dann wieder ein.Vergewissern Sie sich außerdem, dass sich das Bluetooth-Gerät, das Sie koppeln möchten, in Reichweite Ihres Windows-PCs befindet.
Wenn Sie Bluetooth einschalten können und das zu koppelnde Gerät in Reichweite ist, aber immer noch Probleme auftreten, versuchen Sie, den Bluetooth-Adapter zu deinstallieren und eine automatische Neuinstallation auszulösen.
- Geben Sie in das Suchfeld in der TaskleisteGerätemanagerund wählen Sie dannGeräte-Manageraus den Ergebnissen.
- Wählen Sie im Geräte-ManagerBluetoothHalten Sie den Namen des Bluetooth-Adapters gedrückt (oder klicken Sie mit der rechten Maustaste), und wählen SieGerät deinstallieren.
- Wählen SieStartund wählen Sie dannStrom>Neustart.
- Wenn Sie neu starten und Windows den Treiber nicht automatisch neu installiert, öffnen Sie den Geräte-Manager und wählen SieAktion>Suche nach Hardwareänderungen.
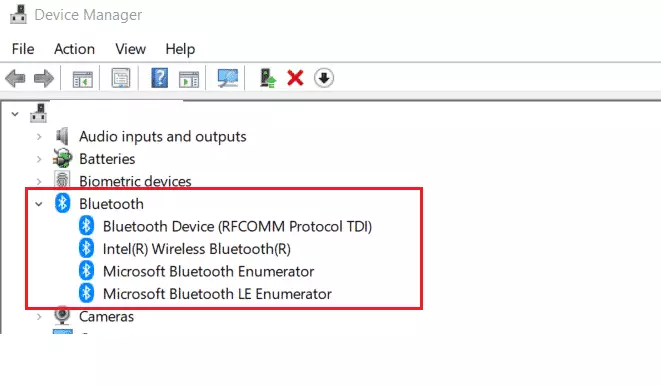
Ausführen der Bluetooth-Fehlerbehebung
Wenn Sie die Bluetooth-Kopplung nach den oben genannten Schritten immer noch nicht durchführen können, führen Sie die Bluetooth-Fehlerbehebung aus.
Wählen SieStartund gehen Sie zuEinstellungen>System>Fehlerbehebung>Andere Störungssucher.
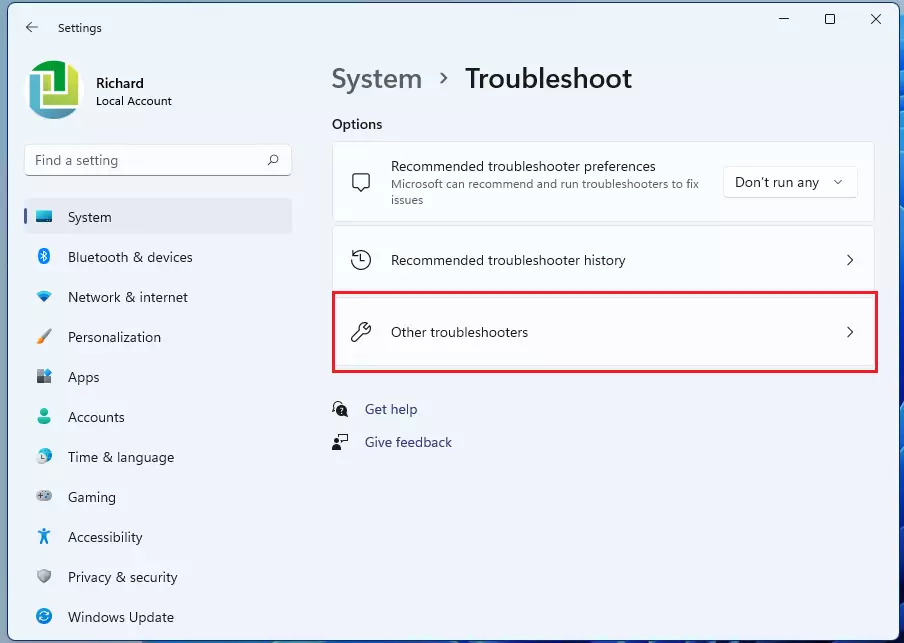
Weiter zuBluetoothauswählenausführen.und folgen Sie den Anweisungen.
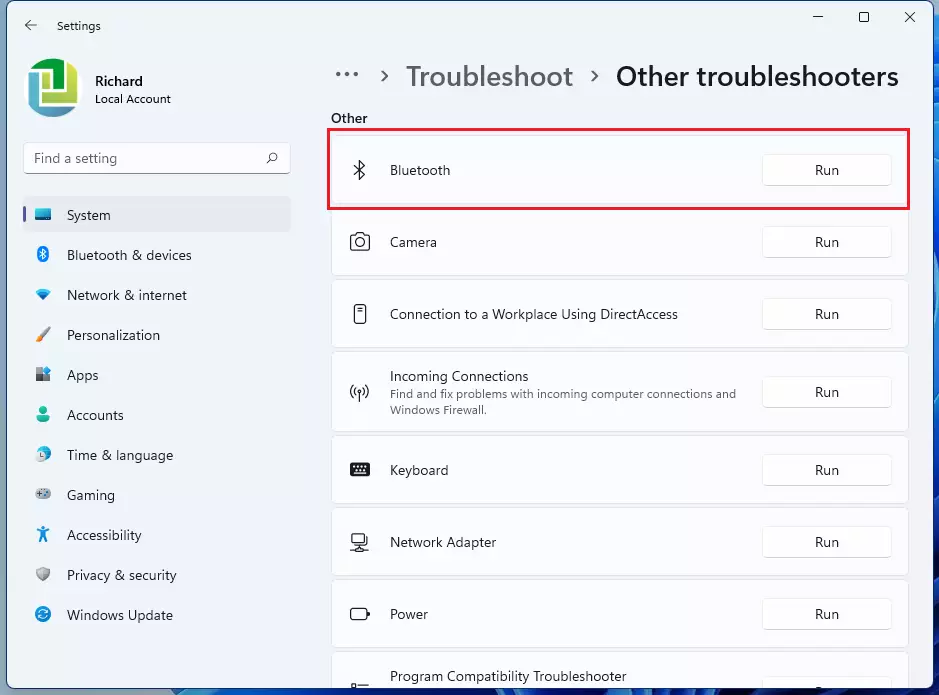
Wenn Sie dies tun, beginnt Windows mit der Diagnose von Problemen im Zusammenhang mit Ihrem Bluetooth-Gerät und der Konnektivität.Nach einem kurzen Moment, je nach Computer, sollte Windows mit einem Ergebnis zurückkehren.
Wenn ein Fehler gefunden wurde, wird er behoben, und Windows teilt Ihnen die Gründe dafür mit.Sie können dann Ihr Bluetooth-Gerät erneut überprüfen.
Weitere Hilfestellungen sind unten aufgeführt:
Aktivieren oder Deaktivieren von Bluetooth in Windows 11
So koppeln Sie ein Bluetooth-Gerät unter Windows 11
So aktivieren Sie Bluetooth Swift Pair in Windows 11
Schlussfolgerung:
In dieser kurzen Anleitung haben wir Ihnen gezeigt, wie Sie ein nicht funktionierendes Windows-Bluetooth-Gerät beheben können.Wenn Sie einen Fehler finden oder etwas hinzufügen möchten, benutzen Sie bitte das untenstehende Kommentarformular.

