Bluetooth-Maus funktioniert nicht in Windows 10
Aktualisiert Januar 2024: Erhalten Sie keine Fehlermeldungen mehr und verlangsamen Sie Ihr System mit unserem Optimierungstool. Holen Sie es sich jetzt unter - > diesem Link
- Downloaden und installieren Sie das Reparaturtool hier.
- Lassen Sie Ihren Computer scannen.
- Das Tool wird dann deinen Computer reparieren.
Eine kabellose Maus oder eine Bluetooth-Maus ist bequem und komfortabel in der Handhabung.Das reduziert den Kabelsalat und spart Platz.Außerdem ist eine Bluetooth-Maus im Vergleich zu einer Kabelmaus ästhetisch ansprechend.Sie können es auf dem Weg zur Arbeit, zur Schule oder an andere Orte mitnehmen.Es ist eine großartige Option für Benutzer, die das Trackpad ihres Laptops nur schwer verwenden können.Oder in manchen Fällen ist das Trackpad empfindlich und reagiert auf die kleinste Berührung.
Nach dem Update von Windows 10 haben viele Nutzer jedoch Probleme mit ihrer Bluetooth-Maus.Und das ist noch nicht alles.Manche haben Probleme mit der Konnektivität, und manche Computer können die Maus nicht erkennen, haben Probleme mit dem Bluetooth-Treiber oder erhalten Fehlermeldungen.Deshalb werden wir heute dieses Problem mit den folgenden Methoden lösen.
Lesen Sie auch: Wie Sie PDFs mit Adobe Sign von anderen signieren lassen
1.Bluetooth-Treiber aktualisieren
Schritt 1: Geben Sie Geräte-Manager in die Suche ein und klicken Sie darauf, um ihn zu öffnen.
Wichtige Hinweise:
Mit diesem Tool können Sie PC-Problemen vorbeugen und sich beispielsweise vor Dateiverlust und Malware schützen. Außerdem ist es eine großartige Möglichkeit, Ihren Computer für maximale Leistung zu optimieren. Das Programm behebt häufige Fehler, die auf Windows-Systemen auftreten können, mit Leichtigkeit - Sie brauchen keine stundenlange Fehlersuche, wenn Sie die perfekte Lösung zur Hand haben:
- Schritt 1: Laden Sie das PC Repair & Optimizer Tool herunter (Windows 11, 10, 8, 7, XP, Vista - Microsoft Gold-zertifiziert).
- Schritt 2: Klicken Sie auf "Scan starten", um Probleme in der Windows-Registrierung zu finden, die zu PC-Problemen führen könnten.
- Schritt 3: Klicken Sie auf "Alles reparieren", um alle Probleme zu beheben.
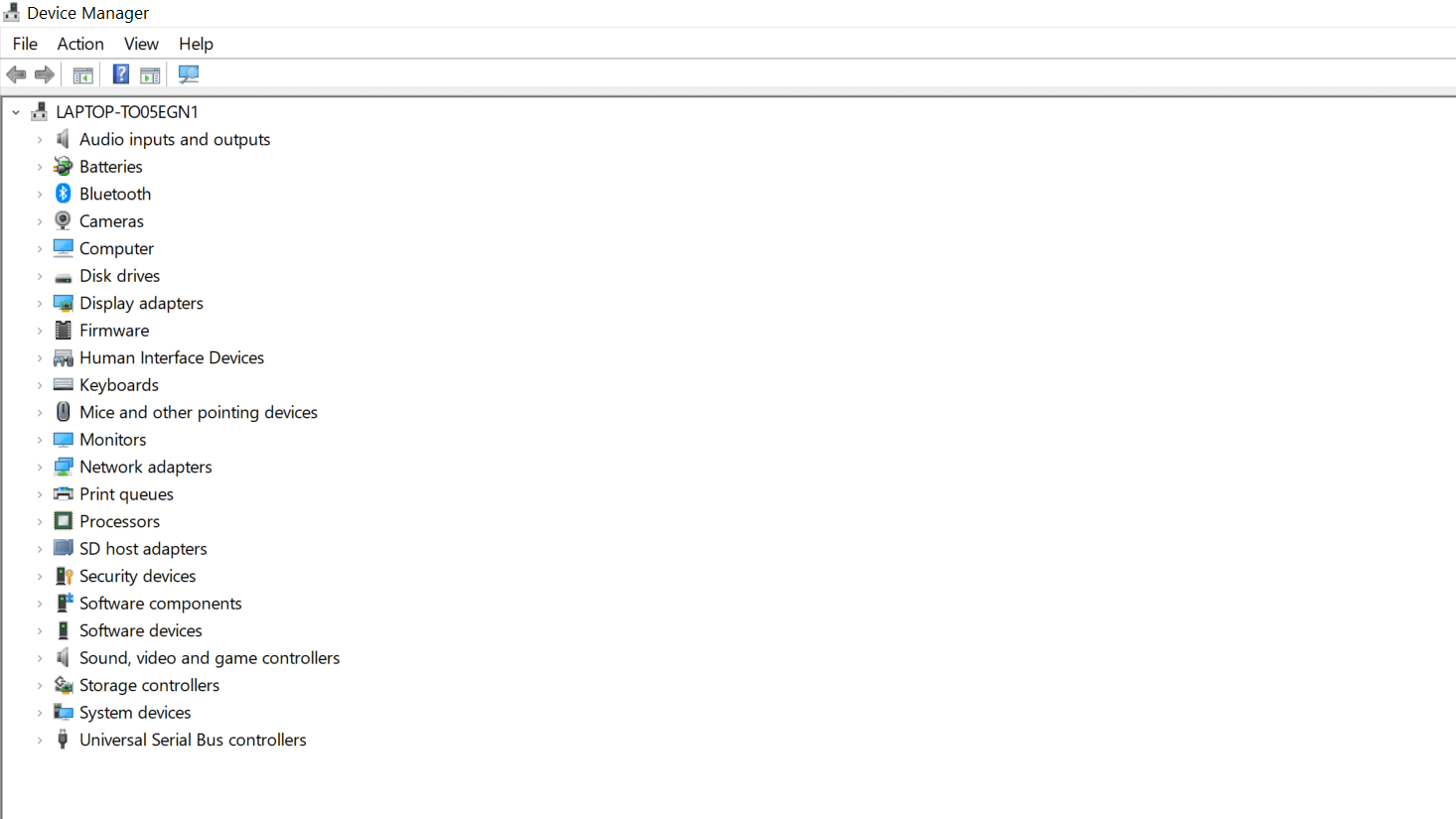
Schritt 2: Suchen Sie Ihre Bluetooth-Maus und klicken Sie mit der rechten Maustaste auf sie.
Schritt 3: Wählen Sie Treibersoftware aktualisieren.
Schritt 4: Wenn Sie sehen, dass Updates verfügbar sind, wenden Sie sie an.Wenn nicht, ist Ihr Treiber bereits aktualisiert.
Schritt 5: Sobald die Aktualisierung abgeschlossen ist, starten Sie Ihren Computer neu und schließen Sie die Bluetooth-Maus erneut an.
Es kann schwierig sein, von Zeit zu Zeit den Überblick über alle Treiberaktualisierungen zu behalten.Und wenn Sie nicht auf dem Laufenden bleiben, wird Ihr Betriebssystem ins Hintertreffen geraten.In diesem Fall sollten Sie sich ein Drittanbieter-Tool besorgen, das automatisch den richtigen Treiber für Ihren Computer auswählt und aktualisiert.
Lesen Sie auch: Wie behebt man 502 Bad Gateway Fehler auf Ihrer Website?
2.Ändern der Energie- und Ruhemoduseinstellungen
Schritt 1:Gehen Sie zu Einstellungen und klicken Sie auf System.
Schritt 2:Suchen Sie die Registerkarte Strom und Batterie.
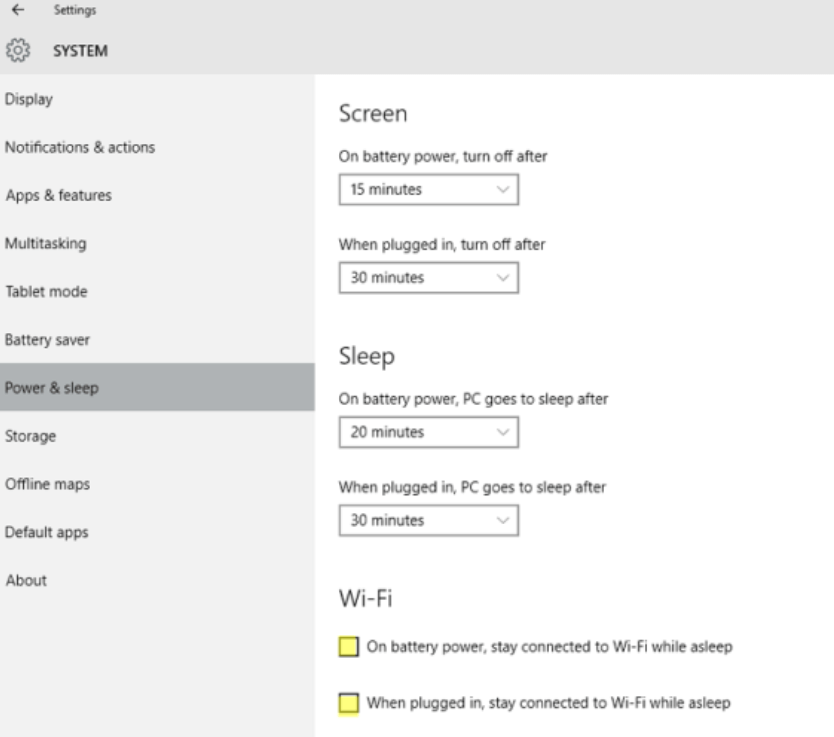
Schritt 3:Deaktivieren Sie die Option: Bei Batteriestrom: Im Schlaf mit WiFi verbunden bleiben.Und wenn er eingesteckt ist, bleibt er auch im Schlaf mit dem WiFi verbunden.
Lesen Sie auch: DTube Partnerschaftsprogramm 2021: Warum Sie es sich ansehen sollten!
3.Prüfen auf Bluetooth-Service
Schritt 1:Drücken Sie die Windows-Symboltaste + R.Außerdem können Sie über die Tastatur die Befehlszeile Ausführen öffnen.
Schritt 2: Geben Sie services.msc in die Befehlszeile ein und drücken Sie die Eingabetaste.
Schritt 3: Gehen Sie nun zu Bluetooth Support Services.
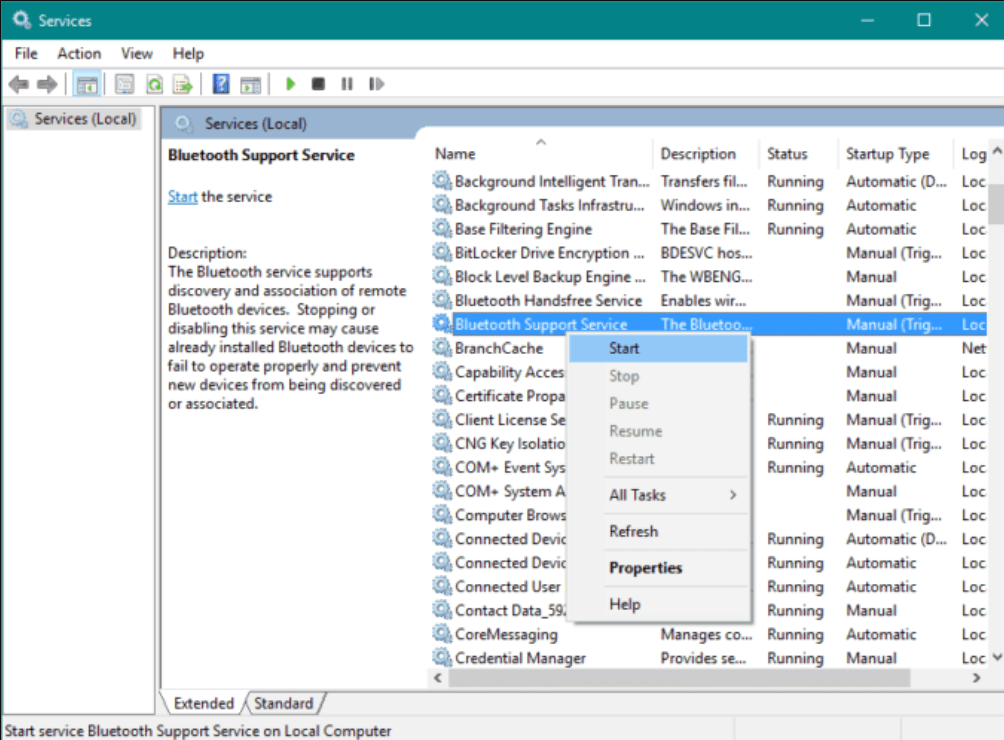
Schritt 4: Klicken Sie mit der rechten Maustaste und wählen Sie Start, wenn die Option nicht auf Gestartet gesetzt ist.
4.System-Troubleshooter starten
Schritt 1:Gehen Sie zu Einstellungen und wählen Sie Update & Sicherheit.
Schritt 2: Auf der linken Seite sehen Sie die Option Troubleshoot.Klicken Sie es an.
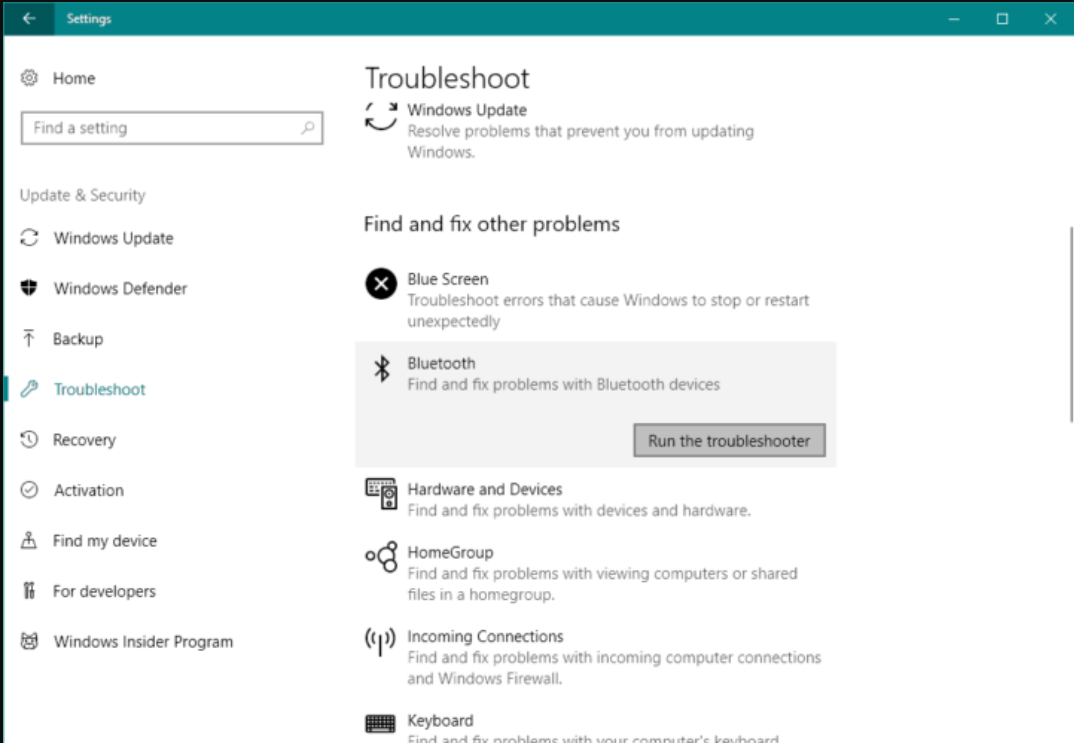
Schritt 3: Tippen Sie auf Run The Troubleshooter und folgen Sie den Anweisungen, die auf dem Bildschirm angezeigt werden.
Lesen Sie auch: 5 Chrome-Erweiterungen, die Ihr Leseerlebnis verbessern
5.Bluetooth-Maus neu starten
Schritt 1:Starten Sie die Systemsteuerung über die Suchleiste in Windows 10.
Schritt 2: Gehen Sie in diesem Abschnitt zu Hardware und Sound und tippen Sie auf Bluetooth-Geräte.
Schritt 3:Wählen Sie außerdem Ihre Bluetooth-Maus aus und wählen Sie Entfernen.
Schritt 4: Tippen Sie nach einiger Zeit auf Hinzufügen und das Gerät zurücksetzen.Aktivieren Sie das Kontrollkästchen Mein Gerät ist eingerichtet und bereit, gefunden zu werden.Klicken Sie auf Weiter.
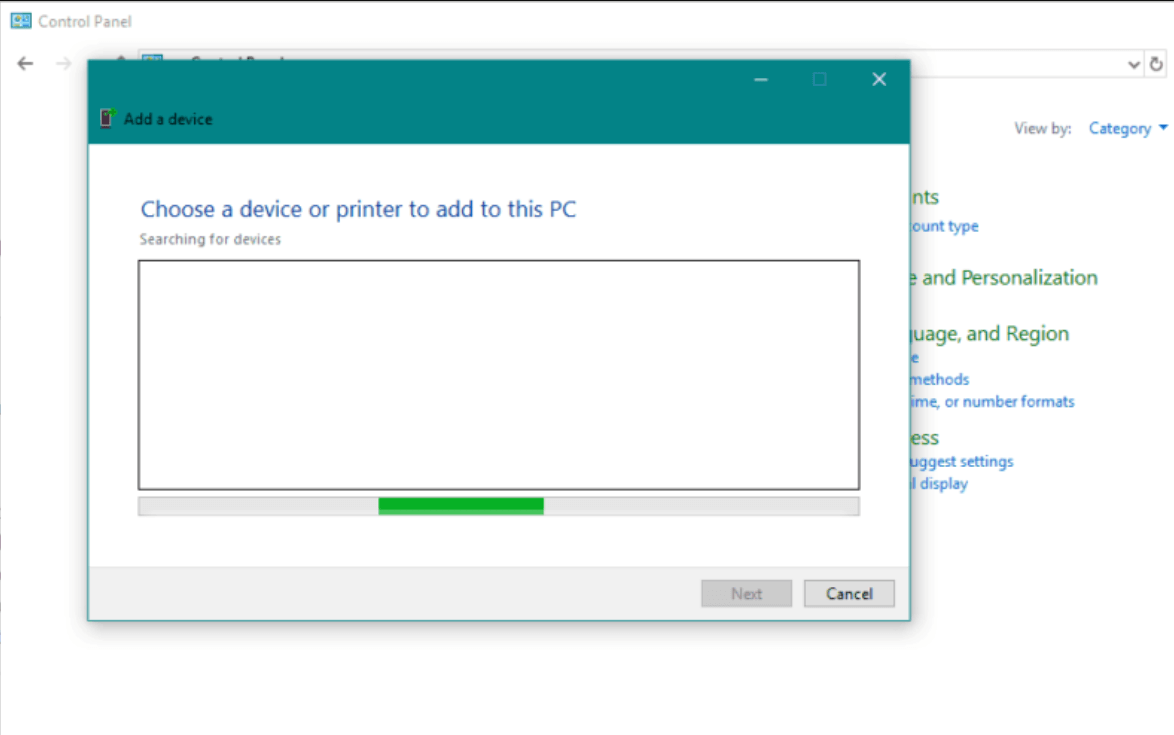
Schritt 5: Es kann sein, dass Sie das Gerät nicht finden können. Versuchen Sie daher, die Suche ein paar Mal zu wiederholen.
Schritt 6: Wenn Sie ihn gefunden haben, wählen Sie ihn aus und klicken Sie auf Weiter.Lesen und befolgen Sie außerdem die Anweisungen, die Sie auf dem Bildschirm sehen.
Lesen Sie: Wie man Mac Bluetooth nicht funktioniert
6.Frequenz der Bluetooth-Maus ändern
Frequenzstörungen können eine Bedrohung für die Bluetooth-Maus bei der Verbindung mit Windows 10 darstellen.Gehen Sie zur Maus-Utility-Software und suchen Sie die Option zum Ändern der Mausfrequenz.Stellen Sie also einen Wert zwischen 500 Hz und 250 Hz ein.
Lesen Sie: Wie Sie AirPlay von Ihren Apple-Geräten auf Ihr TV-Gerät übertragen
7.Bluetooth-Maus funktioniert nicht, wenn Sie Ihre Treiber zurücksetzen
Schritt 1:Klicken Sie mit der rechten Maustaste auf die Schaltfläche Start, und wählen Sie Geräte-Manager.
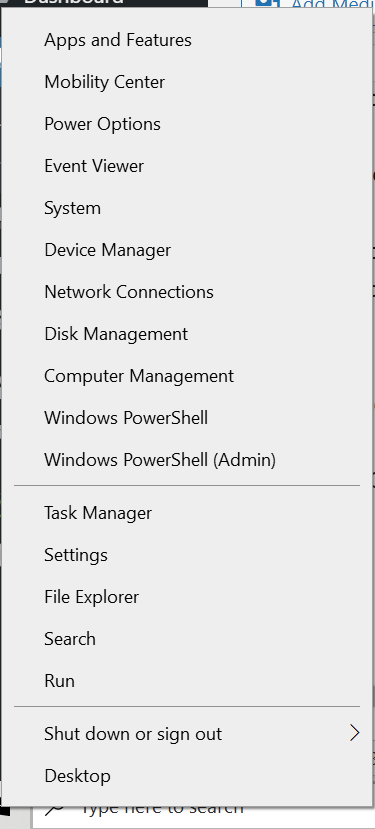
Schritt 2: Suchen Sie Ihre Bluetooth-Maus, tippen Sie darauf und klicken Sie auf Eigenschaften.
Schritt 3:Wählen Sie außerdem im Bereich der Registerkarte Treiber die Option Treiber zurücksetzen.
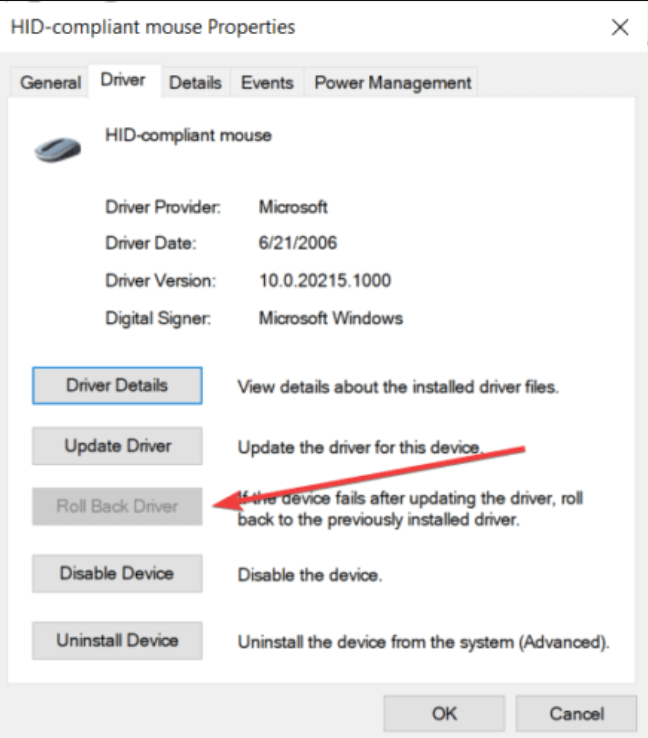
Schritt 4: Folgen Sie den Anweisungen auf dem Bildschirm und starten Sie den Computer neu.
Lesen Sie auch: Unnötige Windows-Programme und Apps, die Sie deinstallieren sollten
8.Reset Power Management
Schritt 1: Gehen Sie erneut über die Schaltfläche Start zum Geräte-Manager.
Schritt 2: Suchen Sie in diesem Abschnitt den USB-Hub und doppelklicken Sie darauf.Dadurch gelangen Sie zu Eigenschaften.
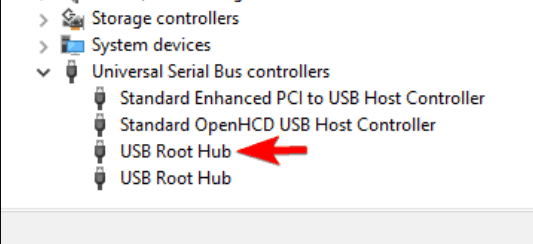
Schritt 3: Deaktivieren Sie auf der Registerkarte Energieverwaltung die Option Der Computer schaltet dieses Gerät aus, um Energie zu sparen, und klicken Sie auf OK.
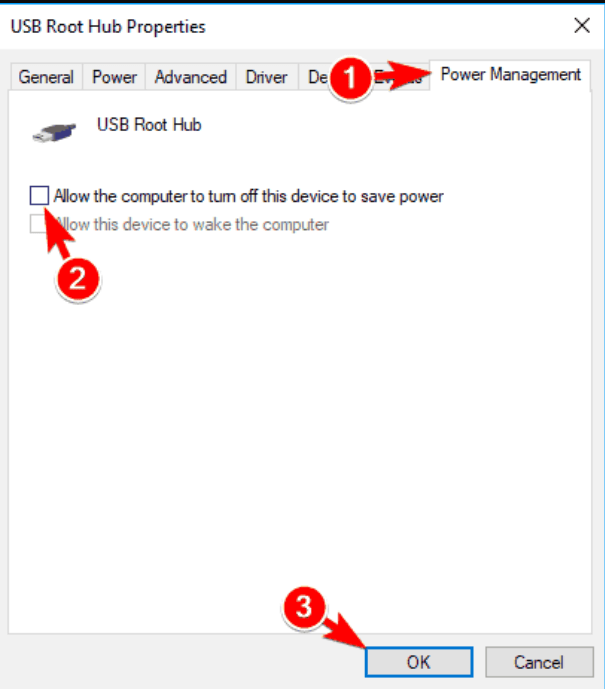
Schlussfolgerung
Wenn Ihre drahtlose Maus immer noch Probleme macht, können Sie zusätzlich zu diesen Möglichkeiten zwei weitere Dinge ausprobieren.Stellen Sie zunächst fest, ob es irgendwelche Hardware-Störungen gibt, die ein Problem verursachen.Stellen Sie zum Beispiel die Bluetooth-Maus in der Nähe Ihres Computers auf, um die Entfernung zum Sendeempfänger zu verringern.Prüfen Sie zweitens, ob Ihr Betriebssystem aktualisiert wurde.Wenn es zum Beispiel eine Software gibt, die zur Installation bereit ist, aber noch mit der alten Software arbeitet, könnte dies ein Hindernis für ein Problem mit Ihrem Bluetooth sein.
Lesen Sie: Wie Sie Dateien von Mac auf iPad oder iPhone und umgekehrt übertragen.

