Fix Quelldatei konnte nicht gelesen werden Fehler im Firefox-Browser
Aktualisiert Januar 2024: Erhalten Sie keine Fehlermeldungen mehr und verlangsamen Sie Ihr System mit unserem Optimierungstool. Holen Sie es sich jetzt unter - > diesem Link
- Downloaden und installieren Sie das Reparaturtool hier.
- Lassen Sie Ihren Computer scannen.
- Das Tool wird dann deinen Computer reparieren.
Wenn Sie im Internet surfen, stoßen Sie möglicherweise auf eine Datei, die interessant aussieht, und Sie können versuchen, sie auf Ihren PC herunterzuladen.Viele Benutzer haben einen Fehler gemeldet, wenn sie versuchen, eine Datei über das Internet herunterzuladen und sie mit dem Mozilla Firefox-Browser an einem Ort zu speichern.Dieser Fehler kann bei jedem Dateityp auftreten, den Sie herunterladen möchten, z. B. Audio, Video, Spiele, Dokumente usw.Anstatt also den Download zu starten, wird dem Benutzer eine Fehlermeldung wie unten angezeigt.
"Die Datei konnte nicht gespeichert werden, da die Quelldatei nicht gelesen werden konnte."
Diese Fehlermeldung gibt den Pfad der heruntergeladenen Datei an.Einer der Hauptgründe für diesen Fehler ist eine fehlende Internetverbindung.Wenn Sie diesen Fehler erhalten, müssen Sie also als Erstes überprüfen, ob Sie mit dem Internet verbunden sind und andere Webseiten durchsuchen können.
Wenn dieser Download-Fehler mit Firefox auftritt und Sie über eine funktionierende Internetverbindung verfügen, versuchen Sie die im Artikel genannten Korrekturen, um diesen Firefox-Fehler zu beheben.
Wichtige Hinweise:
Mit diesem Tool können Sie PC-Problemen vorbeugen und sich beispielsweise vor Dateiverlust und Malware schützen. Außerdem ist es eine großartige Möglichkeit, Ihren Computer für maximale Leistung zu optimieren. Das Programm behebt häufige Fehler, die auf Windows-Systemen auftreten können, mit Leichtigkeit - Sie brauchen keine stundenlange Fehlersuche, wenn Sie die perfekte Lösung zur Hand haben:
- Schritt 1: Laden Sie das PC Repair & Optimizer Tool herunter (Windows 11, 10, 8, 7, XP, Vista - Microsoft Gold-zertifiziert).
- Schritt 2: Klicken Sie auf "Scan starten", um Probleme in der Windows-Registrierung zu finden, die zu PC-Problemen führen könnten.
- Schritt 3: Klicken Sie auf "Alles reparieren", um alle Probleme zu beheben.
Inhaltsverzeichnis
Lösung 1 – Suchen und löschen Sie die beschädigte Datei "Compreg.dat".
Es wurde festgestellt, dass die Beschädigung der Datei Compreg.dat zu diesem Fehler "Quelldatei konnte nicht gelesen werden" führen kann.Das Löschen dieser Datei hat vielen Benutzern geholfen, dieses Problem in ihrem Firefox-Browser zu beheben.
1.Öffnen Sie den Firefox-Browser auf Ihrem PC.
Geben Sie in der Adressleiste about:support ein und drücken Sie die Eingabetaste, um die Seite mit Informationen zur Fehlerbehebung zu öffnen.
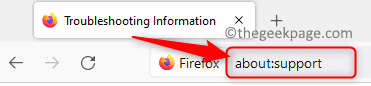
2.Sobald sich diese Seite öffnet, finden Sie entweder die Schaltfläche "Ordner öffnen" oder "Ordner anzeigen", die mit dem Profilordner verknüpft ist, um den Firefox-Profilordner auf Ihrem PC zu öffnen.
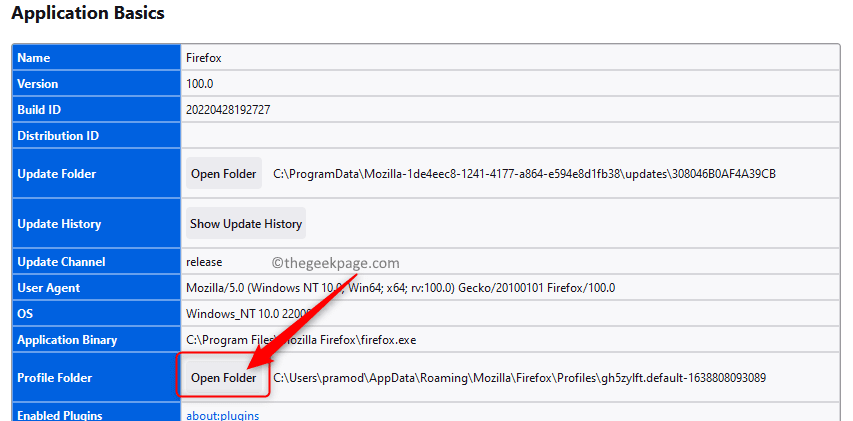
Schließen Sie nach dem Öffnen des Ordners den Browser.
3.Gehen Sie zurück zum Firefox-Profilordner.
Suchen Sie die Compreg.dat-Datei.
Wählen Sie die Datei aus und klicken Sie oben im Datei-Explorer auf das Symbol "Löschen" (Papierkorb).
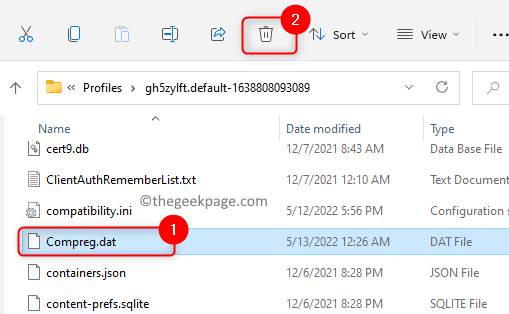
4.Starten Sie Firefox erneut und versuchen Sie, die Datei herunterzuladen, um zu prüfen, ob das Problem behoben ist.
Lösung 2 – Versuchen Sie, die Browsererweiterungen in Firefox zu deaktivieren
1.Starten Sie Firefox.
Geben Sie about:addons in die Adressleiste ein und drücken Sie die Eingabetaste, um den Add-ons-Manager zu öffnen.
2.Sobald Sie sich auf der Seite Add-Ons-Manager befinden, wählen Sie im linken Bereich Erweiterungen aus.
Auf der rechten Seite werden alle Erweiterungen angezeigt, die Sie zu Firefox hinzugefügt haben.
3.Deaktivieren Sie jetzt den Schalter neben den Erweiterungen in Ihrem Browser, um sie zu deaktivieren.
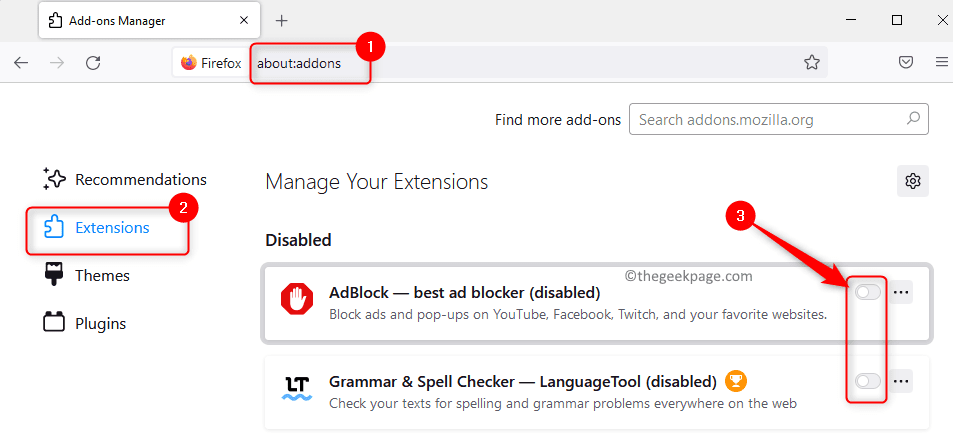
Wenn Sie die Erweiterung entfernen möchten, klicken Sie auf das Menü mit den drei horizontalen Punkten, das der Erweiterung zugeordnet ist, und wählen Sie die Option Entfernen.
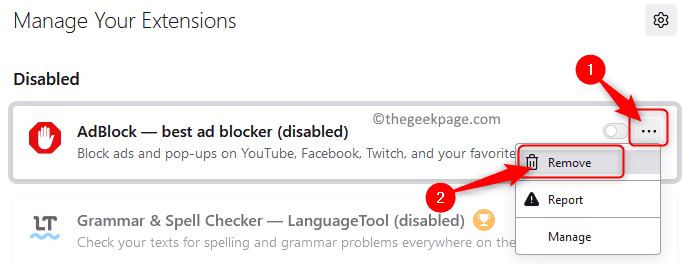
Klicken Sie in der Bestätigungsaufforderung erneut auf die Schaltfläche Entfernen.
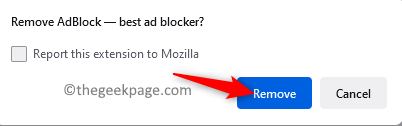
4.Überprüfen Sie, ob der Fehler beim Herunterladen einer Datei in Firefox behoben ist.
Lösung 3 – Überprüfen Sie die Attributeinstellung für Places.sqlite
1.Öffnen Sie den Firefox-Browser.
Um in Firefox zur Support-Seite zu gelangen, geben Sie about:support in die Adressleiste ein und drücken Sie die Eingabetaste.
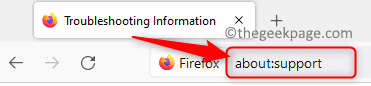
2.Suchen Sie auf dieser Seite die Schaltfläche Ordner öffnen.
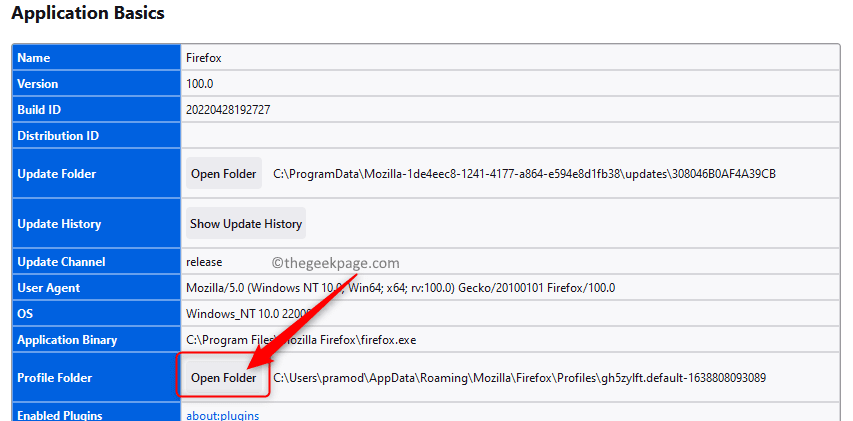
Klicken Sie auf Ordner öffnen, um den Firefox-Profilordner im Datei-Explorer Ihres Systems zu öffnen.
3.Suchen Sie im Profile-Ordner von Firefox die darin enthaltene Datei mit dem Namen places.sqlite.
Klicken Sie mit der rechten Maustaste auf diese Datei und wählen Sie dann im sich öffnenden Menü Eigenschaften.
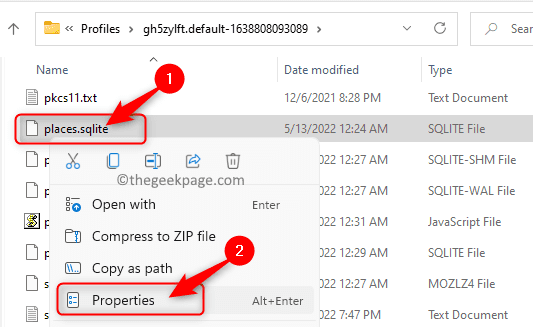
4.Wählen Sie im Fenster Eigenschaften für die Datei places.sqlite die Registerkarte Allgemein aus.
Stellen Sie hier sicher, dass das Kontrollkästchen neben Read-only im Abschnitt Attribute deaktiviert ist.
Klicken Sie auf Übernehmen und dann auf OK, um diese Änderungen zu speichern.
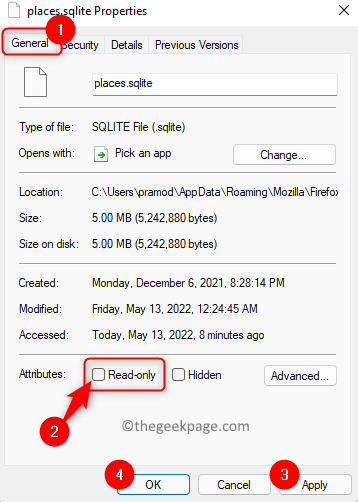
5.Überprüfen Sie, ob dies den Fehler "Quelldatei konnte nicht gelesen werden" behoben hat.
Fix 4 – Zurücksetzen/Aktualisieren des Firefox-Browsers
1.Öffnen Sie Firefox und rufen Sie die Fehlerbehebungsseite auf, indem Sie about:support in die Adressleiste eingeben.
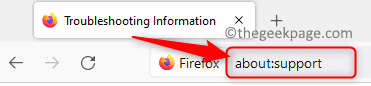
2.Klicken Sie auf der Informationsseite zur Fehlerbehebung auf die Schaltfläche "Firefox aktualisieren…" am rechten Ende unterhalb Geben Sie Firefox eine Feinabstimmung.
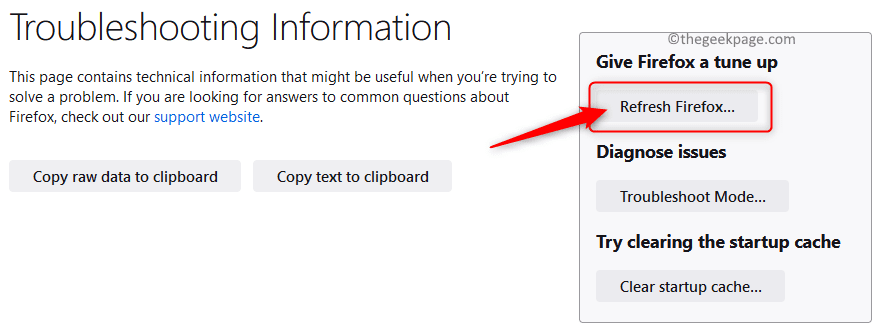
3.Klicken Sie in dem Dialogfenster, das anzeigt, dass das Aktualisieren den Browser auf seine Standardeinstellungen zurücksetzt, erneut auf die Schaltfläche Firefox aktualisieren.
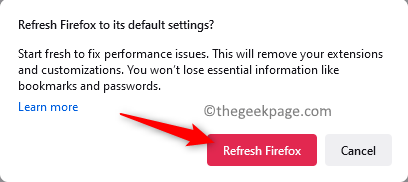
4.Starten Sie den Browser neu und prüfen Sie, ob das Problem behoben ist.
Lösung 5 – Installieren Sie den Browser neu
1.Drücken Sie Windows + R auf Ihrer Tastatur, um das Feld Ausführen zu öffnen.
Geben Sie ms-settings:appsfeatures ein und drücken Sie die Eingabetaste, um die Seite Apps & Features zu öffnen.

2.Scrollen Sie auf dieser Seite nach unten zum Abschnitt App-Liste und geben Sie firefox in das Textfeld unter der App-Liste ein.
Wenn Sie das Suchergebnis sehen, klicken Sie auf das mit Mozilla Firefox verknüpfte Menü mit den drei vertikalen Punkten.
Wählen Sie im sich öffnenden Menü die Option Deinstallieren.
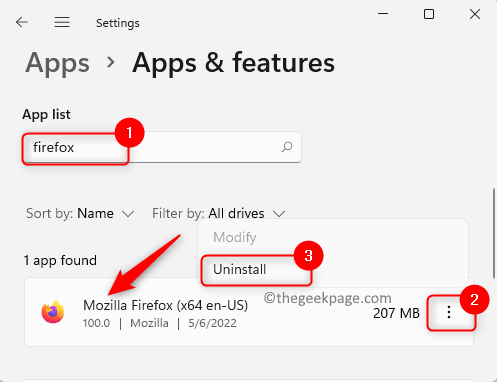
Klicken Sie auf Deinstallieren, wenn Sie aufgefordert werden, die Deinstallation der App zu bestätigen.
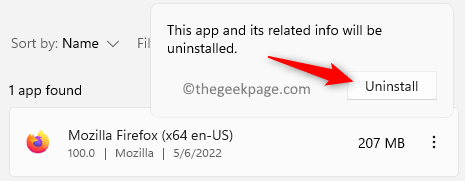
3.Warten Sie, bis der Deinstallationsvorgang abgeschlossen ist.Möglicherweise müssen Sie den Anweisungen auf dem Bildschirm folgen, um den Vorgang abzuschließen.
4.Besuchen Sie die offizielle Download-Seite für Firefox.
Klicken Sie hier auf die Schaltfläche Firefox herunterladen, um das App-Installationsprogramm herunterzuladen.
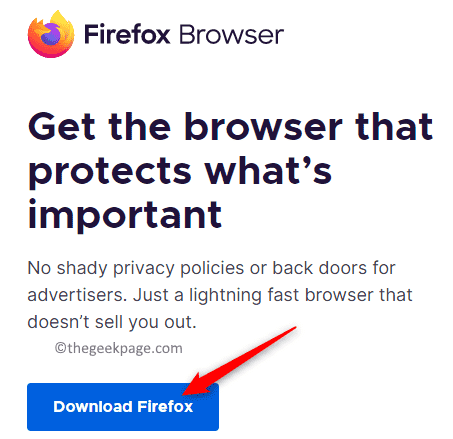
Öffnen Sie diese heruntergeladene Datei und schließen Sie die Installation gemäß den Anweisungen auf dem Bildschirm ab.
5.Starten Sie nach der Installation den Browser und prüfen Sie, ob die Datei fehlerfrei heruntergeladen werden kann.
Danke fürs Lesen.
Wir hoffen, dass dieser Artikel Ihnen geholfen hat, den Fehler "Quelldatei konnte nicht gelesen werden" in Firefox auf Ihrem Windows-PC zu beheben.Fanden Sie diesen Artikel informativ genug, um das mit Ihrem Firefox-Browser verbundene Problem zu lösen?Bitte teilen Sie uns im Kommentarbereich unten den Fix mit, der für Sie funktioniert hat.
Sie können auch dieses PC-Reparatur-Tool herunterladen, um PC-Probleme zu lokalisieren und zu beheben:Schritt 1 -Laden Sie das Restoro PC Repair Tool hier herunter
Schritt 2 – Klicken Sie auf Scan starten, um alle PC-Probleme automatisch zu finden und zu beheben.

