Fix Diese App kann Fehler beim Öffnen des Snipping Tools nicht öffnen
Aktualisiert Januar 2024: Erhalten Sie keine Fehlermeldungen mehr und verlangsamen Sie Ihr System mit unserem Optimierungstool. Holen Sie es sich jetzt unter - > diesem Link
- Downloaden und installieren Sie das Reparaturtool hier.
- Lassen Sie Ihren Computer scannen.
- Das Tool wird dann deinen Computer reparieren.
Wann immer ein neues App-Upgrade kommt, werden Bugs zwangsläufig folgen.Als Windows sein klassisches Snipping Tool durch das brandneue Snip and Sketch-Tool ersetzte, war der Fall nicht anders.Wir haben jetzt ein Snipping Tool, das uns alle ein wenig frustriert mit seinen Fehlern macht.Abgesehen davon ist dies ein hervorragendes Upgrade der klassischen Snipping Tool-Anwendung, und die Behebung der kleinen Fehler ist jede Mühe wert, die Sie investieren.
In diesem Artikel konzentrieren wir uns auf eine Hauptfehlermeldung des Snipping-Tools, Diese App kann nicht geöffnet werden, die Benutzer erhalten, wenn sie versuchen, auf die Schaltfläche "Neu" des Snipping-Tools zu klicken.Auch wenn Sie das ein wenig abschrecken könnte, werden Sie vielleicht überrascht sein zu wissen, dass dieses Problem ganz einfach behoben werden kann.
In diesem Artikel erklären wir alle möglichen Lösungen, die Sie versuchen können, um dieses Problem zu beheben.Bitte probieren Sie sie einzeln aus, wir sind sicher, Sie werden nicht mit einem traurigen Gesicht gehen.
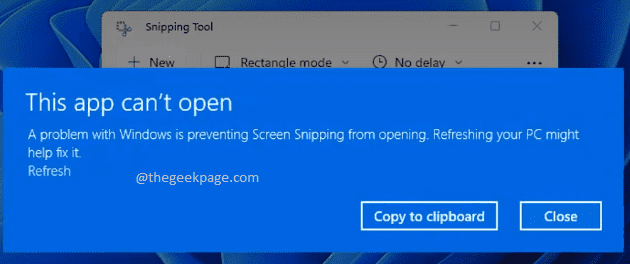
Wichtige Hinweise:
Mit diesem Tool können Sie PC-Problemen vorbeugen und sich beispielsweise vor Dateiverlust und Malware schützen. Außerdem ist es eine großartige Möglichkeit, Ihren Computer für maximale Leistung zu optimieren. Das Programm behebt häufige Fehler, die auf Windows-Systemen auftreten können, mit Leichtigkeit - Sie brauchen keine stundenlange Fehlersuche, wenn Sie die perfekte Lösung zur Hand haben:
- Schritt 1: Laden Sie das PC Repair & Optimizer Tool herunter (Windows 11, 10, 8, 7, XP, Vista - Microsoft Gold-zertifiziert).
- Schritt 2: Klicken Sie auf "Scan starten", um Probleme in der Windows-Registrierung zu finden, die zu PC-Problemen führen könnten.
- Schritt 3: Klicken Sie auf "Alles reparieren", um alle Probleme zu beheben.
Lösung 1: Deaktivieren Sie vorübergehend die automatische Uhrzeit und stellen Sie sie dann manuell ein
Schritt 1: Drücken Sie die Tasten WIN + I zusammen, um das Einstellungsfenster zu starten.
Klicken Sie im linken Fensterbereich auf die Kachel Zeit & Sprache.Klicken Sie im rechten Fensterbereich auf die Kachel Datum & Uhrzeit.
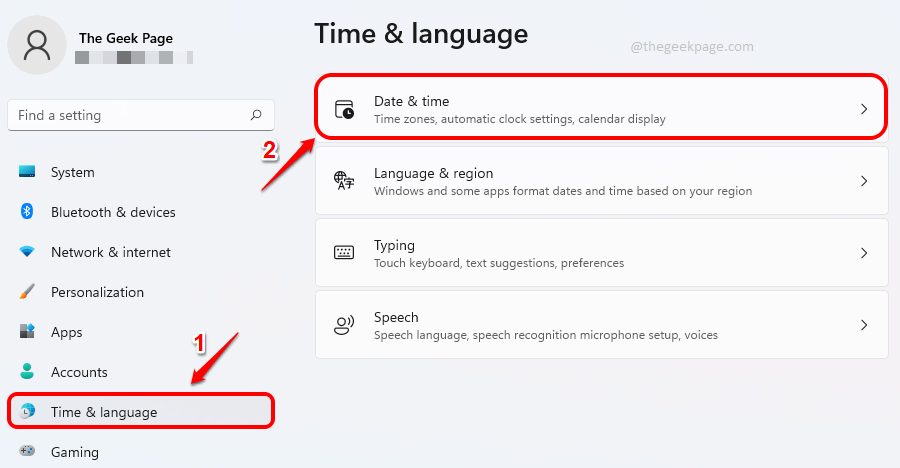
Schritt 2: Schalten Sie nun im Fenster Datums- und Uhrzeiteinstellungen den Umschaltknopf für die Option Zeit automatisch einstellen auf AUS.
Klicken Sie als nächstes auf die Schaltfläche mit dem Namen Ändern, die der Option Datum und Uhrzeit manuell einstellen entspricht.
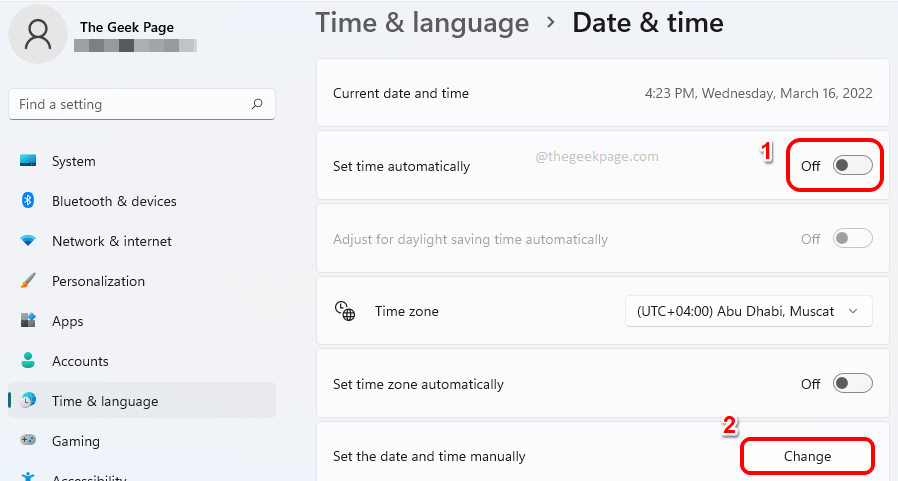
Schritt 3: Stellen Sie im Fenster Datum und Uhrzeit ändern das Datum auf den 31. Oktober 2021 ein und klicken Sie dann auf die Schaltfläche Ändern.
Hinweis: Irgendwie löst das letzte Datum des Monats Oktober dieses Problem.
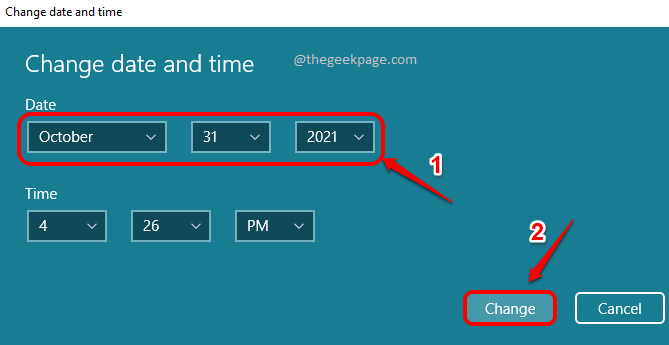
Das ist es.Versuchen Sie einmal, das Snipping Tool neu zu starten, und klicken Sie auf die Schaltfläche Neu.Das Problem sollte höchstwahrscheinlich behoben werden.
Sobald Ihr Problem behoben ist, können Sie zum Fenster "Datums- und Uhrzeiteinstellungen" zurückkehren und dann die Umschaltfläche für "Zeit automatisch einstellen" auf "Ein" stellen.Dies würde Ihre Systemzeit sofort gemäß Ihrer geografischen Zeitzone einstellen.
Auch wenn Ihr Problem nach dieser Lösung nicht behoben wird, müssen Sie die Umschaltfläche immer noch einschalten für Zeit automatisch einstellen.
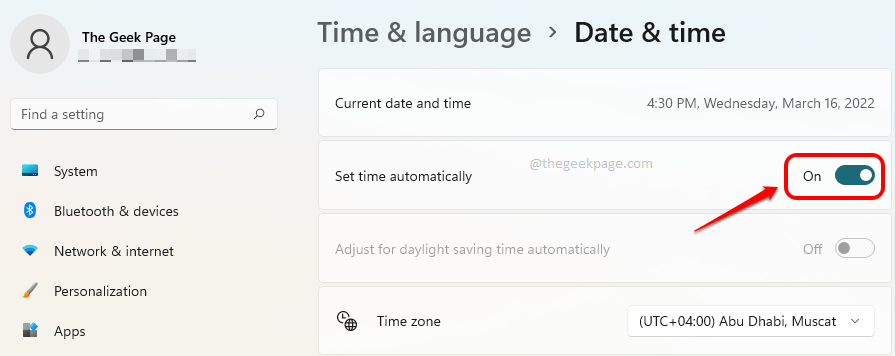
Die obige Lösung funktioniert perfekt für die meisten Benutzer.Falls es bei Ihnen nicht funktioniert hat, können Sie die anderen unten aufgeführten Lösungen ausprobieren.
Lösung 2: Holen Sie sich die neuesten Windows-Updates
Das Abrufen der neuesten Windows-Updates ist die beste Lösung für die meisten Windows-Probleme.Bitte führen Sie die folgenden Schritte aus, um Ihr Windows auf die neueste Version zu aktualisieren.
Schritt 1: Starten Sie das Einstellungsfenster, indem Sie gleichzeitig die Tasten Win + I drücken.
Klicken Sie im linken Fensterbereich auf die Kachel Windows Update.
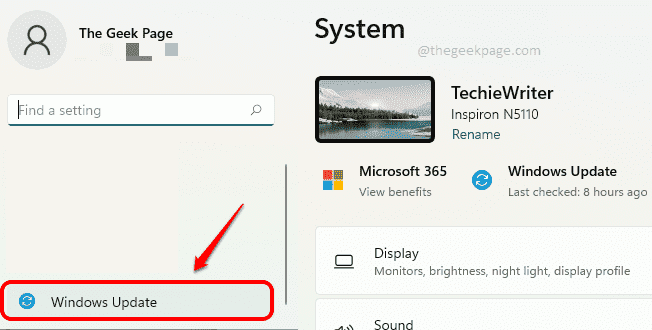
Schritt 2: Im rechten Fensterbereich sehen Sie nun die Einstellungen für Windows Update.
Klicken Sie auf die Schaltfläche Nach Updates suchen, um nach den neuesten verfügbaren Updates zu suchen.
Sobald Updates gefunden und heruntergeladen wurden, installieren Sie sie.
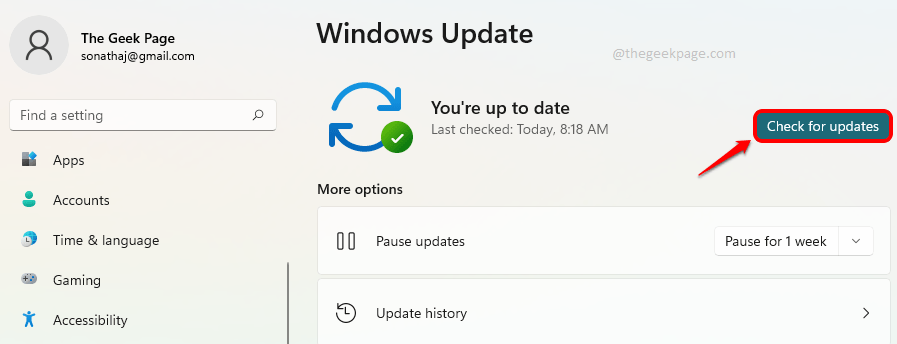
Das ist es.Bitte versuchen Sie, Ihren Computer nach den Updates neu zu starten und versuchen Sie, das Snipping Tool zu starten und auf die Schaltfläche Neu zu klicken, um zu prüfen, ob das Problem behoben ist oder nicht.Wenn das Problem immer noch nicht behoben ist, versuchen Sie bitte die nächste Lösung.
Lösung 3: Deinstallieren Sie das Sicherheitsupdate KB5006674
Manchmal kann das Problem durch ein Microsoft-Sicherheitsupdate namens KB5006674 verursacht werden.Bei einigen Benutzern wurde das Problem durch die Deinstallation dieses Updates behoben.
Schritt 1: Klicken Sie auf das Suchsymbol in der Taskleiste.
![]()
Schritt 2: Geben Sie Systemsteuerung ein und klicken Sie im Bereich "Beste Übereinstimmung" auf die Anwendung "Systemsteuerung".
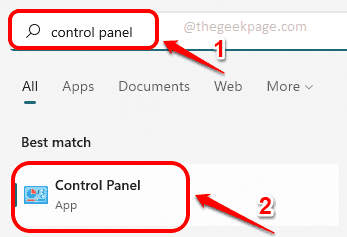
Schritt 3: Klicken Sie im Einstellungsfenster der Systemsteuerung auf die Schaltfläche Programm deinstallieren unter der Kategorie Programme.
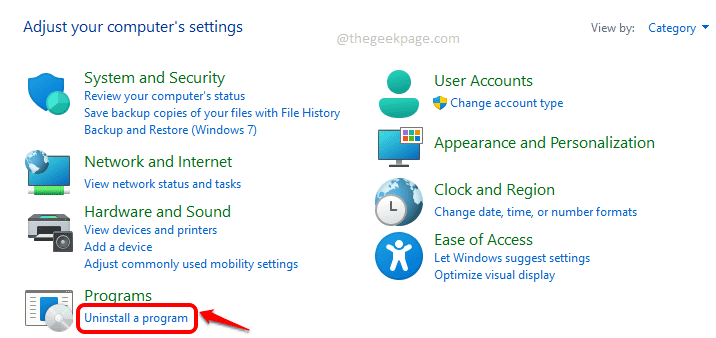
Schritt 4: Klicken Sie im folgenden Fenster im linken Fensterbereich auf den Link Installierte Updates anzeigen.
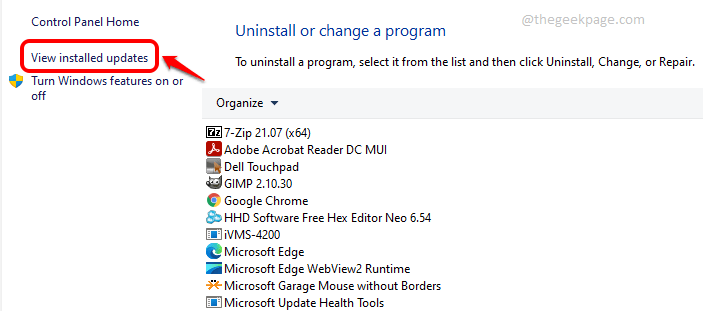
Schritt 5: Suchen Sie im Fenster Update deinstallieren nach einem Update mit der ID KB5006674.Wenn Sie es finden, klicken Sie mit der rechten Maustaste darauf und klicken Sie dann auf die Schaltfläche Deinstallieren.
Wenn Sie es nicht finden, können Sie zur nächsten Lösung springen.
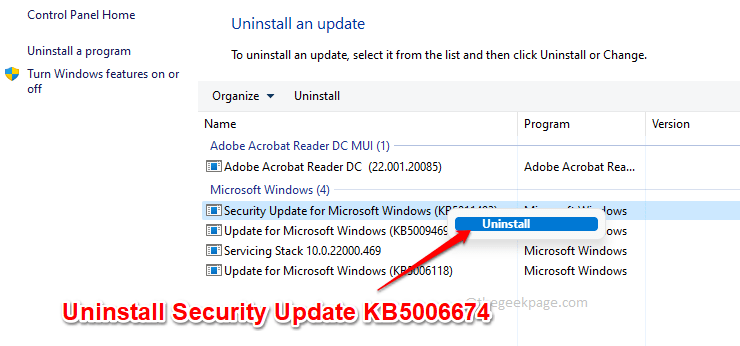
Öffnen Sie nach der Deinstallation des Updates das Snipping-Tool einmal erneut und prüfen Sie, ob das Problem behoben ist oder nicht.
Lösung 4: Aktivieren Sie den Verlauf der Zwischenablage
Schritt 1: Öffnen Sie das Einstellungsfenster, indem Sie gleichzeitig die Tasten Win und I drücken.
Klicken Sie im linken Fensterbereich auf die Registerkarte System und scrollen Sie im rechten Fensterbereich nach unten und klicken Sie auf die Registerkarte Zwischenablage.
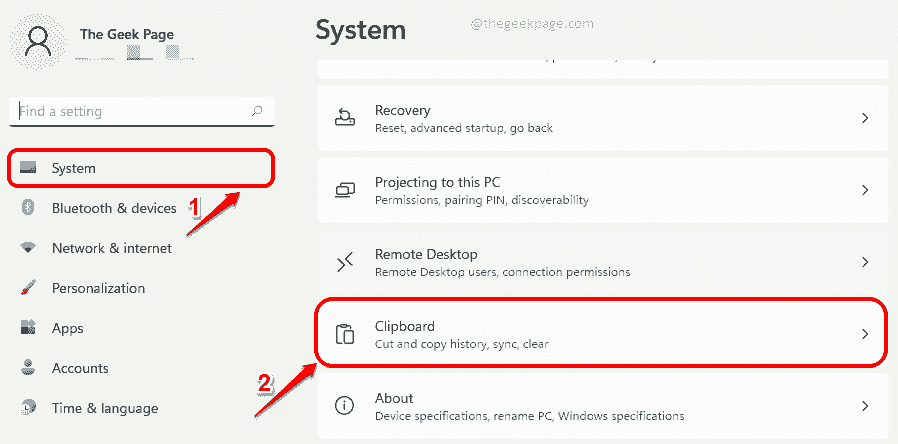
Schritt 2: Aktivieren Sie nun im Fenster mit den Zwischenablageeinstellungen die Umschaltfläche, die der Option Zwischenablageverlauf entspricht.Mit dieser Funktion können Sie mehrere Elemente in Ihrer Zwischenablage haben und den Verlauf Ihrer Zwischenablage anzeigen und Elemente daraus einfügen.Um den Verlauf Ihrer Zwischenablage anzuzeigen, müssen Sie die Tasten Win + V zusammen drücken.
Drücken Sie anschließend die Schaltfläche Löschen, die der Option Zwischenablagedaten löschen entspricht.
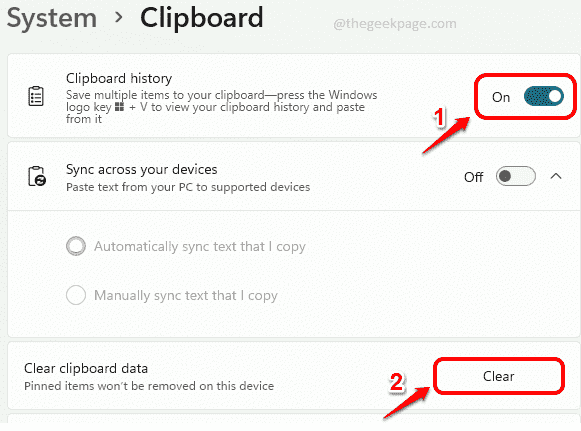
Lösung 5: Aktivieren Sie die Hintergrund-App-Berechtigungen für das Snipping Tool
Schritt 1: Klicken Sie mit der rechten Maustaste auf das Windows-Startmenüsymbol und klicken Sie dann auf die Option Einstellungen.
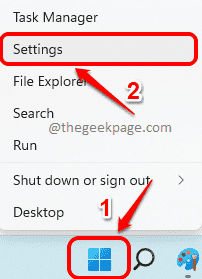
Schritt 2: Klicken Sie nun im linken Fensterbereich auf die Kachel Apps und im rechten Fensterbereich auf die Registerkarte Apps & Features.
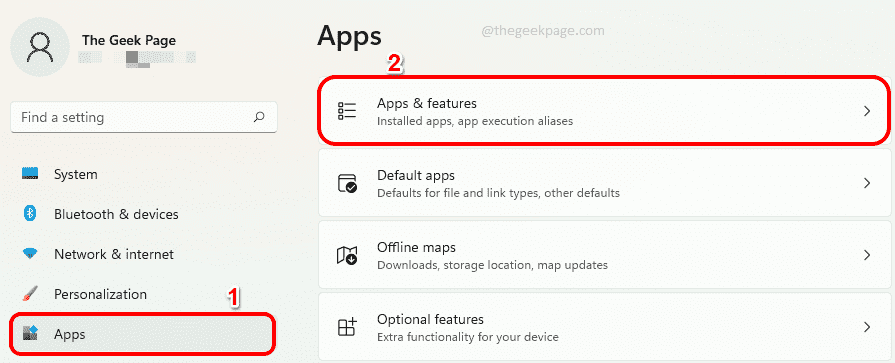
Schritt 3: Klicken Sie nun auf das Symbol mit den 3 vertikalen Punkten, das dem Snipping Tool im Abschnitt Apps zugeordnet ist, und klicken Sie dann auf Erweiterte Optionen.
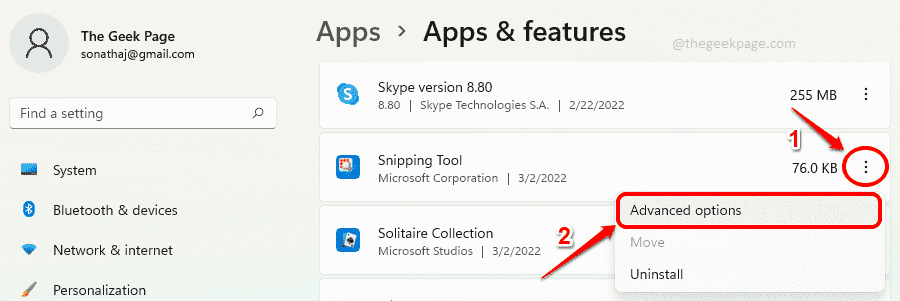
Schritt 4: Stellen Sie nun unter dem Abschnitt Berechtigungen für Hintergrund-Apps sicher, dass das Dropdown neben der Option Diese App im Hintergrund ausführen auf Energieoptimiert (empfohlen) oder Immer eingestellt ist.
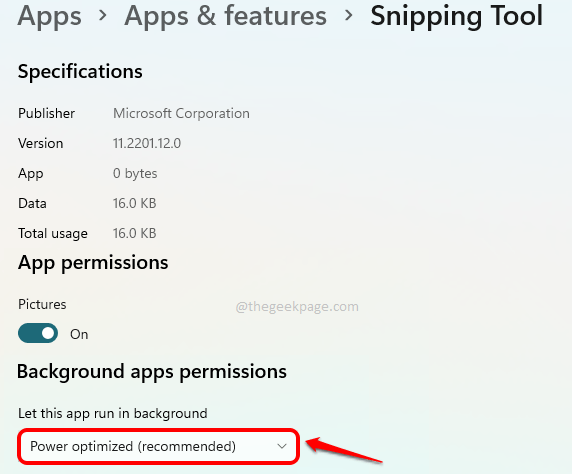
Lösung 6: Reparieren Sie das Snipping-Tool
In dieser Lösung werden wir versuchen, Ihr Snipping Tool zu reparieren, um etwaige Beschädigungen damit zu beheben.
Schritt 1: Drücken Sie gleichzeitig die Tasten Win und I, um das Einstellungsfenster aufzurufen.
Klicken Sie im linken Fensterbereich auf die Kachel Apps und im rechten Fensterbereich auf die Kachel Apps & Features.
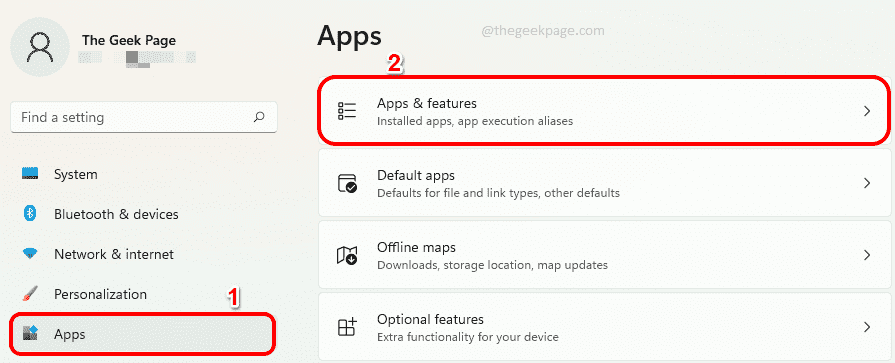
Schritt 2: Scrollen Sie im rechten Fensterbereich ganz nach unten und suchen Sie das Snipping Tool.
Klicken Sie auf das damit verbundene Symbol mit den 3 vertikalen Punkten und dann auf Erweiterte Optionen.
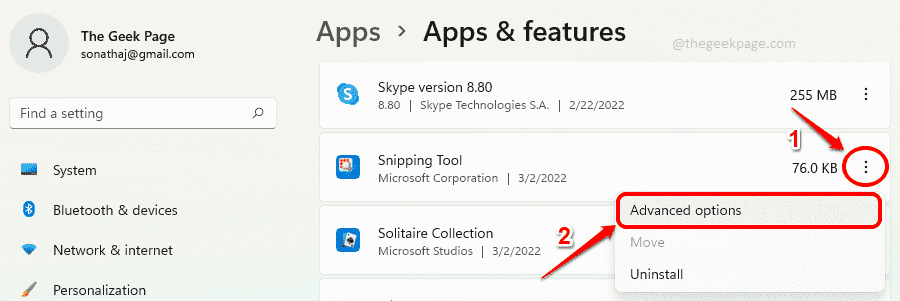
Schritt 3: Scrollen Sie nun nach unten, um den Abschnitt mit dem Namen Terminate zu finden.Klicken Sie im Abschnitt Beenden zuerst auf die Schaltfläche Beenden.
Klicken Sie im nächsten Abschnitt "Zurücksetzen" auf die Schaltfläche "Reparieren", um die Anwendung zu reparieren.
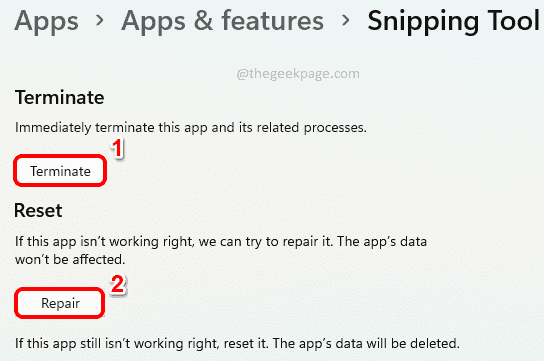
Überprüfen Sie nach Abschluss der Reparatur, ob das Problem behoben ist oder nicht.
Wenn das Problem immer noch nicht behoben ist, versuchen wir, die App in der nächsten Lösung zurückzusetzen.
Lösung 7: Snipping Tool zurücksetzen
Schritt 1: Öffnen Sie wie bei der vorherigen Methode zuerst die Anwendung Einstellungen, indem Sie die Tasten Win + I zusammen drücken.
Klicken Sie nun im linken Fensterbereich auf Apps und dann im rechten Fensterbereich auf die Registerkarte Apps & Features.
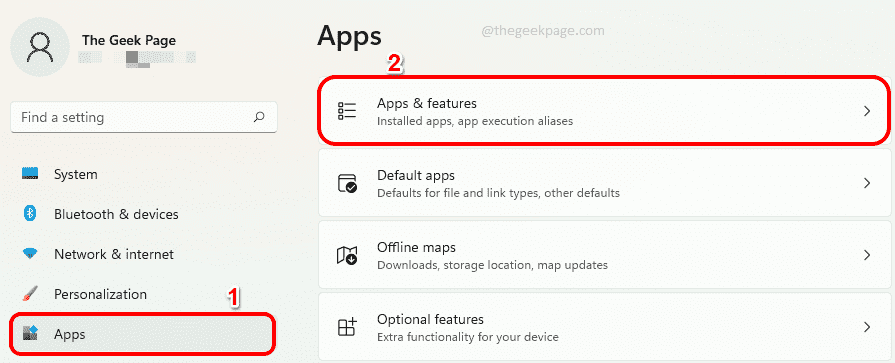
Schritt 2: Scrollen Sie nach unten, um das Snipping Tool im Abschnitt "Apps" zu finden.
Klicken Sie auf das Symbol mit den 3 vertikalen Punkten und dann auf Erweiterte Optionen.
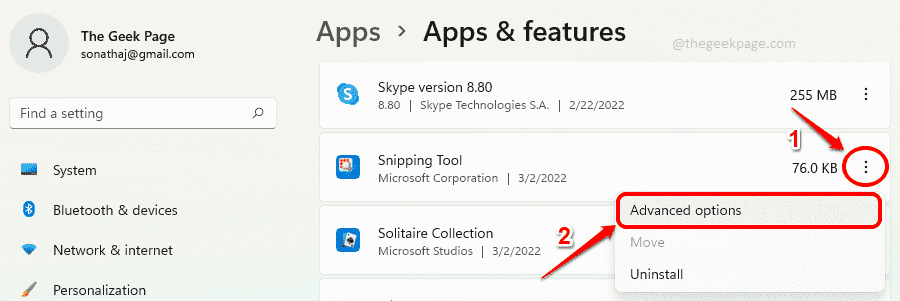
Schritt 3: Klicken Sie auf die Schaltfläche "Beenden" unter dem Abschnitt "Beenden" und dann auf die Schaltfläche "Zurücksetzen" unter dem Abschnitt "Zurücksetzen".
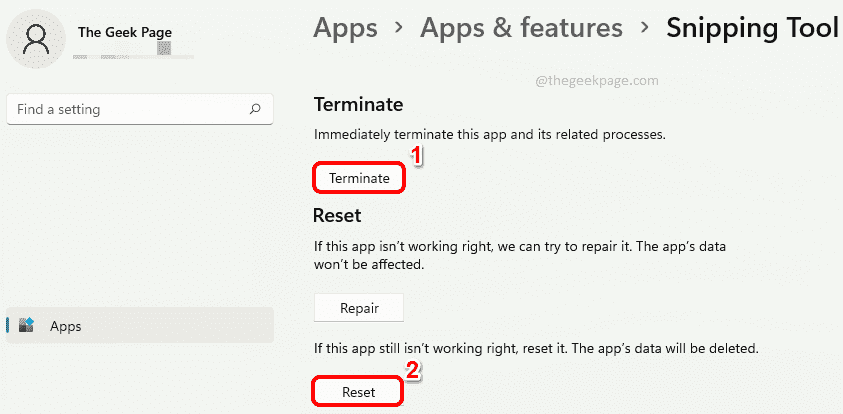
Das ist es.Ihre Snipping Tool-App wird jetzt zurückgesetzt.Versuchen Sie, es zu starten, und prüfen Sie, ob das Problem behoben ist.
Lösung 8: Snipping Tool von PowerShell deinstallieren und neu installieren
Wenn das Problem auch nach dem Ausprobieren aller oben aufgeführten Lösungen weiterhin besteht, versuchen wir, die Anwendung einmal zu deinstallieren und zu installieren.
Schritt 1: Klicken Sie auf das Suchsymbol in der Taskleiste.
![]()
Schritt 2: Geben Sie in der Suchleiste PowerShell ein und klicken Sie auf die Option Als Administrator ausführen, um PowerShell mit Administratorrechten zu starten.
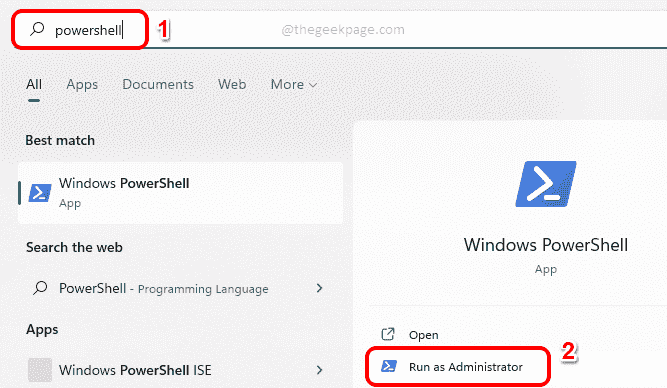
Schritt 3: Kopieren Sie als Nächstes den folgenden Befehl, fügen Sie ihn in das PowerShell-Fenster ein und drücken Sie die Eingabetaste, um das Snipping Tool-Paket von Ihrem Computer zu deinstallieren.
Get-AppxPackage *Microsoft.ScreenSketch* -AllUsers | Remove-AppxPackage
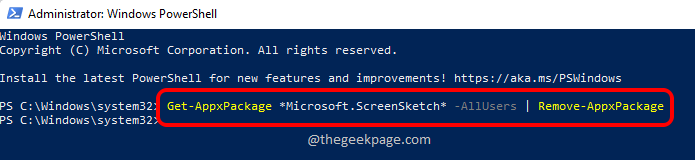
Schritt 4: Führen Sie abschließend den folgenden Befehl aus, um das Snipping Tool wieder zu installieren.
Get-AppxPackage -allusers Microsoft.ScreenSketch | Foreach {Add-AppxPackage -DisableDevelopmentMode -Register "$($_.InstallLocation)AppXManifest.xml"}

Das ist es.Überprüfen Sie, ob Ihr Problem jetzt behoben ist.
Bitte teilen Sie uns im Kommentarbereich mit, welche Methode für Sie funktioniert hat.
Profi-Tipp: Sie können dieses PC-Reparatur-Tool herunterladen, um Windows-PC-Fehler automatisch zu finden und zu beheben

