Fix Snap Camera App Error No available camera input in Google Meet and Zoom Meetings
Aktualisiert Januar 2024: Erhalten Sie keine Fehlermeldungen mehr und verlangsamen Sie Ihr System mit unserem Optimierungstool. Holen Sie es sich jetzt unter - > diesem Link
- Downloaden und installieren Sie das Reparaturtool hier.
- Lassen Sie Ihren Computer scannen.
- Das Tool wird dann deinen Computer reparieren.
Snap Camera ist eine kostenlose interaktive Kamera-Desktopanwendung, mit der Benutzer die verschiedenen Kamerafilter/Objektive auf das Bild anwenden können, das von der Kamera des Computers aufgenommen wird.Es besteht aus allen berühmten Snapchat-Filtern.Die Snap Camera-Filter können in jeder Live-Streaming- oder Video-Chat-App von Drittanbietern verwendet werden.Kürzlich haben viele Benutzer gemeldet, dass die Snap-Kamera nicht funktioniert und sie sehen den Fehler Keine verfügbare Kameraeingabe, während sie versuchen, sie für eine Video-Chat-Anwendung wie Google Meet oder Zoom Meetings zu verwenden.Grundsätzlich weist dieser Fehler darauf hin, dass Snap Camera von Ihrer Video-Chat-App nicht als Eingangsquelle erkannt wird.
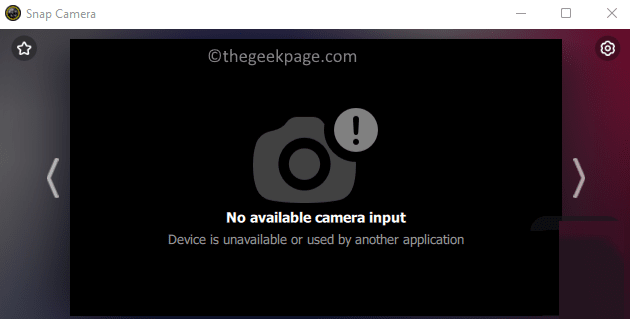
Mögliche Ursachen für diesen Fehler bei der Verwendung der Snap Camera App sind:
- Erforderliche Berechtigungen werden der Snap-Kamera nicht erteilt
- Die Snap-Kamera-App ist nicht auf die neueste Version aktualisiert.
- Reihenfolge zum Starten des Videoanrufs und der Snap Camera-App
- Veraltete Kameratreiber
- Beschädigte Cache-Dateien
Versuchen Sie in einem Videoanruf, die Snap Camera-App während eines Google Meet/Zoom-Meetings zu verwenden, und Sie sehen eine Fehlermeldung?Dann mach weiter und lies diesen Beitrag.In diesem Artikel haben wir eine Liste von Methoden zur Fehlerbehebung zusammengestellt, die Ihnen helfen können, diesen Fehler "Keine verfügbare Kameraeingabe" mit Snap Camera zu lösen.Bevor Sie mit den Korrekturen fortfahren, werfen Sie einen Blick auf die erwähnten Problemumgehungen.
Wichtige Hinweise:
Mit diesem Tool können Sie PC-Problemen vorbeugen und sich beispielsweise vor Dateiverlust und Malware schützen. Außerdem ist es eine großartige Möglichkeit, Ihren Computer für maximale Leistung zu optimieren. Das Programm behebt häufige Fehler, die auf Windows-Systemen auftreten können, mit Leichtigkeit - Sie brauchen keine stundenlange Fehlersuche, wenn Sie die perfekte Lösung zur Hand haben:
- Schritt 1: Laden Sie das PC Repair & Optimizer Tool herunter (Windows 11, 10, 8, 7, XP, Vista - Microsoft Gold-zertifiziert).
- Schritt 2: Klicken Sie auf "Scan starten", um Probleme in der Windows-Registrierung zu finden, die zu PC-Problemen führen könnten.
- Schritt 3: Klicken Sie auf "Alles reparieren", um alle Probleme zu beheben.
Problemumgehungen
1.Stellen Sie sicher, dass Sie über eine stabile Netzwerkverbindung verfügen.
2.Verwenden Sie den Task-Manager und beenden Sie alle nicht benötigten Prozesse, die derzeit auf Ihrem System ausgeführt werden.
3.Stellen Sie sicher, dass die Anwendungen in der richtigen Reihenfolge gestartet werden, Snap-Kamera gefolgt von Google Meet/Zoom.Schließen Sie also beide Anwendungen und starten Sie sie neu.
4.Starten Sie Ihren Computer neu und prüfen Sie, ob es hilft, das Problem zu lösen.
5.Stellen Sie sicher, dass Sie die richtige Kamera auf der Seite Snap Camera Settings ausgewählt haben, wenn Sie mehrere Kamerageräte auf Ihrem PC haben.
- Öffnen Sie die Snap Camera-Anwendung.Klicken Sie auf das Zahnradsymbol (Einstellungen) in der oberen rechten Ecke des Fensters.

- Wählen Sie Ihre Kamera mithilfe des Dropdown-Felds unter dem Text Wählen Sie Ihre Kamera aus.
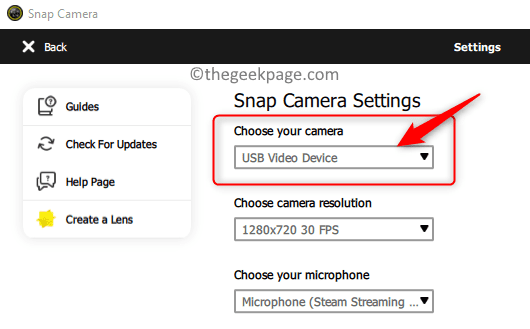
6.Überprüfen Sie, ob Snap Camera in den Kameraeinstellungen für die Software ausgewählt ist, die für Ihren aktuellen Videoanruf verwendet wird.
- Öffnen Sie Ihre Videoanruf-Software (Zoom/Google Meet). Wir haben die Zoom-App verwendet.
- Klicken Sie auf das Symbol "Einstellungen".
![]()
- Wählen Sie im Fenster Einstellungen die Registerkarte Video.
- Wählen Sie in der Dropdown-Liste unter Kamera die Option Kamera aufnehmen.
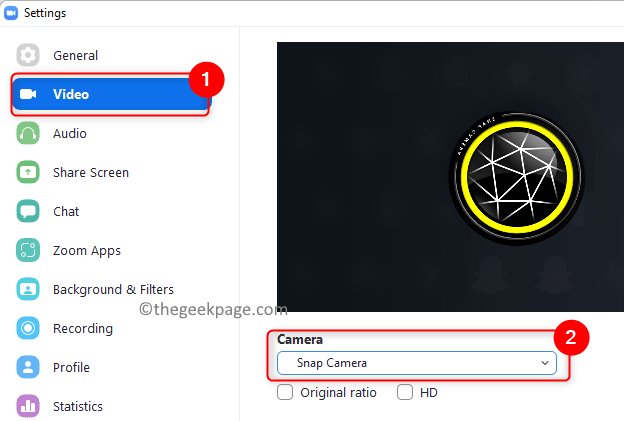
Lösung 1 – Neustart der Snap Camera App erzwingen
1.Öffnen Sie den Task-Manager mit der Tastenkombination Strg + Umschalt + Esc.
2.Suchen Sie in der Liste nach Snap Camera.Klicken Sie mit der rechten Maustaste darauf und wählen Sie die Option Aufgabe beenden.
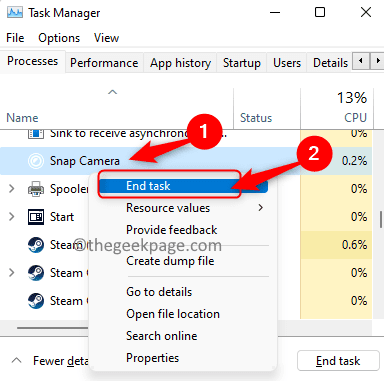
3.Suchen Sie nach Ihrer Videoanrufanwendung und beenden Sie die Aufgabe wie in Schritt 2 oben erwähnt, um das Schließen zu erzwingen.Schließen Sie Ihren Browser, wenn Sie eine Webanwendung für Videoanrufe verwenden.
4.Starten Sie die Snap Camera App und dann die Anwendung für Videoanrufe.
5.Jetzt müssen Sie in der App Snap Camera auswählen und den Fehler No camera input überwinden können.
Lösung 2 – Deaktivieren Sie das Snapcode-Overlay
1.Starten Sie Ihre Snap Camera-App.
2.Wählen Sie das Zahnradsymbol (Einstellungen) in der oberen rechten Ecke.

3.Deaktivieren Sie den Schalter für die Einstellung Snapcode-Overlay anzeigen.
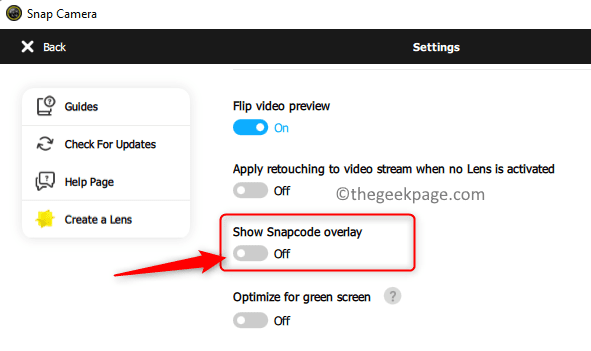
4.Starten Sie Ihre App neu, indem Sie die Schritte in Lösung 1 befolgen, und überprüfen Sie, ob Snap Camera mit Ihrer Videoanrufsoftware funktioniert.
Fix 3 – Kameraberechtigungen für Snap-Kamera zulassen
1.Halten Sie einfach die Tasten Windows und R zusammen gedrückt, um das Dialogfeld Ausführen zu öffnen.
2.Geben Sie ms-settings:privacy ein und klicken Sie auf OK, um die Seite Datenschutz- und Sicherheitseinstellungen zu öffnen.
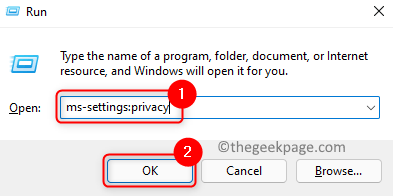
3.Scrollen Sie nach unten zu App-Berechtigungen.
4.Klicken Sie in der Liste der Apps auf Kamera, um die Berechtigungen zu ändern.
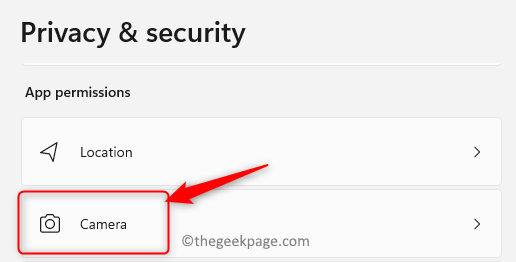
5.Stellen Sie sicher, dass der Kamerazugriff für das Gerät aktiviert ist.
6.Aktivieren Sie den Schalter neben der Option Apps auf Ihre Kamera zugreifen lassen.
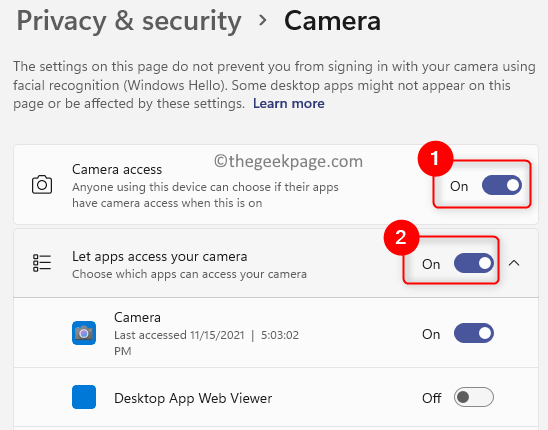
7.Überprüfen Sie, ob der Schalter für Desktop-Apps auf Ihre Kamera zugreifen aktiviert ist.Unterhalb dieses Abschnitts sehen Sie Snap Camera in der Liste der Apps.
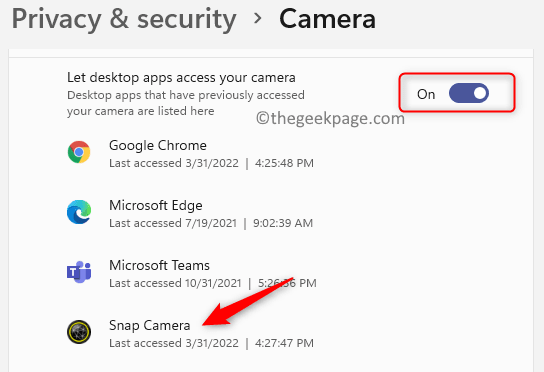
8.Überprüfen Sie, ob Ihr Problem gelöst ist.
Fix 4 – Kameraauflösung und Bildrate ändern
1.Öffnen Sie die Snap-Kamera.
2.Klicken Sie auf das Symbol Einstellungen.

3.Verwenden Sie das Dropdown-Menü unter Kameraauflösung auswählen und ändern Sie die Auflösung und Bildrate.
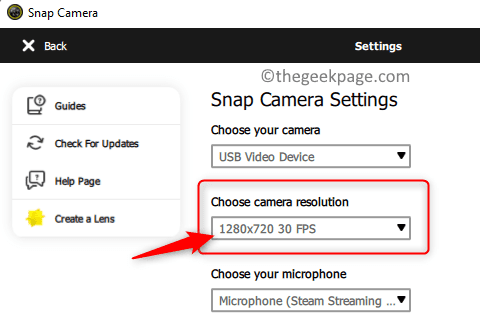
Hinweis: Stellen Sie sicher, dass Sie die Auflösung wählen, die von Ihrem Computer empfohlen und unterstützt wird.
Lösung 5 – Snap-Kamera-Cache-Dateien löschen
1.Drücken Sie die Windows-Taste und geben Sie Snap in das Suchfeld ein.
2.Wählen Sie in der Ergebnisliste die Option Snap Camera.
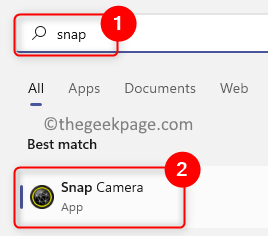
3.Klicken Sie in der oberen rechten Ecke der App auf Einstellungen (Zahnradsymbol).

4.Suchen Sie auf der Seite Einstellungen nach Cache- und App-Nutzung.
5.Klicken Sie darunter auf die Schaltfläche Ansicht.
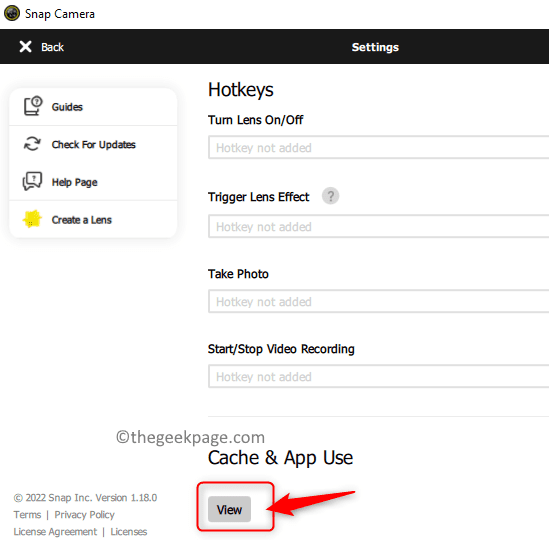
6.Stellen Sie sicher, dass Sie alle Kontrollkästchen unter dem Abschnitt Verlauf löschen aktivieren.
7.Klicken Sie dann auf die Schaltfläche Ausgewählte löschen.
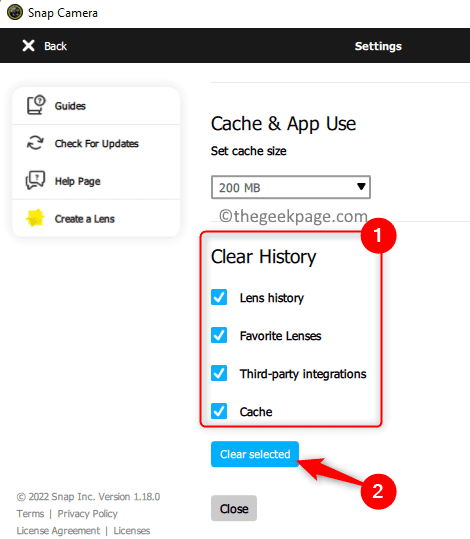
8.Starten Sie Ihre Snap Camera neu, wie in Lösung 1 beschrieben.Überprüfen Sie, ob dies zur Behebung des Fehlers beigetragen hat.
Fix 6 – Aktualisieren Sie die Snap Camera App
1.Starten Sie die Snap Camera-Anwendung.
2.Klicken Sie oben rechts auf das Zahnradsymbol (Einstellung).

3.Klicken Sie auf der Seite Einstellungen im linken Bereich auf Nach Updates suchen.
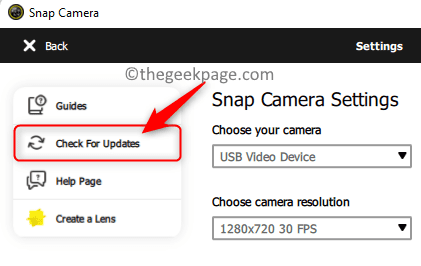
4.Sie sehen eine Meldung mit der Aufschrift "Snap Camera is up to date", wenn sie auf die neueste Version aktualisiert wird.
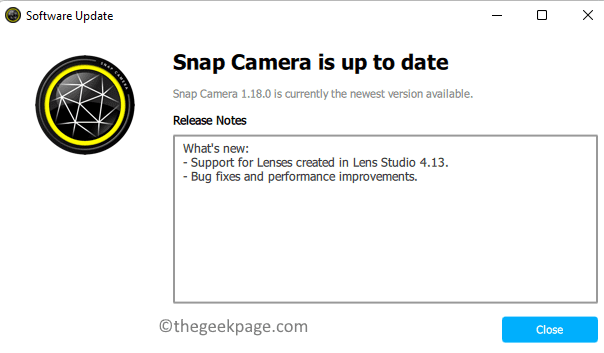
5.Wenn es ein neues Update gibt, müssen Sie den Anweisungen folgen, um die Anwendung zu aktualisieren.
6.Sobald Ihre Anwendung aktualisiert ist, öffnen Sie Ihre Snap Camera und dann die Videoanrufanwendung und prüfen Sie, ob das Problem behoben ist.
Lösung 7 – Aktualisieren Sie die Webcam-Treiber
1.Drücken Sie Windows + R, um Ausführen zu öffnen.
2.Geben Sie devmgmt.msc ein und drücken Sie die Eingabetaste, um den Geräte-Manager zu öffnen.

3.Klicken Sie hier auf den Pfeil neben Kameras, um ihn zu erweitern.
4.Klicken Sie in der Liste der Kameras mit der rechten Maustaste auf Snap Camera und wählen Sie Treiber aktualisieren.
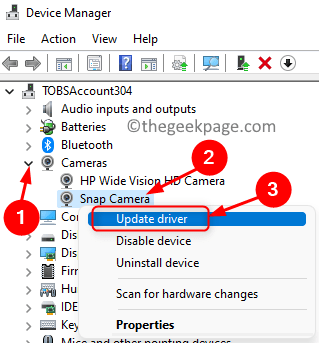
5.Wählen Sie die Option Automatisch nach Treibern suchen.
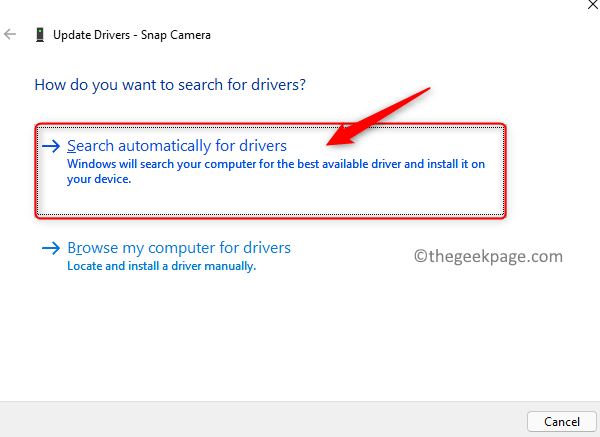
6.Wenn es ein Update für den Treiber gibt, befolgen Sie die Anweisungen und schließen Sie das Treiber-Update ab.
7.Wenn es keine Updates gibt, sehen Sie eine Meldung Die besten Treiber für Ihr Gerät sind bereits installiert.
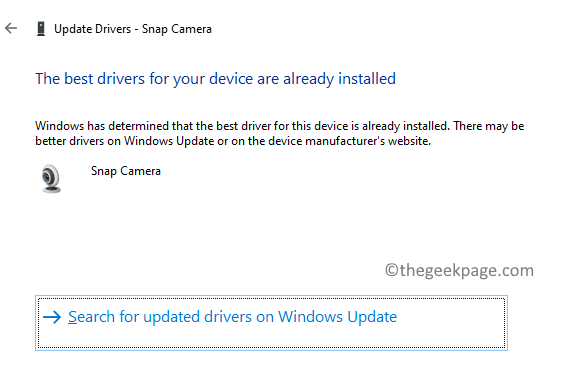
8.Überprüfen Sie, ob dadurch das Problem der Snap-Kamera behoben wurde, dass sie nicht erkannt wurde.
Fix 8 – Suchen Sie nach Windows Update
1.Öffnen Sie den Ausführen-Dialog mit den Windows- und R-Tasten.
2.Geben Sie ms-settings:windowsupdate ein und drücken Sie die Eingabetaste, um die Windows Update-Seite zu öffnen.
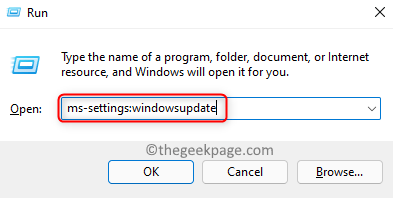
3.Klicken Sie hier auf die Schaltfläche Nach Updates suchen.
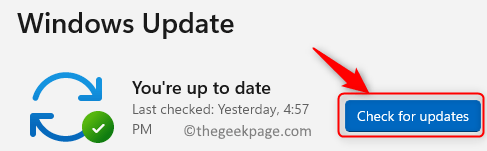
4.Wenn es neue Updates gibt, klicken Sie auf Herunterladen & installieren, um das Update durchzuführen.
5.Andernfalls wird Ihnen angezeigt, dass Windows auf dem neuesten Stand ist.
6.Starten Sie neu, nachdem das Windows-Update abgeschlossen ist.Überprüfen Sie, ob Sie Snap Camera in der Videoanruf-App verwenden können.
Fix 9 – Snap Camera App neu installieren
1.Drücken Sie Windows + R und geben Sie ms-settings:appsfeatures ein, um die Seite Apps & Features zu öffnen.
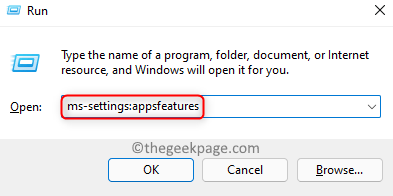
2.Geben Sie Snap-Kamera in das Textfeld unter App-Liste ein.
3.Klicken Sie auf die drei vertikalen Punkte, die mit Snap Camera verbunden sind, und wählen Sie Deinstallieren.
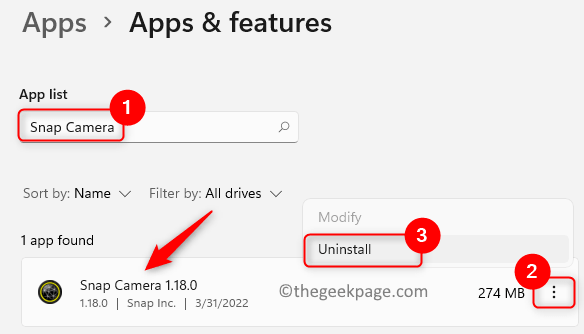
4.Klicken Sie in der sich öffnenden Bestätigung erneut auf Deinstallieren.
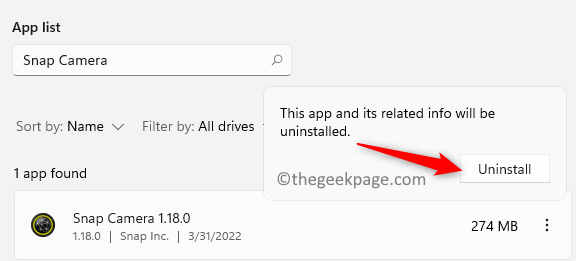 '
'
Hinweis: Wenn angegeben wird, dass die Anwendung derzeit ausgeführt wird, stellen Sie sicher, dass Sie die App beenden.
5.Warten Sie, bis die Snap-Kamera deinstalliert ist.Befolgen Sie die Anweisungen auf dem Bildschirm, um den Vorgang abzuschließen.
6.Tippen Sie auf die Windows-Taste und geben Sie%localappdata% in das Suchfeld ein.
7.Wählen Sie im Suchergebnis %localappdata% als Dateiordner aus.
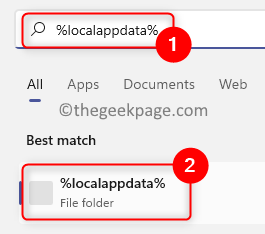
8.Suchen Sie den Ordner mit dem Namen Snap in der Ordnerliste.
9.Öffnen Sie den Snap-Ordner, indem Sie darauf doppelklicken.
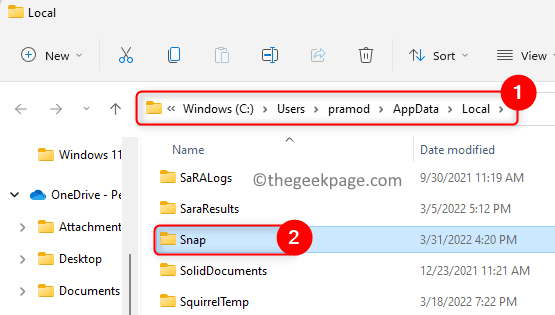
10.Hier sehen Sie den SnapCamera-Ordner.Wählen Sie diesen Ordner aus und tippen Sie oben auf das Symbol Löschen (Papierkorb).
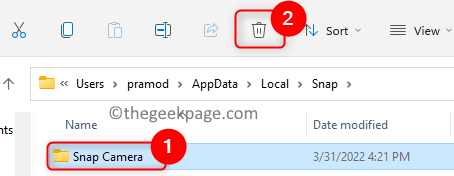
11.Drücken Sie erneut die Windows-Taste und geben Sie %appdata% in die Suche ein.
12.Wählen Sie im Ergebnis den Dateiordner %appdata% aus.
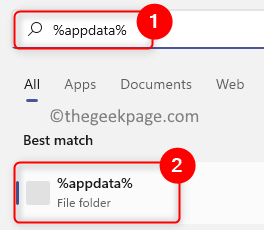
13.Wiederholen Sie dieselben Schritte 8 bis 10, um den Ordner mit dem Namen Snap Camera zu entfernen.
14.Starte deinen Computer neu.
fünfzehn.Gehen Sie zur offiziellen Download-Seite für Snap Camera.
16.Laden Sie das Installationsprogramm für Ihren PC herunter.Öffnen Sie diese Datei und starten Sie die Installation der Anwendung.
17.Schließen Sie die App-Installation ab und prüfen Sie dann, ob das Problem behoben ist.
Danke fürs Lesen.
Sie müssen jetzt in der Lage sein, Snap Camera mit der Videoanrufsoftware Ihrer Wahl zu verwenden, ohne dass der Fehler Snap Camera no available camera input angezeigt wird. Fanden Sie diesen Artikel informativ genug, um den Fehler zu beheben?Bitte teilen Sie uns im Kommentarbereich mit, welche der im Artikel erwähnten Korrekturen für Sie funktioniert hat.
Sie können auch dieses PC-Reparatur-Tool herunterladen, um PC-Probleme zu lokalisieren und zu beheben:
Schritt 1 -
Laden Sie das Restoro PC Repair Tool hier herunter

