Der angegebene Benutzer hat keine gültige Profilfehlerkorrektur
Aktualisiert Januar 2024: Erhalten Sie keine Fehlermeldungen mehr und verlangsamen Sie Ihr System mit unserem Optimierungstool. Holen Sie es sich jetzt unter - > diesem Link
- Downloaden und installieren Sie das Reparaturtool hier.
- Lassen Sie Ihren Computer scannen.
- Das Tool wird dann deinen Computer reparieren.
Beim Installieren und Verwenden einiger Windows-Apps aus dem Store wird Ihnen möglicherweise diese Fehlermeldung angezeigt: "Der angegebene Benutzer hat keinen gültigen Profilfehler".Dieses Problem tritt normalerweise auf, weil keine ordnungsgemäße Berechtigung für den WindowsApps-Ordner vorhanden ist oder eine Drittanbieteranwendung mit dem App-Prozess in Konflikt steht.
Vorabprüfungen-
1.Starten Sie Ihren Computer einfach einmal neu und überprüfen Sie die App erneut.
2.Deaktivieren Sie das Antivirenprogramm (falls vorhanden) und versuchen Sie erneut, auf die App zuzugreifen.
Wichtige Hinweise:
Mit diesem Tool können Sie PC-Problemen vorbeugen und sich beispielsweise vor Dateiverlust und Malware schützen. Außerdem ist es eine großartige Möglichkeit, Ihren Computer für maximale Leistung zu optimieren. Das Programm behebt häufige Fehler, die auf Windows-Systemen auftreten können, mit Leichtigkeit - Sie brauchen keine stundenlange Fehlersuche, wenn Sie die perfekte Lösung zur Hand haben:
- Schritt 1: Laden Sie das PC Repair & Optimizer Tool herunter (Windows 11, 10, 8, 7, XP, Vista - Microsoft Gold-zertifiziert).
- Schritt 2: Klicken Sie auf "Scan starten", um Probleme in der Windows-Registrierung zu finden, die zu PC-Problemen führen könnten.
- Schritt 3: Klicken Sie auf "Alles reparieren", um alle Probleme zu beheben.
Lösung 1 – Aktualisieren und starten Sie Ihren PC neu
1.Klicken Sie auf die Schaltfläche Start und dann auf das Symbol Einstellungen, um die Einstellungen zu öffnen.
2.Klicken Sie auf Update & Sicherheit.
3.Suchen Sie nun nach Updates und aktualisieren Sie Ihren PC, falls es Updates gibt.
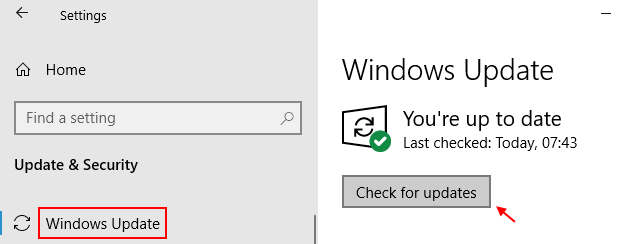
4.Starten Sie Ihren PC neu.
Lösung 2 – Deinstallieren Sie widersprüchliche Apps von Drittanbietern
Sie können die widersprüchlichen Apps von Drittanbietern vom System deinstallieren, um das Problem zu beheben.
HINWEIS -
Laut den Benutzerberichten sind dies die beiden Schuldigen, die dieses Problem verursachen.
a. CloudPaging Player b. Creo Trial (3D CAD software)
1.Drücken Sie zunächst die Windows-Taste + R.
2.Schreiben Sie dann "appwiz.cpl".Drücken Sie danach die Eingabetaste.

3.Klicken Sie mit der rechten Maustaste auf die problematische Anwendung und klicken Sie auf "Deinstallieren".
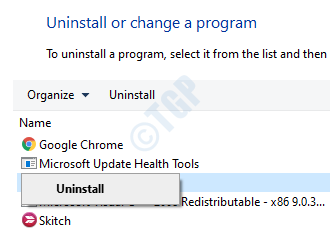
Nachdem Sie diese Software deinstalliert haben, schließen Sie das Fenster der Systemsteuerung.Versuchen Sie erneut, auf die App zuzugreifen.Sie können diese Apps auch auf andere Weise deinstallieren.
Lösung 3 – Deinstallieren Sie die App und installieren Sie sie erneut
Wenn Ihnen bisher nichts geholfen hat, das Problem zu lösen, versuchen Sie, die App von Ihrem Gerät zu deinstallieren.Starten Sie Ihre Maschine neu.Installieren Sie dann die Anwendung auf Ihrem Computer und erneut.
Eine Neuinstallation der Anwendung sollte das Problem lösen.
Lösung 4 – Besitzen Sie den WindowsApps-Ordner
Wie wir bereits besprochen haben, ist einer der Hauptgründe für dieses Problem das Fehlen einer ordnungsgemäßen Genehmigung der WindowsApps.
Schritte zum Anzeigen versteckter Ordner
1.Drücken Sie die Windows-Taste + E-Tasten, um den Datei-Explorer-Bildschirm zu öffnen.
2.Klicken Sie anschließend in der Menüleiste auf "Ansicht".
3.Klicken Sie dann auf "Optionen".

4.Wechseln Sie im Fenster "Ordneroptionen" zur Registerkarte "Ansicht".
5.Aktivieren Sie fortan die Option "Versteckte Dateien, Ordner und Laufwerke anzeigen".
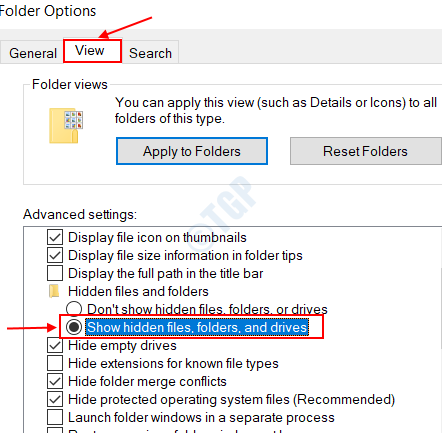
6.Klicken Sie danach auf "Übernehmen" und dann auf "OK".

Schritte zum Besitzen des WindowsApps-Ordners
1.Öffnen Sie zunächst den Datei-Explorer, indem Sie die Tasten Windows-Taste + E gleichzeitig drücken.
2.Gehen Sie dann zu diesem Ort -
C:/Program Files
3.Klicken Sie als Nächstes mit der rechten Maustaste auf den Ordner "WindowsApps" und klicken Sie auf "Eigenschaften", um darauf zuzugreifen.
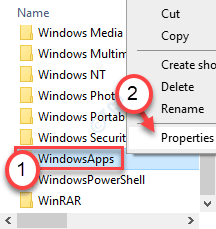
4.Klicken Sie danach auf die Registerkarte "Sicherheit".
5.Klicken Sie anschließend auf "Erweitert", um die erweiterten Einstellungen zu ändern.
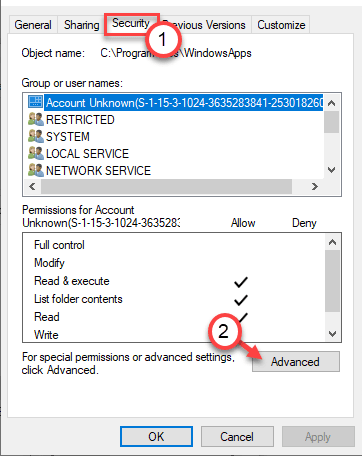
6.Sie werden feststellen, dass der aktuelle Eigentümer des Ordners als "TrustedInstaller" bezeichnet wird.
7.Sie müssen es ändern.Klicken Sie dann auf "Ändern".
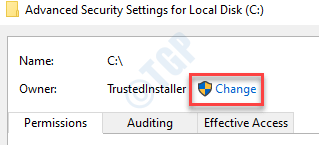
8.Klicken Sie danach auf "Erweitert".
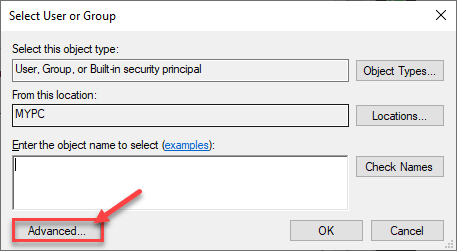
9.Klicken Sie einfach auf "Jetzt finden".
10.Hier finden Sie eine Liste von Benutzern und Gruppen.Scrollen Sie dann durch die Liste der Gruppen oder Benutzer nach unten und wählen Sie Ihren Benutzernamen aus.
(Für mich ist es "Sambit", da es mein Kontoname ist.)
11.Klicken Sie auf "OK".
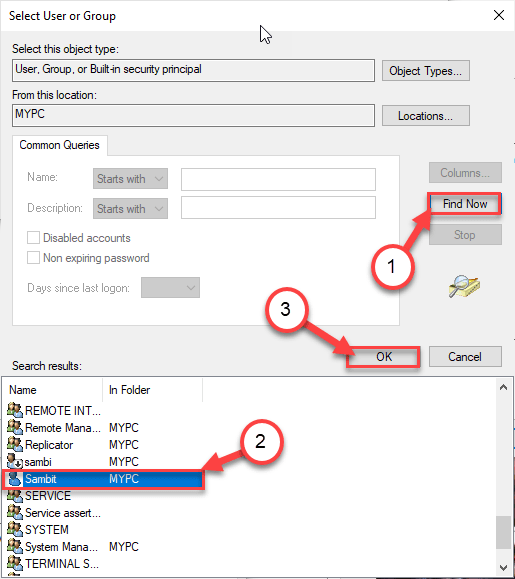
10.Klicken Sie abschließend auf "OK", um den Eigentümer zu ändern.

11.Aktivieren Sie dann das Kontrollkästchen neben "Eigentümer auf untergeordneten Containern und Objekten ersetzen". und klicken Sie auf "Übernehmen".
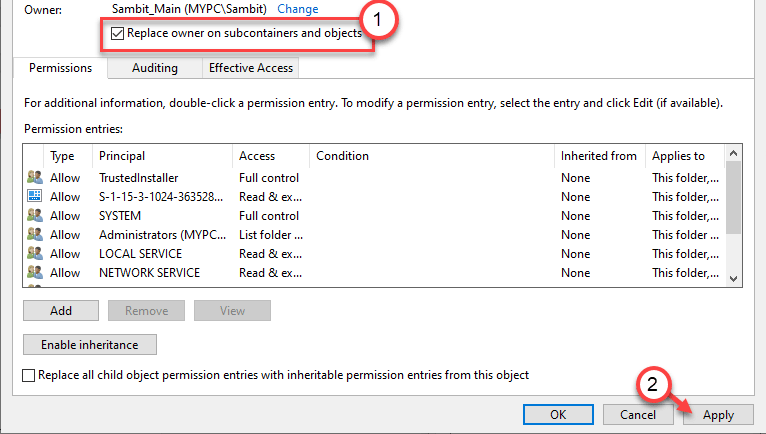
12.Als nächstes müssen Sie Ihrem Konto die volle Kontrolle über den Ordner geben.
13.Klicken Sie hier auf "Hinzufügen", um einen Prinzipal auszuwählen.
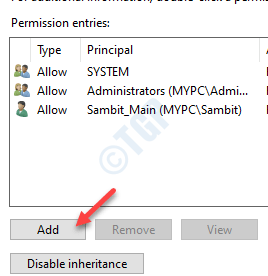
14.Klicken Sie danach auf "Prinzipal auswählen".
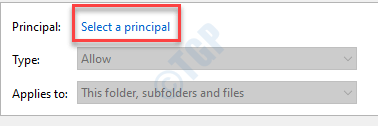
fünfzehn.Klicken Sie erneut auf "Erweitert".
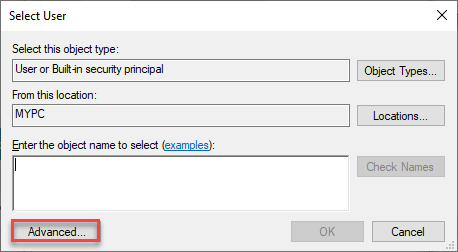
16.Klicken Sie erneut auf "Jetzt suchen".
17.Scrollen Sie als Nächstes nach unten und wählen Sie Ihren Kontonamen aus (für diesen Computer ist es "Sambit").
18.Speichern Sie die Änderung mit einem Klick auf "OK".
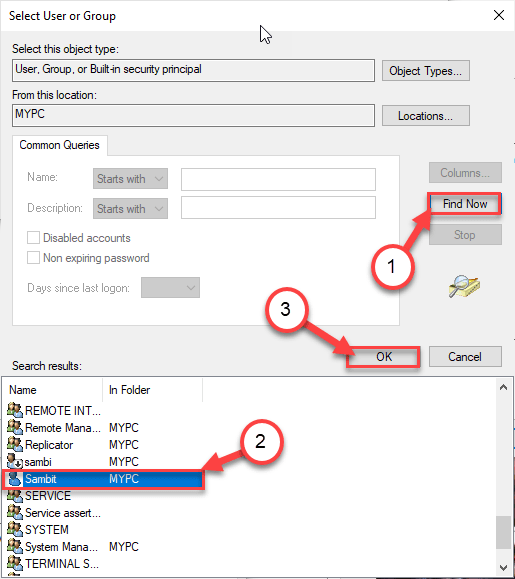
19.Klicken Sie auf "OK", um dieses Objekt hinzuzufügen.

20.Aktivieren Sie als Nächstes das Kontrollkästchen neben der Option "Vollzugriff".
21.Klicken Sie dann auf "OK".
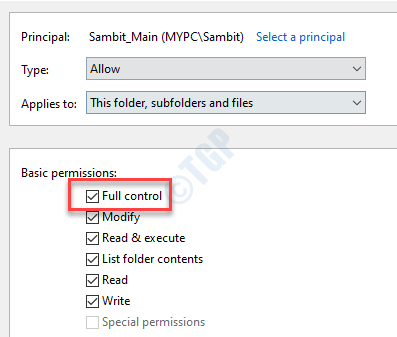
22.Klicken Sie abschließend auf "Übernehmen" und dann auf "OK".

23.Klicken Sie in den erweiterten Sicherheitseinstellungen auf "Vererbung aktivieren".

24.Kehren Sie zu den erweiterten Sicherheitseinstellungen zurück und klicken Sie auf "Übernehmen" und "OK", um sie zu speichern.

Schließen Sie den Datei-Explorer-Bildschirm.Starte deinen Computer neu.
Dadurch wird Ihrem Konto der Besitz des Appdata-Ordners übertragen.Versuchen Sie erneut, auf die App zuzugreifen.
Lösung 5 – Verschieben Sie den WindowsApps-Ordner
Versuchen Sie, den Appdata-Ordner vom Standardspeicherort an einen anderen Speicherort auf Ihrem Computer zu verschieben.
1.Drücken Sie einfach die Windows-Taste + E-Tasten zusammen.
2.Wenn sich der Datei-Explorer öffnet, gehen Sie zu diesem Ort -
C:Program FilesWindowsApps
3.Klicken Sie dann mit der rechten Maustaste auf den Ordner "WindowsApps" und klicken Sie auf "Ausschneiden".
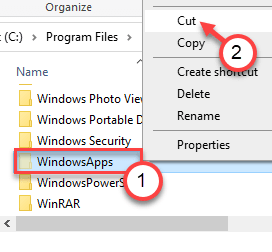
4.Wechseln Sie in den Ordner "Dokumente".
5.Drücken Sie "Strg+V", um den Ordner "WindowsApps" dort einzufügen.
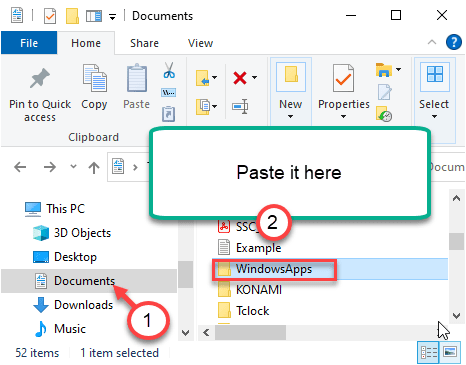
Sobald Sie den Ordner dort eingefügt haben, starten Sie die problematische App erneut.Jetzt, dieses Mal, während Sie die Anwendung starten, haben WindowsApps im Ordner Dokumente jetzt ausreichende Berechtigungen.
Damit solltest du dein Problem lösen.

