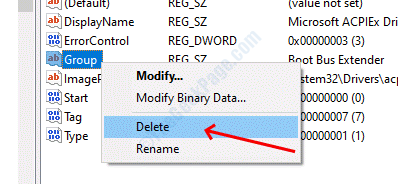Das verzögerte Autostart-Flag konnte nicht gesetzt werden – Windows-Dienstfehler
Aktualisiert Januar 2024: Erhalten Sie keine Fehlermeldungen mehr und verlangsamen Sie Ihr System mit unserem Optimierungstool. Holen Sie es sich jetzt unter - > diesem Link
- Downloaden und installieren Sie das Reparaturtool hier.
- Lassen Sie Ihren Computer scannen.
- Das Tool wird dann deinen Computer reparieren.
Viele Benutzer berichten, dass sie einige Dienste im Windows-Dienst-Manager nicht in den automatischen Modus versetzen konnten und es den Fehler gibt.Die Meldung des Fehlers lautet: Das verzögerte Autostart-Flag konnte nicht gesetzt werden, Fehler 87.
Der Fehler tritt auf, wenn Benutzer versuchen, einige Dienste unter Windows zu verzögern, damit der Computer schneller startet.Wir haben verschiedene Lösungen für diesen Fehler gefunden, Sie können jede verwenden, um den Fehler zu beheben.
Lösung 1 – Verzögern Sie den automatischen Start durch den Windows-Registrierungseditor
SCHRITT 1: Drücken Sie gleichzeitig die Tasten Windows und R, um das Dialogfeld Ausführen zu öffnen.Geben Sie regedit in das Textfeld ein und klicken Sie dann auf die Schaltfläche OK.Es öffnet den Windows-Registrierungseditor.
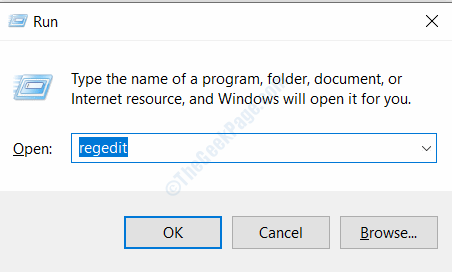
Wichtige Hinweise:
Mit diesem Tool können Sie PC-Problemen vorbeugen und sich beispielsweise vor Dateiverlust und Malware schützen. Außerdem ist es eine großartige Möglichkeit, Ihren Computer für maximale Leistung zu optimieren. Das Programm behebt häufige Fehler, die auf Windows-Systemen auftreten können, mit Leichtigkeit - Sie brauchen keine stundenlange Fehlersuche, wenn Sie die perfekte Lösung zur Hand haben:
- Schritt 1: Laden Sie das PC Repair & Optimizer Tool herunter (Windows 11, 10, 8, 7, XP, Vista - Microsoft Gold-zertifiziert).
- Schritt 2: Klicken Sie auf "Scan starten", um Probleme in der Windows-Registrierung zu finden, die zu PC-Problemen führen könnten.
- Schritt 3: Klicken Sie auf "Alles reparieren", um alle Probleme zu beheben.
SCHRITT 2: Klicken Sie in der Eingabeaufforderung zur Benutzerkontensteuerung auf die Schaltfläche Ja
SCHRITT 3: Navigieren Sie zum folgenden Ort in der Registrierung. Sie können den Pfad auch in die Adressleiste einfügen.
HKEY_LOCAL_MACHINESYSTEMCurrentControlSetServices
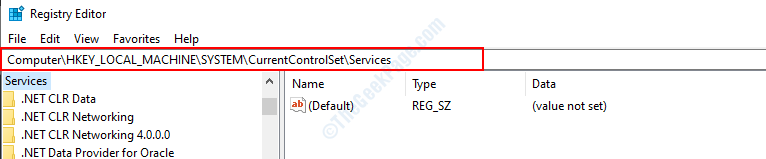
SCHRITT 4: Hier finden Sie eine Liste der Dienste, wählen Sie im linken Bereich den Dienst aus, den Sie verzögern möchten.
SCHRITT 5: Nachdem Sie den Dienst ausgewählt haben, doppelklicken Sie im rechten Bereich auf den Startnamen.
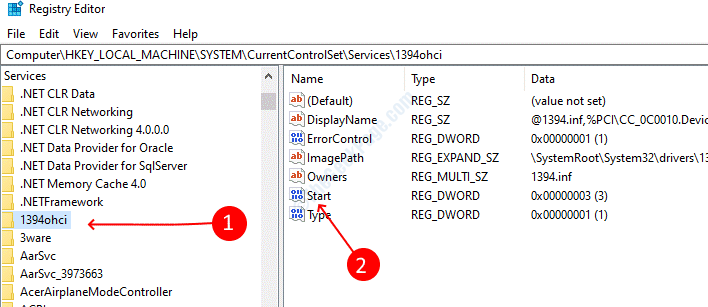
SCHRITT 6: Ändern Sie den Wert auf 4 und speichern Sie ihn dann.Schließen Sie das Registrierungsfenster.
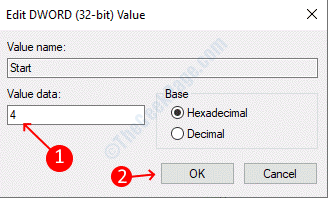
Lösung 2 – Verzögerung durch Windows Powershell-Befehl
SCHRITT 1: Drücken Sie die Tasten Windows und X zusammen und wählen Sie dann Windows Powershell (Admin).

SCHRITT 2: Klicken Sie in der Eingabeaufforderung zur Benutzerkontensteuerung auf die Schaltfläche Ja
SCHRITT 3: Geben Sie den folgenden Befehl in das Powershell-Fenster ein und drücken Sie dann die Eingabetaste, um ihn auszuführen.
Get-Service -Name ServiceName | Set-Service -StartupType AutomaticDelayedStart
Hinweis: Ersetzen Sie ServiceName durch den Dienst, den Sie verzögern möchten.
Lösung 3 – Dienst aus den Dienstgruppen löschen
Viele Dienste sind im Dienstemenü gruppiert, sodass Sie ihre Einstellungen nicht direkt ändern können, ohne sie aufzuheben.Wenn Sie versuchen, Einstellungen zu ändern, erhalten Sie die Fehlermeldung "Zugriff verweigert". Führen Sie die folgenden Schritte aus, um die Gruppe zu entfernen
SCHRITT 1: Öffnen Sie die Windows-Registrierung, indem Sie regedit in das Dialogfeld "Ausführen" eingeben.
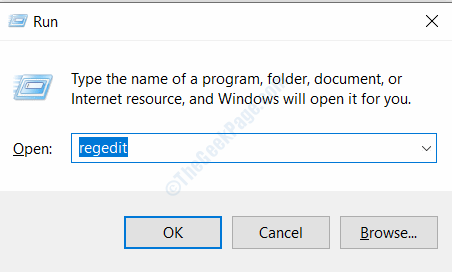
SCHRITT 2: Öffnen Sie den folgenden Speicherort im Registrierungseditor
HKEY_LOCAL_MACHINESYSTEMCurrentControlSetServicesServiceName
Ersetzen Sie den ServiceName durch Ihren gewünschten Dienst
SCHRITT 3: Klicken Sie mit der rechten Maustaste auf den Gruppennamen und wählen Sie "Löschen".Bestätigen Sie das Löschen, wenn Sie dazu aufgefordert werden.