So beheben Sie das Problem mit dem langsamen Download von Valorant in Windows 11 oder Windows 10
Aktualisiert Januar 2024: Erhalten Sie keine Fehlermeldungen mehr und verlangsamen Sie Ihr System mit unserem Optimierungstool. Holen Sie es sich jetzt unter - > diesem Link
- Downloaden und installieren Sie das Reparaturtool hier.
- Lassen Sie Ihren Computer scannen.
- Das Tool wird dann deinen Computer reparieren.
Lädt/aktualisiert der Valorant-Client das Spiel sehr langsam auf Ihren Computer herunter?Wenn dies der Fall ist, sind Sie nicht allein.Viele Spieler haben dieses Problem auf ihren jeweiligen Systemen gemeldet.Die Download-Geschwindigkeit von Valorant hängt von einigen Parametern ab, wie dem nächstgelegenen Server, Ihrer Netzwerkbandbreite, der aktuellen Serverlast oder sogar den falsch konfigurierten Netzwerkeinstellungen auf Ihrem System.
Problemumgehungen -
1.Wenn Sie eine träge Download-Geschwindigkeit feststellen, ignorieren Sie sie einmal und wiederholen Sie den Download-Vorgang ein anderes Mal, vorzugsweise spät in der Nacht, wenn die Serverlast erheblich geringer ist.
2.Wenn Sie das Spiel kurz nach der Veröffentlichung eines neuen Patches aktualisieren, warten Sie ein oder zwei Stunden.Versuchen Sie es dann erneut.
3.Sie sollten den Riot-Client nicht minimieren oder schließen, während das Spiel aktualisiert/heruntergeladen wird.
Wichtige Hinweise:
Mit diesem Tool können Sie PC-Problemen vorbeugen und sich beispielsweise vor Dateiverlust und Malware schützen. Außerdem ist es eine großartige Möglichkeit, Ihren Computer für maximale Leistung zu optimieren. Das Programm behebt häufige Fehler, die auf Windows-Systemen auftreten können, mit Leichtigkeit - Sie brauchen keine stundenlange Fehlersuche, wenn Sie die perfekte Lösung zur Hand haben:
- Schritt 1: Laden Sie das PC Repair & Optimizer Tool herunter (Windows 11, 10, 8, 7, XP, Vista - Microsoft Gold-zertifiziert).
- Schritt 2: Klicken Sie auf "Scan starten", um Probleme in der Windows-Registrierung zu finden, die zu PC-Problemen führen könnten.
- Schritt 3: Klicken Sie auf "Alles reparieren", um alle Probleme zu beheben.
3.Überprüfen Sie von hier aus, ob Valorant ausgefallen ist oder nicht.
Lösung 1 – Überprüfen Sie den Status des Valroant-Servers
Valorant fährt manchmal seine Server wegen regelmäßiger Service- und Wartungszwecke herunter.Prüfen Sie, ob dies in Ihrer Region der Fall ist.
1.Öffnen Sie einfach den Valorant-Statusprüfer.
2.Jetzt müssen Sie auswählen, welchen Serverstandort Sie zusammen mit der Sprache verwenden.
3.Tippen Sie dann auf "Weiter", um den aktuellen Serverstatus zu überprüfen.
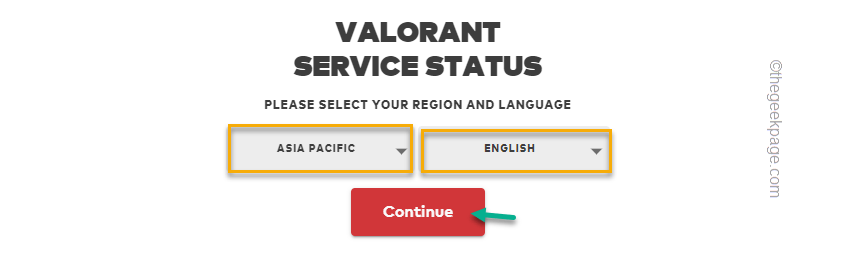
Wenn Sie die Meldung "Keine aktuellen Probleme oder Ereignisse zu melden" bemerken, läuft der Server ohne Probleme.Wenn Sie so etwas wie "Server ist heruntergefahren von …" bemerken, dann ist der Server heruntergefahren und Sie müssen es später manchmal versuchen.
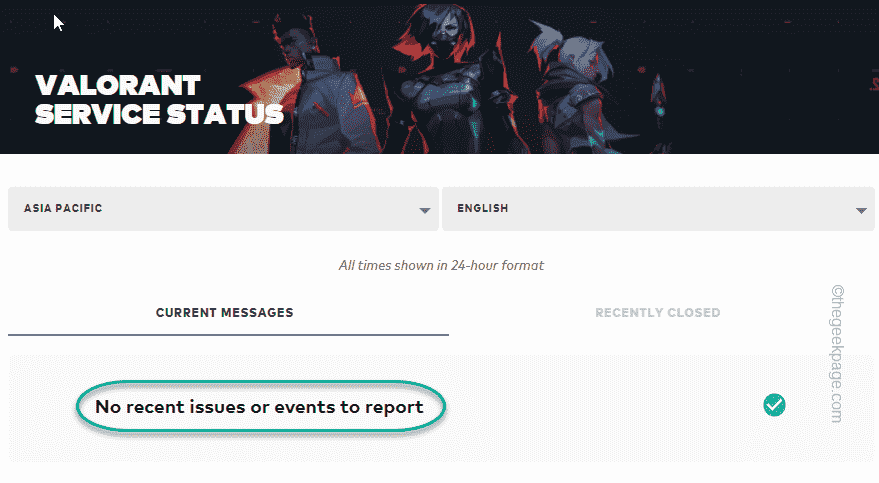
Lösung 2 – Starten Sie den Riot-Client neu
Sie müssen den Riot-Client auf Ihrem Computer neu starten.
1.Während Sie Valorant herunterladen, ist der Riot-Client bereits geöffnet.
Tippen Sie einfach auf das Kreuzsymbol in der oberen linken Ecke, um die App zu schließen.

Dadurch wird der Riot Client nicht vollständig geschlossen, da er im Hintergrund weiterläuft.
2.Sie müssen also auf die Pfeilspitze in Ihrer Taskleiste tippen und dort das Riot Client-Symbol suchen.
3.Wenn Sie es gefunden haben, klicken Sie mit der rechten Maustaste auf das Symbol und tippen Sie auf "Beenden".
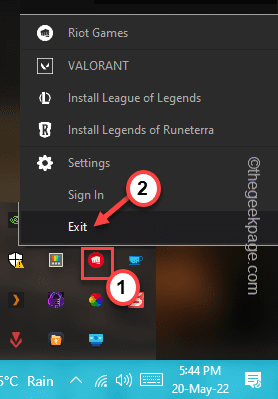
Dies ist das vollständige Verfahren zum Schließen des Riot-Clients.
Starten Sie jetzt einfach den Riot Client erneut und überprüfen Sie diesmal die Download-Geschwindigkeit von Valorant.Es wird sich sicher verbessern.
Lösung 3 – Deaktivieren Sie das VPN
VPN umgeht zwar den Zugriffsschutz, verlangsamt aber die Geschwindigkeit deutlich.
1.Durch einfaches gleichzeitiges Drücken der Windows-Taste + I-Tasten werden die Einstellungen geöffnet.
2.Tippen Sie dann auf der linken Seite auf "Netzwerk & Internet".
3.Klicken Sie danach im rechten Bereich auf "VPN".
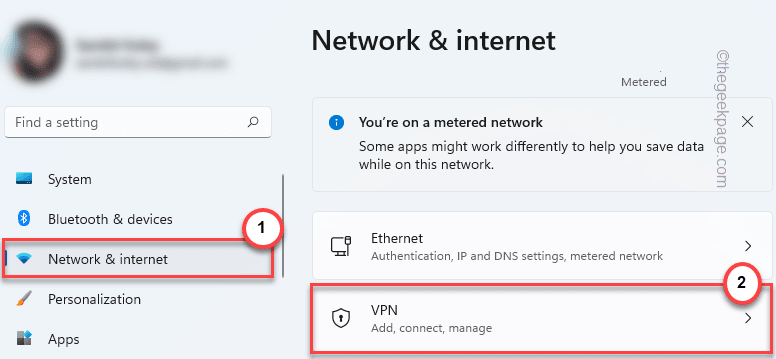
4.Wenn Sie den VPN-Bereich in Ihrem rechten Bereich erweitern, finden Sie die Liste der VPNs in Ihrem linken Bereich.
Sie können das VPN entweder deaktivieren oder vollständig von Ihrem System entfernen.
5.Tippen Sie dann auf "Entfernen", um das VPN von Ihrem System zu entfernen.
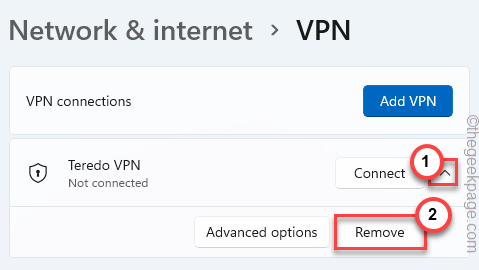
6.Sie werden aufgefordert, Ihre Aktion zu bestätigen.Tippen Sie auf "Bestätigen".
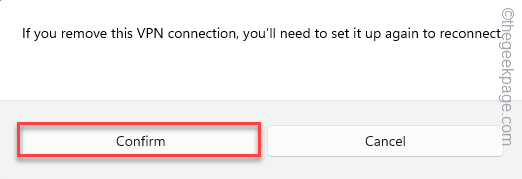
Nachdem Sie das VPN von Ihrem Computer entfernt haben, starten Sie Valorant und versuchen Sie erneut, es herunterzuladen.
Lösung 4 – Stoppen Sie datenhungrige Hintergrundaufgaben
Wenn ein datenintensiver Hintergrundprozess Ihre gesamte Netzwerkbandbreite verschlingt, müssen Sie ihn stoppen.
1.Drücken Sie die Windows-Taste + X-Tasten zusammen und klicken Sie auf "Task-Manager".

2.Auf der Task-Manager-Seite finden Sie mehrere Apps, die im Hintergrund ausgeführt werden.Sie können überprüfen, welche App wie viel Netzwerkbandbreite verbraucht, und diese App beenden.
3.Gehen Sie also auf die Registerkarte "Leistung".Klicken Sie hier auf den "Ressourcenmonitor", um darauf zuzugreifen.
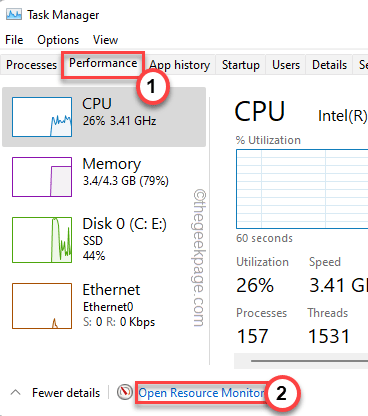
4.Auf der Seite "Ressourcenmonitor" werden Sie mehrere Parameter bemerken.Wie - wie CPU, Speicher, Festplatte und Netzwerk.
5.Gehen Sie zum Abschnitt "Netzwerk".
6.Sehen Sie sich nun genau an, welche App-Prozesse die Netzwerkressourcen verbrauchen.Sie können sich eine Vorstellung von den Abbildungen "Senden" und "Empfangen" machen.
7.Wenn Sie diese identifiziert haben, klicken Sie mit der rechten Maustaste auf einen solchen Prozess und tippen Sie auf "Prozess beenden".
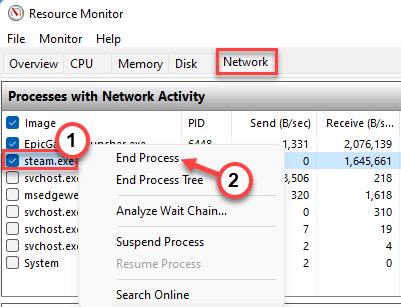
Beenden Sie auf diese Weise alle Prozesse, die eine große Bandbreite verbrauchen.Schließen Sie danach den Ressourcenmonitor und den Task-Manager.
Starten Sie jetzt den Riot Client und lassen Sie ihn Valorant installieren.Überprüfen Sie diesmal die Download-Geschwindigkeit.
Lösung 5 – Legen Sie eine andere DNS-Adresse fest
Sie können eine andere DNS-Adresse verwenden, um die Download-Geschwindigkeit erheblich zu erhöhen.
1.Öffnen Sie das Run-Terminal.Drücken Sie gleichzeitig die Win-Taste und die R-Taste.
2.Geben Sie dann diesen UTR-Befehl ein und klicken Sie auf "OK".
ncpa.cpl

3.Dies führt Sie direkt zum Fenster Netzwerkverbindungen.Dort sollte der Netzwerkadapter angezeigt werden, den Sie derzeit verwenden.
4.Wenn Sie es gefunden haben, tippen Sie mit der rechten Maustaste auf den Netzwerkadapter und tippen Sie auf "Eigenschaften".

5.Im Abschnitt Netzwerkadaptereigenschaften finden Sie eine vollständige Liste der Elemente.
6.Doppelklicken Sie einfach auf den Eintrag "Internet Protocol Version 4 (TCP/IPv4)".
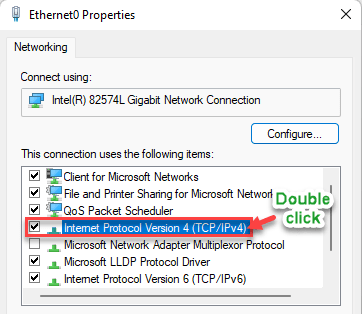
7.Achten Sie nicht auf die IP-Adresseinstellungen.
8.Wählen Sie einfach die Einstellung "Folgende DNS-Serveradressen verwenden:" aus.
9.Stellen Sie den "Bevorzugten DNS-Server:" und den "Alternativen DNS-Server:" auf diese Weise ein -
8.8.8.88.8.4.4
10.Tippen Sie danach auf "OK", um diese Änderungen zu speichern.
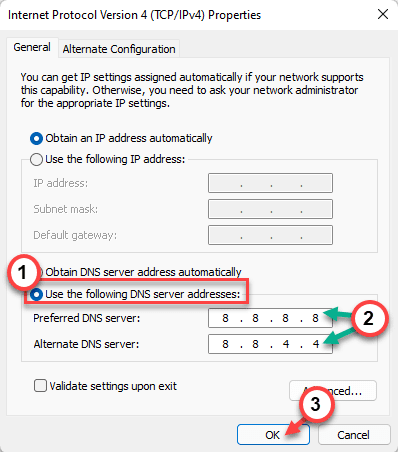
Schließen Sie danach die Seite Netzwerkverbindungen.Sie sollten Ihr System einmal neu starten.Versuchen Sie nach dem Neustart, Valorant zu installieren, und es sollte problemlos funktionieren.
Sie können auch dieses PC-Reparatur-Tool herunterladen, um PC-Probleme zu lokalisieren und zu beheben:Schritt 1 -Laden Sie das Restoro PC Repair Tool hier herunterSchritt 2 – Klicken Sie auf Scan starten, um alle PC-Probleme automatisch zu finden und zu beheben.

