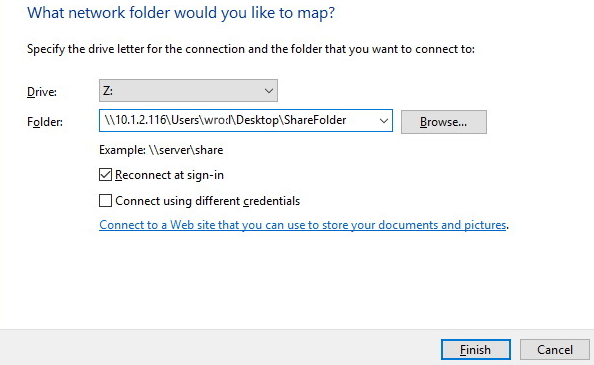Der angegebene Netzwerkname ist nicht mehr verfügbar Fix in Windows 10
Aktualisiert Januar 2024: Erhalten Sie keine Fehlermeldungen mehr und verlangsamen Sie Ihr System mit unserem Optimierungstool. Holen Sie es sich jetzt unter - > diesem Link
- Downloaden und installieren Sie das Reparaturtool hier.
- Lassen Sie Ihren Computer scannen.
- Das Tool wird dann deinen Computer reparieren.
Beim Versuch, auf einen freigegebenen Ordner auf den Netzlaufwerken zuzugreifen, wird manchmal die Fehlermeldung "Der angegebene Netzwerkname ist nicht mehr verfügbar" angezeigt.Einige Benutzer hingegen können möglicherweise auf das Laufwerk zugreifen, aber sie sehen den Fehler auch, wenn sie versuchen, die Dateien außerhalb des Netzwerks zu synchronisieren.
Dieser Fehler kann aus vielen Gründen auftreten und einige der häufigsten Gründe sind, wenn Ihr System SMB Version 1 (SMB 1.0) auf der neuesten Ausgabe von Windows 10 unterstützt, oder aufgrund einer Antivirensoftware.Was auch immer der Grund sein mag, es kann frustrierend sein, besonders wenn Sie dringend auf die freigegebenen Ordner zugreifen möchten. Glücklicherweise kann der Fehler "Der angegebene Netzwerkname ist nicht mehr verfügbar" behoben werden.Mal sehen wie.
Hinweis: - Einige Benutzer berichteten, dass das Deaktivieren von temporärem Antivirus oder Firewall von Drittanbietern dieses Problem ebenfalls behoben hat.Sie können dies auch versuchen.
Methode 1: Durch Aktivieren von SMB 1.0 in den Windows-Funktionen
Schritt 1: Gehen Sie zu Start und geben Sie Windows Features in das Windows-Suchfeld ein.
Wichtige Hinweise:
Mit diesem Tool können Sie PC-Problemen vorbeugen und sich beispielsweise vor Dateiverlust und Malware schützen. Außerdem ist es eine großartige Möglichkeit, Ihren Computer für maximale Leistung zu optimieren. Das Programm behebt häufige Fehler, die auf Windows-Systemen auftreten können, mit Leichtigkeit - Sie brauchen keine stundenlange Fehlersuche, wenn Sie die perfekte Lösung zur Hand haben:
- Schritt 1: Laden Sie das PC Repair & Optimizer Tool herunter (Windows 11, 10, 8, 7, XP, Vista - Microsoft Gold-zertifiziert).
- Schritt 2: Klicken Sie auf "Scan starten", um Probleme in der Windows-Registrierung zu finden, die zu PC-Problemen führen könnten.
- Schritt 3: Klicken Sie auf "Alles reparieren", um alle Probleme zu beheben.
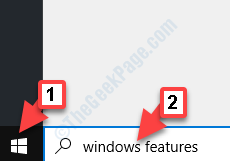
Schritt 2: Klicken Sie auf das Ergebnis (Windows-Funktionen ein- oder ausschalten), um das Dialogfeld Windows-Funktionen zu öffnen.
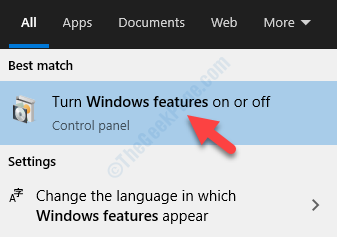
Schritt 3: Suchen Sie im Dialogfeld Windows-Features die Option SMB 1.0/CIFS File Sharing Support.Aktivieren Sie das Kontrollkästchen daneben, um die Funktion zu aktivieren.
Drücken Sie OK, um die Änderungen zu speichern und zu beenden.
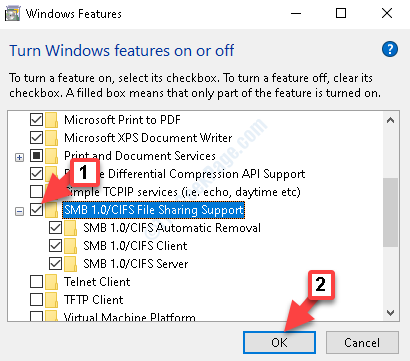
*Hinweis – Wenn Sie die Kästchen neben allen Optionen unter SMB 1.0/CIFS File Sharing Support aktivieren, wird die Funktion automatisch aktiviert.
Gehen Sie jetzt zurück zum freigegebenen Ordner und versuchen Sie, ihn zu öffnen.Sie sollten darauf zugreifen können.
Wenn das Problem weiterhin besteht, befolgen Sie die nächste Methode.
Methode 2: Aktivieren Sie die Netzwerkfreigabe
Schritt 1: Gehen Sie zum Windows-Suchfeld (neben Start) und schreiben Sie Systemsteuerung.
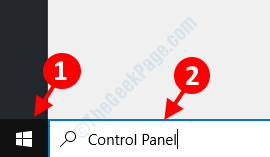
Schritt 2: Klicken Sie mit der linken Maustaste auf das Ergebnis, um das Fenster "Systemsteuerung" zu öffnen.

Schritt 3: Gehen Sie im Fenster Systemsteuerung zum Feld Ansicht nach und stellen Sie es auf Große Symbole ein.
Wählen Sie Netzwerk- und Freigabecenter aus der Liste aus.
![]()
Schritt 4: Klicken Sie im nächsten Fenster auf der linken Seite des Bereichs auf Erweiterte Freigabeeinstellungen ändern.
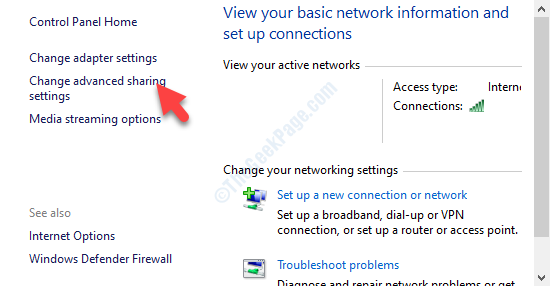
Schritt 5: Erweitern Sie als Nächstes im Abschnitt Freigabeoptionen für verschiedene Netzwerkprofile ändern die Option Alle Netzwerke.
Gehen Sie zu Freigabe für öffentliche Ordner und klicken Sie auf das Optionsfeld neben Freigabe aktivieren, damit jeder mit Netzwerkzugriff Dateien im öffentlichen Ordner lesen und schreiben kann.Dadurch wird es eingeschaltet.
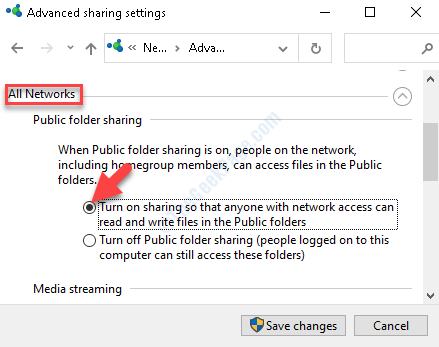
Schritt 6: Gehen Sie zum Abschnitt Passwortgeschützte Freigabe und aktivieren Sie das Optionsfeld neben Passwortgeschützte Freigabe deaktivieren.
Drücken Sie Änderungen speichern, um die Änderungen zu speichern und zu beenden.
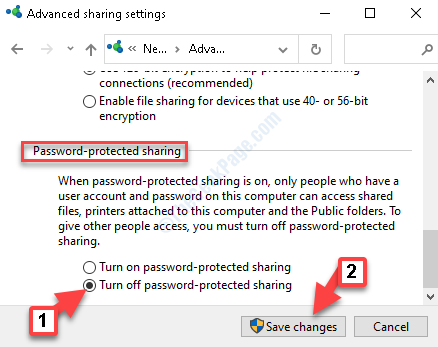
Gehen Sie jetzt zurück und versuchen Sie, auf die freigegebenen Ordner zuzugreifen, und Sie sollten keine Fehler mehr sehen.
Methode 3: Durch Zuordnen des Netzlaufwerks
1.Öffnen Sie den Datei-Explorer.
2.Klicken Sie im linken Menü auf Dieser PC.
3.Klicken Sie auf Rechner
4.Klicken Sie auf Netzlaufwerk verbinden.
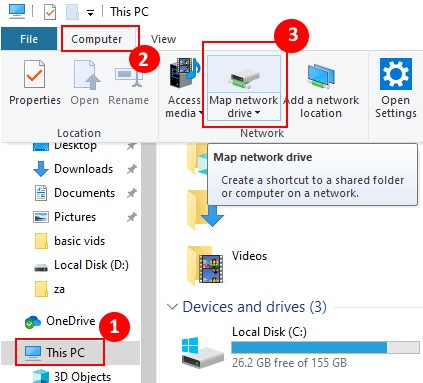
5.Geben Sie nun die Adresse des freigegebenen Ordners im folgenden Format ein:
\IP-AdresseFreigabeordner.