Der Dienst kann derzeit keine Kontrollnachrichten annehmen. Fix
Aktualisiert Januar 2024: Erhalten Sie keine Fehlermeldungen mehr und verlangsamen Sie Ihr System mit unserem Optimierungstool. Holen Sie es sich jetzt unter - > diesem Link
- Downloaden und installieren Sie das Reparaturtool hier.
- Lassen Sie Ihren Computer scannen.
- Das Tool wird dann deinen Computer reparieren.
Wenn ein einzelner Dienstprozess von mehr als einem Dienst gleichzeitig angefordert wird, wird möglicherweise diese Fehlermeldung auf Ihrem Bildschirm angezeigt: "Der Dienst kann derzeit keine Kontrollnachrichten akzeptieren".Dies ist normalerweise ein netzwerkbezogenes Problem, und es sind einige Fixes verfügbar, um dieses Problem sehr schnell zu lösen.Befolgen Sie diese Korrekturen auf Ihrem Computer und das Problem wird sofort behoben.
Problemumgehungen
1.Wenn Sie die Fehlermeldung sehen, warten Sie einfach 5 Minuten.Wiederholen Sie die Aufgabe dann erneut.
2.Starten Sie das System neu und versuchen Sie es erneut mit der Aufgabe.
Wichtige Hinweise:
Mit diesem Tool können Sie PC-Problemen vorbeugen und sich beispielsweise vor Dateiverlust und Malware schützen. Außerdem ist es eine großartige Möglichkeit, Ihren Computer für maximale Leistung zu optimieren. Das Programm behebt häufige Fehler, die auf Windows-Systemen auftreten können, mit Leichtigkeit - Sie brauchen keine stundenlange Fehlersuche, wenn Sie die perfekte Lösung zur Hand haben:
- Schritt 1: Laden Sie das PC Repair & Optimizer Tool herunter (Windows 11, 10, 8, 7, XP, Vista - Microsoft Gold-zertifiziert).
- Schritt 2: Klicken Sie auf "Scan starten", um Probleme in der Windows-Registrierung zu finden, die zu PC-Problemen führen könnten.
- Schritt 3: Klicken Sie auf "Alles reparieren", um alle Probleme zu beheben.
Lösung 1 – Starten Sie den Credential Manager-Dienst neu
Sie müssen lediglich den Anmeldeinformationsverwaltungsdienst neu starten, um das Problem zu beheben.
1.Drücken Sie zunächst die Tasten Windows-Taste + R zusammen.
2.Sobald das Ausführen-Fenster auf Ihrem Bildschirm erscheint, geben Sie diesen Code ein und klicken Sie auf "OK".
services.msc

3.Sobald sich das Fenster "Dienste" öffnet, suchen Sie in der Liste nach "Credential Manager".
4.Doppelklicken Sie auf den Dienst.

5.Überprüfen Sie nun den "Dienststatus:".Wenn der Dienst ausgeführt wird, klicken Sie auf "Stop", um den Dienst zu stoppen.
6.Stellen Sie danach den 'Starttyp:' auf "Automatisch".

7.Bevor Sie diese Änderungen speichern, müssen Sie auf "Start" klicken.
8.Um die Änderungen zu speichern, klicken Sie einfach auf "Übernehmen" und "OK".

Dies sollte die Einstellungen auf Ihrem System speichern.
HINWEIS-
Es besteht die Möglichkeit, dass Sie diese Fehlermeldung bemerken.
"Windows konnte den Background Intelligence Transfer Service auf dem lokalen Computer nicht starten. Fehler 1079: Das für diesen Dienst angegebene Konto unterscheidet sich von dem Konto, das für andere Dienste angegeben wurde, die im selben Prozess ausgeführt werden.'
Befolgen Sie diese Schritte, um das Problem zu beheben.
1.Doppelklicken Sie im Bildschirm "Dienste" erneut auf den Dienst "Credential Manager".

2. Wechseln Sie im Eigenschaftenfenster auf die Registerkarte "Anmelden".
3.Wählen Sie hier "Dieses Konto" aus.Klicken Sie dann auf die Option "Durchsuchen".
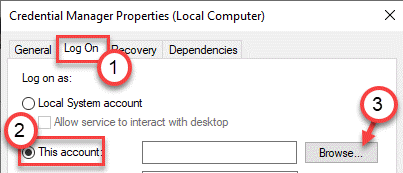
4.Klicken Sie danach auf die Option "Erweitert".
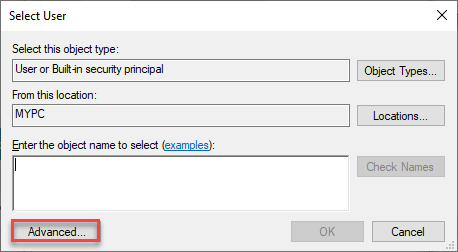
5.Hier müssen Sie auf "Jetzt suchen" klicken.
6.Eine Liste mit Benutzernamen und Gruppen wird angezeigt.Wählen Sie Ihren Kontonamen aus dieser Liste aus und klicken Sie auf "OK".
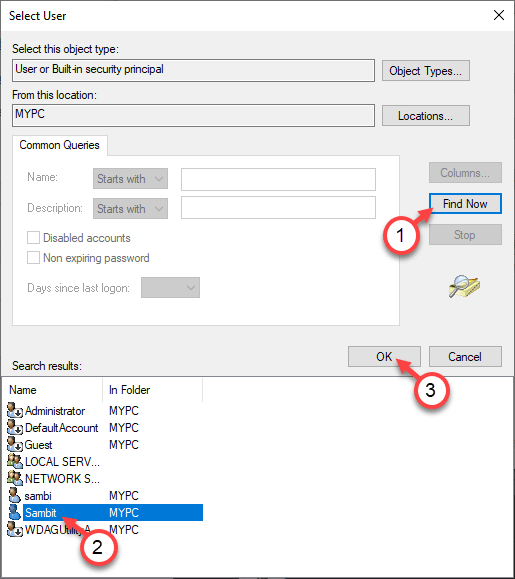
7.Klicken Sie dann erneut auf "OK".

8.Geben Sie danach Ihr Kontopasswort einmal in "Passwort" ein
9.Machen Sie als Nächstes dasselbe im Feld "Passwort bestätigen:".

10.Vergessen Sie nicht, auf "Übernehmen" und "OK" zu klicken.

Dies sollte das Problem beheben und den Credential Manager starten, um ohne weitere Probleme zu starten.
Lösung 2 – Beenden Sie die spezifische Aufgabe mit CMD
Es gibt eine definitive Lösung für dieses Problem.Führen Sie die unten aufgeführten Schritte aus, um die Aufgabe zu beenden, die den Dienst verwendet.
1.Drücken Sie die Windows-Taste + S und schreiben Sie "cmd".
2.Klicken Sie außerdem mit der rechten Maustaste auf die "Eingabeaufforderung" und klicken Sie auf "Als Administratoren ausführen".

3.Geben Sie im Eingabeaufforderungsfenster diesen Code ein, ändern Sie ihn entsprechend Ihrem Problem und drücken Sie die Eingabetaste.
sc queryex service name
HINWEIS -
a.Ersetzen Sie einfach den "Dienstnamen" durch den Dienst, mit dem Sie dieses Problem haben.Sie können den "Dienstnamen" auf dem Bildschirm "Dienste" sehen.
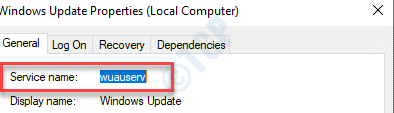
Beispiel – Angenommen, Sie haben dieses Problem mit dem Windows Update-Dienst.Sie müssen also nur diesen Code ausführen.
sc queryex wuauserv
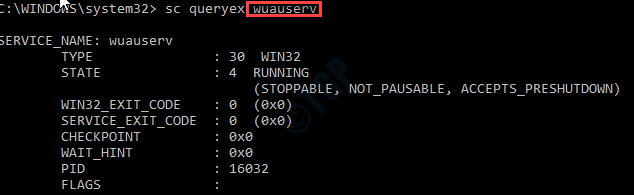
4.Jetzt werden Sie feststellen, dass eine Liste mit Informationen im Terminal angezeigt wurde.
5.Notieren Sie die "PID" der Anwendung, die den aktuellen Dienst verwendet.
Beispiel - Für diesen Computer lautet die PID 16032.
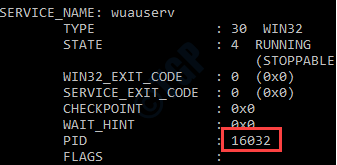
6.Modifizieren Sie nun diesen Code mit der PID-Nummer und führen Sie diesen im CMD-Terminal aus.
taskkill /f /pid PID
Beispiel - In unserem Fall sieht der Code so aus -
taskkill /f /pid 16032

Dadurch wird die Aufgabe beendet, die den angegebenen Dienst verwendet.Versuchen Sie nun, die Operation erneut durchzuführen.
Lösung 3 – Beenden Sie den IIS-Arbeitsprozess
Wenn Sie ein Problem mit dem Internetinformationsdienst oder IIS auf Ihrem System haben, beenden Sie den Prozess.
1.Drücken Sie Strg + Umschalt + Esc zusammen, um auf den Task-Manager zuzugreifen.
2.Suchen Sie nach dem Öffnen des Task-Managers nach dem IIS-Arbeitsprozess auf Ihrem Bildschirm.
3.Klicken Sie mit der rechten Maustaste auf den Prozess und klicken Sie auf "Task beenden", um den IIS-Arbeitsprozess zu beenden.
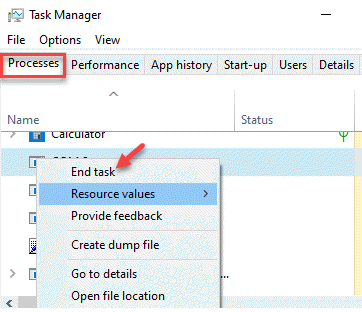
Dies sollte Ihnen helfen, das Problem auf Ihrem Computer zu lösen.
Lösung 4 – Starten Sie den Anwendungsinformationsdienst
Dieser Fix hilft Benutzern, die einen Produktionsserver nicht neu starten können, um dieses Problem zu beheben.Sie müssen sich mit einem Administratorkonto bei Ihrem Computer anmelden.
1.Drücken Sie die Windows-Taste + R-Tasten zusammen.
2.Geben Sie danach "services.msc" ein und klicken Sie auf "OK".

Sobald sich das Dienste-Fenster öffnet, minimieren Sie es.
3.Dann müssen Sie "Strg+Umschalt+Enter" drücken, um auf den Task-Manager zuzugreifen.
4.Suchen Sie im Task-Manager-Bildschirm nach "Service Host: Background Intelligent Transfer Service" oder "svchost.exe" oder "netsvcs".
5.Klicken Sie mit der rechten Maustaste darauf und klicken Sie auf "Task beenden".
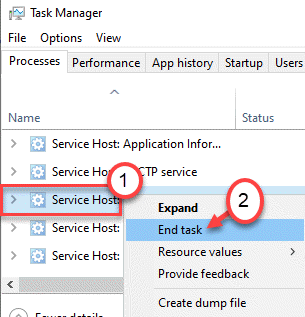
6.Wenn eine Warnmeldung angezeigt wird, klicken Sie einfach auf "Ja".
Nachdem Sie den svchost-Thread beendet haben, maximieren Sie den Bildschirm Dienste.
7.Suchen Sie im Bildschirm "Dienste" nach dem Dienst "Anwendungsinformationen".
8.Doppelklicken Sie darauf, um darauf zuzugreifen.

9.Stellen Sie einfach den Starttyp auf "Automatisch" ein.
10.Klicken Sie dann auf "Start", um den Dienst zu starten.
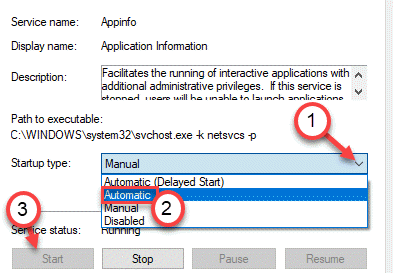
11.Vergessen Sie nicht, die Änderungen mit einem Klick auf "Übernehmen" und "OK" zu bestätigen.

Dies sollte Ihre Probleme beheben.
Lösung 5 – Führen Sie den PowerShell-Befehl aus
Sie müssen einen Powershell-Befehl auf Ihrem Computer ausführen.
1.Klicken Sie mit der rechten Maustaste auf das Windows-Symbol und klicken Sie auf "PowerShell (Admin)".
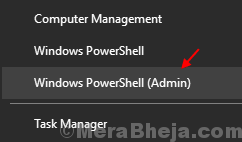
2.Sobald sich das PowerShell-Fenster öffnet, kopieren Sie diesen Befehl und fügen ihn dort ein.
Drücken Sie die Eingabetaste auf Ihrer Tastatur, um diesen Code auszuführen.
Get-WmiObject win32_service | Sort-Object State | select name, startmode, state
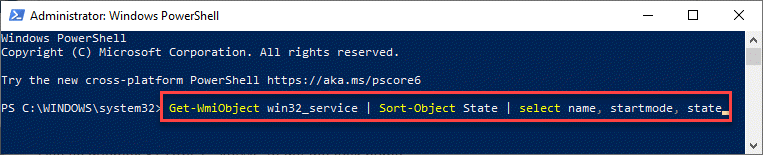
Dieser Befehl ruft Informationen über den Dienst ab, die gestartet werden sollen, aber nicht gestartet werden.Starten Sie die Dienste aus dem Dienste-Fenster.
Dies sollte das Problem auf Ihrem Computer lösen.
Lösung 6 – Dienste von CMD starten/stoppen
Wie Sie bereits wissen, tritt dieses Problem auf, wenn einige Dienste auf Ihrem System angehalten oder nicht gestartet werden.Folge diesen Schritten
1.Sie müssen die Windows-Taste + R drücken
2.Geben Sie dann diesen Code ein und drücken Sie gleichzeitig die Tastenkombination Strg+Umschalt+Eingabe.
cmd

2 Nun, hier sind einige Beispiele, wie man einen Dienst startet/stoppt oder deaktiviert.
Kopieren Sie den Befehl entsprechend der Aufgabe, die Sie ausführen möchten, und fügen Sie ihn ein, und drücken Sie die Eingabetaste.
So starten Sie einen Dienst:
net start service name
So beenden Sie einen Dienst:
net stop service name
So pausieren Sie einen Dienst:
net pause service name
So setzen Sie einen Dienst fort:
net continue service name
So deaktivieren Sie einen Dienst:
sc config service name start= disabled
HINWEIS-
Ersetzen Sie den "Dienstnamen" in den oben genannten Codes durch den Dienst, den Sie starten/stoppen oder pausieren möchten.
Beispiel – Wenn Sie den Windows Update-Dienst auf Ihrem System starten möchten, geben Sie diesen Code ein und drücken Sie die Eingabetaste.
net start wuaserv
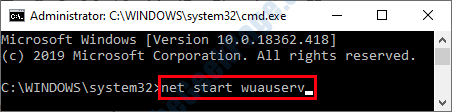
Auf diese Weise können Sie die Anwendungseinstellungen umschalten, wenn der Dienst die Kontrollnachrichten nicht mehr empfängt.
Fix 7 – Führen Sie den System File Checker-Scan aus
Der System File Checker-Scan kann die Systemdateien testen und bei Bedarf reparieren.
1.Klicken Sie einfach auf das Windows-Symbol und geben Sie "cmd" ein.
2.Klicken Sie außerdem mit der rechten Maustaste auf die "Eingabeaufforderung" und klicken Sie auf "Als Administratoren ausführen".

3.Fügen Sie diesen Code in das Terminal ein.Drücken Sie danach die Eingabetaste, um den Scan auszuführen.
sfc /scannow
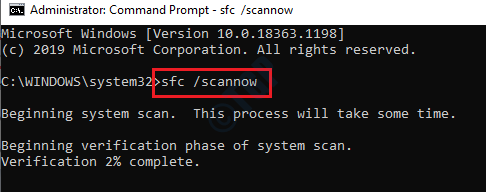
Der SFC-Scan beginnt.
4.Um einen DISM-Scan zu starten, schreiben Sie diesen Befehl in das CMD-Terminal und drücken Sie dann die Eingabetaste.
DISM.exe /Online /Cleanup-image /Restorehealth

Nachdem Sie diese Scans ausgeführt haben, starten Sie Ihr System einmal neu.Prüfen Sie, ob dies Ihr Problem löst.

